کاربران ویندوز یک مشکل ناامید کننده را گزارش کرده اند که در آن کلیک کردن یا تعامل با هر چیزی غیرممکن می شود. به نظر میرسد که این اشکال بر روی کاربران ویندوز 10 و ویندوز 11 تأثیر میگذارد و مقابله با آن دشوار است.
در این آموزش، هشت راهحل بهترین را برای زمانی که نمیتوانید روی چیزی در ویندوز 11 کلیک کنید، توضیح میدهیم.
راهنمای سریع برای پیمایش رایانه بدون ماوس
قبل از شروع عیبیابی، مهم است که بدانید چگونه بدون استفاده از ماوس در فایلها و پوشههای رایانه شخصی خود پیمایش کنید. خوشبختانه، مایکروسافت راه هایی را برای انجام تقریباً هر کاری بدون مکان نما در نظر گرفته است. در اینجا میانبرهای اصلی صفحه کلید هایی که باید از آنها آگاه باشید وجود دارد:
بنابراین، بیایید به راه حلها بپردازیم.
1. برنامه
را مجددا راه اندازی کنیداگر نمیتوانید با یک برنامه یا برنامه تعامل داشته باشید، اما همچنان میتوانید در جای دیگری کلیک کنید، مشکل در آن برنامه است. بهترین راه برای مقابله با این، راه اندازی مجدد برنامه است.
برای انجام این کار:
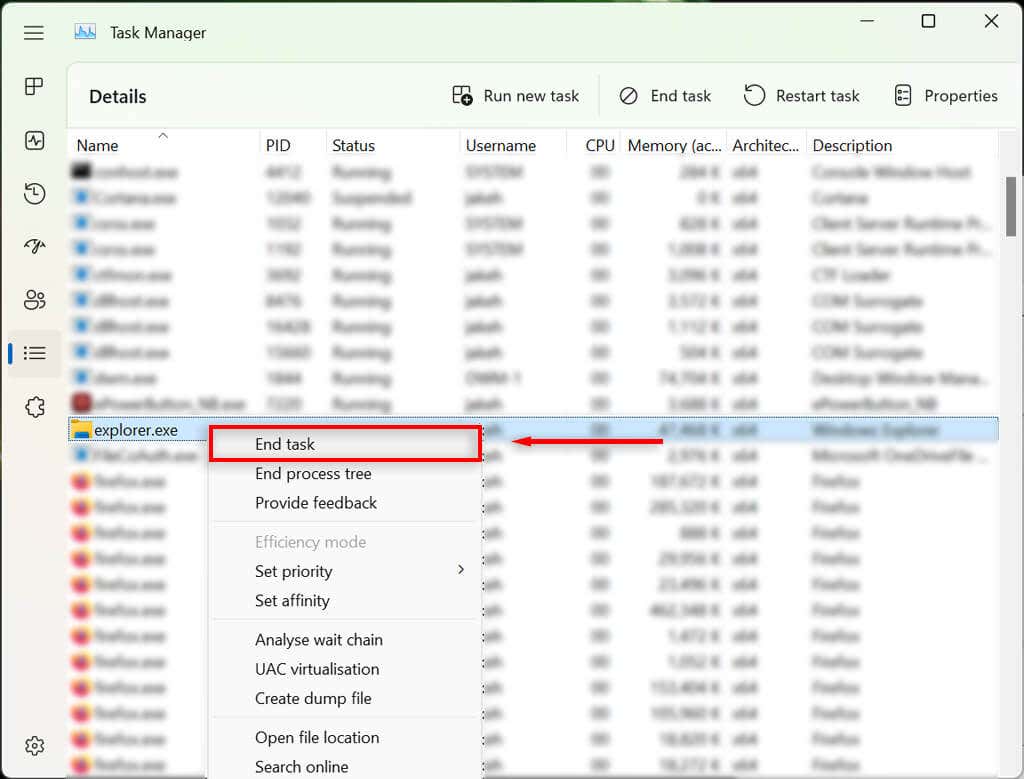
2. ماوس خود را بررسی کنید
اولین کاری که باید انجام دهید این است که بررسی کنید به طور تصادفی اتصال ماوس به رایانه شخصی خود را شل نکرده باشید. تمام کابل ها را بررسی کنید تا مطمئن شوید که به درستی وصل شده اند. اگر اینطور است، سریع کابل را برای آسیب دیدگی اسکن کنید..

هنگامی که از ماوس بلوتوث استفاده میکنید، بررسی کنید که باتریها تمام نشده باشند و مطمئن شوید که به رایانه شخصی شما متصل است.
ممکن است خود ماوس مقصر باشد. برای تأیید این موضوع، سعی کنید ماوس دیگری را وصل کنید (اگر یک ماوس در اطراف دارید). اگر کار کرد، احتمالاً ماوس اصلی علت این اشکال است.
3. Windows Explorer را در Task Manager
راه اندازی مجدد کنیدفرآیند explorer.exe یک فایل اصلی ویندوز است که مسئول اجرای بیشتر رابط کاربری (UI) در رایانه های ویندوزی است. مانند همه برنامهها، گاهی اوقات ممکن است دچار اشکال شود و باعث شود کاربران نتوانند روی هر چیزی در رابط کاربری کلیک کنند.
برای راهاندازی مجدد فرآیند explorer.exe:
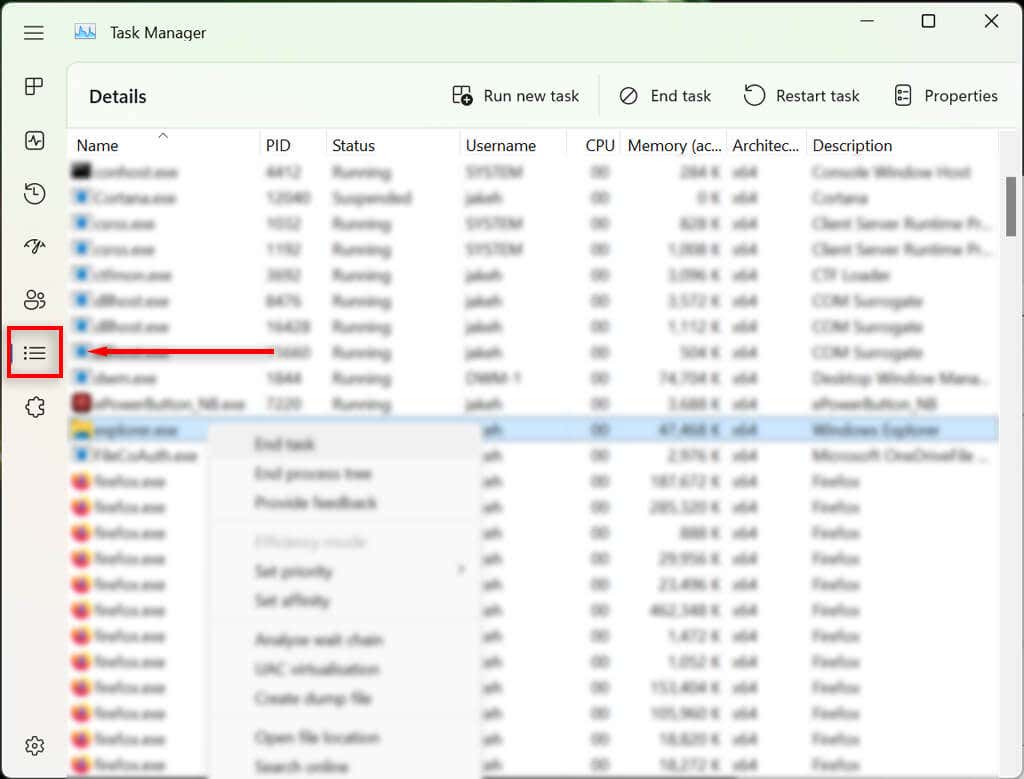
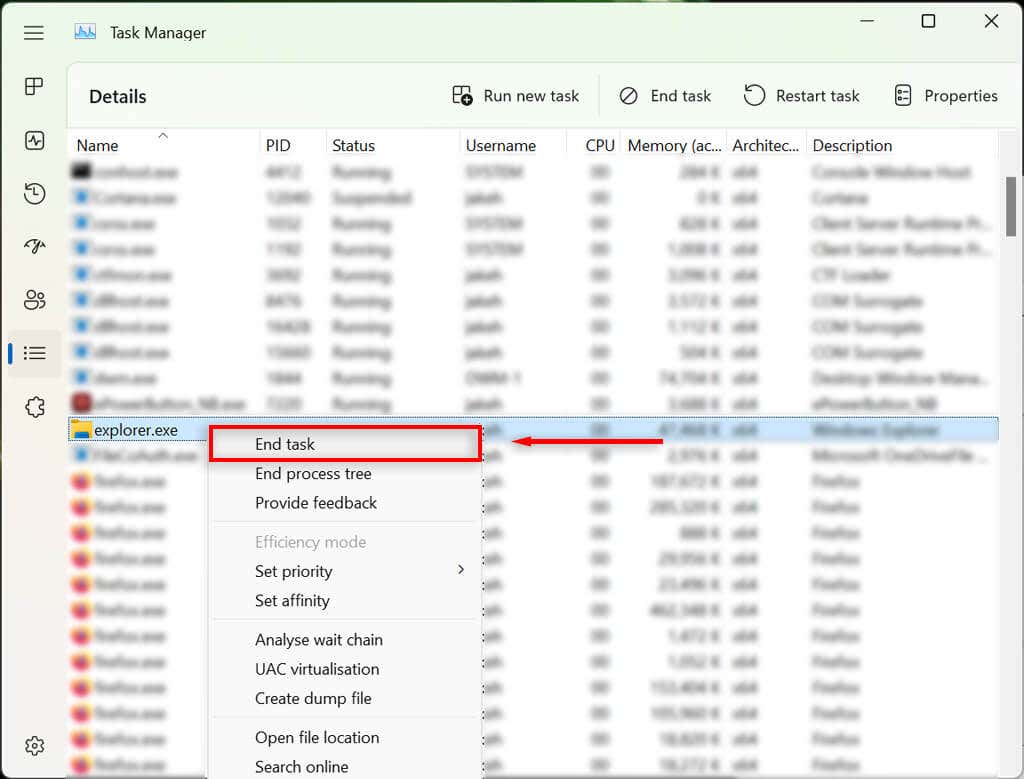
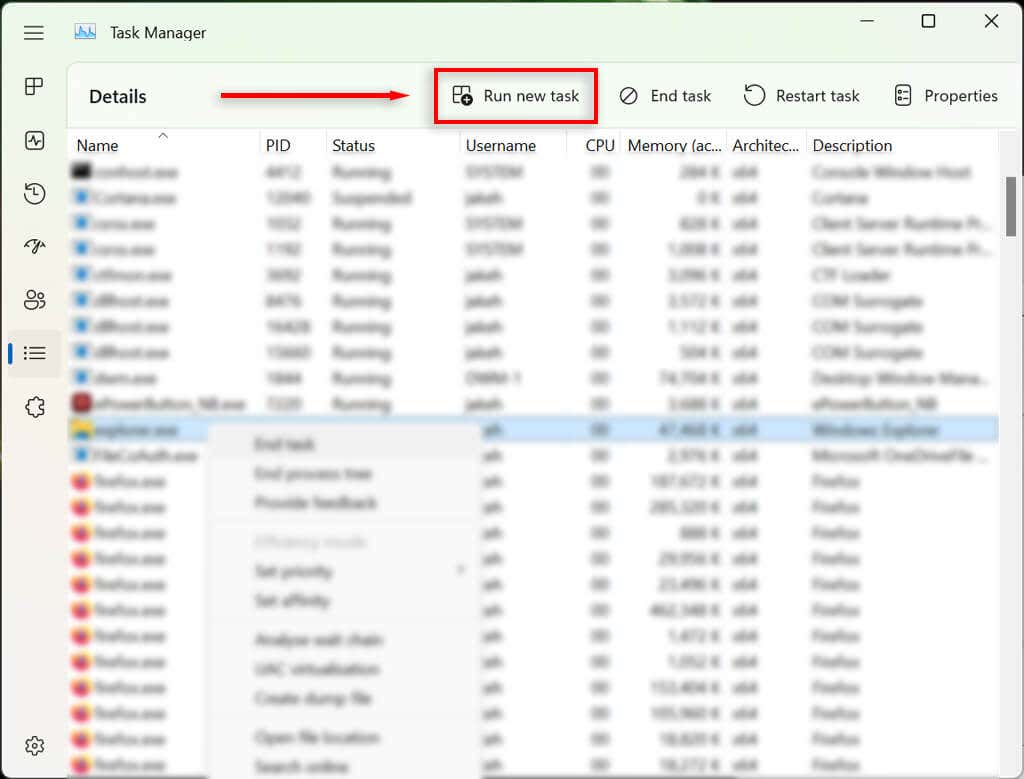
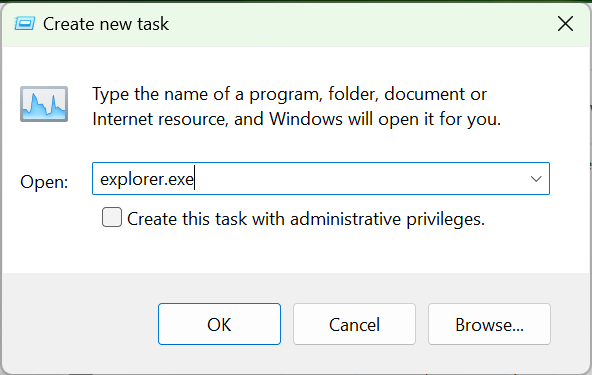
اگر هنوز نمیتوانید از دکمه ماوس خود استفاده کنید، به مرحله بعدی بروید.
4. کامپیوتر خود را راه اندازی مجدد کنید
کار بعدی این است که ویندوز را مجددا راه اندازی کنید. راهاندازی مجدد رایانه شما میتواند به رفع اشکالات موقتی کمک کند و دوباره آن را به حالت عادی اجرا کند.
بدون استفاده از ماوس، باید از روش جایگزین برای راه اندازی مجدد کامپیوتر شما استفاده کنید:
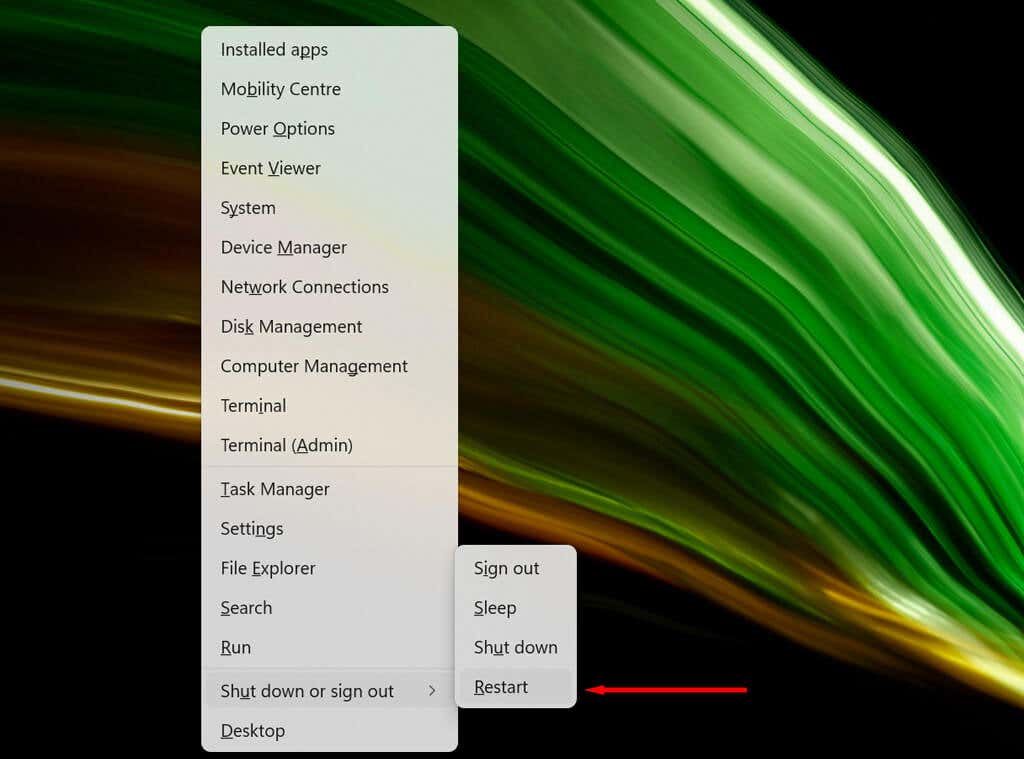
5. برنامه های اخیراً نصب شده
را حذف نصب کنیداگر اخیراً یک برنامه جدید مرتبط با ماوس خود نصب کرده اید، ممکن است باعث ایجاد باگ شده باشد. برای بررسی این موضوع، میتوانید نرمافزار جدید را به صورت زیر حذف نصب کنید:
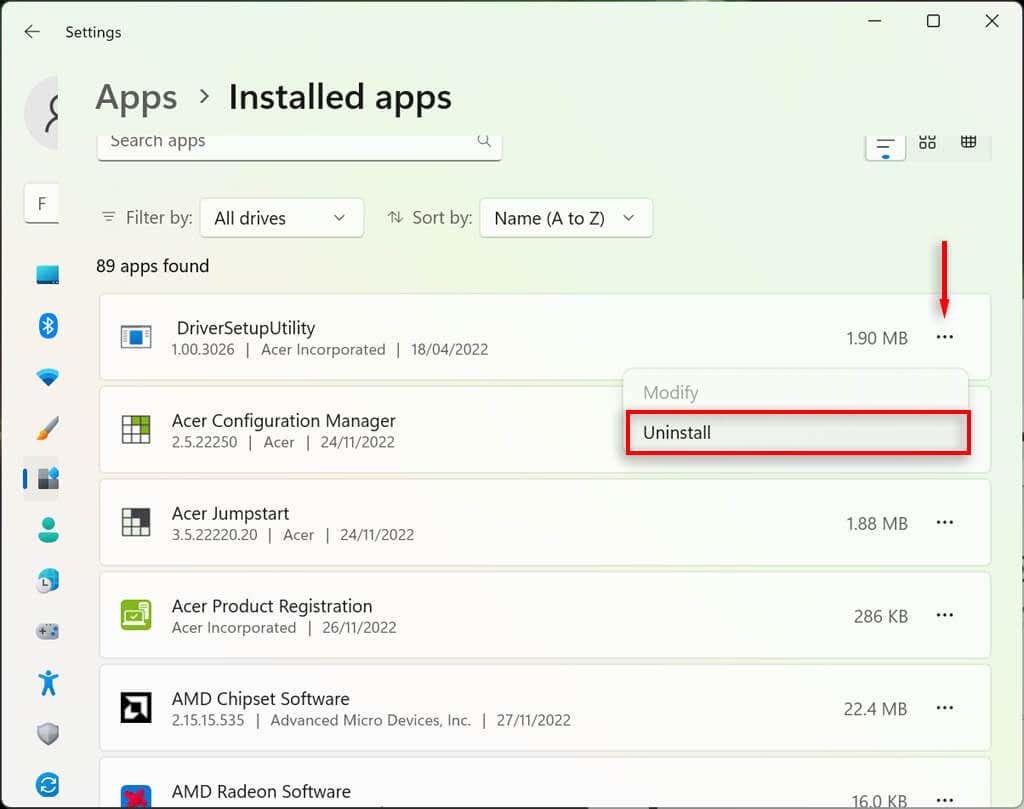
6. درایورهای دستگاه خود را بررسی کنید
وقتی دستگاههای جدید را وصل میکنید، اغلب درایورهایی را نصب میکنند که به Windows کمک میکند تا با دستگاه ارتباط برقرار کند تا همانطور که باید اجرا شود. همین امر در مورد دستگاه های اشاره گر مانند ماوس نیز صدق می کند. گاهی اوقات، درایورهای جدید ممکن است باعث خطاهای غیرمنتظره شوند یا درایورهای قدیمی ممکن است با آخرین به روز رسانی های ویندوز سازگار نباشند.
برای بررسی این:
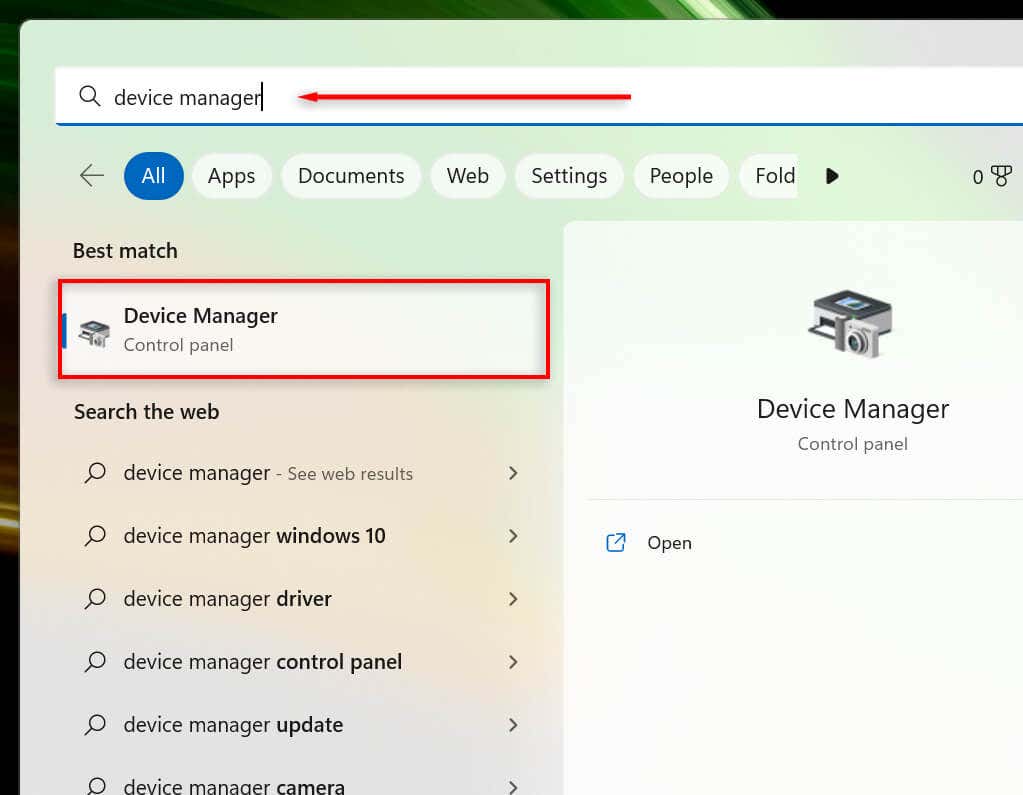
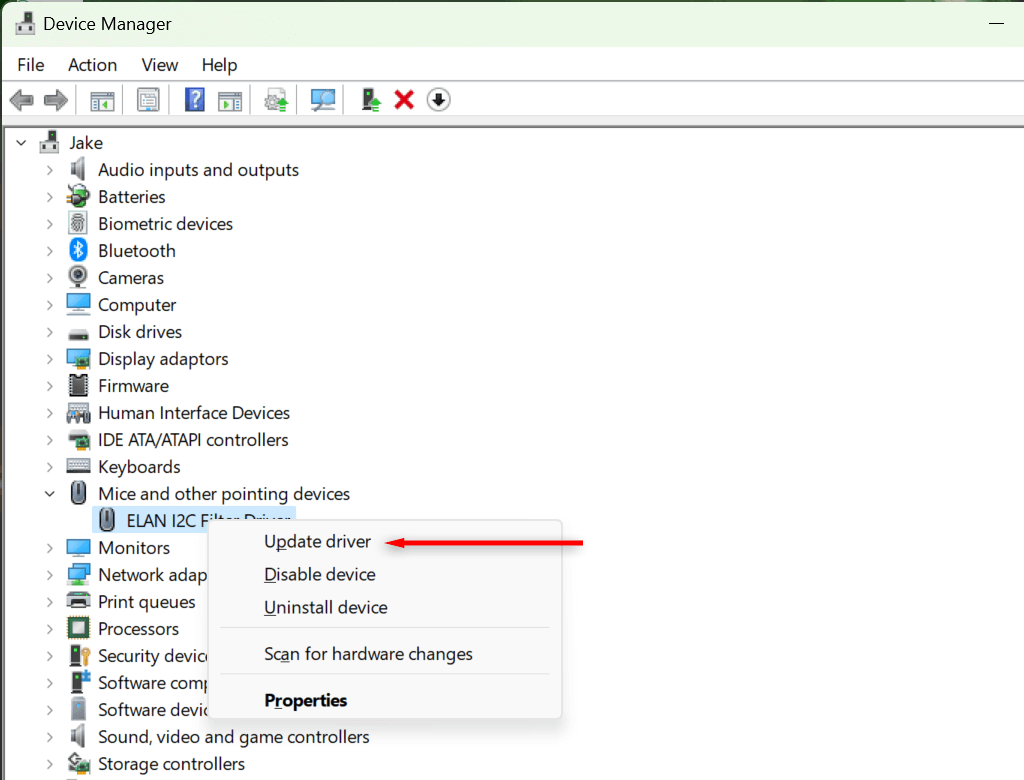
7. Device Troubleshooter
را اجرا کنیدعیبیاب Windows میتواند به شما کمک کند مشکلات برنامهها و دستگاههایی را پیدا کنید که در غیر این صورت ممکن است مورد توجه قرار نگیرند. برای استفاده از این قابلیت:.
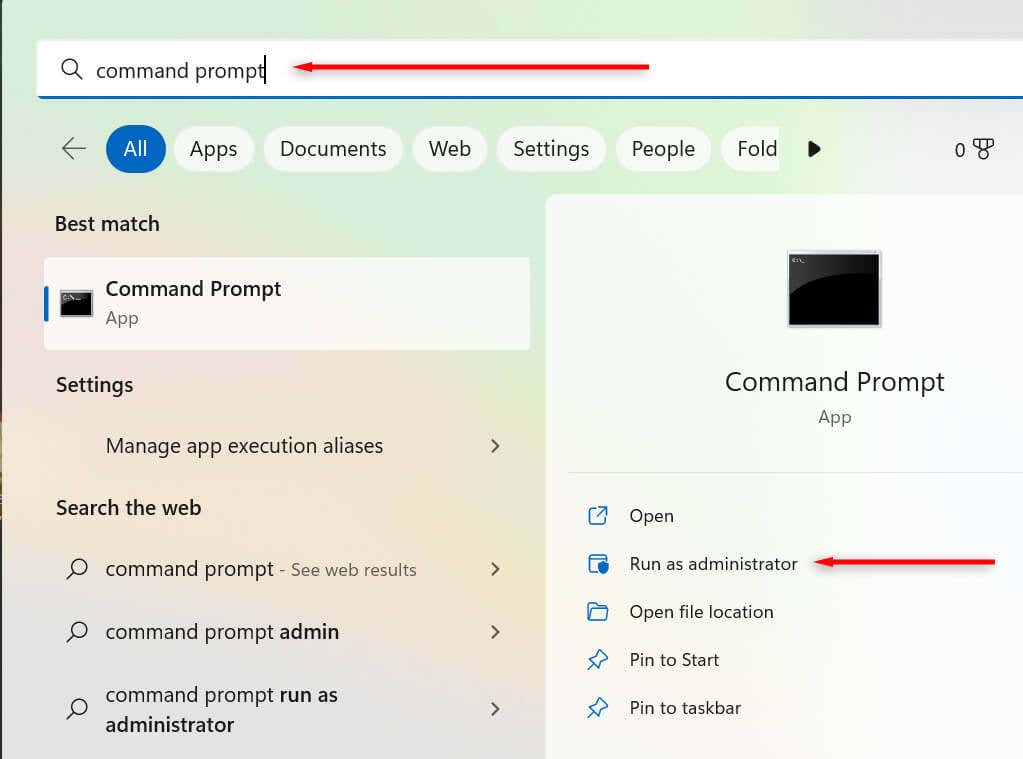
msdt.exe -id DeviceDiagnostic
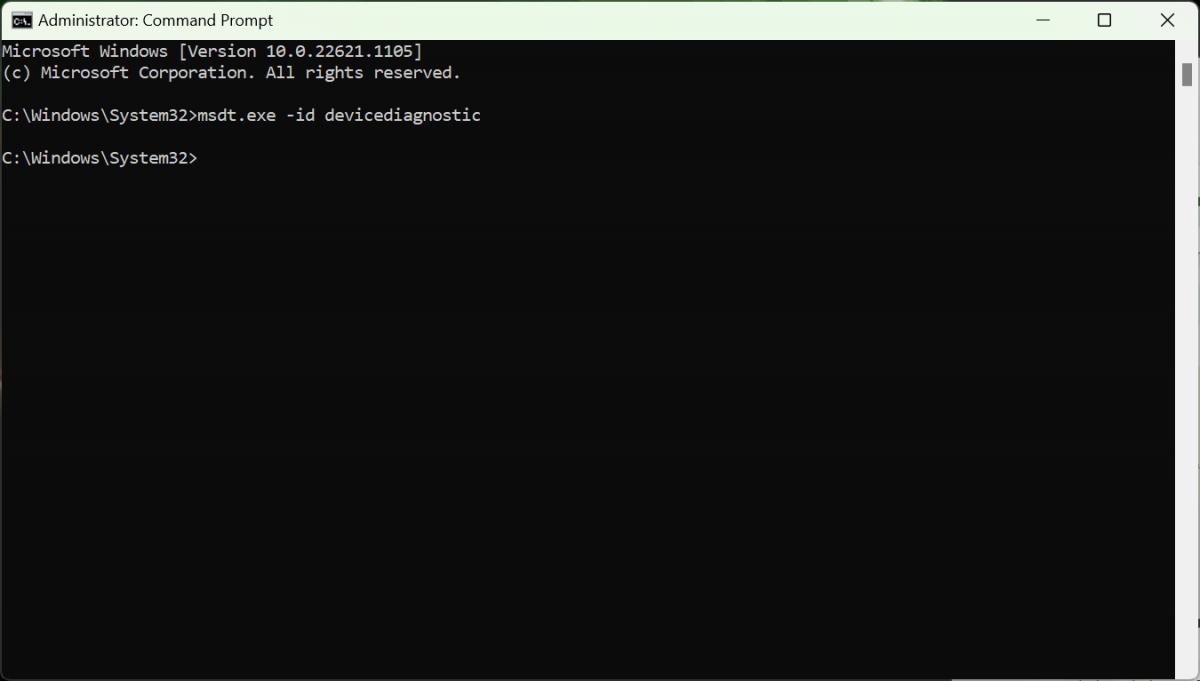
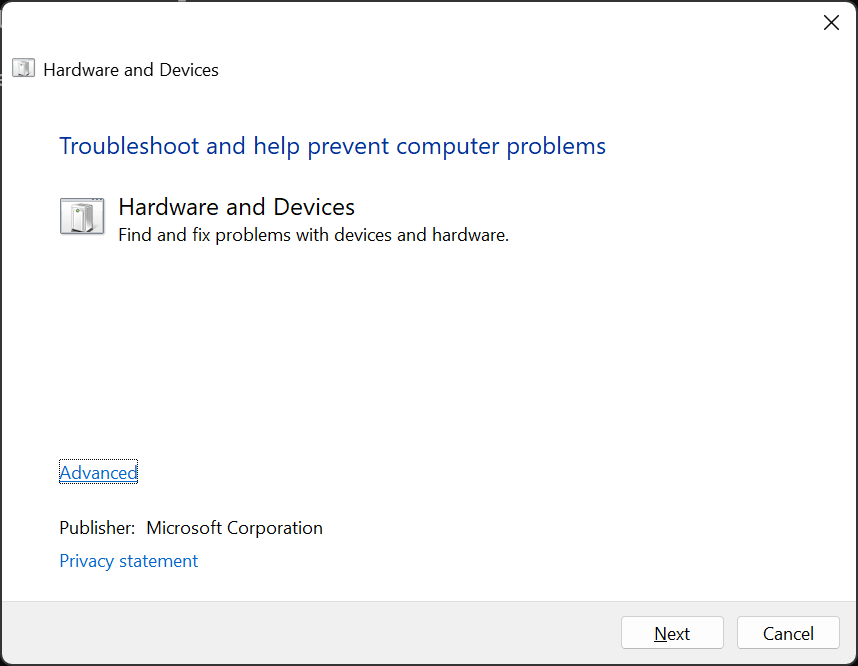
8. بازیابی سیستم
را انجام دهیداگر هیچ چیز دیگری جواب نداد، وقت آن است که اسلحه های بزرگ را بیرون بکشید. بازیابی سیستم، رایانه شما را به حالت قبلی برمی گرداند - امیدواریم به حالتی که این مشکل را تجربه نمی کند.
برای استفاده از بازیابی سیستم:
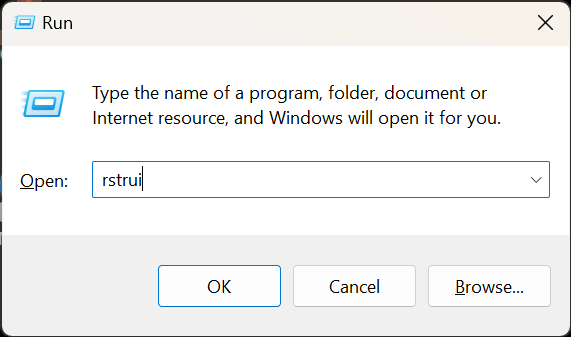
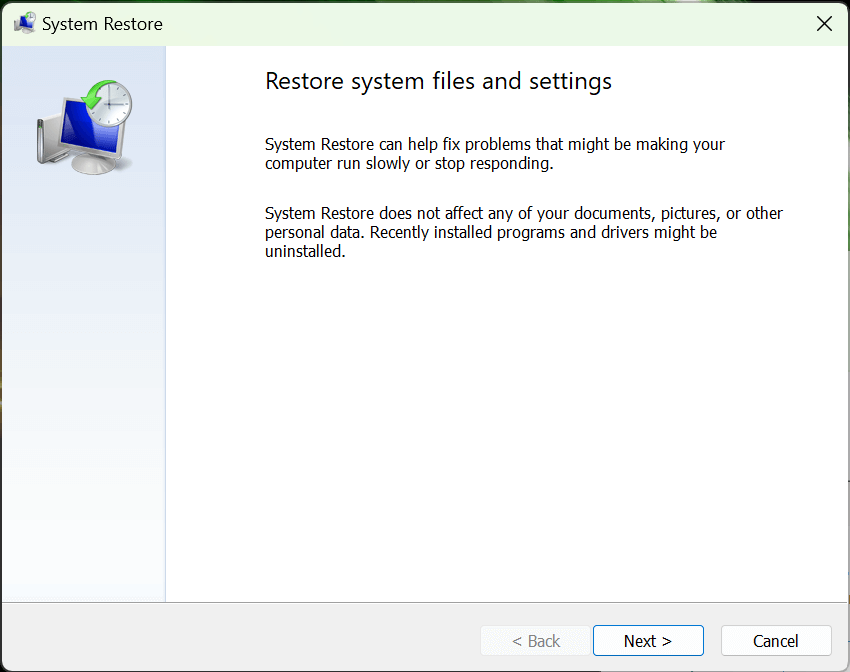
اشاره کنید و کلیک کنید
ناتوانی در کلیک کردن روی چیزها یکی از بدترین اشکالاتی است که می توانید تجربه کنید، زیرا رفع آن بسیار سخت است. خوشبختانه، سیستم عامل ویندوز شامل راههایی برای پیمایش در رابط کاربری با استفاده از صفحهکلید است تا بتوان این مشکل آزاردهنده را برطرف کرد.
امیدواریم این مقاله به شما کمک کرده باشد که مشکلات مربوط به کلیک کردن ویندوز را عیب یابی کنید تا بتوانید طبق معمول به استفاده از رایانه شخصی خود برگردید.
.