این آموزش چهار راه برای تغییر طرح صفحه کلید در رایانه های ویندوز 11 را پوشش می دهد. همچنین یاد خواهید گرفت که چگونه طرحبندیهای صفحهکلید را در رایانه شخصی ویندوز خود اضافه و حذف کنید.
تغییر چیدمان صفحه کلید از نوار وظیفه
میتوانید طرحبندی صفحهکلید رایانه شخصی خود را از سینی سیستم در نوار وظیفه Windows 11 تغییر دهید.
نوار زبانرا در گوشه سمت راست پایین نوار وظیفه انتخاب کنید و طرحبندی صفحهکلید را انتخاب کنید.
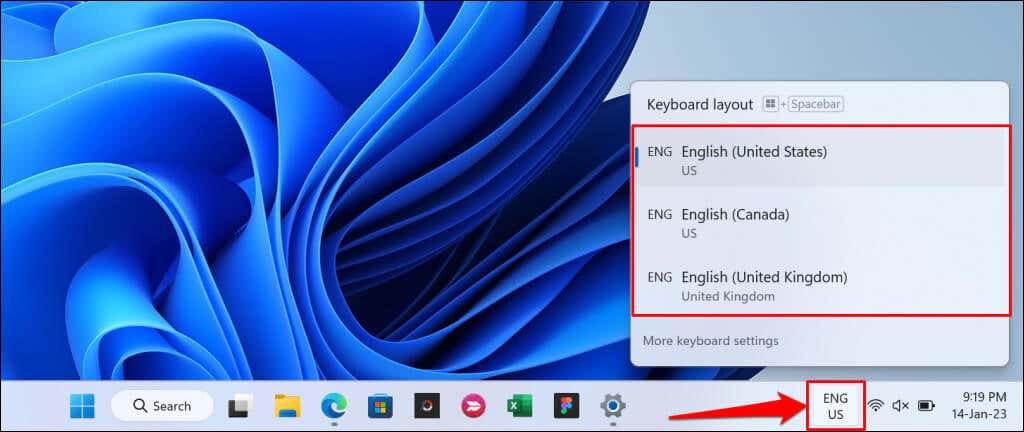
نوار زبان را در سینی سیستم رایانه شخصی خود نمی توانید پیدا کنید؟ به تنظیمات>زمان و زبان>تایپ>تنظیمات صفحه کلید پیشرفتهبروید و علامت استفاده از زبان دسکتاپ را بردارید وقتی در دسترس است، نوار. با این کار نوار زبان باز می شود و آن را به سینی سیستم متصل می کند.
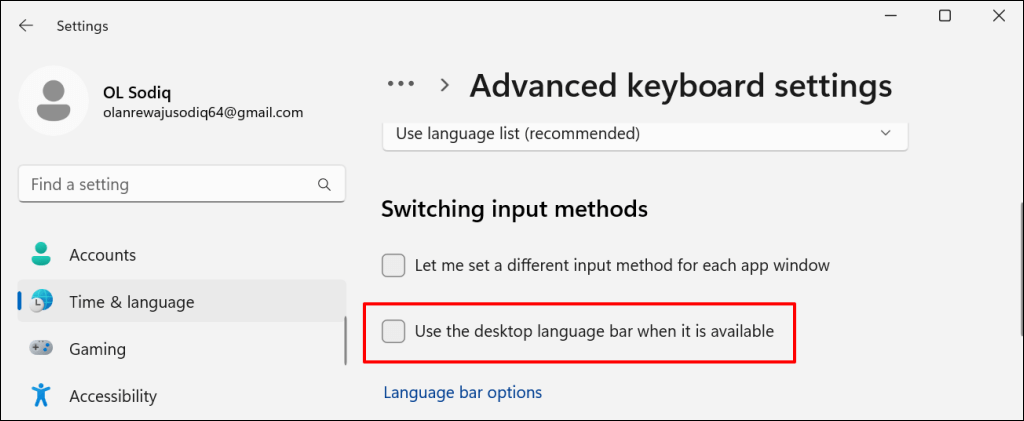
تغییر چیدمان صفحه کلید با استفاده از میانبرهای صفحه کلید
ویندوز 11 دارای چندین کلید میانبر برای تغییر طرحبندی صفحهکلید است. اگر به طور معمول در حین تایپ کردن، طرحبندی یا زبان صفحهکلید را تغییر میدهید، از این کلیدهای میانبر استفاده کنید.
فشردن کلید Windows+ Spacebarطرحبندی صفحهکلید شما را در Windows 11 تغییر میدهد. باید تغییر طرحبندی صفحهکلید خود را در سینی سیستم نوار وظیفه مشاهده کنید.
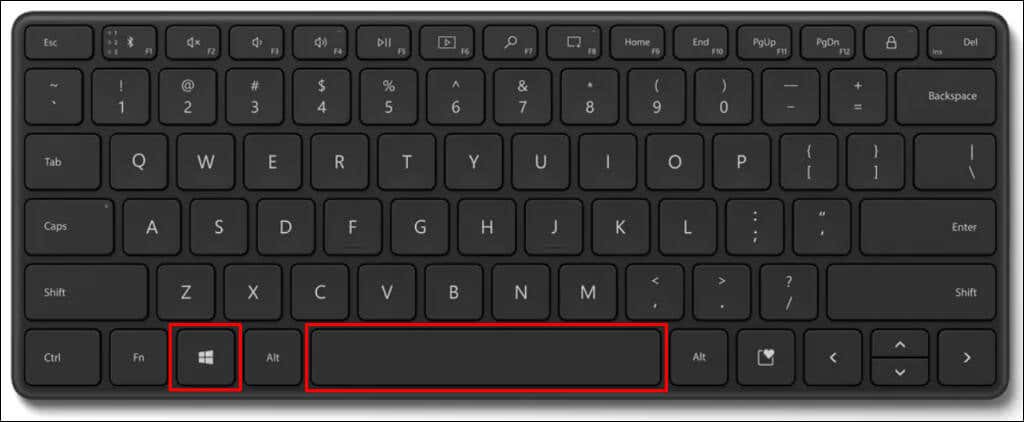
همچنین، کلید Windowsرا فشار داده و نگه دارید و کلید Spacebarرا فشار دهید. کلید Windowsرا نگه دارید و با استفاده از مکاننمای ماوس/پد لمسی، طرحبندی صفحهکلید ترجیحی را انتخاب کنید.
همچنین میتوانید از ترکیب کلید Alt چپ+ Shiftبرای تغییر طرحبندی صفحهکلید رایانهتان استفاده کنید.
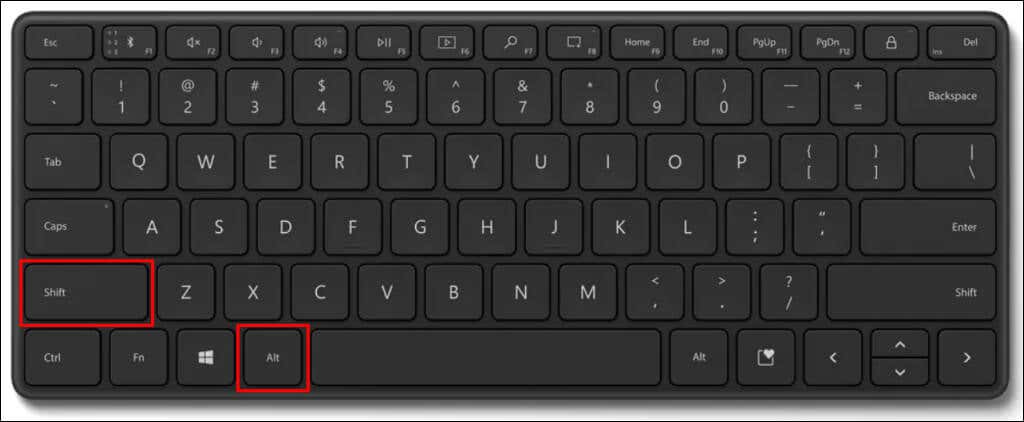
Ctrl+ Shiftمیانبر دیگری برای تغییر طرحبندی صفحهکلید در دستگاههای Windows 11 است.
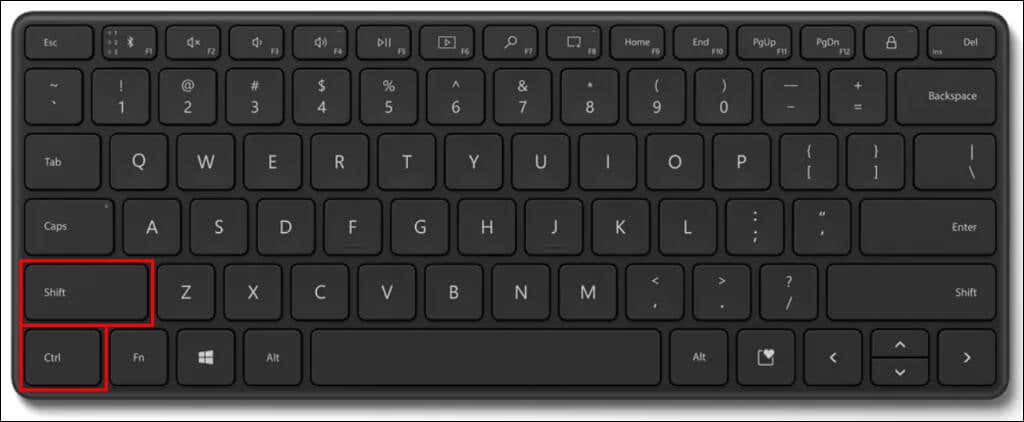
طرح صفحه کلید لمسی را تغییر دهید
اگر از رایانه تبلت ویندوز 11 یا صفحه لمسی استفاده میکنید، تغییر طرحبندی صفحهکلید لمسی آسان است.
روی مخفف زباندر گوشه سمت راست پایین ضربه بزنید و یک طرحبندی جدید را در لیست انتخاب کنید.
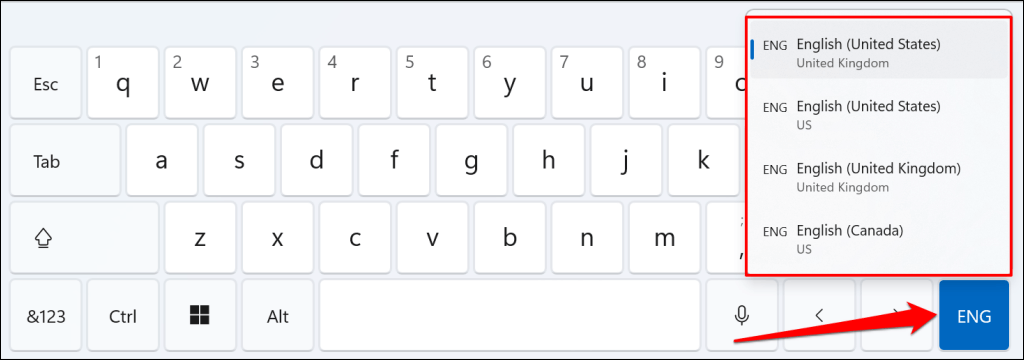
تغییر چیدمان صفحه کلید از طریق تنظیمات ویندوز
برنامه تنظیمات (کلید Windows+ I) را باز کنید و مراحل زیر را برای تغییر طرحبندی صفحهکلید خود دنبال کنید..
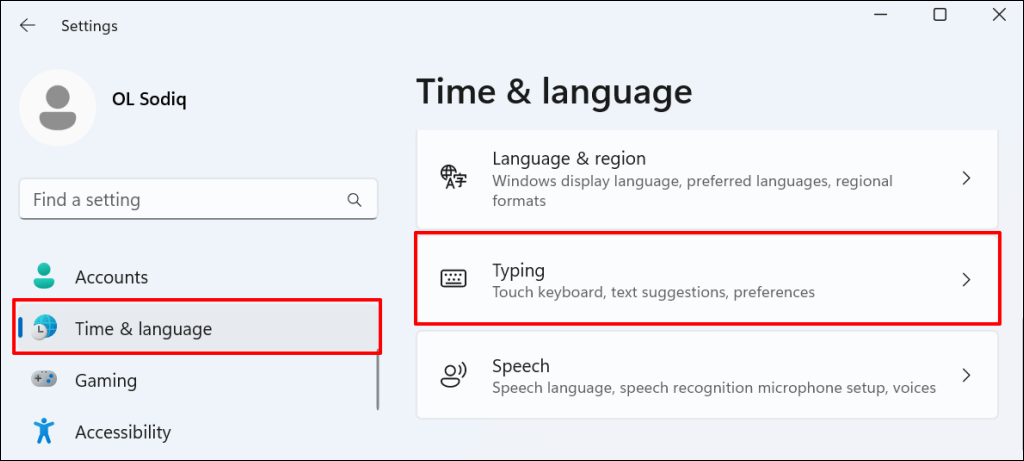
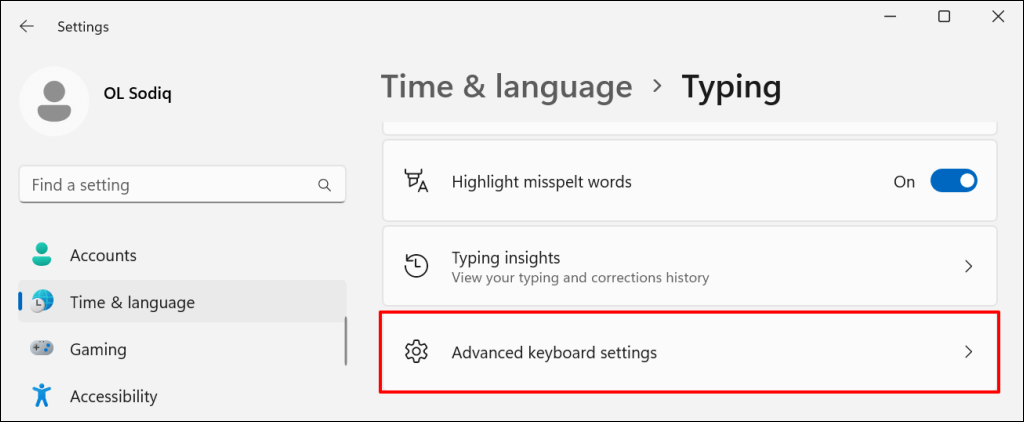
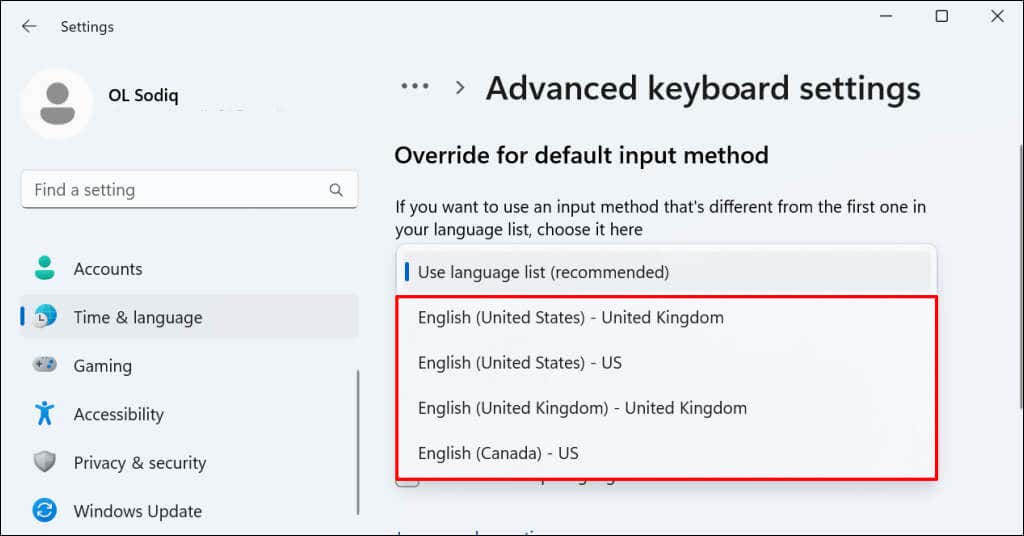
روش ورودی جدید بلافاصله به طرح صفحه کلید پیش فرض برای رایانه شما تبدیل می شود. میتوانید روش ورودی پیشفرض خود را در هر زمان تغییر دهید.
افزودن یا حذف طرحبندی صفحهکلید در ویندوز 11
آیا صفحهکلید شما طرحبندی ناآشنا دارد؟ آیا می خواهید طرح بندی های ثانویه را به صفحه کلید خود اضافه کنید؟ دستورالعملهای زیر را برای افزودن یا حذف طرحبندیهای صفحهکلید در رایانه شخصی خود دنبال کنید.
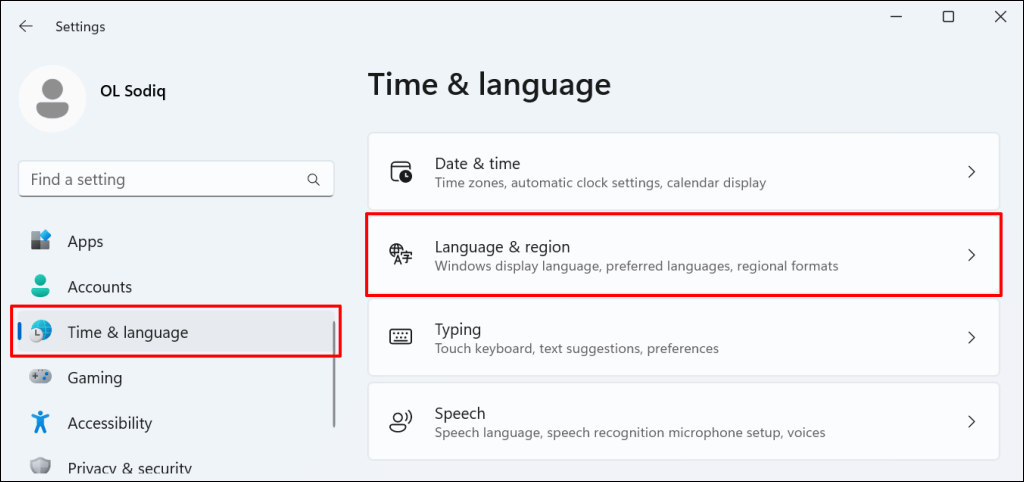
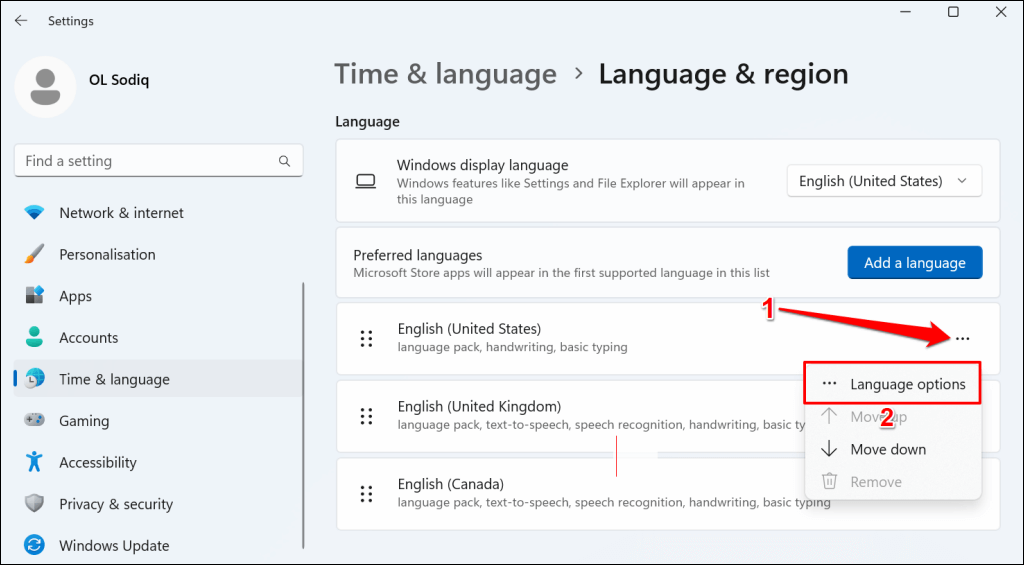
همه صفحه کلیدهای نصب شده برای زبان انتخابی را در بخش "صفحه کلیدها" خواهید یافت.
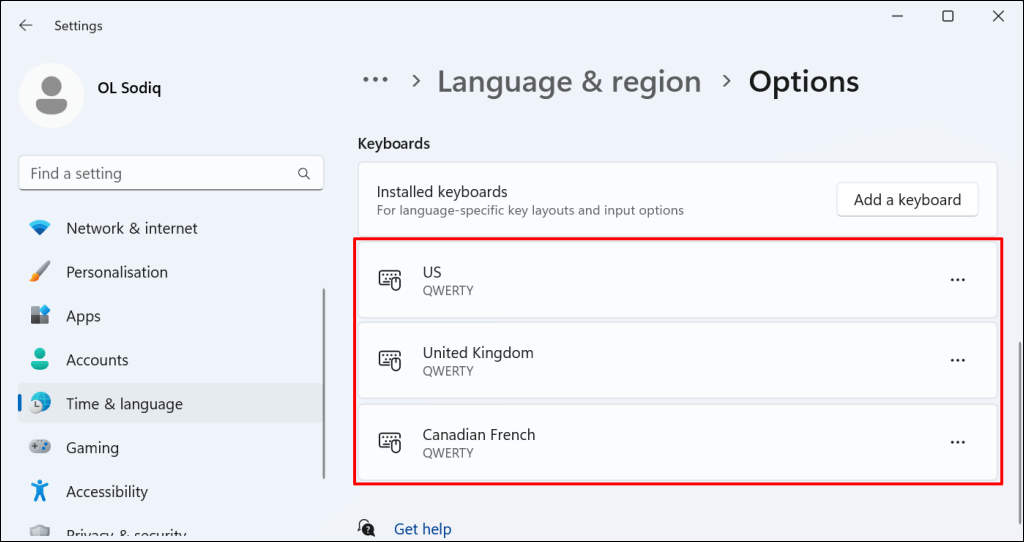
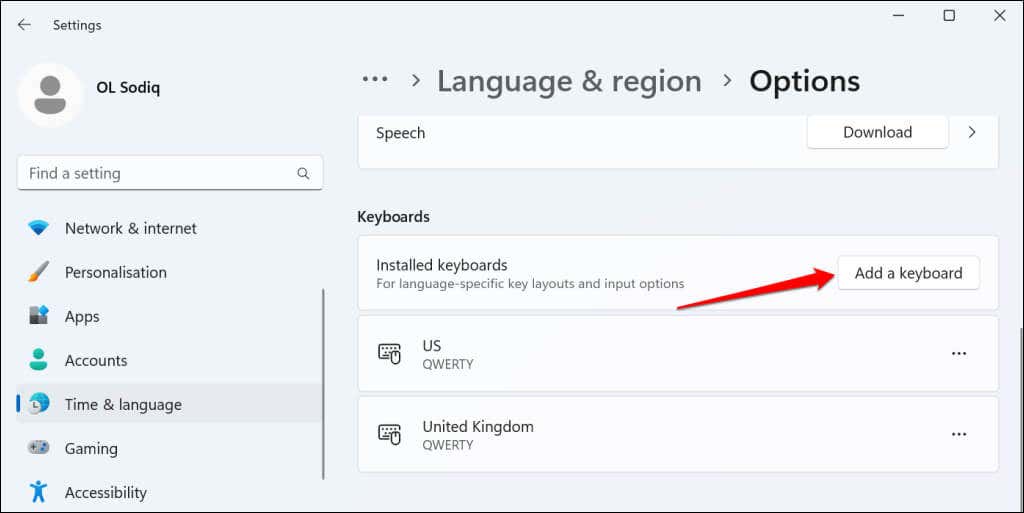
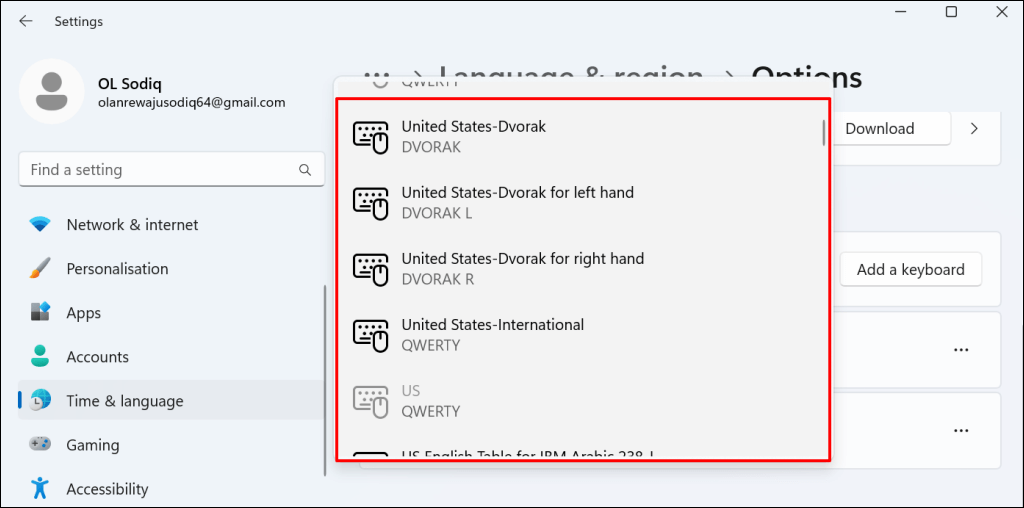
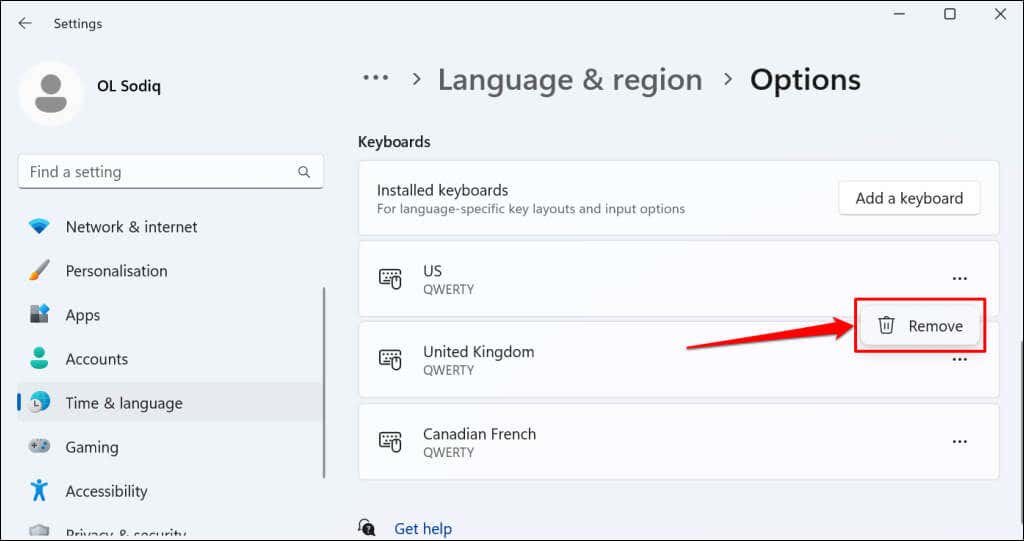
به طرحبندیهای مختلف صفحهکلید بروید
Windows 11 گزینه های انعطاف پذیری را برای تغییر طرح بندی صفحه کلید ارائه می دهد. از روشهای بالا برای تعویض صفحهکلید در برنامهها حتی در صفحه ورود به سیستم استفاده کنید. اگر در تغییر، افزودن یا حذف طرحبندی صفحهکلید مشکل دارید، رایانهتان را راهاندازی مجدد کنید یا سیستم عامل آن را بهروزرسانی کنید.
.