Windows 10 دارای کاشیهای زنده بود که به شما اطلاعاتی را در مورد مواردی مانند اخبار یا آب و هوا بهروزرسانی میکرد. ویندوز 11 همین قابلیت را از طریق ویجت ها به شما می دهد. بیایید نگاهی به نحوه تنظیم آنها بیاندازیم.
توجه داشته باشید که برخلاف یک تلفن، این ویجت ها روی دسکتاپ شما ظاهر نمی شوند. ویجت های ویندوز بر روی یک برد اختصاصی ابزارک نمایش داده می شوند که به راحتی از نوار وظیفه قابل دسترسی است. شما فقط می توانید ویجت ها را اضافه کنید و ظاهر آنها را در این پانل سفارشی کنید.
ویجت ها چیست؟
شما احتمالاً نیازی به توضیح ندارید که ویجت ها چیست - هر کسی که تا به حال از تلفن Android استفاده کرده است آنها را دیده است - اما بیایید در مورد معنای آن در رایانه ویندوز صحبت کنیم.
ویندوز قبلاً میتواند چندین پنجره را اجرا کند، اما گاهی اوقات شما به چیزی زیباتر نیاز دارید. ویجتها به برنامهها اجازه میدهند به صورت پویا روی یک برد اختصاصی اجرا شوند و اطلاعات بهروز شده را منتقل کنند.
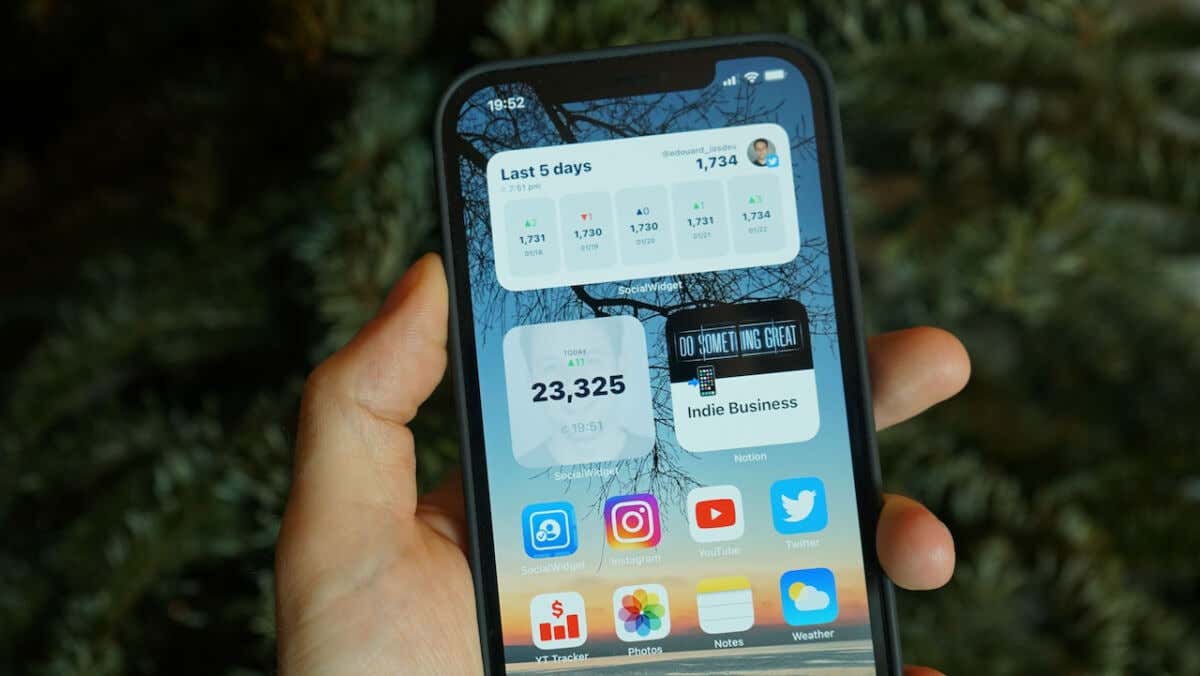
مثل یک گوشی اندرویدی ، اخبار و گزارشهای آبوهوا برای یک ویجت مناسبتر هستند، زیرا نیازی به تعامل شما ندارند. از آنجایی که این ویندوز است، میتوانید ویجتهایی را برای ردیابی لیست کارهای مایکروسافت یا عکسهای OneDrive ایجاد کنید.
نحوه دسترسی به ویجت ها در ویندوز 11 و سفارشی کردن آنها
ویجتها را میتوان در ویندوز 11 از طریق پنل ویجتهای اختصاصی دسترسی داشت. ممکن است قبلاً آن را دیده باشید - مایکروسافت نماد خود را در سمت چپ نوار وظیفه اضافه کرده است.

مانند بسیاری از ویژگیهای جدید ویندوز 11، افراد گزارش میدهند که با مشکلات هنگام استفاده از ویجت ها مواجه میشوند. با این حال، در اکثر سیستمها، میتوانید بدون هیچ مشکلی از ویجتها استفاده کنید.
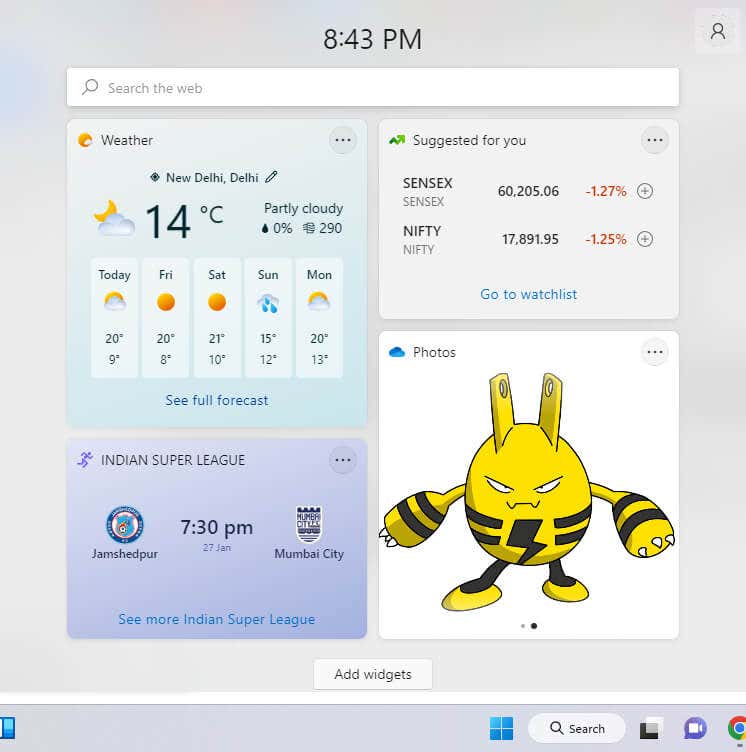
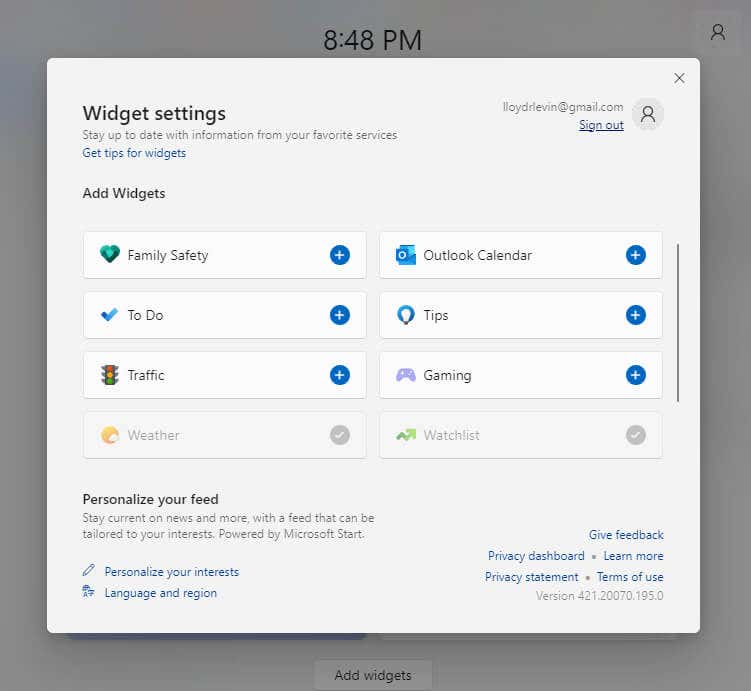
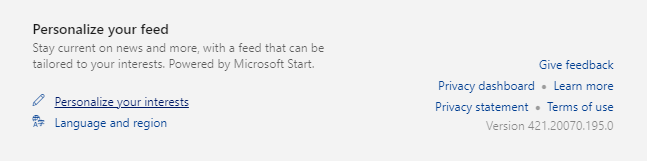
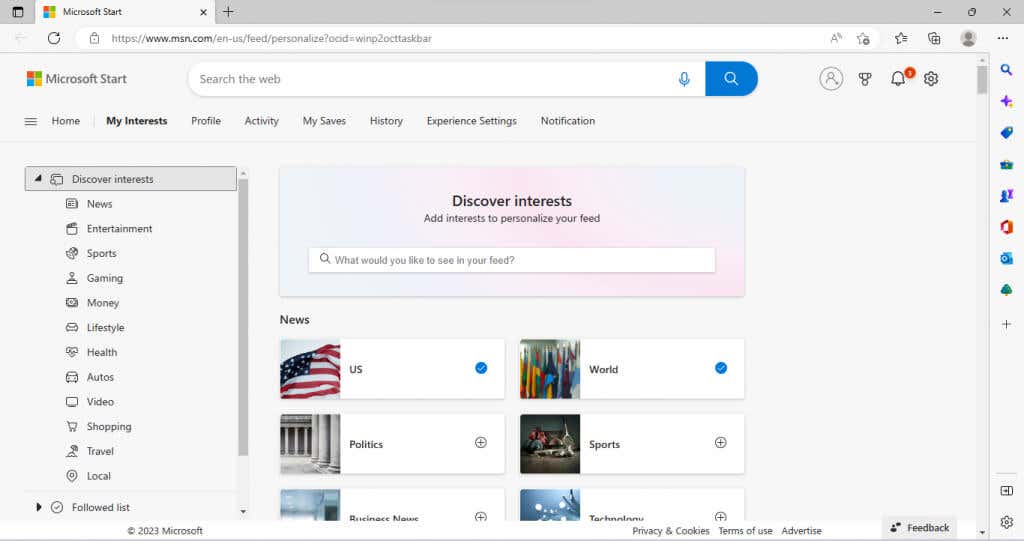
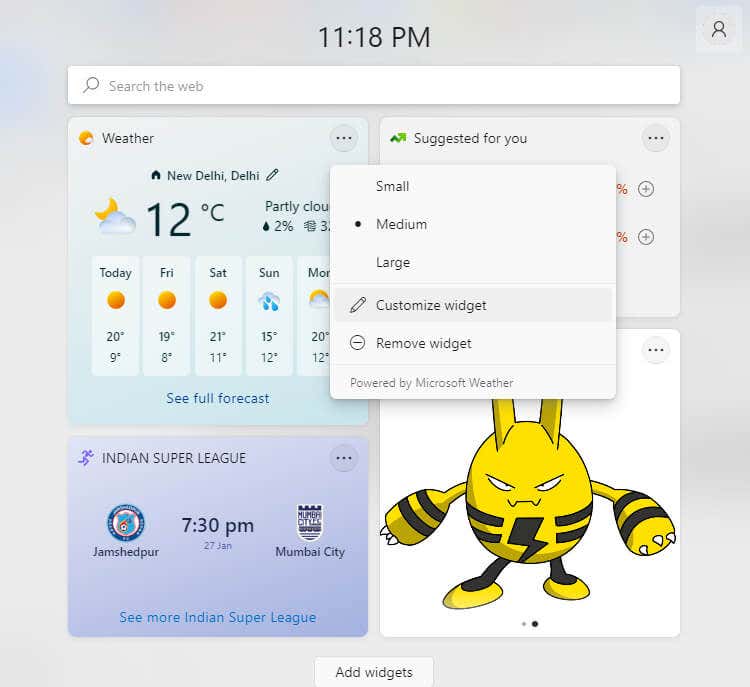
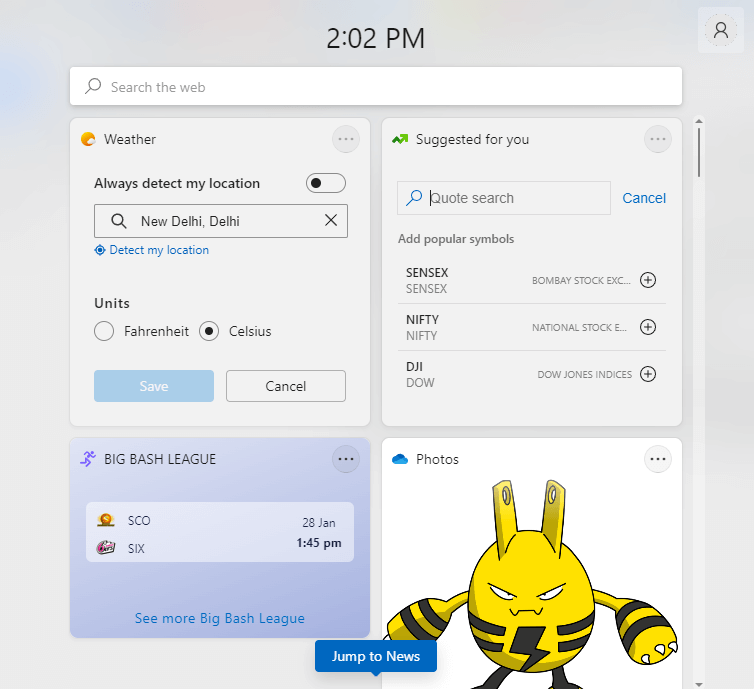
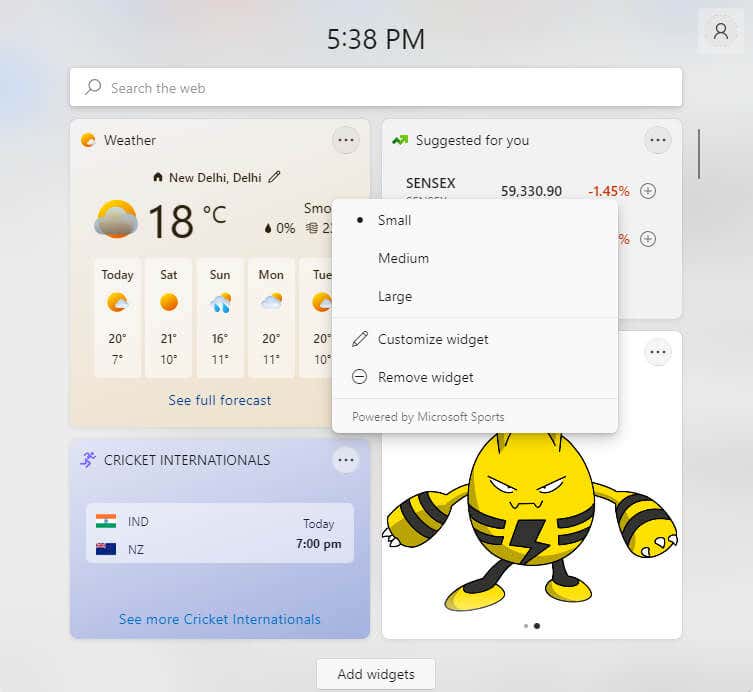
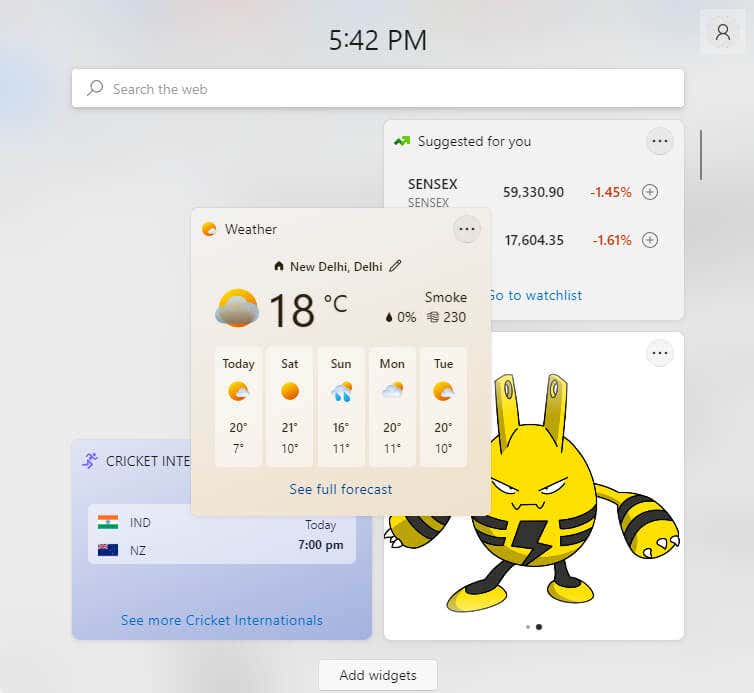
کدام پوشه به ویجت Photos مرتبط است؟
بر خلاف آنچه که ممکن است انتظار داشته باشید، ویجت عکس ها تصاویر خود را از پوشه Pictures در رایانه شما تهیه نمی کند. در عوض، تصاویر ذخیره شده در پوشه تصاویر OneDriveرا نمایش می دهد.
می توانید با پیمایش به OneDrive>Picturesدر Windows File Explorer محتویات آن را مشاهده کنید. ویجت Photos هر عکسی را که در این پوشه کپی شده است - حتی اگر در پوشه دیگری باشد - نمایش می دهد.
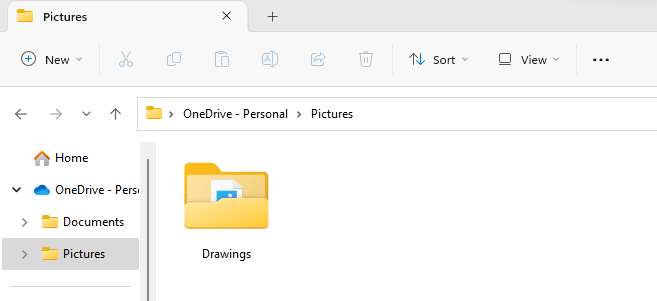
آیا ابزارک ها در ویندوز 11 مفید هستند؟
ابزارکها در Android بهعنوان روشی مفید برای مراقبت از اطلاعات مفید مانند اخبار یا آبوهوا بدون باز کردن مکرر برنامهها، محبوب شدند.
رایانهها این مشکل را ندارند زیرا میتوانید چندین پنجره (یا چندین برگه در یک مرورگر وب) را باز نگه دارید و بین آنها جابهجا شوید. با این حال، داشتن یک برد ویجت اختصاصی راه حل تمیزتر است.
میتوانید هر ویجت را سفارشی کنید تا دقیقاً اطلاعاتی را که میخواهید ببینید، علاوه بر تنظیم اندازه و طرحبندی آنها، به اشتراک بگذارد. اگر می خواهید تجربه بیشتری از Android در رایانه خود داشته باشید، همیشه می توانید برنامه های اندروید را در ویندوز 11 نیز بارگیری کنید.
.