اگر تا به حال تلاش کردهاید که هنگام ویرایش اسناد Microsoft Word از جابجایی تصاویر خود که با دقت موقعیتگذاری شدهاند، جلوگیری کنید، در جای مناسبی هستید. پس از افزودن متن، تصاویر تمایل دارند حرکت کنند. اگر تصویر شما حرکت کند، میتواند کل طرحبندی سند را تغییر دهد و تمام قالببندی شما را خراب کند.
دانستن نحوه قفل کردن یک تصویر در Word یک بازی را تغییر میدهد، به خصوص زمانی که میخواهید طرحبندیهای دقیق را حفظ کنید، اسنادی با ظاهر حرفه ای ایجاد کنید ، یا از یکپارچگی بصری محتوای خود محافظت کنید.
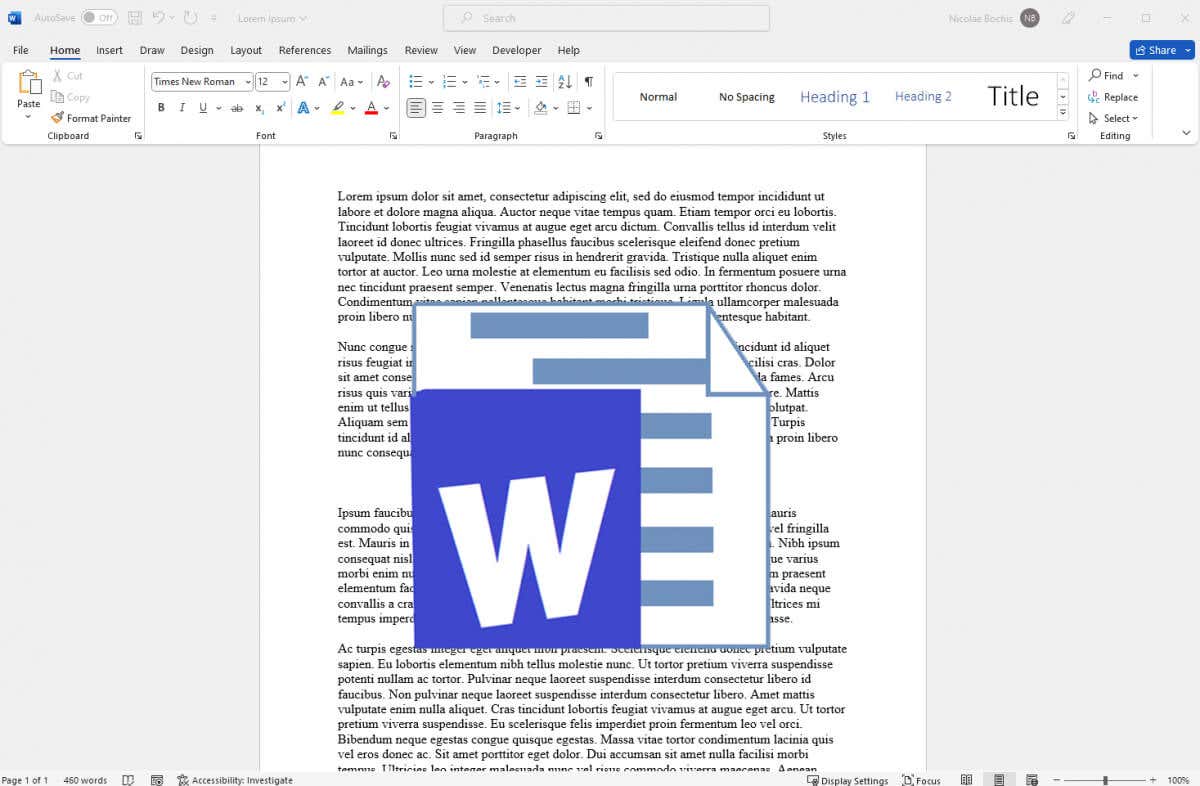
1. با ابزار Position Anchor
یک تصویر را در Microsoft Word قفل کنیدابزار لنگر به معنای واقعی کلمه تصویر را به موقعیت ثابت در فایل مایکروسافت ورد متصل میکند. پس از لنگر انداختن، تصویر قادر به حرکت نخواهد بود، حتی اگر بخواهید آن را به صورت دستی جابجا کنید. ابتدا باید لنگر را بردارید.
برای قفل کردن یک تصویر در موقعیت با ابزار لنگر، این مراحل را دنبال کنید:
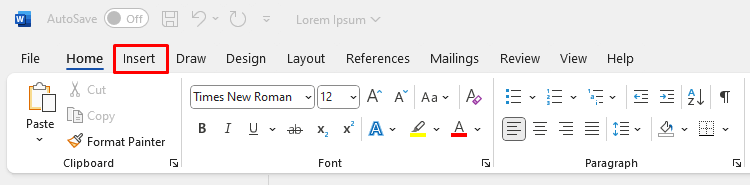
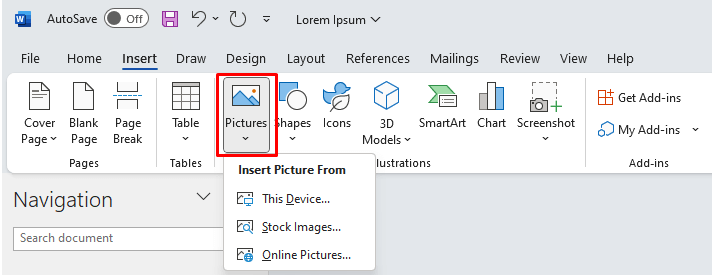
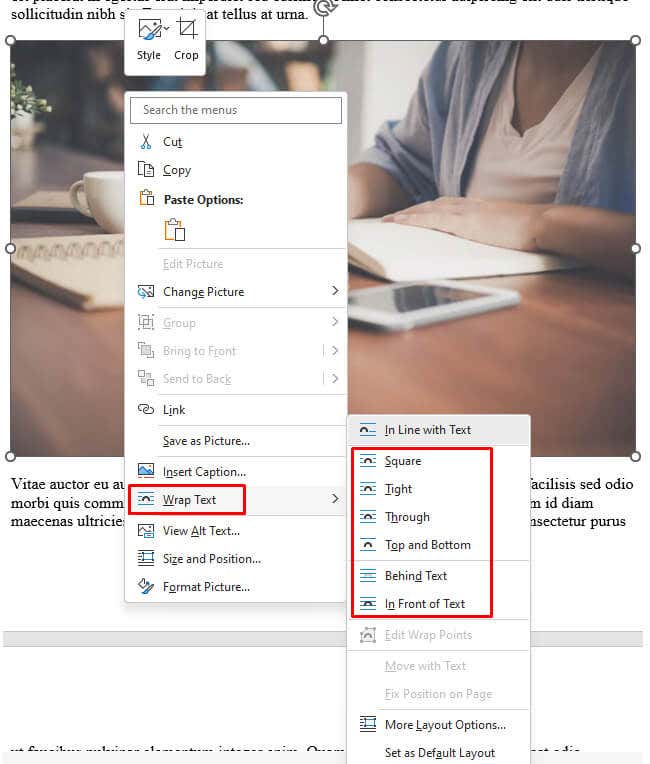
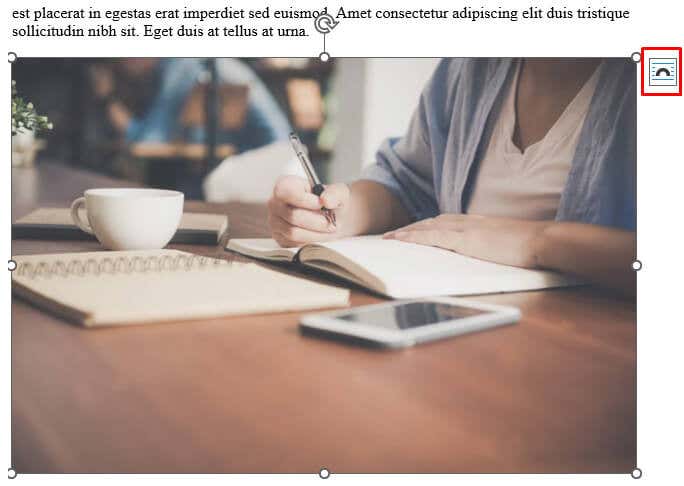
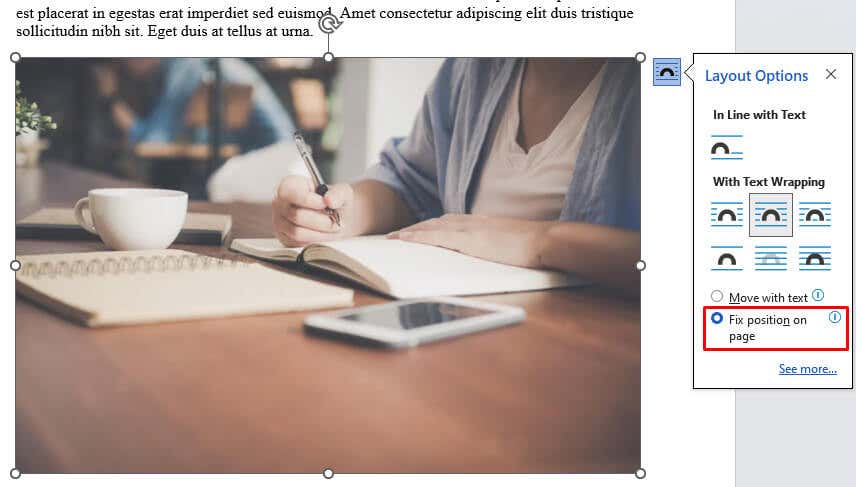
هر بار که تصویر را انتخاب میکنید، متوجه یک لنگر کوچک در سمت چپ پایین تصویر میشوید. این بدان معنی است که تصویر به این موقعیت خاص در سند Word متصل است.
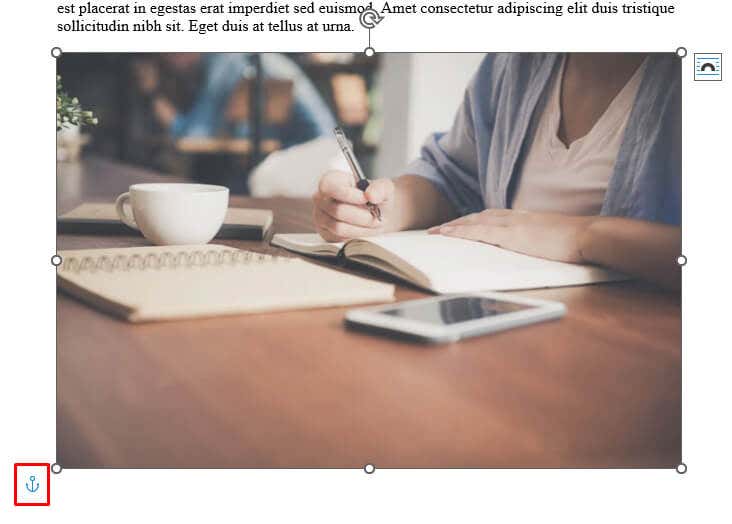
2. یک تصویر را در Microsoft Word با ویژگی Watermark
قفل کنیداگر یک تصویر به عنوان پسزمینه سند خود تنظیم کنید، این روش ترجیح داده میشود. ویژگی Watermark آن را در جای خود ایمن می کند و از کشیدن تصادفی تصویر پس زمینه به اطراف جلوگیری می کند. در اینجا نحوه استفاده از ویژگی واترمارک در MS Word برای تنظیم یک تصویر به عنوان پس زمینه قفل شده آمده است:
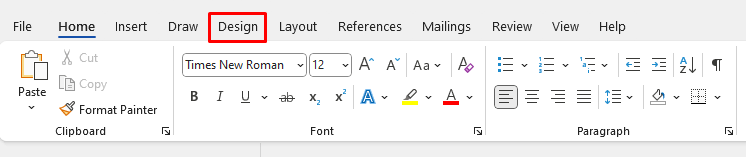
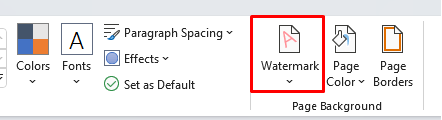
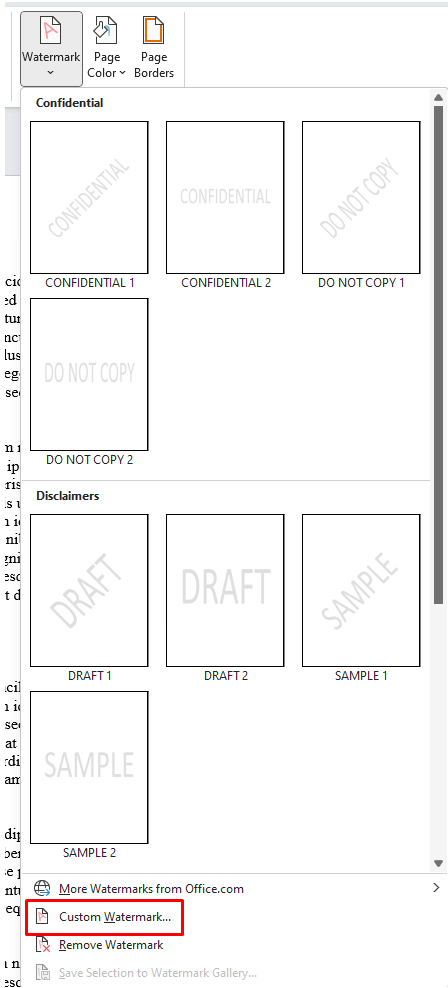
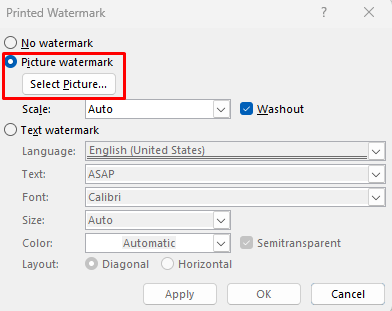
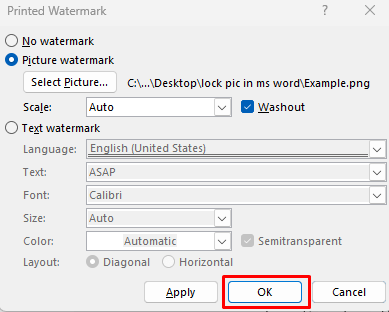
تصویر انتخاب شده اکنون به عنوان یک تصویر پس زمینه سند قفل شده نمایش داده می شود.
3. قفل کردن یک تصویر در Microsoft Word با ویژگی ویرایش محدود
اگر میخواهید از یک تصویر محافظت کنید تا افراد دیگری که به سند شما دسترسی دارند نتوانند آن را جابهجا کنند، میتوانید از محدود کردن ویژگی ویرایش استفاده کنید. با این کار محافظت با رمز عبور روی تصویر انتخاب شده قرار می گیرد. با این حال، سایر محتوای سند نیز قفل خواهد شد. به همین دلیل است که اگر قصد سند خود را با دیگران به اشتراک بگذارید را دارید، اما نمیخواهید تغییری ایجاد کند، باید از این ویژگی استفاده کنید.
در اینجا نحوه محافظت از سند خود با رمز عبور با ویژگی ویرایش محدود آمده است:

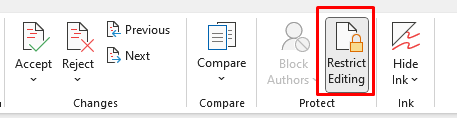
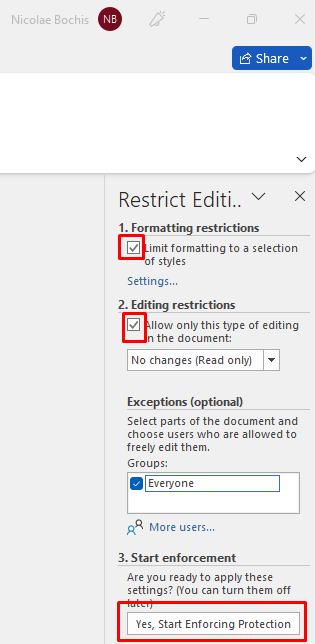
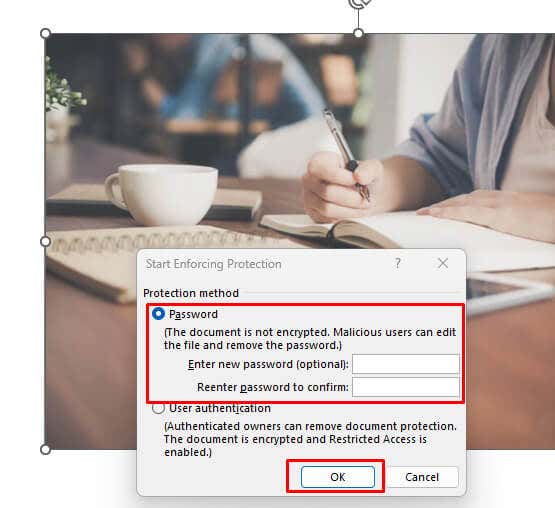
حتماً رمز عبوری را که به تازگی تنظیم کرده اید به خاطر بسپارید تا بتوانید این سند MS Word را بعداً ویرایش کنید.
4. یک تصویر را در Microsoft Word با ویژگی کنترل محتوای تصویری تب Developer's قفل کنید.
برگه Developer در نسخه های Microsoft Word 2010، 2013. 2016 و 2019 در دسترس است. همچنین در Word برای Microsoft Office 365 موجود است. اگر آن را روی نوار خود نمی بینید، شاید فقط باید آن را تنظیم کنید تا نمایش داده شود. به این صورت است:
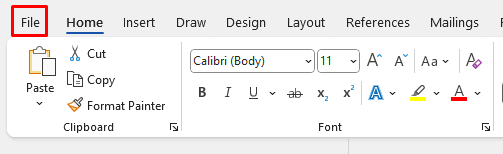
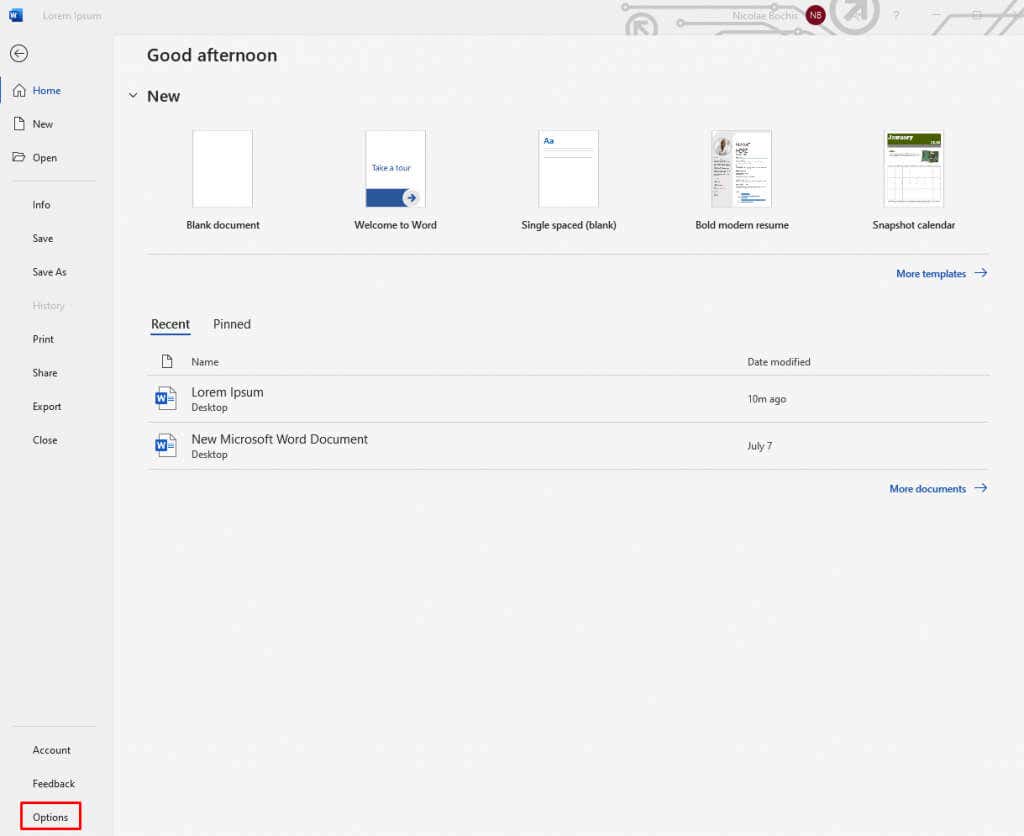
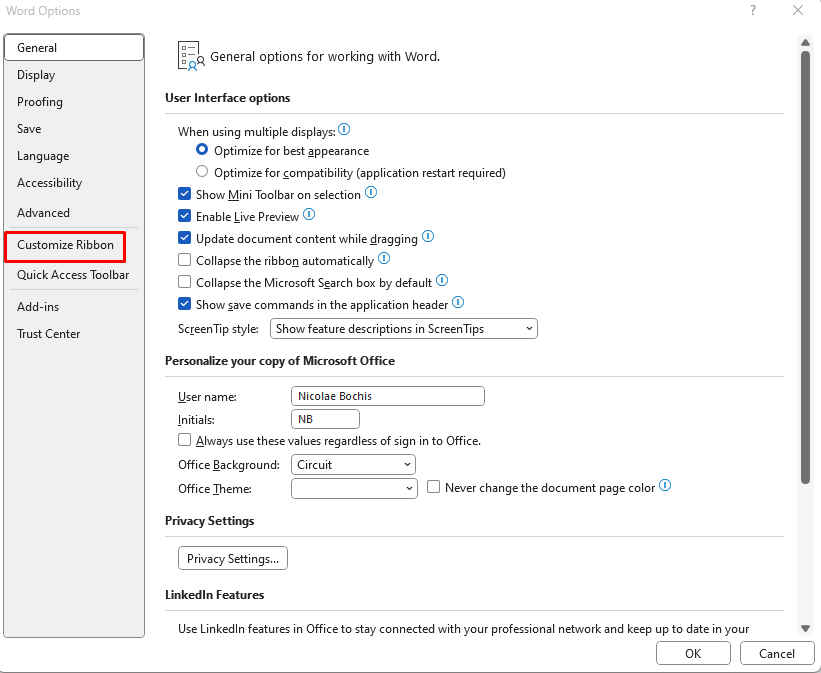
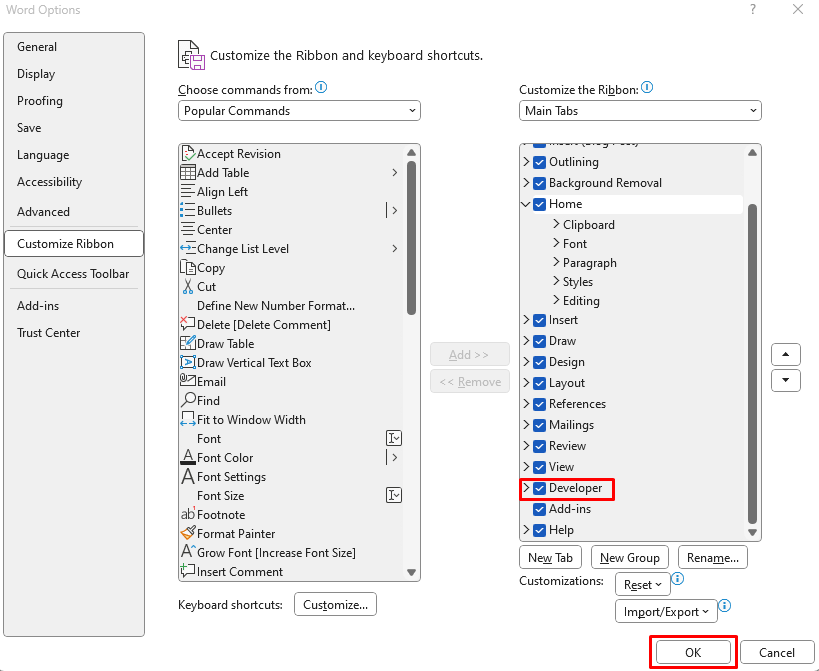
اکنون که تب Developer را روی نوار دارید، میتوانید از آن برای قفل کردن یک تصویر در سند Microsoft Word خود استفاده کنید. به این صورت است:

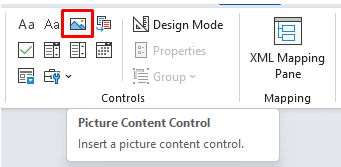
این برای قفل کردن تصویر در نقطه ثابت سند کافی است.
5. یک تصویر را در Microsoft Word با سربرگ و پاورقی قفل کنید
می توانید از گزینه های Header و Footer در اسناد Microsoft Word برای قفل کردن یک تصویر در جای خود استفاده کنید. اگر این کار را انجام دهید، باید بدانید که تصاویر شما در بالا یا پایین صفحه نمایش داده میشوند و نمیتوانید آنها را جابهجا کنید. به این دلیل که هدر بالاترین قسمت صفحه و پاورقی قسمت پایین است.
این روش خوبی برای قفل کردن یک تصویر در جای خود است، در حالی که همچنان میتوانید محتوای دیگر را همانطور که میخواهید دستکاری کنید.
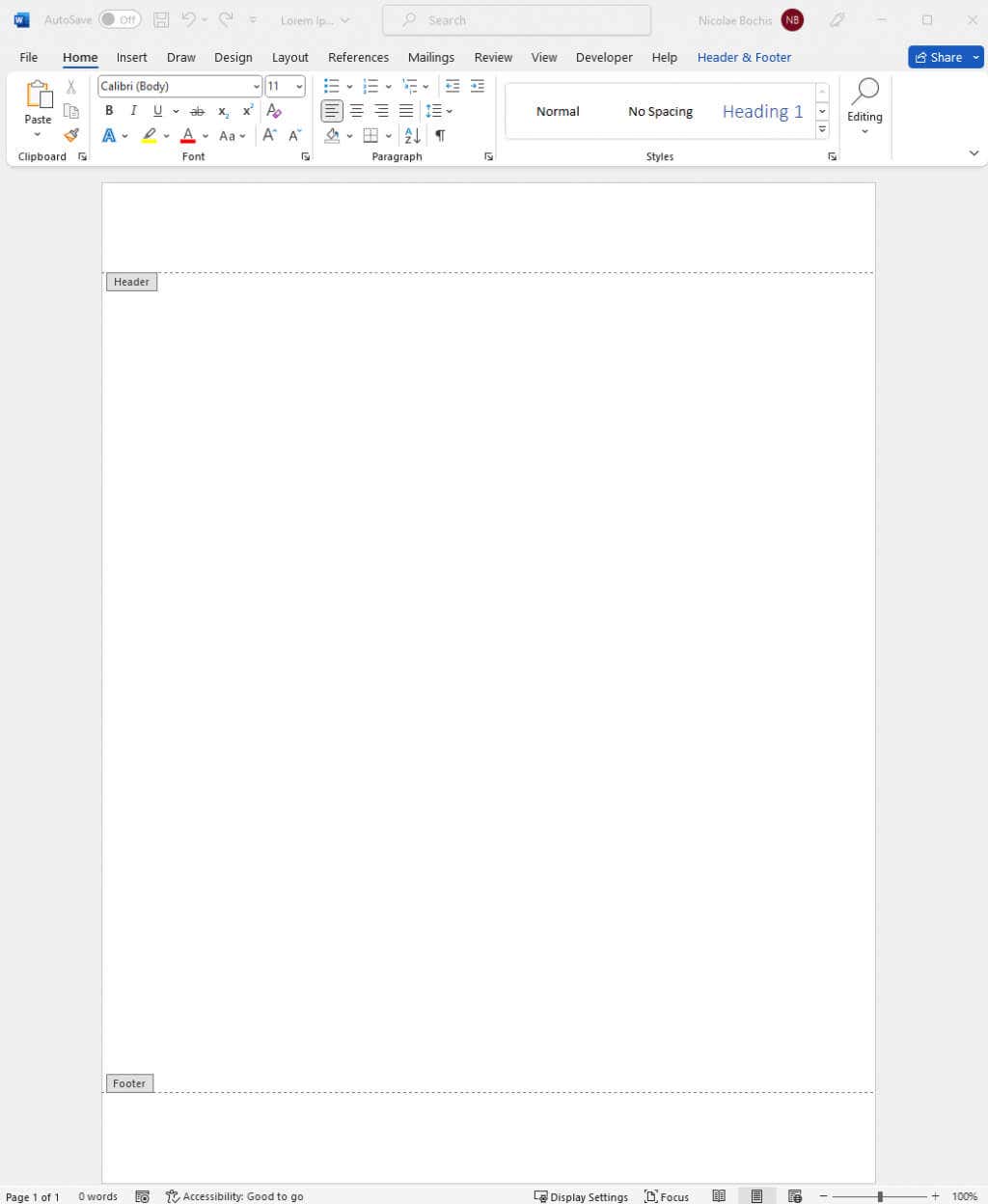
تصویر شما در داخل سرصفحه یا پاورقی ظاهر می شود، بسته به اینکه مکان نما را در کدام یک قرار داده اید.
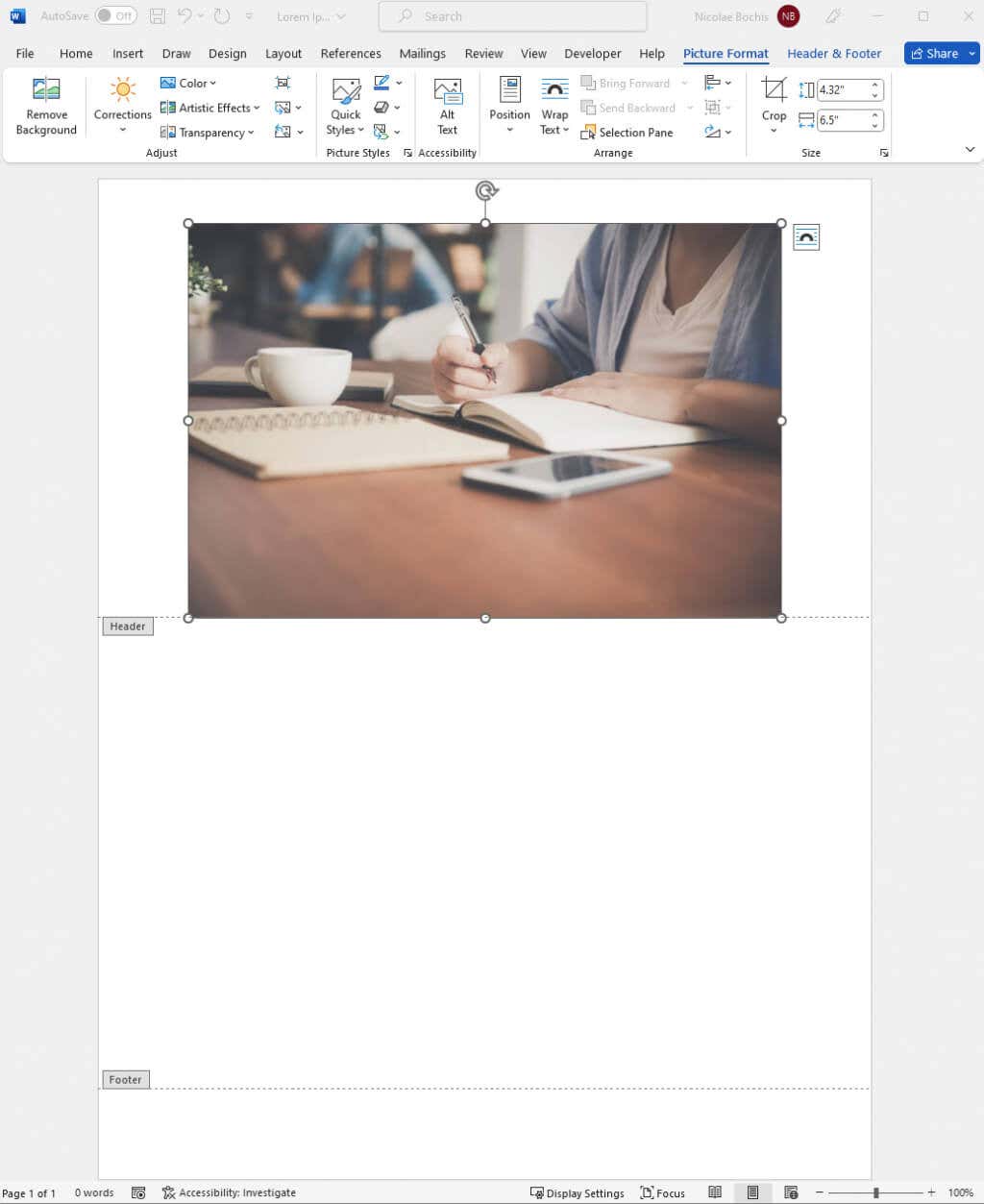
سربرگ و ویژگی را با دوبار کلیک کردن روی صفحه سند ببندید. این به شما امکان می دهد تا به کار بر روی فایل Microsoft Word خود ادامه دهید..
و بس! همیشه تصاویر خود را در Microsoft Word قفل کنید تا بعداً طرحبندی صفحه خود را به هم نریزید. دستکاری تصاویر در Word همیشه خسته کننده بوده است، اما اگر مراحل بالا را اعمال کنید دیگر لازم نیست.
.