آیا مواقعی وجود دارد که تصمیم می گیرید پس از افزودن داده ها در کاربرگ خود، آنها را مجدداً مرتب کنید؟ اگر چنین است، میتوانید ردیفهای پر از داده را در Microsoft Excel با استفاده از چند روش مختلف جابهجا کنید.
بهجای تایپ مجدد دادهها در مکان دیگری یا کپی، چسباندن و سپس حذف مجموعه داده اصلی، از یکی از این روشها برای جابجایی ردیفها در اکسل استفاده کنید.
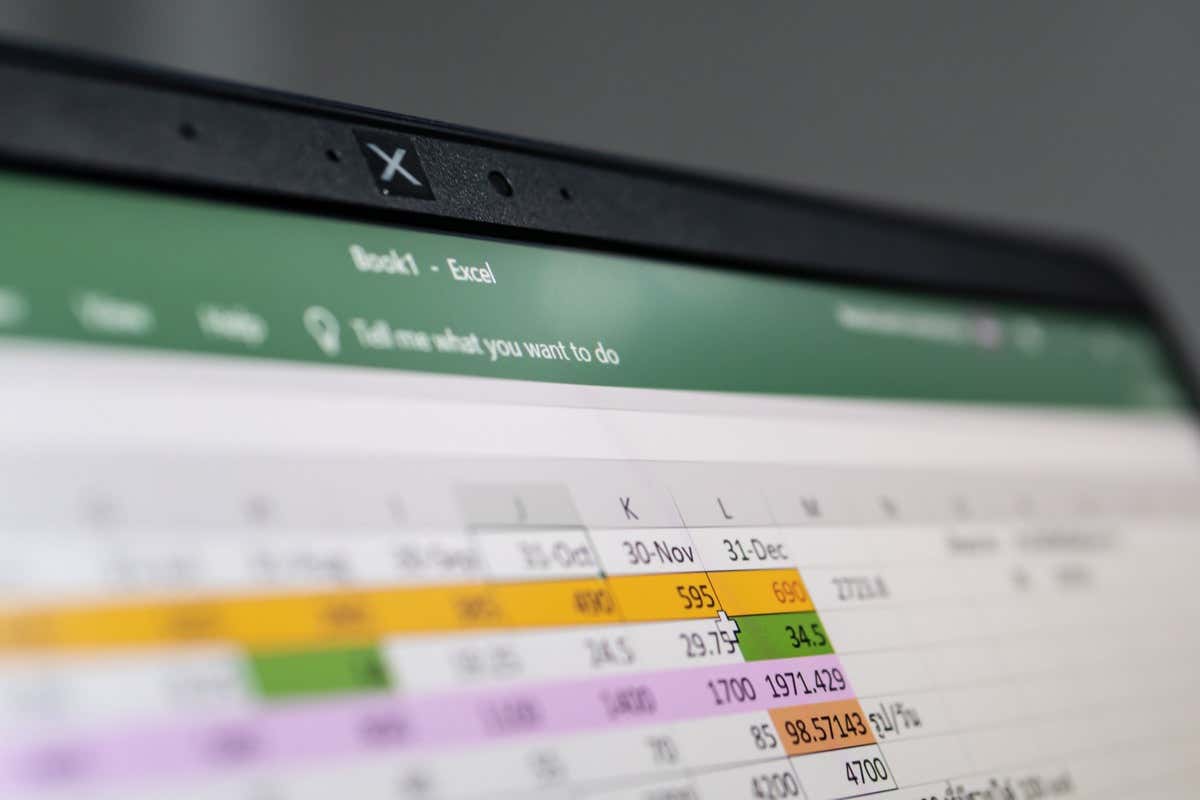
قبل از شروع: (اختیاری) یک ردیف جدید وارد کنید
قبل از اینکه از یکی از روش های زیر برای جابجایی یک ردیف در اکسل استفاده کنید، ممکن است بخواهید یک ردیف خالی درج کنید. اگر ردیف را بین سایر مواردی که قبلاً حاوی دادههایی هستند که نمیخواهید بازنویسی کنید، منتقل میکنید، مفید است.
در اینجا دو روش سریع و آسان برای درج یک ردیف در Excel در Windows، Mac و وب وجود دارد:
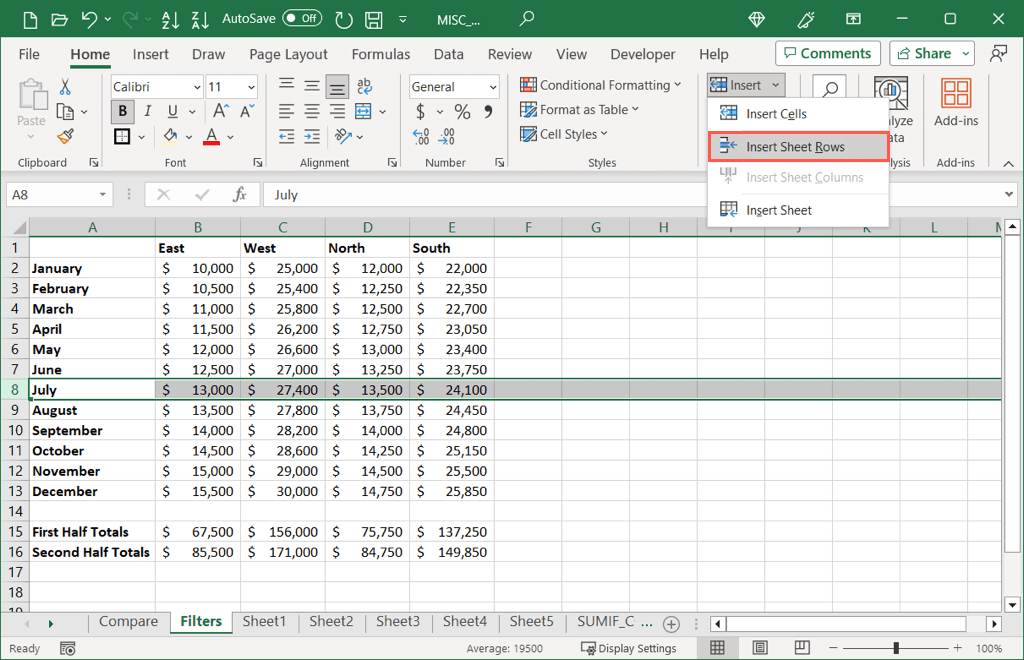
اگر یک ردیف را به ردیف دیگر حاوی داده منتقل کنید، یک پیام بازشو دریافت خواهید کرد که از شما میپرسد آیا میخواهید ادامه دهید. اگر میخواهید دادهها را جایگزین کنید، تأییدرا انتخاب کنید، در غیر این صورت، لغورا انتخاب کنید و برای ردیفی که در حال جابجایی هستید فضا باز کنید.
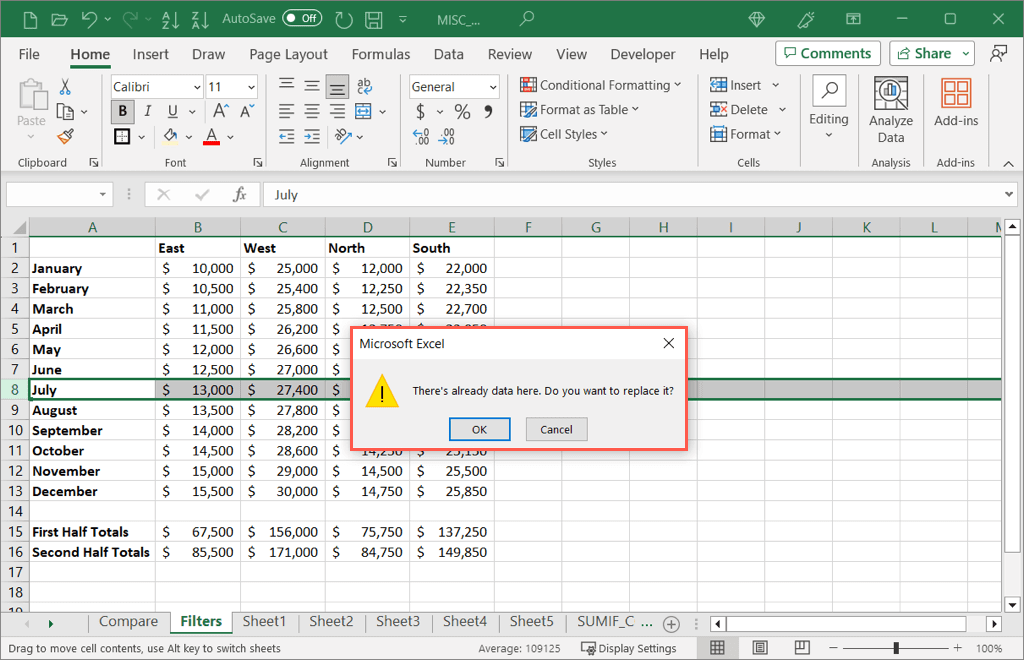
نحوههای ما را برای راههای دیگر یک ردیف اضافه کنید یا چند ردیف را وارد کنید در کتاب کار Excel بررسی کنید.
ردیف ها را با نوار جابه جا کنید
با یک نقطه آماده برای ردیفی که می خواهید جابجا کنید، می توانید از ابزارهای روی نوار برای جابجایی آن استفاده کنید.
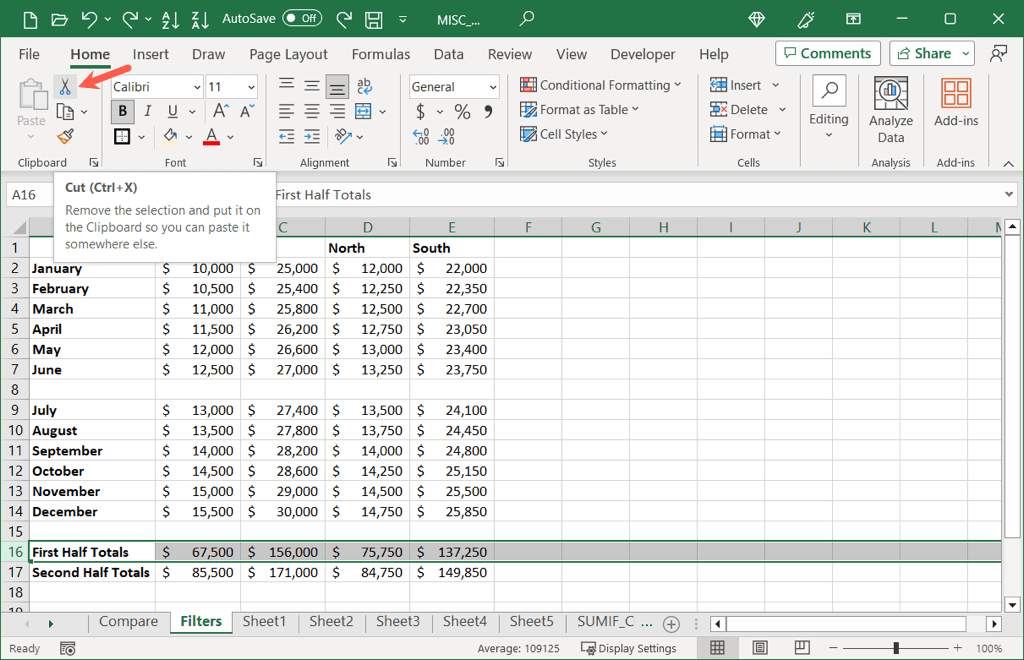
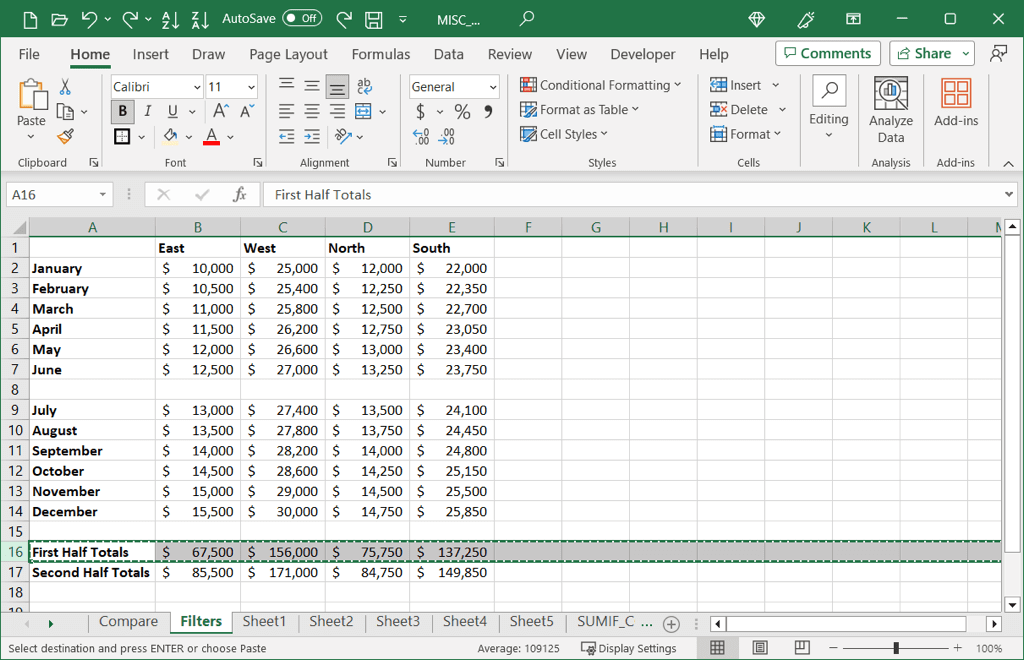
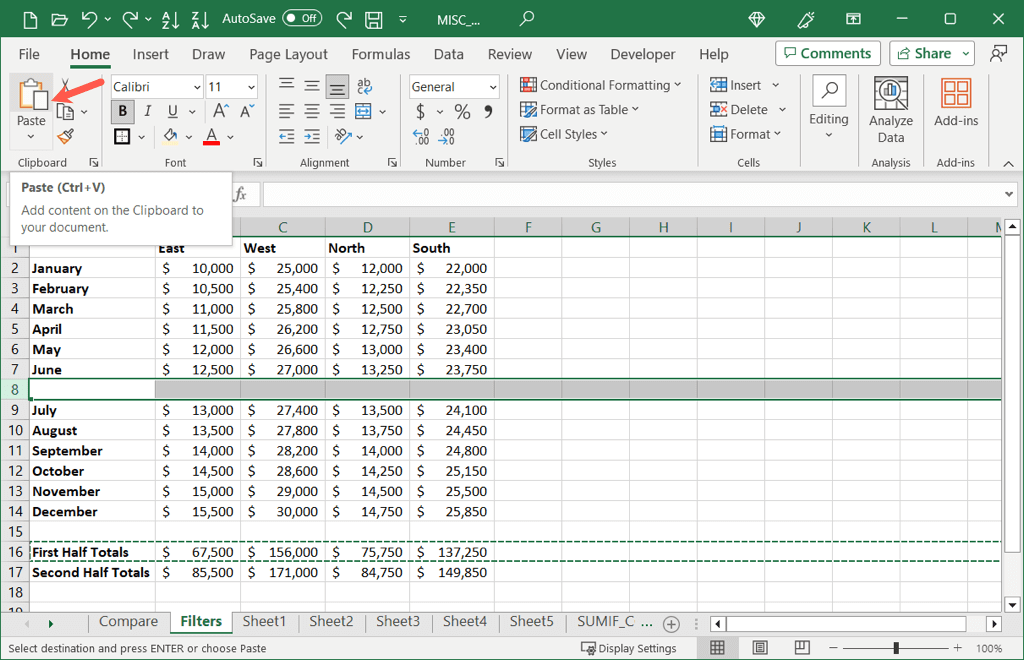
سپس خواهید دید که ردیف شما به مکان جدیدش منتقل شده است.
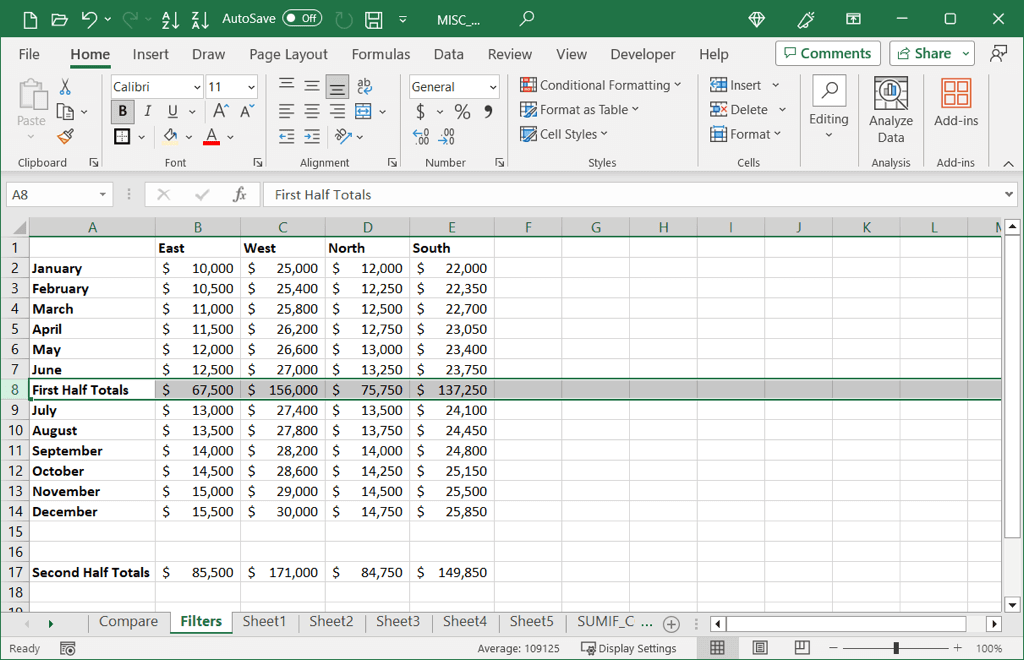
نکته: اگر ترجیح میدهید ابتدا یک ردیف خالی درج نکنید، میتوانید درج>درج سلولهای برشرا در انتخاب کنید. برگه Homeبه جای استفاده از دکمه Paste. ردیف برش بدون جایگزینی داده ها بین ردیف ها درج می شود..
ردیف ها را با ماوس یا پد ردیابی جابه جا کنید
اگر با حرکات ماوس زیرک هستید، میتوانید به سرعت یک ردیف را با استفاده از آن یا ترکپد رایانهتان جابهجا کنید. این روش روی ویندوز، مک و وب نیز کار میکند.
ردیف را بکشید و رها کنید
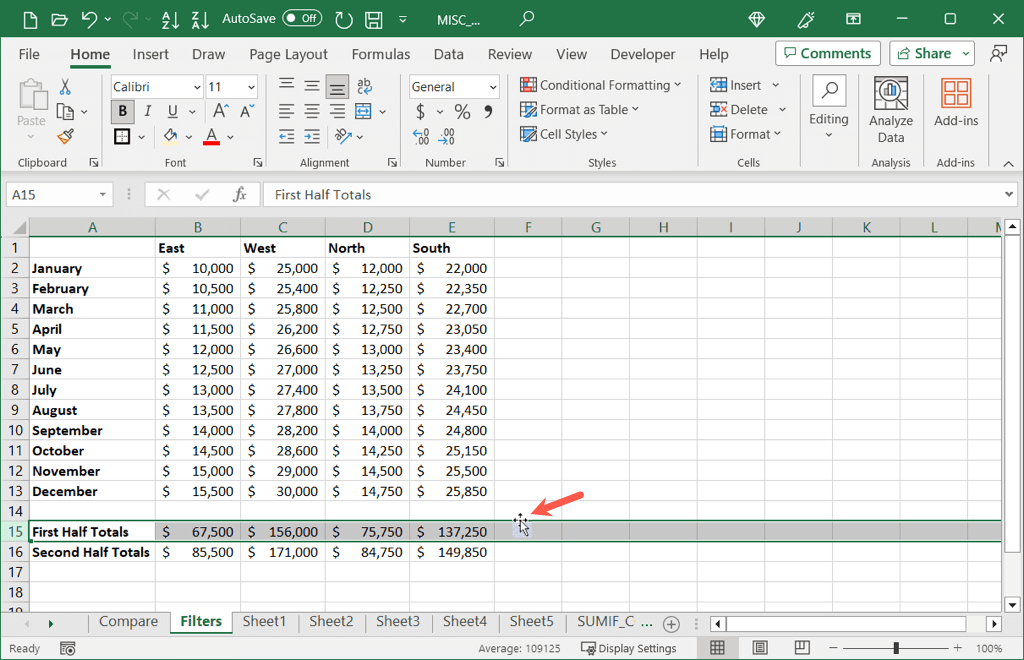
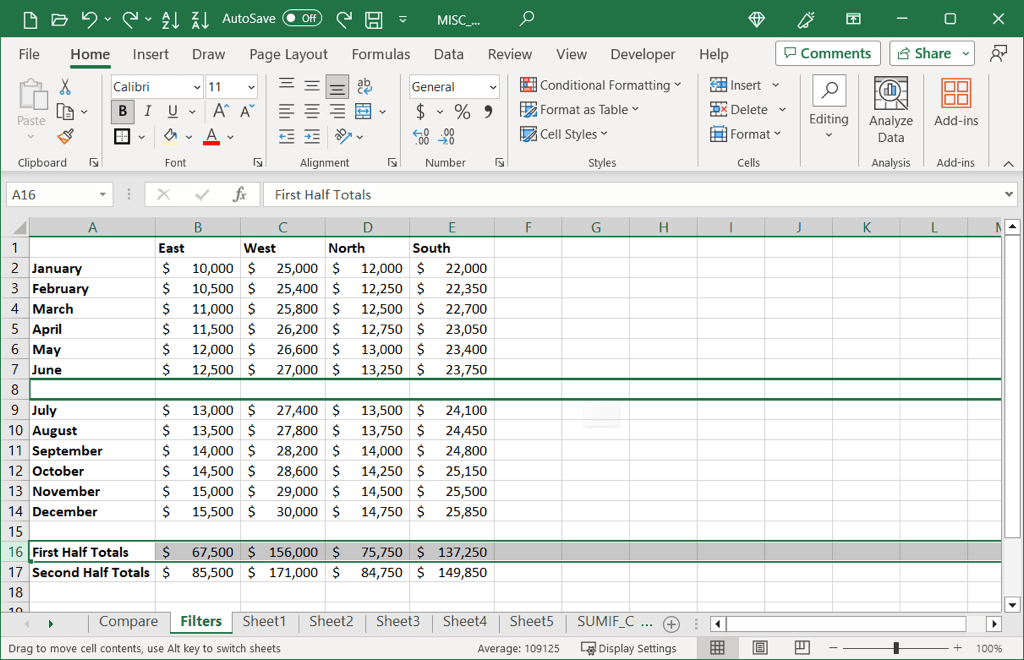
از منوی زمینه استفاده کنید
از طرف دیگر، میتوانید از منوی زمینه خود (راست کلیک) با ماوس یا صفحه لمسی برای برش و چسباندن ردیف استفاده کنید.
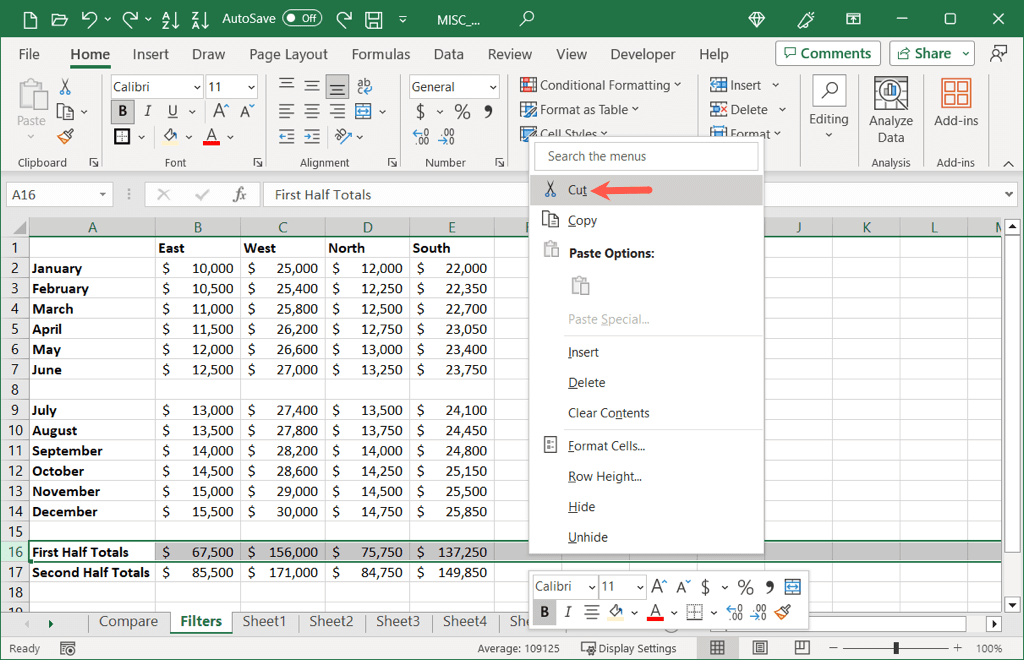
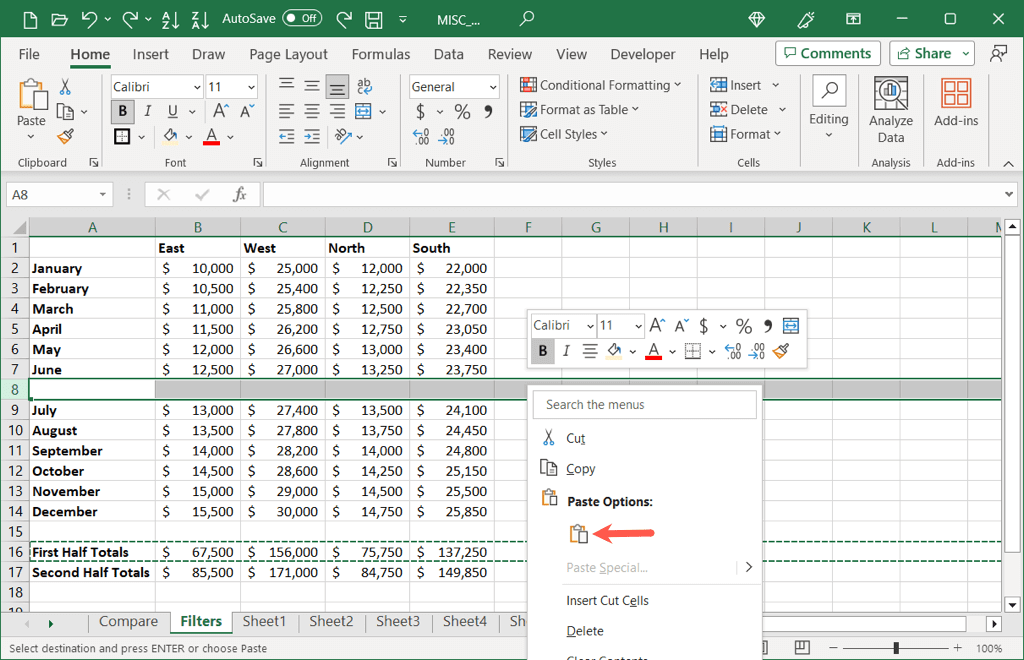
نکته: اگر ابتدا یک ردیف خالی درج نکنید، میتوانید به جای جایگذاری، درج سلولهای برشرا در منوی زمینه انتخاب کنید. و داده های خود را بازنویسی نخواهید کرد.
حرکت ردیف ها با میانبر صفحه کلید
شاید ترجیح می دهید از میانبرهای صفحه کلید برای انجام کارها استفاده کنید. این گزینه دیگری برای جابجایی یک ردیف در اکسل است. اگر از Excel در وب استفاده میکنید، از کلید ترکیبی زیر برای پلتفرم، Windows یا Mac خود استفاده کنید.
شما باید ببینید که ردیف شما از مکان اول برداشته شده (بریده شده) و در مکان دوم وارد شده (پیست شده).
ردیف ها را در برنامه موبایل اکسل جابجا کنیدh2>
اگر از Excel در Android یا iOS استفاده میکنید و میخواهید یک یا دو ردیف را به آنجا منتقل کنید، میتوانید به همین راحتی با استفاده از چند روش مختلف این کار را انجام دهید.
اگر میخواهید ابتدا یک ردیف خالی درج کنید، روی ردیفی که در بالا میخواهید ضربه بزنید و درجرا در نوار ابزار ظاهر شده انتخاب کنید.
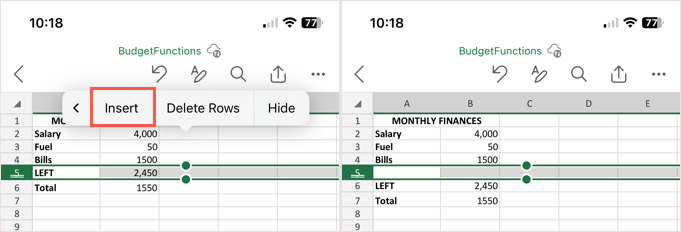 <. h4 class="wp-block-heading">برای انتقال یک ردیف بکشید.
<. h4 class="wp-block-heading">برای انتقال یک ردیف بکشید.
ردیفی را که میخواهید جابهجا کنید، با ضربه زدن روی شماره ردیف انتخاب کنید. یک لبه از ردیف را در حالی که آن را به موقعیت جدیدش می کشید و رها می کنید، نگه دارید. توجه داشته باشید که وقتی ردیف را به بالا یا پایین میکشید، یک خط تیره میبینید و ردیفهای موجود از مسیر خارج میشوند.
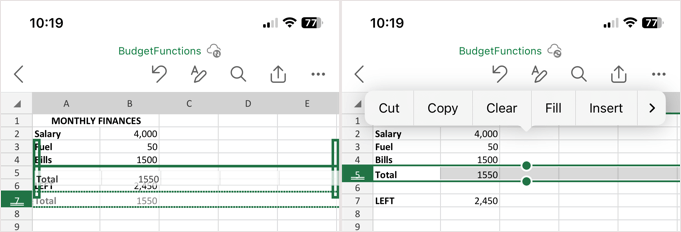
برش و چسباندن برای جابجایی یک ردیف
ردیف را انتخاب کنید و نماد Cut(Android) یا Cut(iPhone) را در نوار ابزار ظاهر شده انتخاب کنید. نقطهای را که میخواهید ردیف را در آن قرار دهید انتخاب کنید و نماد Paste(Android) یا Paste(iPhone) را در نوار ابزار انتخاب کنید.
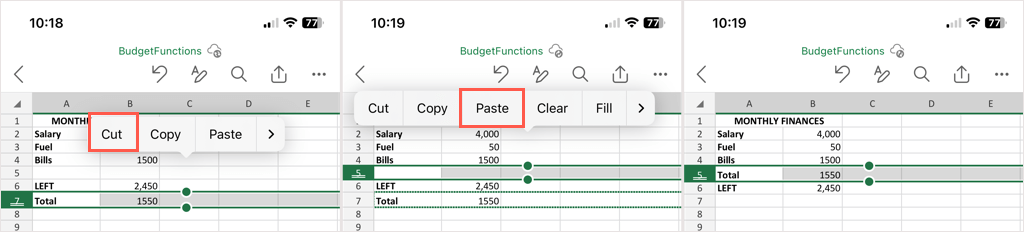
خوشحال است که بدانید بیش از یک راه برای جابجایی سطرها در اکسل وجود دارد. این انعطافپذیری به شما امکان میدهد روشی را انتخاب کنید که برای شما یا تنظیم صفحهگستردهتان بهترین کار را دارد.
برای اطلاعات بیشتر، به نحوه جابجایی ستون ها در برگه اکسل نیز نگاه کنید.
.