زمانی که در حال ارائه یک نمایش اسلاید هستید، ممکن است بخواهید نقاط خاصی را در اسلایدهای خود برجسته کنید که راهی برای جذب مخاطب خوبی است. با استفاده از ویژگیهای ترسیم در Microsoft PowerPoint، میتوانید از یک خودکار یا برجستهکننده برای فراخوانی آنچه نیاز دارید استفاده کنید.
در پایان ارائه در پاورپوینت در ویندوز، مک و وب، نحوه استفاده از هر یک از ابزارها، تنظیم رنگ آنها و حتی ذخیره یادداشت های خود را به شما نشان خواهیم داد.

در Microsoft PowerPoint رسم کنید
اگر از Presenter View یا نمایش اسلاید معمولی در Windows یا Mac استفاده میکنید، میتوانید از ابزارهای طراحی در پاورپوینت استفاده کنید. همچنین هنگام ارائه یک نمایش اسلاید با استفاده از پاورپوینت در وب، ابزارهای مشابهی دارید.
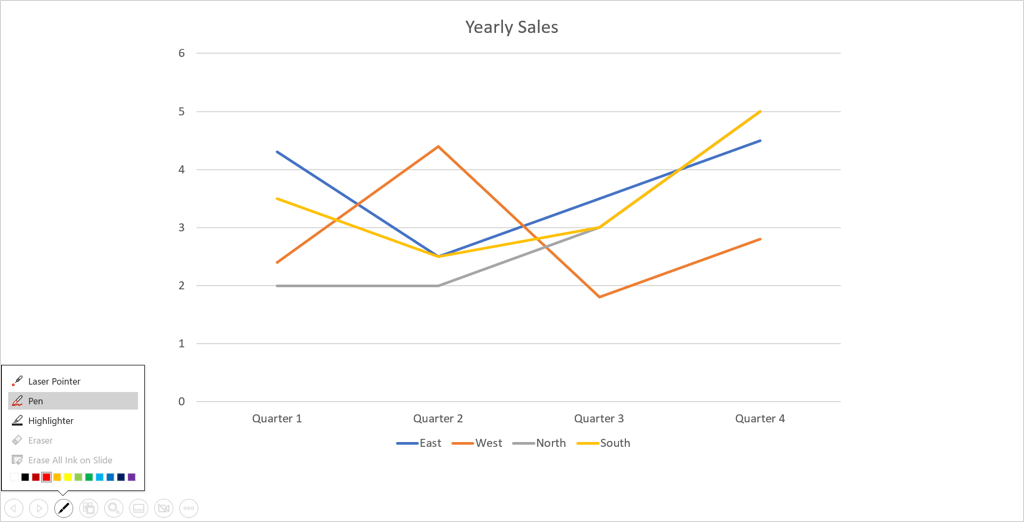
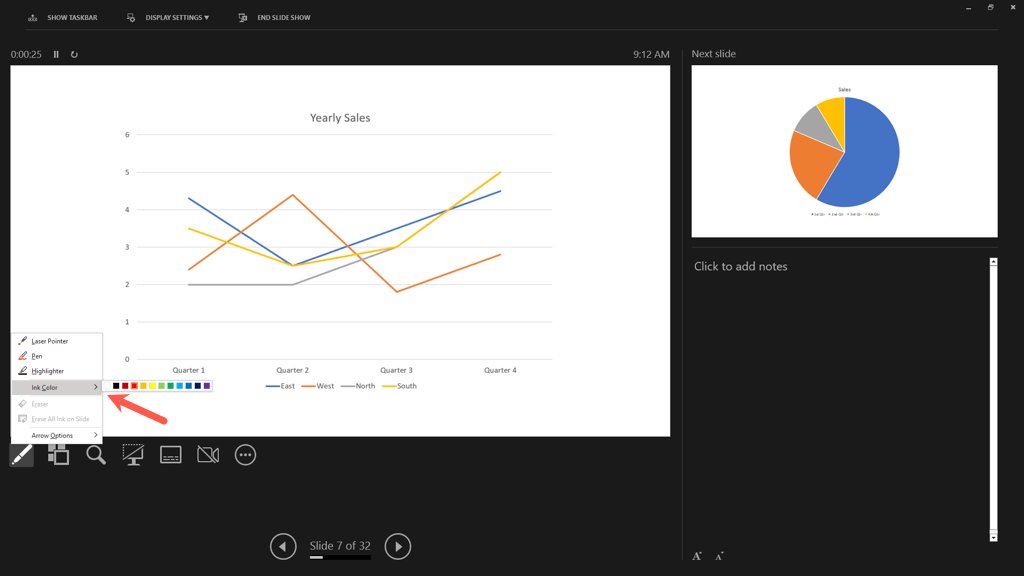
نکته: در Windows و Mac، همچنین میتوانید روی اسلاید کلیک راست کرده، به Pointer Optionsبروید و از منوی بازشو برای انتخاب ابزار یا استفاده کنید. رنگ را تغییر دهید.
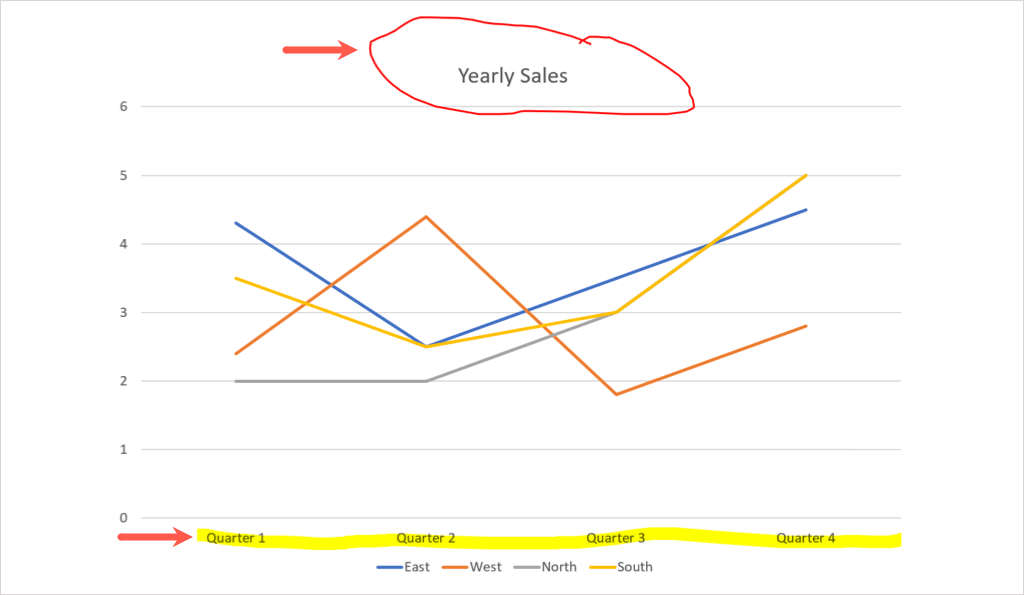
وقتی استفاده از قلم یا برجستهکننده تمام شد، با استفاده از نماد Penبه منوی ابزارهای طراحی بازگردید. ابزاری را که استفاده میکنید لغو انتخاب کنید. سپس نشانگر خود را دوباره مشاهده خواهید کرد که می توانید از آن برای پیشبرد اسلایدهای خود استفاده کنید.
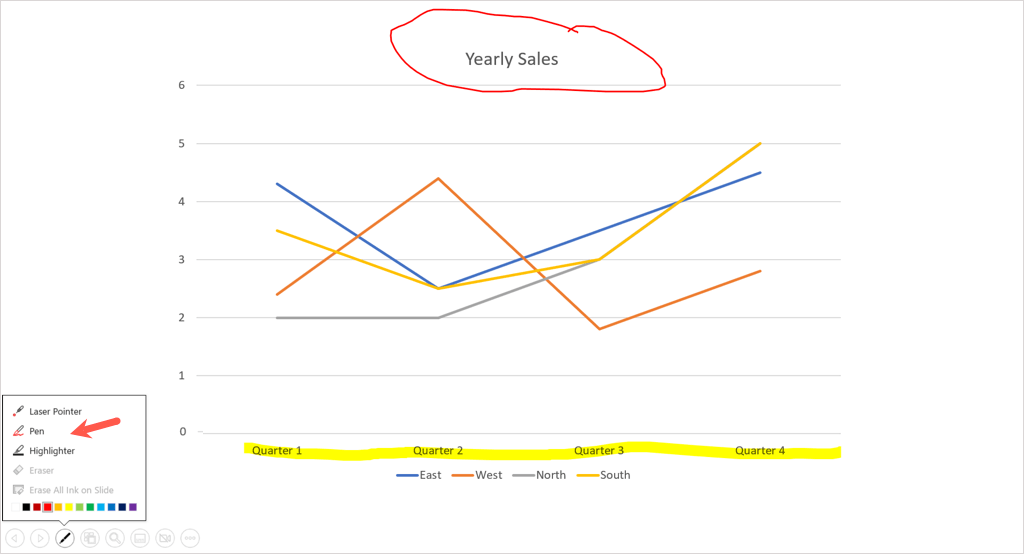
توجه: در PowerPoint 365 برای Mac، باید ابزار طراحی را همانطور که در بالا توضیح داده شد خاموش کنید. اما در نسخههای قبلی پاورپوینت، وقتی به اسلاید دیگری بروید، مکاننمای خود را بلافاصله مشاهده خواهید کرد..
یک طراحی را در پاورپوینت پاک کنید
اگر می خواهید چیزی را در حین ارائه خود حذف یا دوباره ترسیم کنید، می توانید از ابزار پاک کن استفاده کنید.
نماد Penرا در نوار ابزار انتخاب کنید و Eraserرا انتخاب کنید. اگر میخواهید تمام جوهری را که به یک اسلاید اضافه کردهاید پاک کنید، به جای آن Erase All Ink on Slideرا انتخاب کنید.
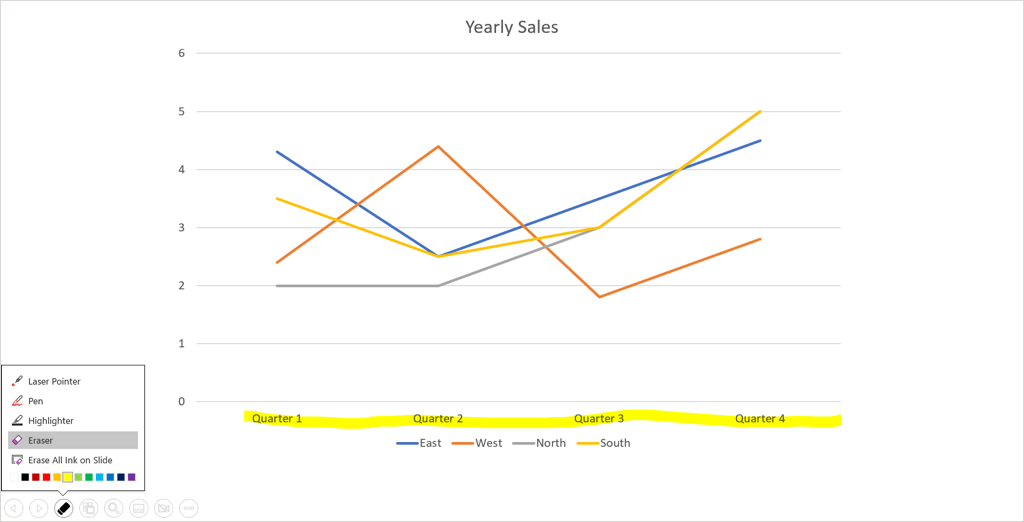
سپس، پاک کن را روی طرحی که می خواهید حذف کنید بکشید. هنگامی که کار با پاک کن را تمام کردید، به منوی ابزار طراحی بازگردید و گزینه Eraserرا از حالت انتخاب خارج کنید.
یادداشت های خود را ذخیره کنید
چه از PowerPoint در Windows یا Mac استفاده کنید، این گزینه را دارید که پس از اتمام ارائه، نقشه های خود را ذخیره کنید. این ویژگی در حال حاضر در پاورپوینت در وب در دسترس نیست.
نمایش را همانطور که معمولاً انجام می دهید به پایان برسانید. می توانید این کار را با انتخاب نماد More Slide Show Options(سه نقطه) در نوار ابزار یا با کلیک راست انجام دهید. سپس، پایان نمایشرا انتخاب کنید. همچنین می توانید از کلید Escخود برای پایان دادن به نمایش اسلاید استفاده کنید.
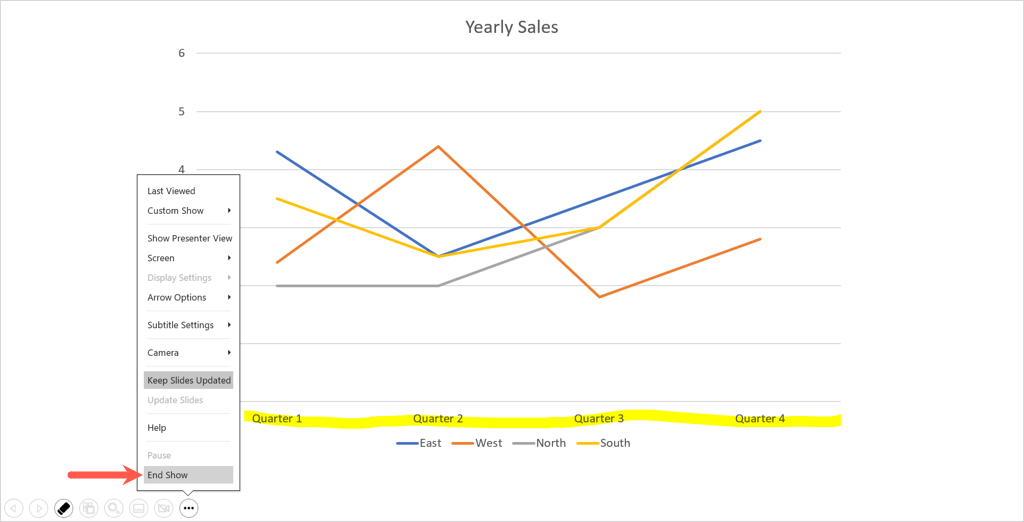
یک پیام بازشو خواهید دید که از شما می پرسد آیا می خواهید حاشیه نویسی جوهر خود را حفظ کنید. Keepرا برای نگه داشتن آنها یا صرفنظر کردنرا برای حذف آنها انتخاب کنید.
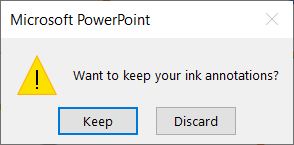
فقط به خاطر داشته باشید که اگر حاشیهنویسیها را حفظ کنید، بخشی از نمایش اسلاید میشوند. اگر میخواهید ارائه خود را به یک ویدیو تبدیل کنید یا بهطور خودکار در کیوسک پخش کنید، این کار مفید است.
اگر می خواهید بعداً یک یا چند حاشیه نویسی را حذف کنید، نمایش اسلاید خود را برای ویرایش باز کنید. طراحی را انتخاب کنید و از کلید Deleteخود برای حذف مواردی که می خواهید استفاده کنید.
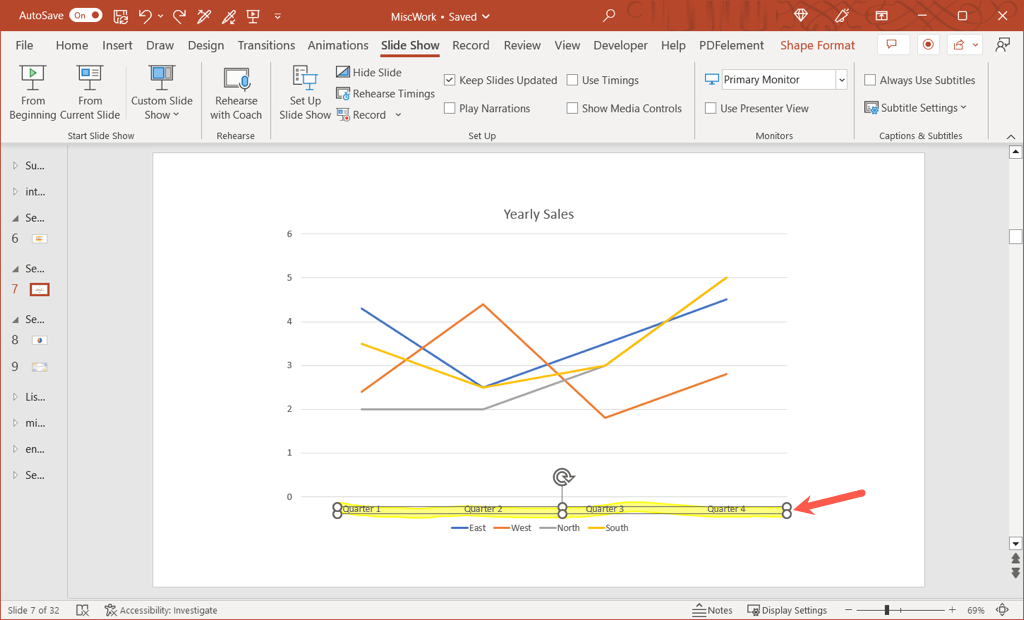
کشیدن اشکال با دست آزاد یا برجسته کردن متن خاص در طول ارائه پاورپوینت راهی آسان برای هدایت توجه مخاطبان به نکات خاص است. برای اطلاعات بیشتر، به این نکات برای بهبود ارائه های پاورپوینت شما در Microsoft Office نگاه کنید.
.