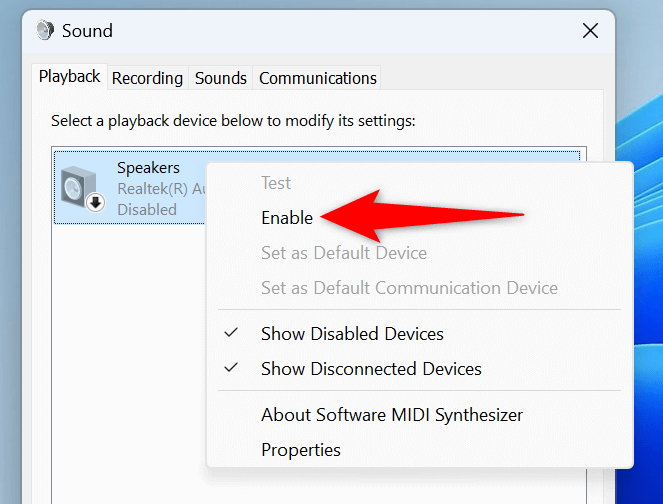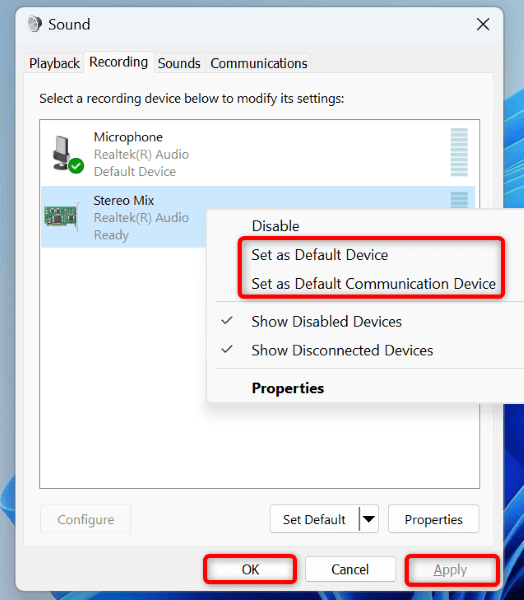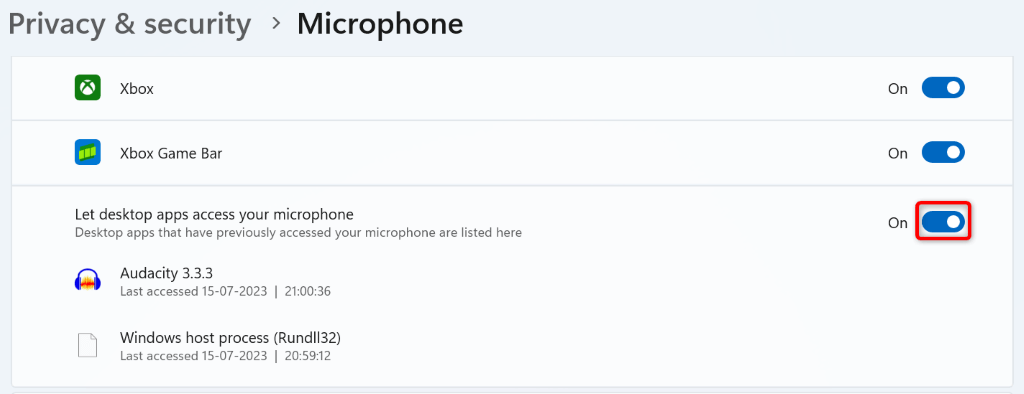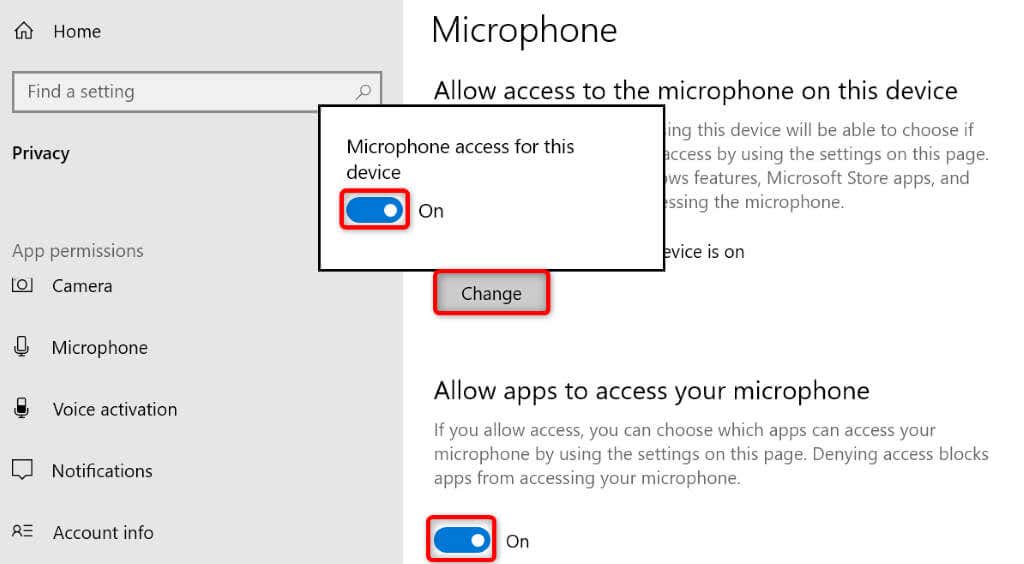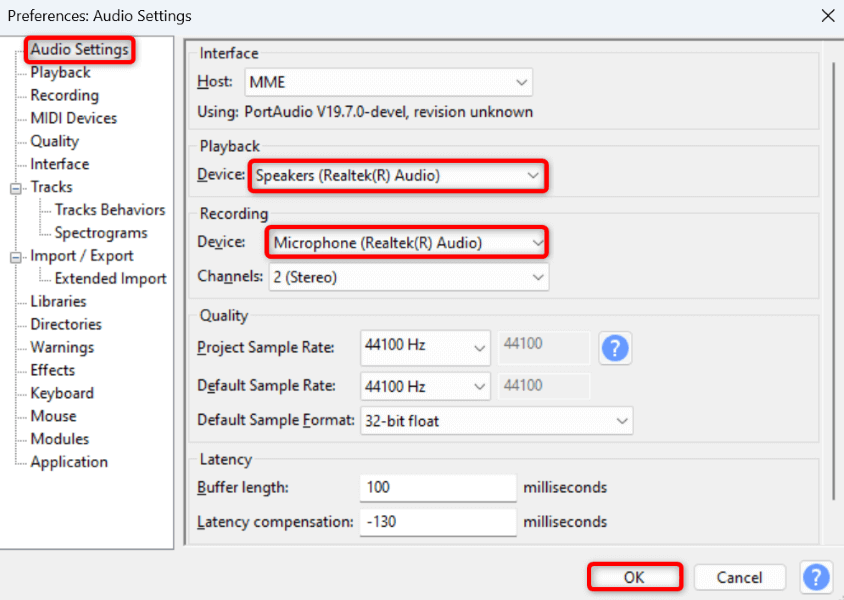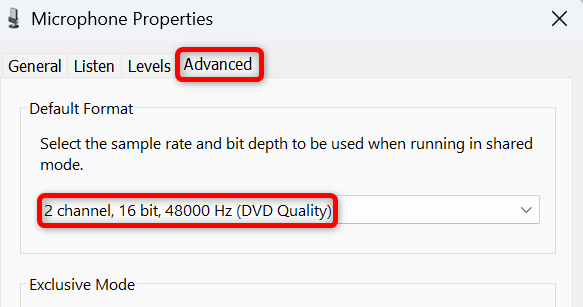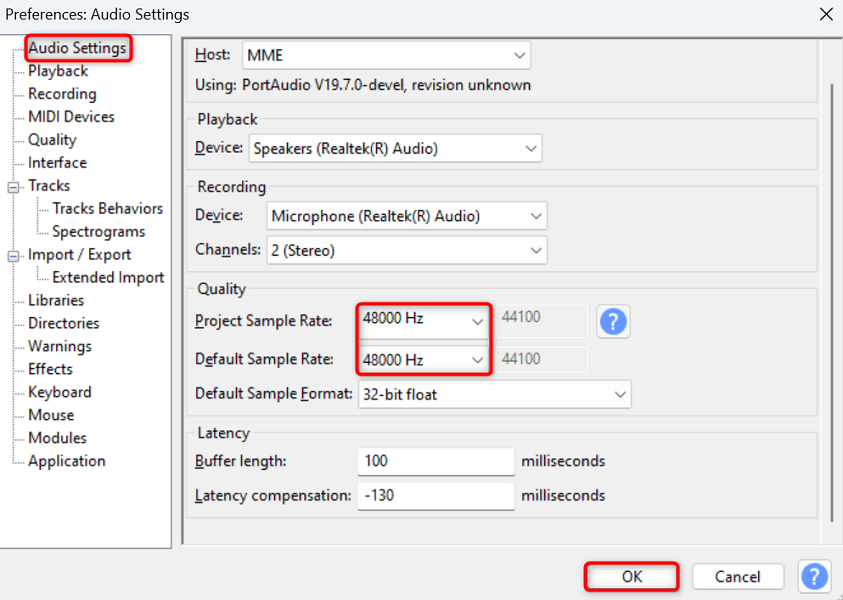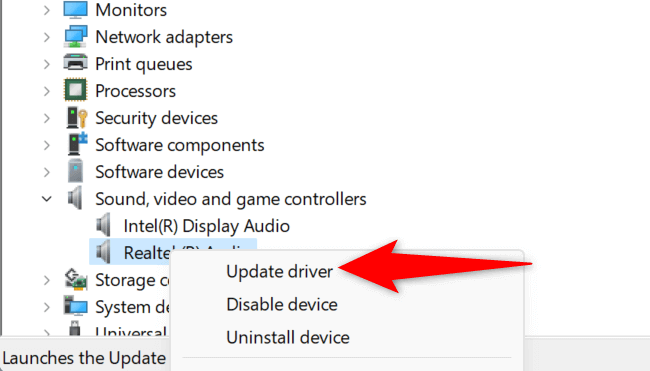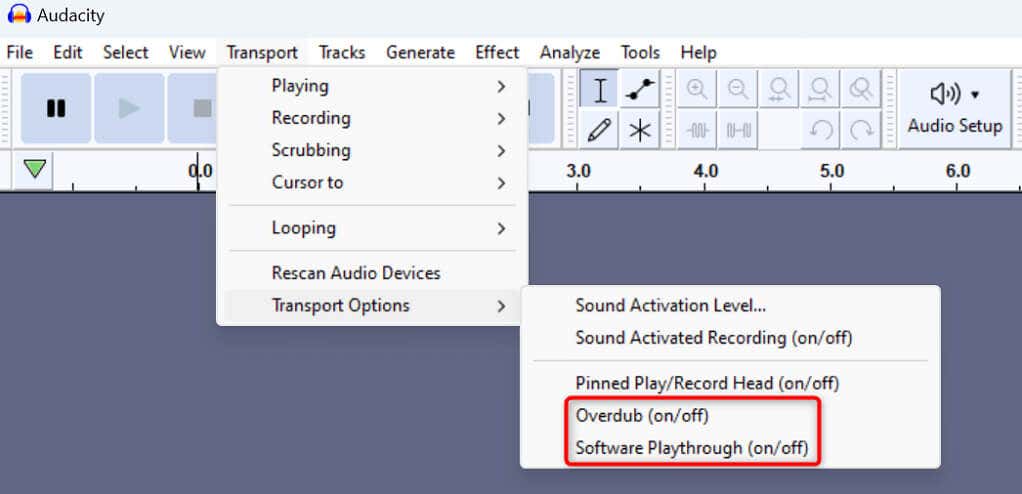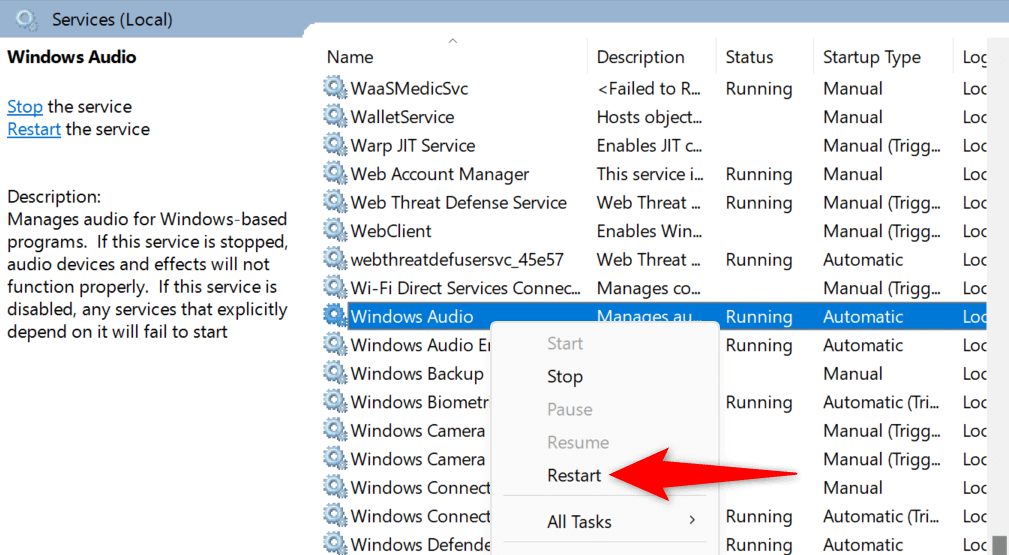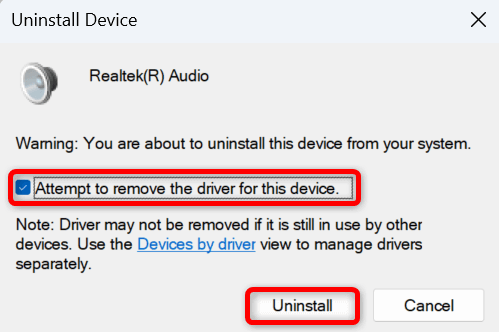با روی پروژه های خود در Audacity کار می کنید مشکل دارید زیرا برنامه مدام می گوید "خطا در باز کردن دستگاه صدا"؟ برنامه شما ممکن است در کار با دستگاه های پخش و ضبط شما با مشکلاتی روبرو باشد که منجر به پیام خطای بالا می شود. برای رفع خطا می توانید چند تغییر را اینجا و آنجا در رایانه شخصی خود انجام دهید. ما به شما نشان خواهیم داد که چگونه این کار را انجام دهید.
چند دلیلی که خطای Audacity بالا را دریافت می کنید این است که همه دستگاه های صوتی خود را فعال نکرده اید، رایانه شما به برنامه اجازه نمی دهد به میکروفون شما دسترسی داشته باشد، درایورهای دستگاه صوتی شما قدیمی یا معیوب هستند، یک سرویس ویندوز ضروری است. اجرا نمی شود و موارد دیگر.

فعال کردن همه دستگاه های صوتی در رایانه شخصی شما
وقتی خطای «خطا در باز کردن دستگاه صدا » را در Audacity دریافت کردید، همه دستگاههای پخش و میکروفون را در رایانه شخصی خود بررسی و فعال کنید. این تضمین میکند که وقتی روی پروژههای خود در برنامه کار میکنید، برنامه به دستگاه مورد نیاز دسترسی دارد.
با فشار دادن Windows+ R، کادر گفتگوی Runرا باز کنید.
موارد زیر را در کادر تایپ کنید و Enterرا فشار دهید: mmsys.cpl
برگه پخشرا باز کنید، روی یک دستگاه پخش غیرفعال کلیک راست کرده و فعال کردنرا انتخاب کنید. این کار را برای همه دستگاههای غیرفعال موجود در لیست انجام دهید.
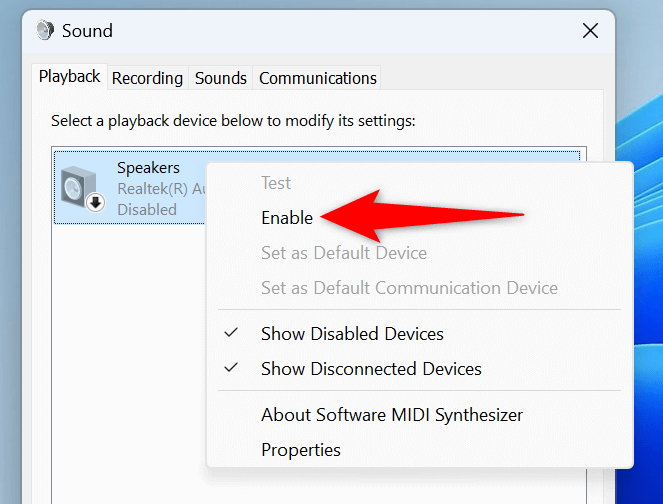
دستگاهی را که میخواهید بهعنوان دستگاه پخش پیشفرض تنظیم کنید کلیک راست کنید و تنظیم بهعنوان دستگاه پیشفرضو تنظیم بهعنوان دستگاه ارتباط پیشفرضرا انتخاب کنید.
به برگه ضبطدر همان پنجره بروید، روی یک دستگاه ضبط غیرفعال کلیک راست کرده و فعال کردنرا انتخاب کنید. این مرحله را برای همه دستگاههای غیرفعال موجود در لیست تکرار کنید.
دستگاهی را که میخواهید بهعنوان دستگاه ضبط پیشفرض استفاده کنید کلیک راست کنید و تنظیم بهعنوان دستگاه پیشفرضو تنظیم بهعنوان دستگاه ارتباط پیشفرضرا انتخاب کنید.
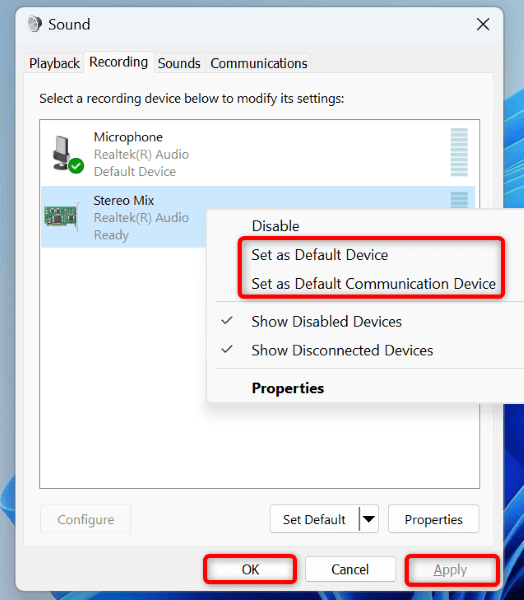
اعمالو سپس تأییدرا در پایین انتخاب کنید.
اجازه دهید Audacity به میکروفون خود در رایانه شخصی خود دسترسی پیدا کنید
Audacity برای ضبط صدا به دسترسی به میکروفون شما نیاز دارد. اگر شما یا شخصی این مجوز را در رایانه شخصی خود رد کرده اید، به برنامه اجازه میکروفون بدهید تا مشکل شما را حل کند.
در ویندوز 11<. /h4>
تنظیماترا با فشار دادن Windows+ Iباز کنید.
حریم خصوصی و امنیترا در نوار کناری سمت چپ و میکروفونرا در قسمت سمت راست انتخاب کنید..
گزینههای دسترسی به میکروفون، اجازه دسترسی برنامهها به میکروفونو اجازه دسترسی به برنامههای دسکتاپ به میکروفونرا روشن کنید.<. /ol>
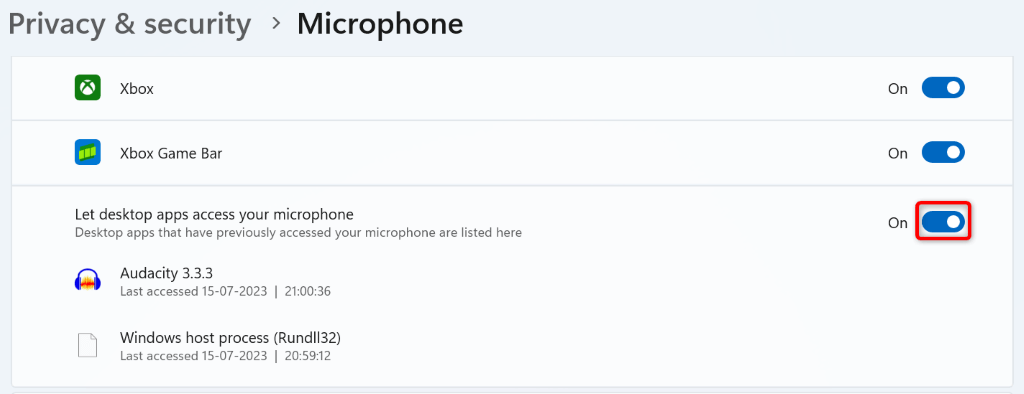
در ویندوز 10
تنظیماترا با فشار دادن Windows+ Iراه اندازی کنید.
حریم خصوصیرا در تنظیمات انتخاب کنید.
میکروفونرا در نوار کناری سمت چپ انتخاب کنید.
تغییررا در سمت راست انتخاب کنید و کلید را روشن کنید.
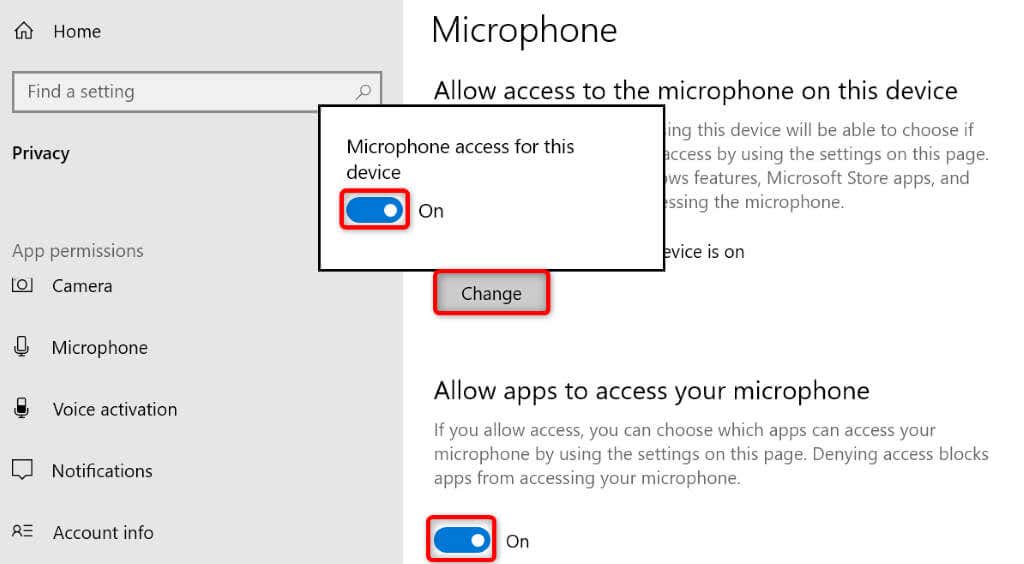
گزینه اجازه به برنامهها برای دسترسی به میکروفون شمارا فعال کنید.
گزینه اجازه دسترسی به میکروفون به برنامههای دسکتاپرا نیز تغییر دهید.
موارد دلخواه خود را انتخاب کنید. دستگاه های صوتی در Audacity
ممکن است پیام «خطا در باز کردن دستگاه صدا» دریافت کنید زیرا Audacity از دستگاههای دلخواه شما استفاده نمیکند. برای رفع مشکل، میتوانید دستگاههای پخش و ضبط خود را به صورت دستی در برنامه تنظیم کنید.
Audacityرا در رایانه خود باز کنید.
ویرایش>تنظیمات برگزیدهرا از نوار منو انتخاب کنید.
تنظیمات صوتیرا در نوار کناری سمت چپ انتخاب کنید.
منوی کشویی پخشرا در سمت راست انتخاب کنید و دستگاه پخش مورد نظر خود را انتخاب کنید.
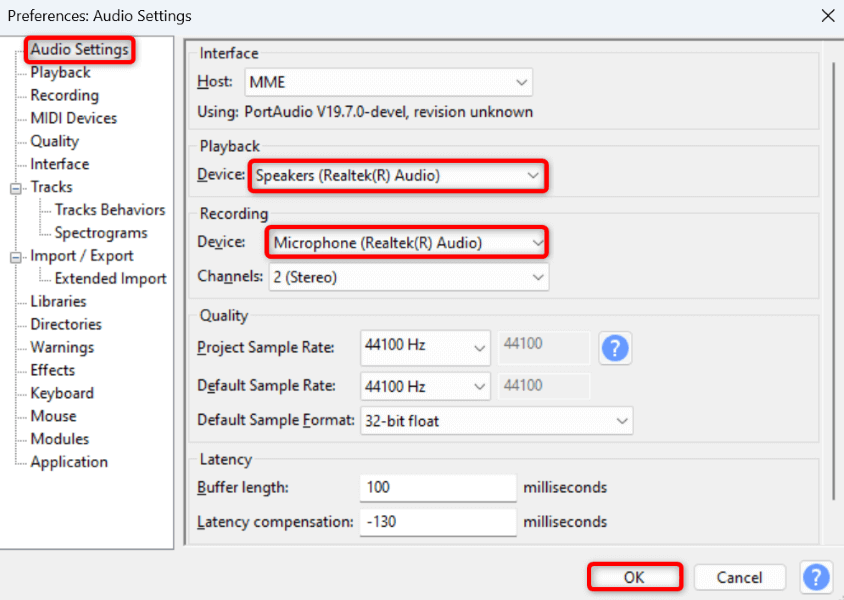
منوی کشویی ضبطرا انتخاب کنید و میکروفون مورد نظر خود را انتخاب کنید.
برای ذخیره تنظیمات خود OKرا در پایین انتخاب کنید.
نرخ نمونه را در Audacity تنظیم کنید
خطای «خطا در باز کردن دستگاه صدا» Audacity ممکن است ناشی از نرخهای نمونه نادرست مشخصشده در برنامه باشد. در این مورد، نرخ نمونه پیشفرض دستگاه خود را پیدا کنید و از آن نرخ در Audacity برای رفع مشکل خود استفاده کنید.
برای یافتن نرخ نمونه دستگاه خود:
Runرا با استفاده از Windows+ Rباز کنید، عبارت زیر را در کادر تایپ کنید و Enterرا فشار دهید:
mmsys.cpl
برگه ضبطرا باز کنید، روی میکروفون خود کلیک راست کرده و خواصرا انتخاب کنید.
به برگه پیشرفتهدسترسی پیدا کنید.
به نرخ نمونه نمایش داده شده در بخش قالب پیش فرضتوجه کنید. در تصویر زیر، نرخ نمونه 48000 هرتزاست.
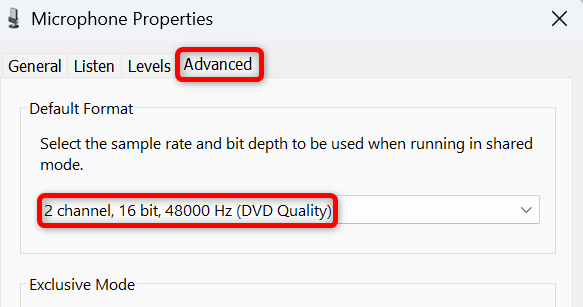
برای تغییر نرخ نمونه در Audacity:.
Audacityرا باز کنید و ویرایش>Preferencesرا انتخاب کنید.
تنظیمات صوتیرا در نوار کناری سمت چپ انتخاب کنید.
منوی کشویی نرخ نمونه پیش فرضرا در سمت راست انتخاب کنید و نرخی را که در بالا ذکر کردید انتخاب کنید. در مورد ما، 48000 هرتزاست.
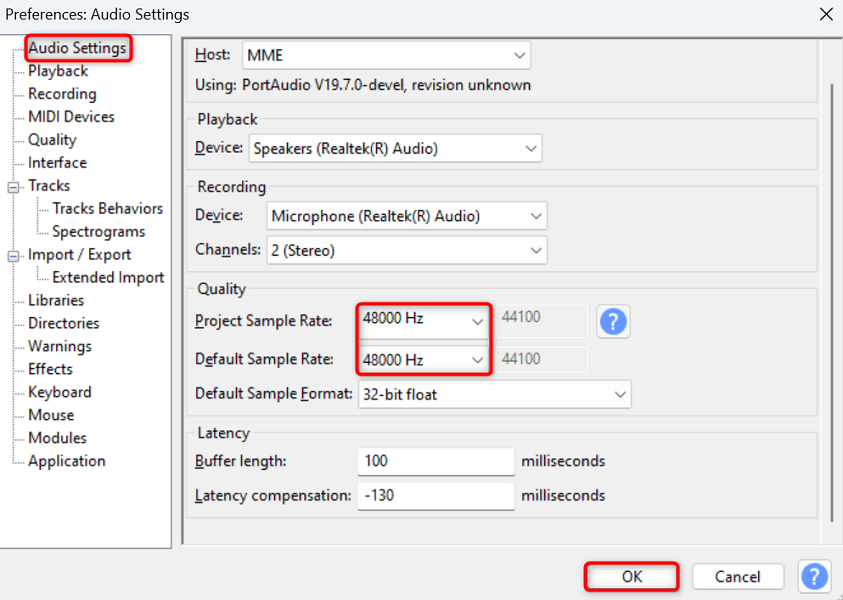
منوی کشویی نرخ نمونه پروژهرا انتخاب کنید و همان نرخی را که در بالا ذکر کردید انتخاب کنید.
برای ذخیره تغییرات خود OKرا در پایین انتخاب کنید.
درایورهای دستگاه صوتی خود را در ویندوز بهروزرسانی کنید.
درایورهای قدیمی دستگاه صوتی در رایانه شخصی شما می توانند باعث شوند Audacity جریان صدا را باز نکند و باعث شود برنامه پیام خطای بالا را نمایش دهد. در این مورد، درایورهای نصب شده دستگاه خود را به روز کنید برای حل مشکل خود.
روی منوی شروعکلیک راست کرده و مدیر دستگاهرا انتخاب کنید.
کنترلهای صدا، ویدئو و بازیرا گسترش دهید، روی دستگاه صوتی خود کلیک راست کرده و بهروزرسانی درایوررا انتخاب کنید.
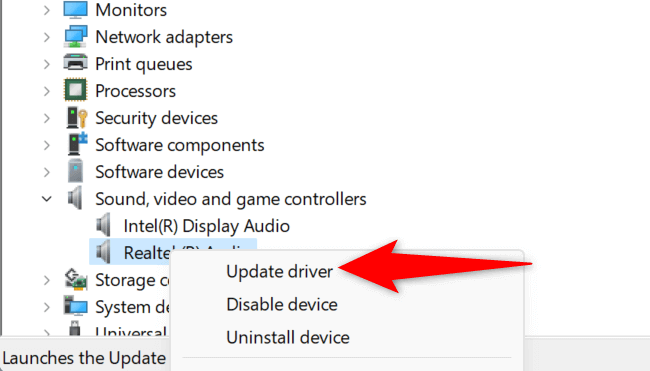
جستجوی خودکار درایورهارا در صفحه زیر انتخاب کنید.
اجازه دهید Device Manager جدیدترین درایورهای صدا را در رایانه شما پیدا و نصب کند.
هنگامی که درایورها را به روز کردید، رایانه خود را مجددا راه اندازی کنید.
نرم افزار Playthrough و Overdub را در Audacity غیرفعال کنید
توسعهدهندگان Audacity توصیه میکنند هر دو نرمافزار Playthrough و Overdub ویژگی های موجود در برنامه را غیرفعال کنید تا احتمالاً خطای «خطا در باز کردن دستگاه صدا» برطرف شود. میتوانید از این روش استفاده کنید و ببینید آیا با این روش مشکل شما حل میشود.
Audacityرا در رایانه خود باز کنید.
Transport>Transport Optionsرا انتخاب کنید و Software Playthroughرا خاموش کنید.
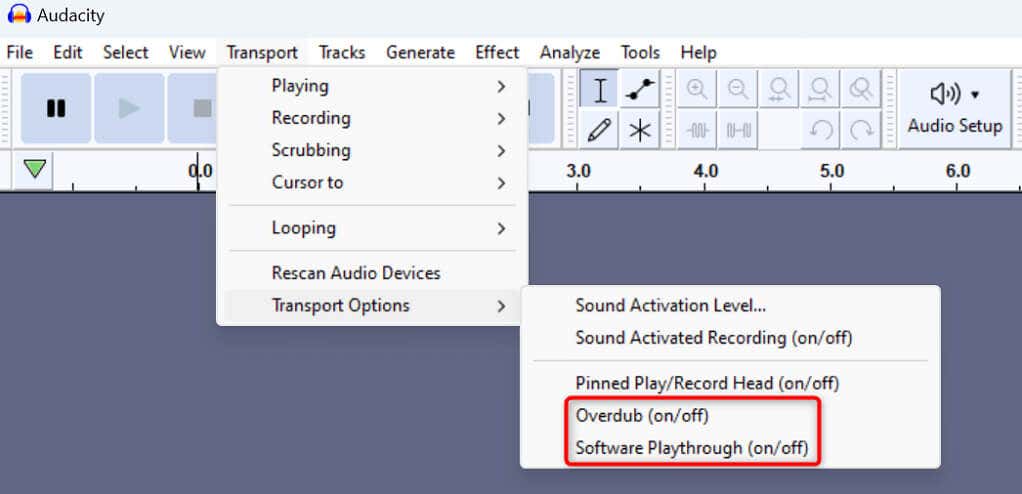
Transport>گزینههای حمل و نقلرا دوباره انتخاب کنید و Overdubرا غیرفعال کنید.
سرویس های صوتی مورد نیاز ویندوز را راه اندازی مجدد کنید
Windows خدمات صوتی مختلفی را در پسزمینه اجرا میکند تا به برنامههای نصبشده شما کمک کند تا جریانهای صدا را باز کنند. هنگامی که در برنامه های صوتی مانند Audacity خود با مشکل مواجه می شوید، ممکن است سرویس های مورد نیاز ویندوز در حال اجرا نباشند یا کار نکنند.
در این صورت، آن سرویسها را راهاندازی مجدد کنید و ببینید آیا با این کار مشکل شما حل میشود.
Runرا با فشار دادن Windows+ Rباز کنید، موارد زیر را در کادر وارد کنید و Enterرا فشار دهید:
services.msc.
روی سرویس Windows Audioدر لیست کلیک راست کرده و Restartرا انتخاب کنید.
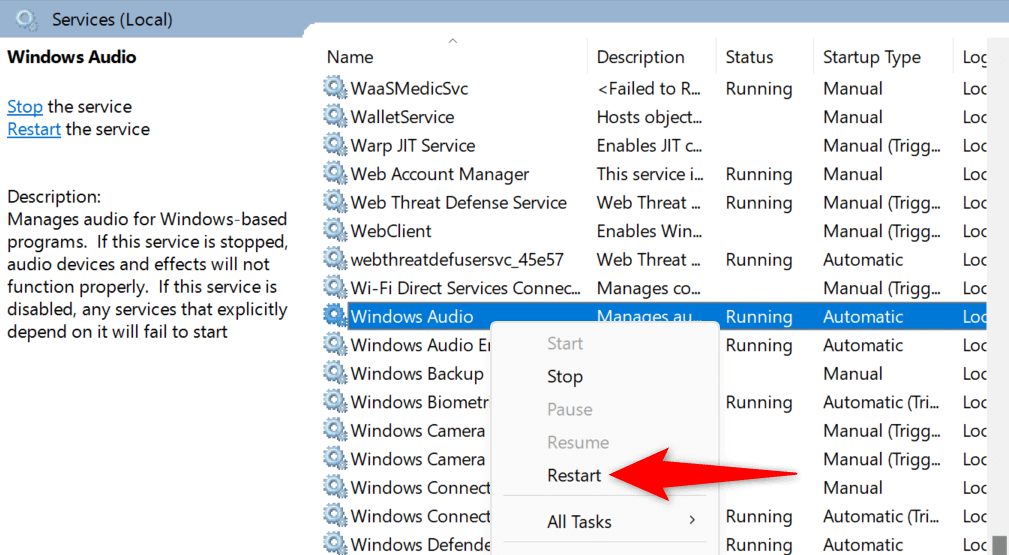
روی سرویس Windows Audio Endpoint Builderکلیک راست کرده و Restartرا انتخاب کنید.
پنجره خدماترا ببندید و برنامه Audacityخود را باز کنید.
دستگاه های صوتی خود را حذف و دوباره نصب کنید
اگر مشکل "خطای باز کردن دستگاه صدا" شما برطرف نشد، دستگاه های صوتی شما ممکن است معیوب باشند. در این صورت، آن دستگاهها را حذف نصب کرده و مجدداً روی رایانه شخصی خود نصب کنید تا به طور بالقوه مشکلتان حل شود.
مدیر دستگاهرا در رایانه شخصی خود باز کنید.
کنترلهای صدا، ویدیو و بازیرا گسترش دهید، روی دستگاه صوتی خود کلیک راست کنید و حذف دستگاهرا انتخاب کنید.
گزینه تلاش برای حذف درایور این دستگاهرا فعال کنید و حذف نصبرا انتخاب کنید.
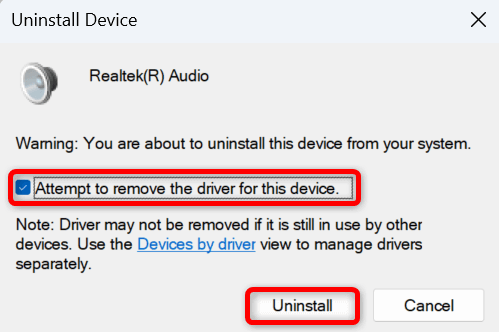
وقتی دستگاه صوتی خود را حذف کردید، رایانه خود را مجدداً راه اندازی کنید.
کامپیوتر شما به طور خودکار دستگاه شما را در بوت بعدی نصب میکند.
راههای بسیاری برای حل مشکلات دستگاه صوتی Audacity
Audacity خطای "خطا در باز کردن دستگاه صدا" را هنگامی که برنامه در مکان یابی و کار با دستگاه های صوتی خود مشکل دارید داشته باشد نشان می دهد. این وضعیت شما را از استفاده از برنامه برای وظایف خود باز می دارد. خوشبختانه، رسیدگی به این مشکل چندان دشوار نیست.
می توانید از روش های بالا برای رفع خطا و از سرگیری فعالیت های خود در برنامه استفاده کنید. لذت ببرید!
.
پست های مرتبط: