وقتی برنامه نمیتواند با سرور Microsoft Exchange ارتباط برقرار کند، Outlook "در حال حاضر قادر به اتصال نیستیم" را نمایش میدهد. وقتی این اتفاق میافتد، نمیتوانید Microsoft Outlook را فعال کنید یا از طریق Microsoft Outlook ایمیل ارسال و دریافت کنید.
این آموزش راهحلهای عیبیابی را پوشش میدهد تا Microsoft Outlook دوباره در رایانههای Windows 10 و 11 کار کند.
عیبیابی اتصال اینترنت خود
اول از همه: بررسی کنید که رایانه شما به اینترنت دسترسی دارد. از چندین صفحه وب در مرورگر وب خود بازدید کنید یا سعی کنید یک برنامه را در فروشگاه مایکروسافت دانلود یا نصب کنید. اگر سایر برنامه ها نیز نتوانند به اینترنت دسترسی داشته باشند، شبکه شما مقصر است.
کش DNS کامپیوتر خود را بشویید ، VPN/پراکسی/دیوار آتش خود را غیرفعال کنید و Outlook را دوباره باز کنید. اگر از شبکه Wi-Fi استفاده می کنید، راه اندازی مجدد روتر باید مشکلات اتصال را برطرف کند. در غیر این صورت برای پشتیبانی با مدیر شبکه تماس بگیرید. برای راه حل های بیشتر به راهنمای عیب یابی Wi-Fi ما مراجعه کنید.
حالت "Work Offline" را خاموش کنید
Outlook دارای حالت "Work Offline" است که به شما امکان می دهد بدون اتصال به اینترنت به ایمیل های قدیمی دسترسی داشته باشید یا ایمیل بنویسید. فعال نگه داشتن این حالت همیشه می تواند باعث مشکلات سرور و سایر خطاهای Outlook شود. Excel را راه اندازی کنید، به برگه ارسال / دریافتبروید و کار آفلاینرا از حالت انتخاب خارج کنید.
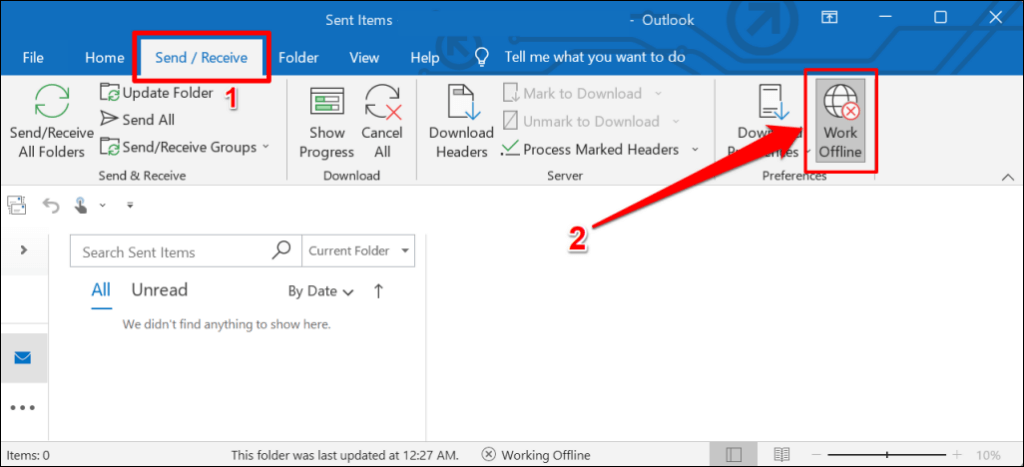
Outlook را راه اندازی مجدد کنید
بستن و باز کردن مجدد Outlook راهی سریع برای بازیابی اتصال برنامه به سرورهای Microsoft است.
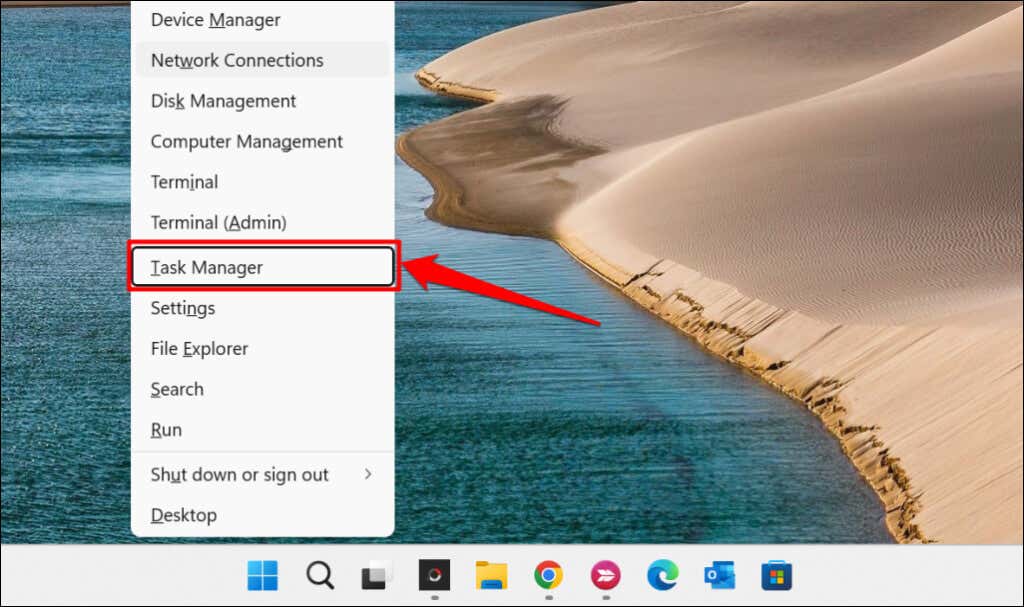
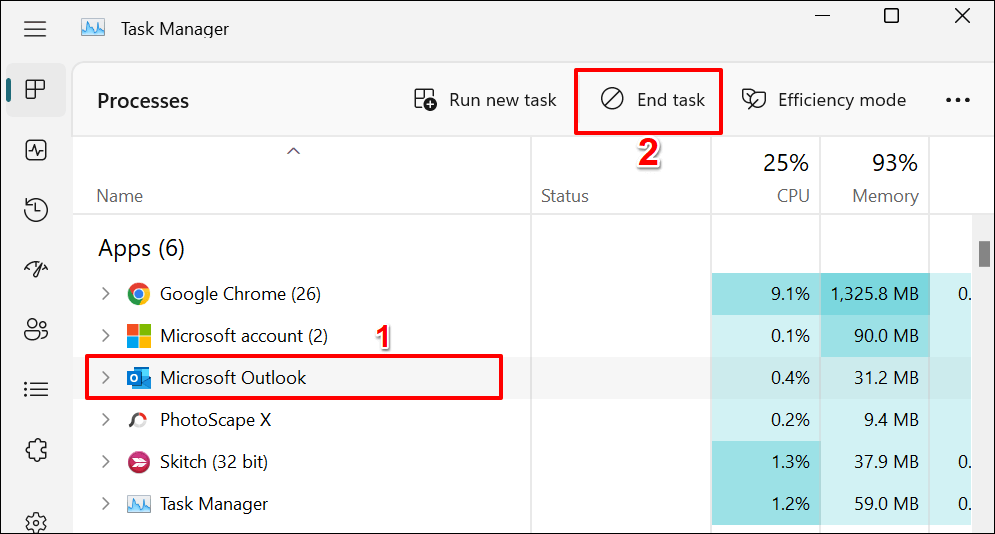
در روش دیگر، روی Microsoft Outlookکلیک راست کرده و پایان دادن به کاررا در منوی زمینه انتخاب کنید.
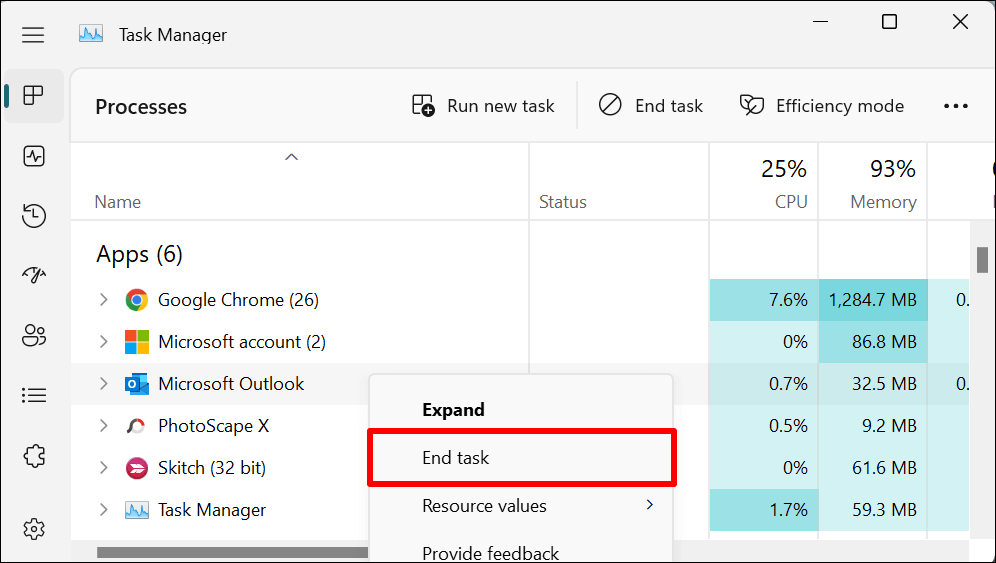
دوباره Outlook را باز کنید و بررسی کنید که آیا میتوانید با حساب Microsoft خود وارد شوید یا Outlook را فعال کنید.
نشانگر وضعیت اتصال شبکه (NCSI) را فعال کنید
نشانگر وضعیت اتصال شبکه (NCSI) به Windows کمک می کند تا تعیین کند آیا رایانه شما با موفقیت به اینترنت وصل می شود یا خیر. غیرفعال کردن NCSI در رایانه، خطای «ما قادر به اتصال در حال حاضر نیستیم» را در Microsoft Outlook و سایر برنامههای Office 365 ایجاد میکند. یک NCIS غیرفعال همچنین از دانلود یا نصب به روز رسانی ویندوز جلوگیری می کند..
مراحل زیر را برای تأیید وضعیت نشانگر وضعیت اتصال به شبکه (NCSI) رایانه خود دنبال کنید.
توجه:ایجاد تغییرات نادرست در رجیستری ویندوز یا حذف کلیدهای مهم رجیستری می تواند باعث از کار افتادن برخی از اجزای ویندوز شود. بنابراین، ما قویاً backing up your PC’s رجیستری ویندوز را قبل از ادامه توصیه میکنیم. اگر مشکلی پیش آمد با بازیابی نسخه پشتیبان به راحتی می توانید تغییرات ناخواسته را لغو کنید.
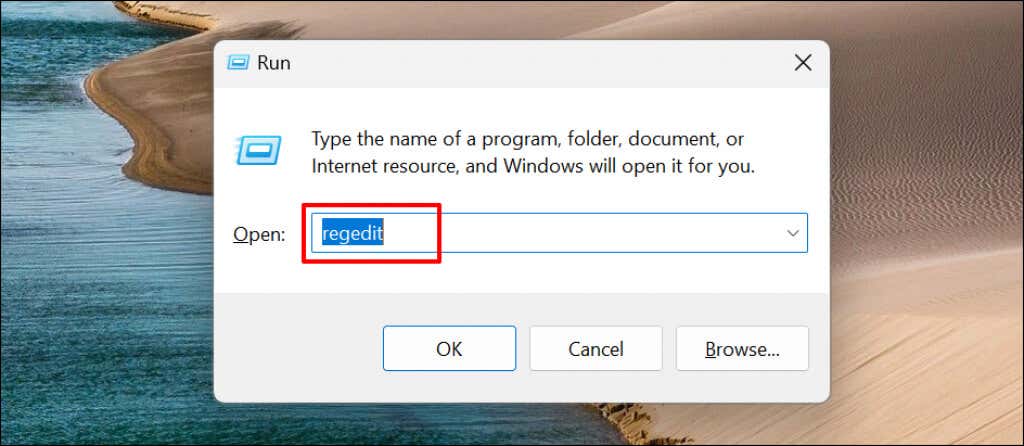
HKEY_LOCAL_MACHINE\SYSTEM\CurrentControlSet\Services\NlaSvc\Parameters\Internet
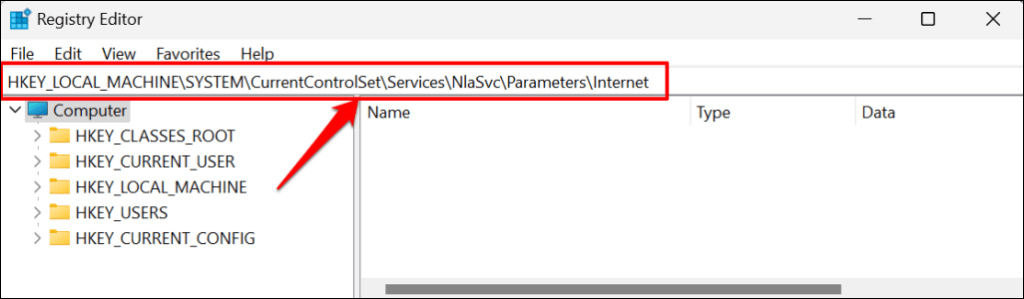
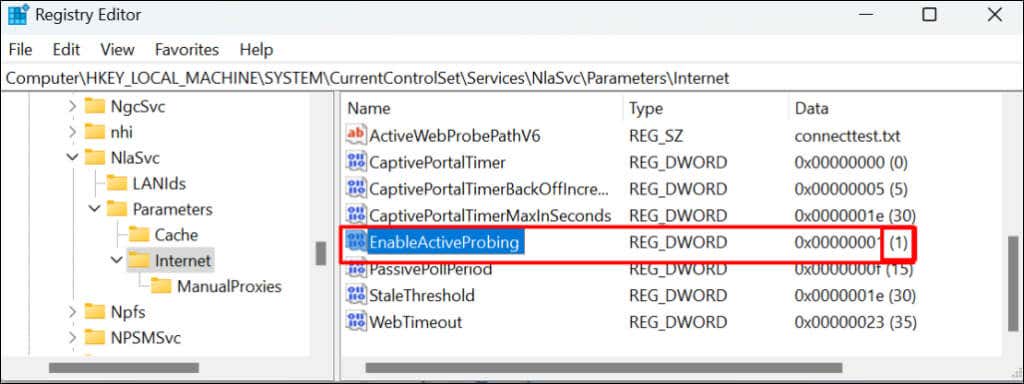
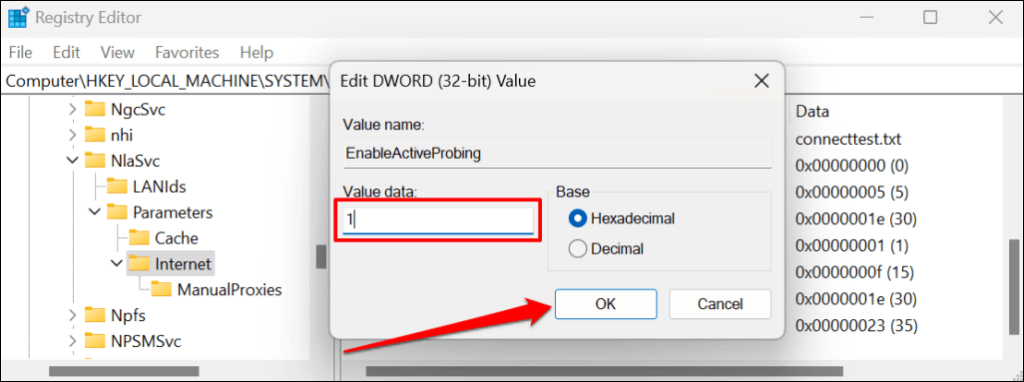
HKLM\Software\Policies\Microsoft\Windows\NetworkConnectivityStatusIndicator
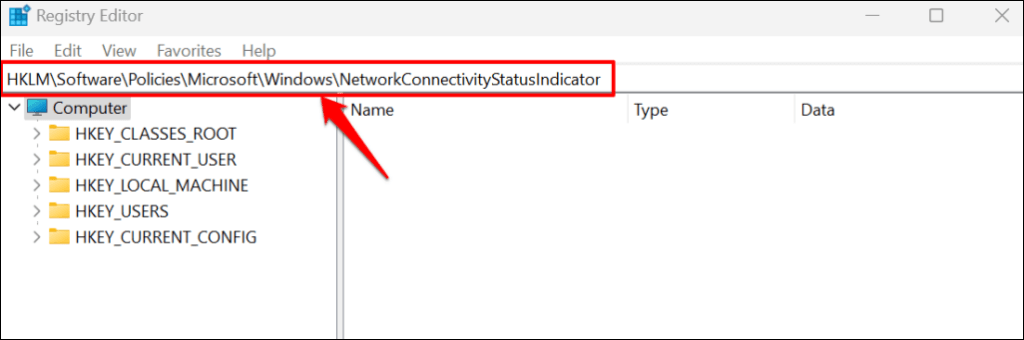 اگر ورودی NoActiveProbeدر مسیر مشخص شده وجود نداشته باشد
اگر ورودی NoActiveProbeدر مسیر مشخص شده وجود نداشته باشد
NCSI در ویندوز فعال می شود. داده های مقدار NoActiveProbe را روی صفر (0) تنظیم کنید یا ورودی را در صورت وجود در مسیر حذف کنید.
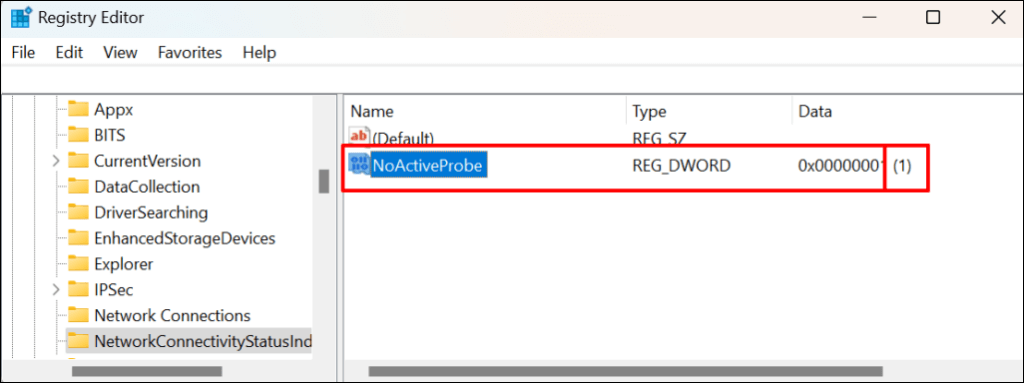
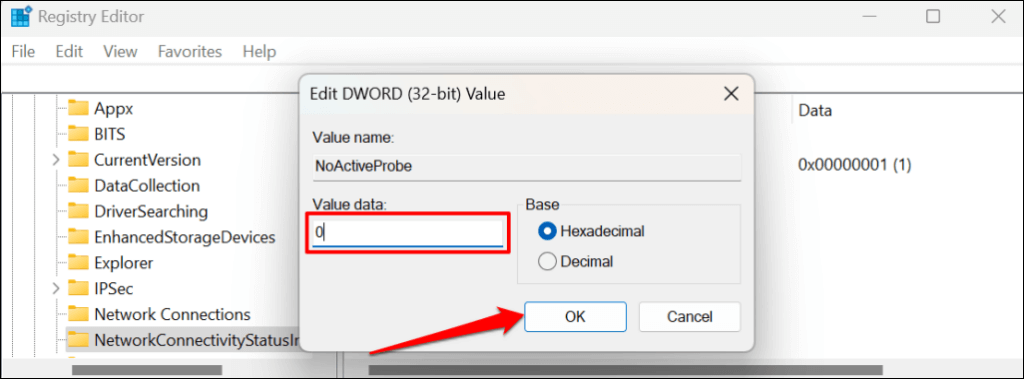
به طور متناوب، روی ورودی کلیک راست کنید، Deleteرا انتخاب کنید و بلهرا در درخواست تأیید انتخاب کنید.
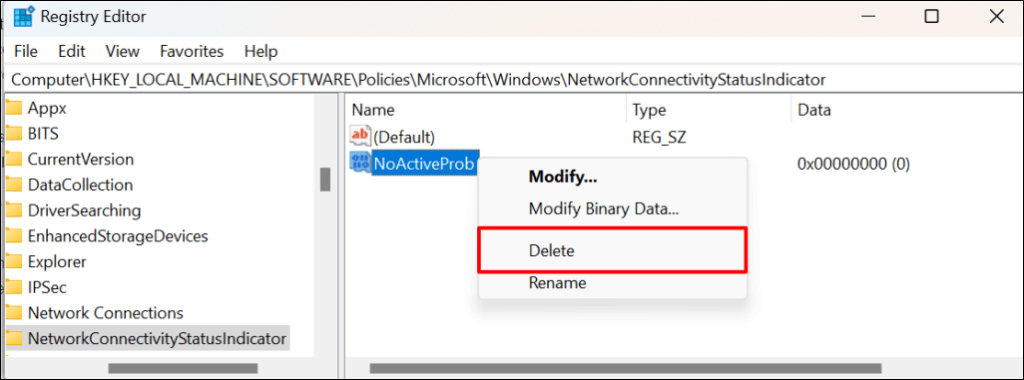
با این کار ورودی حذف میشود و نشانگر وضعیت اتصال شبکه (NCSI) رایانه شما روشن میشود. Microsoft Outlook را باز کنید و بررسی کنید که آیا می توانید برنامه را فعال کنید یا از آن استفاده کنید..
نوع راه اندازی سرویس فهرست شبکه را تغییر دهید
خدمات فهرست شبکه به Windows کمک می کند تا شبکه هایی را که رایانه شما به آنها می پیوندد شناسایی کند. به همین ترتیب، این سرویس برنامهها را از تغییرات در ویژگیهای شبکه شما مطلع میکند.
در صورت بروز مشکل در سرویس فهرست شبکه، Microsoft Outlook و سایر برنامهها یا سرویسها دچار مشکل میشوند. راه اندازی مجدد سرویس و تغییر نوع راه اندازی آن مشکل برخی از کاربران ویندوز را حل کرد. Microsoft Outlook را ببندید و مراحل زیر را دنبال کنید.
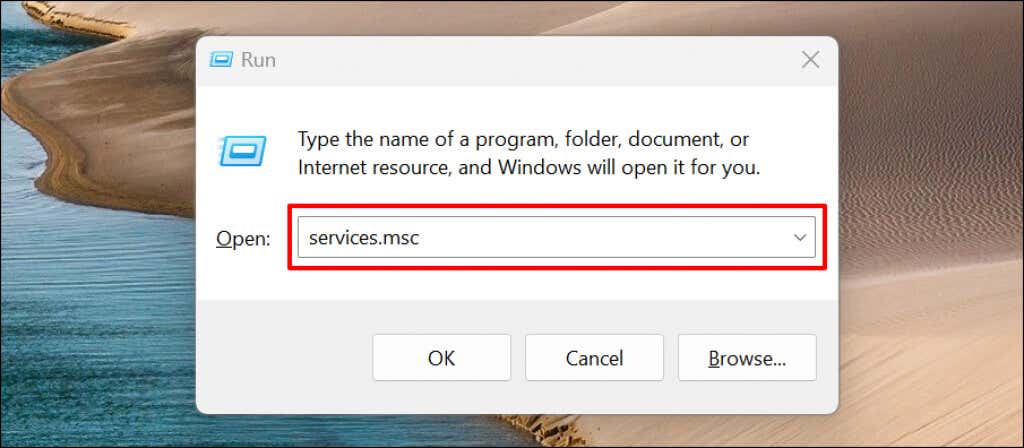
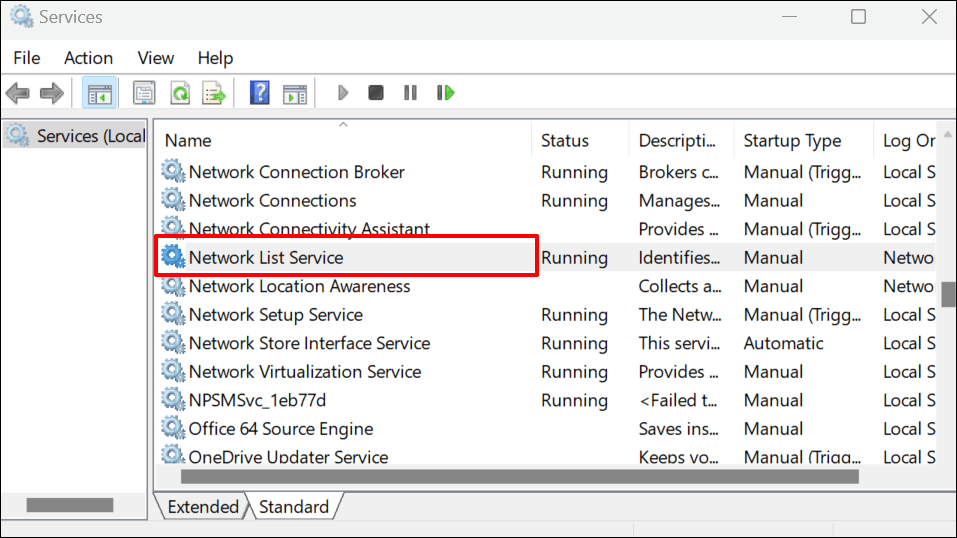
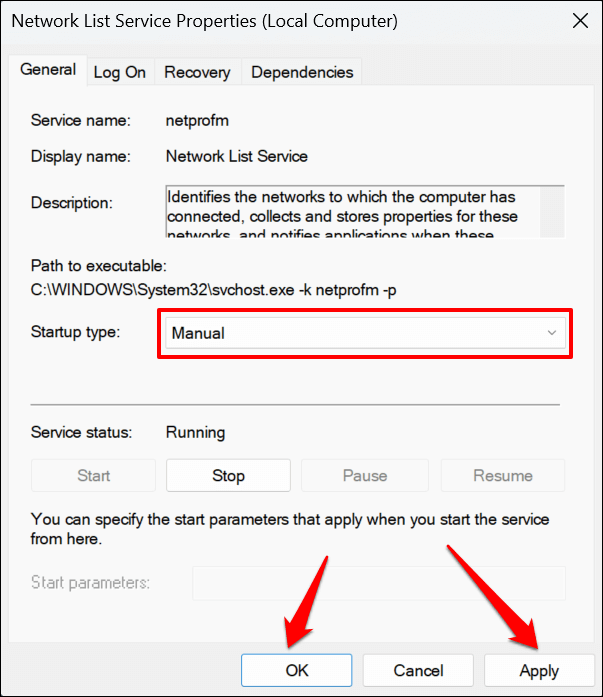
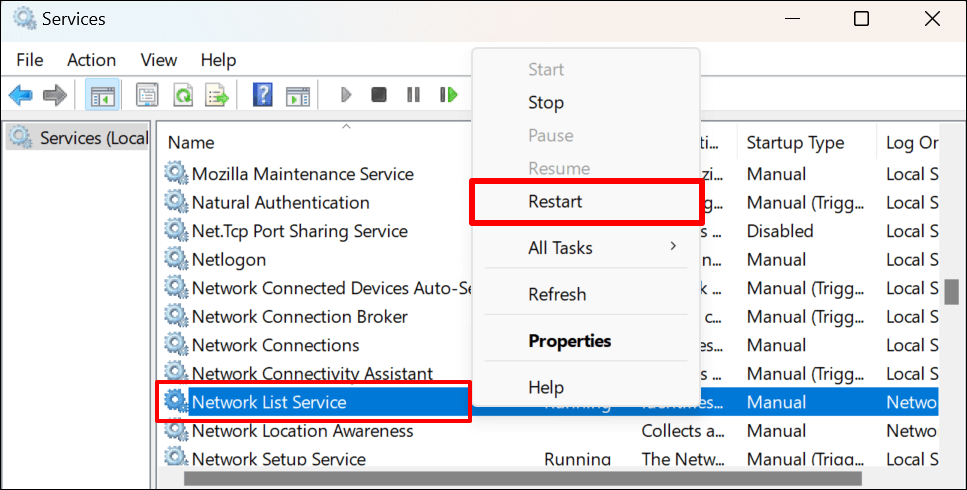
Outlook را باز کنید و بررسی کنید که آیا می توانید حساب Microsoft خود را با موفقیت پیوند دهید.
سرویس آگاهی موقعیت مکانی شبکه را راه اندازی مجدد کنید
سرویس Network List Network Awareness (NLA) به Windows کمک میکند تا بفهمد چگونه اتصال شبکه رایانه شما را مدیریت کند. سرویس فهرست شبکه همچنین برای شروع و کار درست به NLA متکی است.
راهاندازی مجدد NLA برای بسیاری از کاربران ویندوز که با خطاهای مشابهی در فعالسازی برنامههای مایکروسافت 365 مواجه بودند، مؤثر بود. برای راهاندازی مجدد سرویس آگاهی موقعیت مکانی شبکه رایانه، مراحل زیر را دنبال کنید.
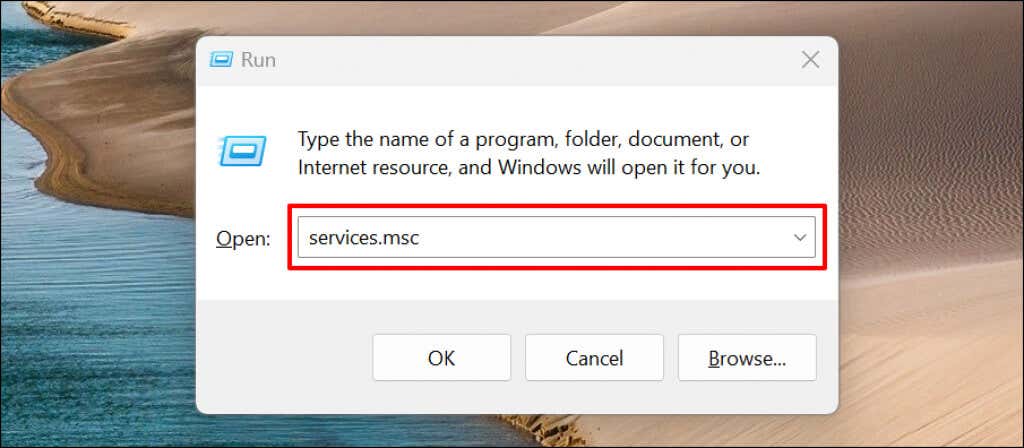
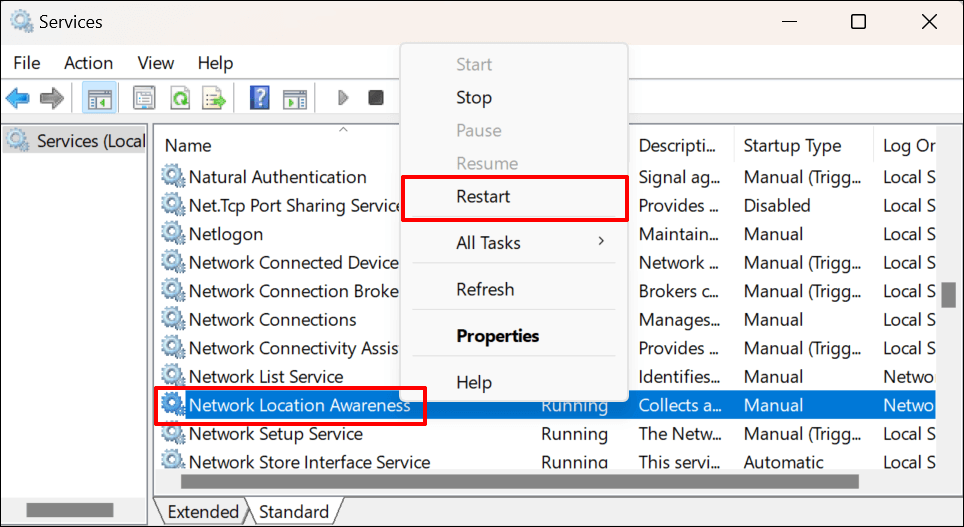
بازسازی فایل داده Outlook
خرابی دادهها همچنین میتواند باعث ایجاد خطای «در حال حاضر قادر به اتصال نیستیم» در Outlook باشد. فایل داده Microsoft Outlook را در رایانه شخصی خود بازسازی کنید و بررسی کنید که آیا با این کار پیام خطا متوقف می شود.
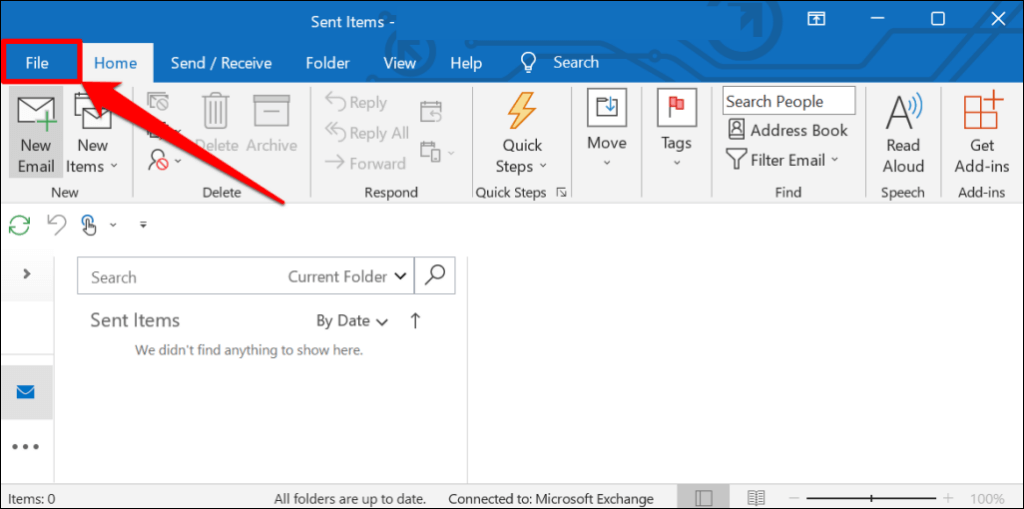
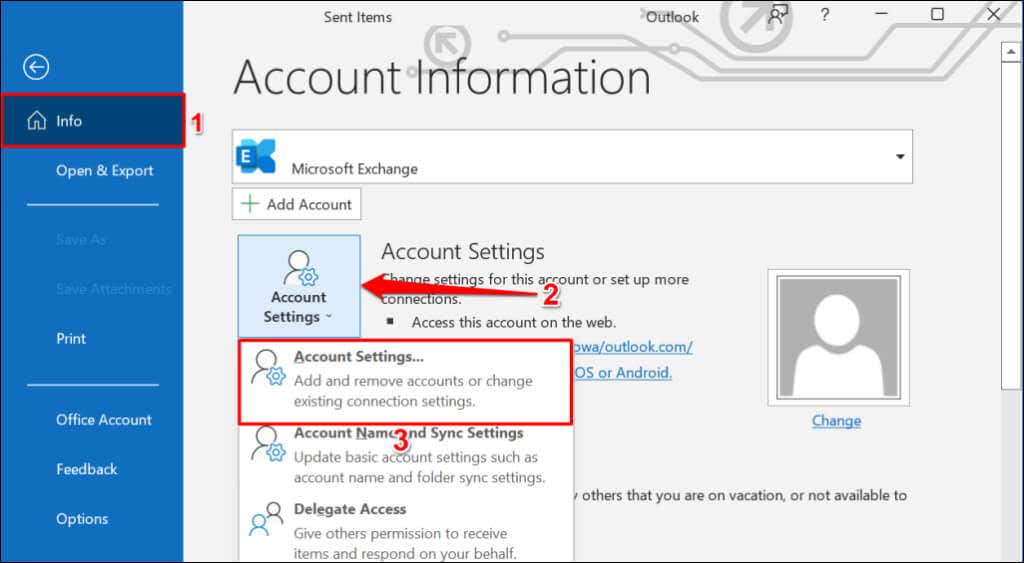
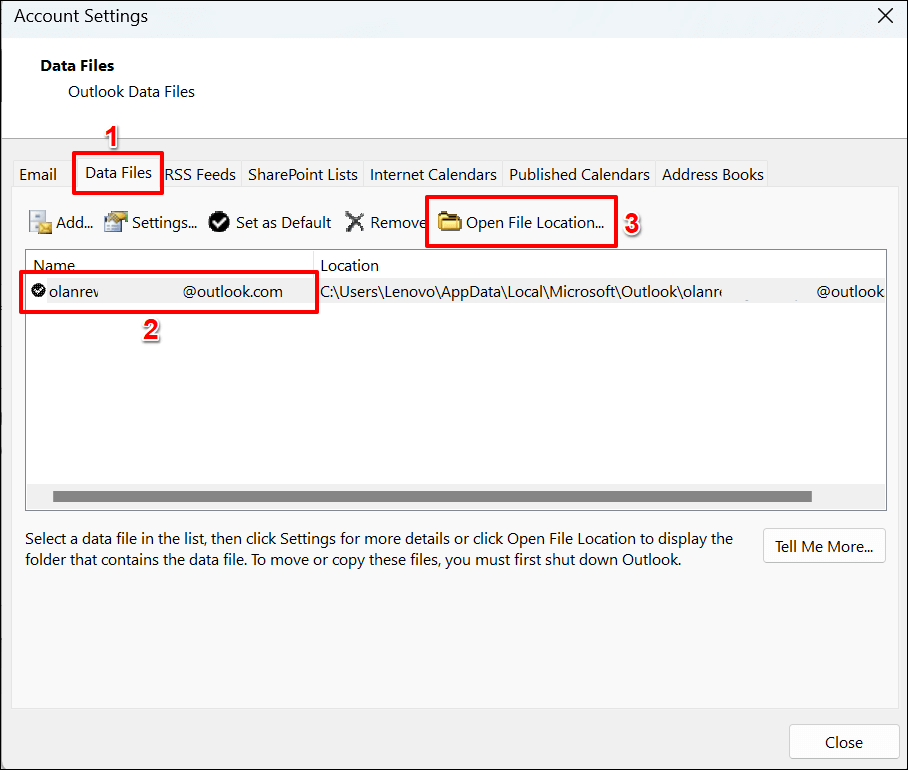
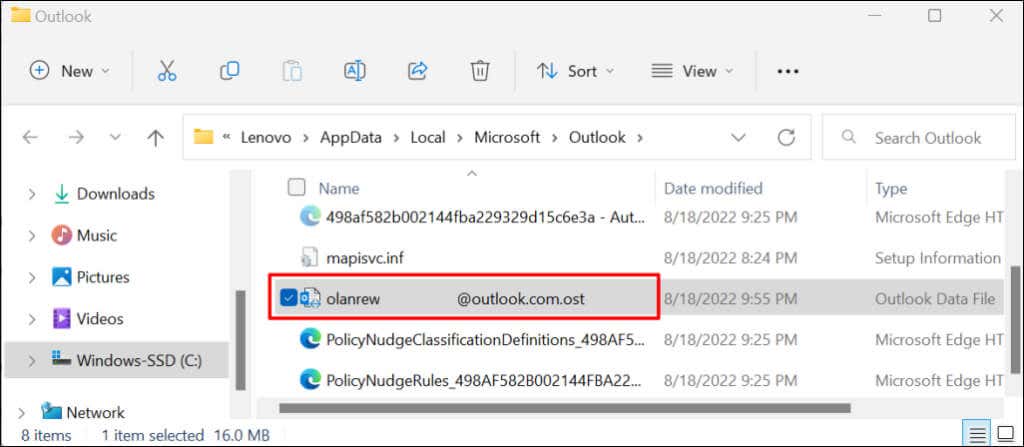
وقتی Microsoft Outlook را می بندید و دوباره باز می کنید، برنامه یک فایل داده جدید می سازد یا ایجاد می کند. اگر خطا ادامه داشت، Outlook را ببندید، فایل داده قدیمی را به پوشه Outlook برگردانید و توصیه زیر را امتحان کنید.
افزونه های Outlook را غیرفعال کنید
افزونه ها یا افزونه های شخص ثالث خراب میتواند باعث اختلال در عملکرد Microsoft Outlook در رایانه شما شود. افزونه ها را در Outlook غیرفعال کنید و Outlook را مجددا راه اندازی کنید.
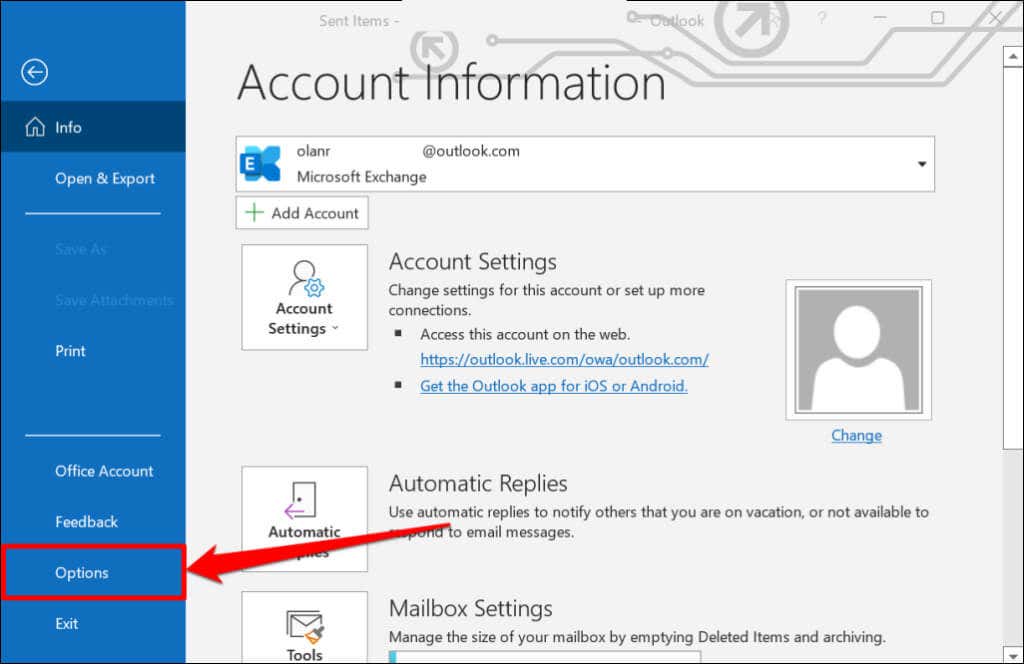
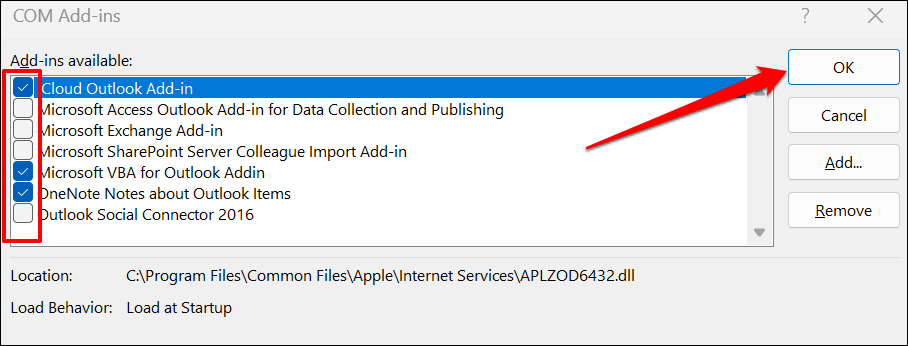
Microsoft Outlook را تعمیر کنید
اگر هیچکدام از راهحلهای عیبیابی بالا، خطای «در حال حاضر قادر به اتصال نیستیم» را متوقف کرد، Microsoft Outlook را تعمیر کنید.
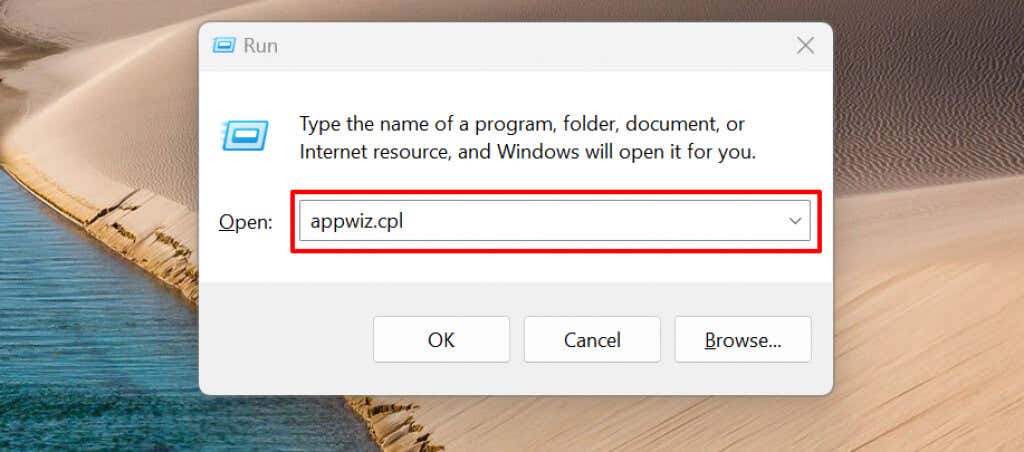
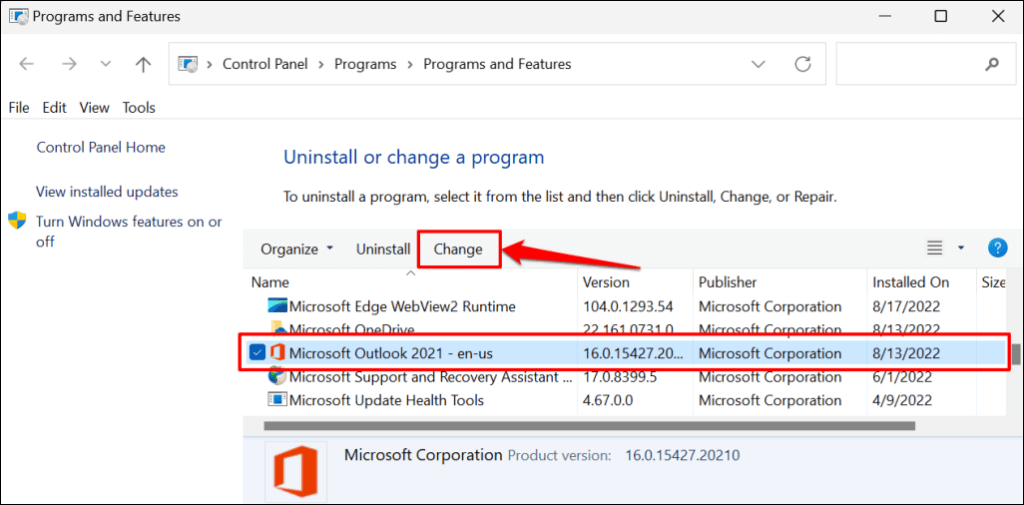
توصیه میکنیم ابتدا یک Quick Repair را امتحان کنید. اگر خطای «در حال حاضر قادر به اتصال نیستیم» پس از تعمیر سریع باقی ماند، یک تعمیر آنلاین اجرا کنید.
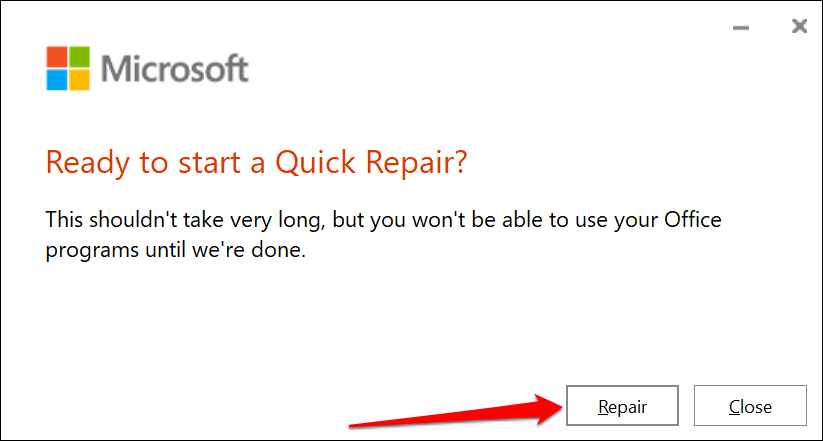
هنگام دریافت پیام موفقیت آمیز، ابزار تعمیر را ببندید و Outlook را راه اندازی کنید..
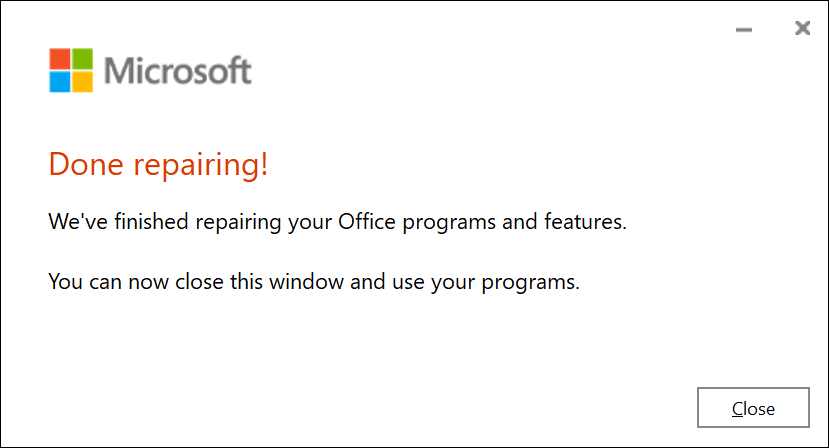
به Outlook متصل شوید
همچنین می توانید رایانه خود را راه اندازی مجدد کنید یا سیستم عامل آن را به آخرین نسخه ویندوز به روز کنید. اگر پس از تلاش برای رفع عیبیابی در این آموزش، خطا همچنان ادامه داشت، از طریق مرکز راهنمای Outlook با پشتیبانی مایکروسافت تماس بگیرید.
.