آیا «محافظت سازمان امنیت محلی خاموش است» در برنامه امنیتی ویندوز خود پیام دهید را میبینید؟ ممکن است شما یا شخص دیگری این ویژگی را غیرفعال کرده باشید که باعث شده برنامه آن خطا را نمایش دهد. میتوانید این ویژگی را در رایانه شخصی ویندوز 11 یا ویندوز 10 خود دوباره فعال کنید و از شر آن خلاص شوید. ما چندین روش برای انجام این کار به شما نشان خواهیم داد.
میتوانید ویژگی فوقالذکر را با استفاده از روشهای مختلف روشن کنید. هر روش به یک نتیجه می رسد، بنابراین شما آزاد هستید از هر روشی که فکر می کنید برای شما مناسب است استفاده کنید.
رفع خطای «محافظت مقامات امنیتی محلی خاموش است» با استفاده از ویرایشگر رجیستری
یکی از راههای حل مشکل «محافظت مقامات امنیتی محلی خاموش است»، روشن کردن ویژگی LSA با استفاده از ویرایشگر رجیستری است. این روش چند ورودی را در رجیستری ویندوز شما ایجاد میکند و LSA را قادر میسازد تا مشکل شما را برطرف کند.
ایجاد تغییرات تصادفی در رجیستری می تواند رایانه شما را ناپایدار کند. حتماً مراحل زیر را با دقت دنبال کنید تا از بهم ریختن رجیستری ویندوز خود جلوگیری کنید.
regedit
Computer\HKEY_LOCAL_MACHINE\SYSTEM\CurrentControlSet\Control\Lsa
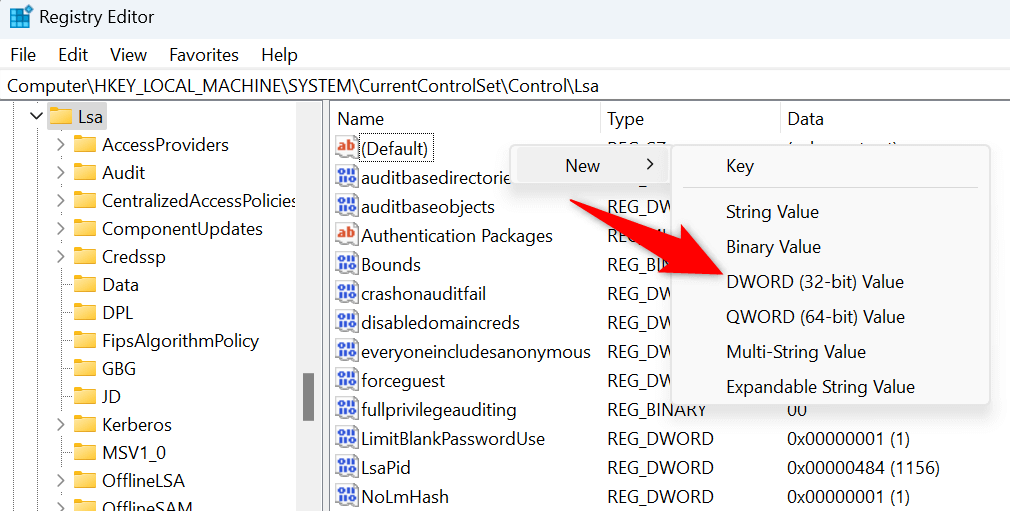
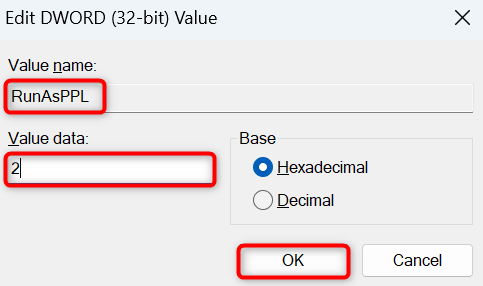
از PowerShell برای فعال کردن محافظت از مقامات امنیتی محلی استفاده کنید
یک راه دیگر برای روشن کردن LSA در رایانه شخصی ویندوزی، با استفاده از Windows PowerShell است. اگر نمیخواهید از روش ویرایشگر رجیستری بالا استفاده کنید، یا به دلایلی نمیتوانید از آن روش استفاده کنید، این روش PowerShell به شما کمک میکند..
reg add HKLM\SYSTEM\CurrentControlSet\Control\Lsa /v RunAsPPL /t REG_DWORD /d 2 /f
reg افزودن HKLM\SYSTEM\CurrentControlSet\Control\Lsa /v RunAsPPLBoot /t REG_DWORD /d 2 /f
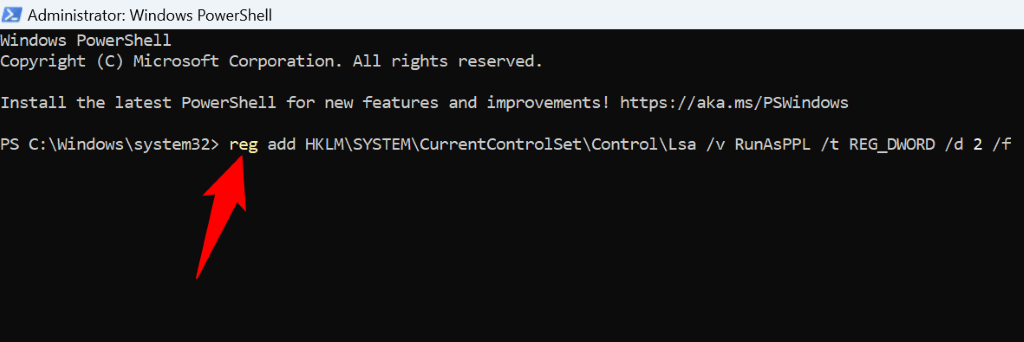
فعال کردن Local Security Authority Policy از Local Group Policy Editor
اگر از نسخه Pro Windows و نه نسخه Home استفاده میکنید، میتوانید از ابزار ویرایشگر خط مشی گروه محلی برای فعال کردن LSA در دستگاه خود استفاده کنید. استفاده از این روش نسبتاً آسان است زیرا نیازی به ایجاد ورودی های جدید در رجیستری ویندوز یا اجرای دستورات ندارید.
gpedit.msc
Computer Configuration >Administrative Templates >System >Local Security Authority
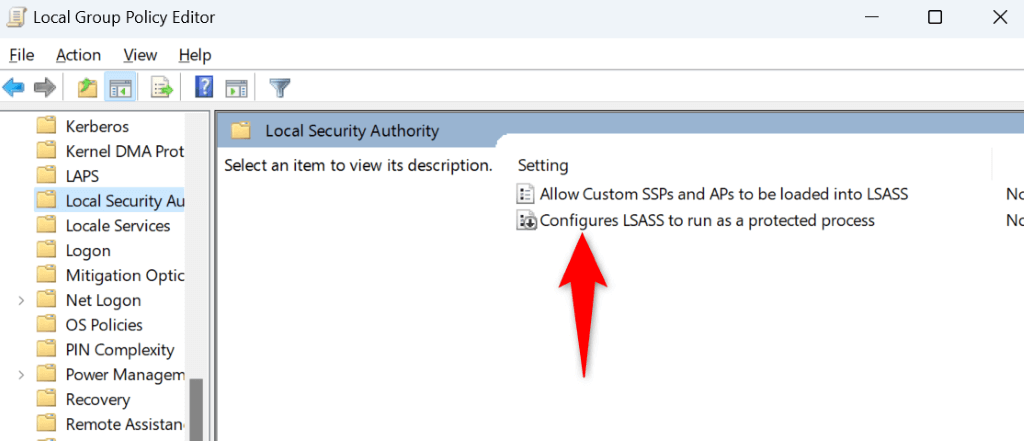
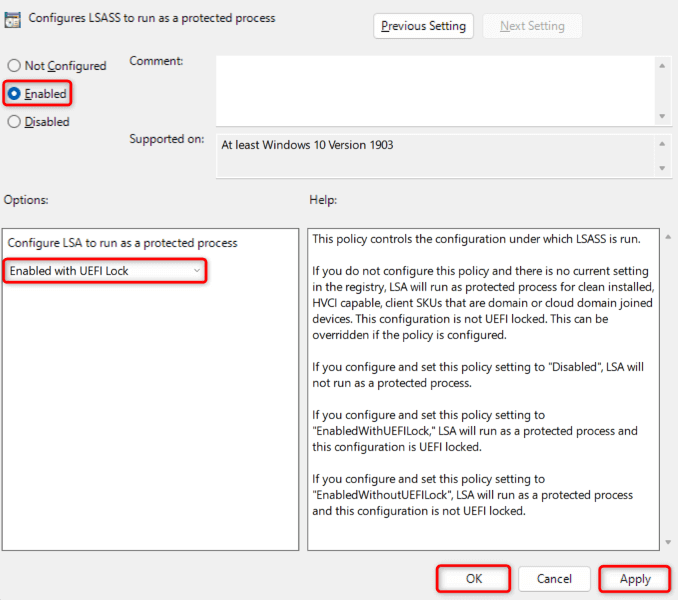
بهروزرسانی اخیر ویندوز خود را حذف نصب کنید
یکی از دلایلی که خطای Local Security Authority Off is off رخ می دهد این است که به روز رسانی اخیر ویندوز شما معیوب بوده است. چنین بهروزرسانیهایی میتوانند باعث شوند رایانه شما خطاهای تصادفی را نشان دهد، از جمله خطاهایی که شما با آن مواجه هستید.
میتوانید با نصب عقب انداختن آخرین به روز رسانی روی رایانه شخصی خود، از آن دور شوید. با این کار تغییرات ایجاد شده توسط آن بهروزرسانی در رایانه شخصی شما حذف میشود.
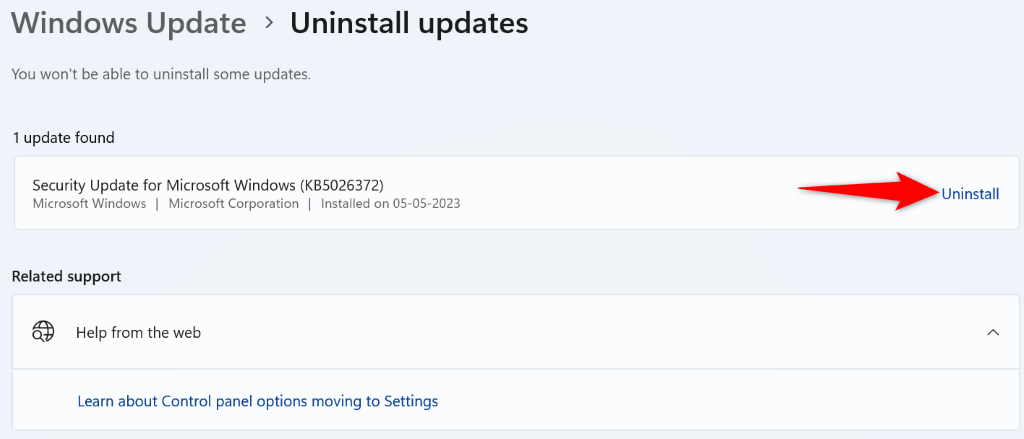
شما باید به روز رسانی ویندوز خود را متوقف کنید را داشته باشید زیرا ممکن است سیستم شما بهطور خودکار آن بهروزرسانی بسیار معیوب را مجدداً بارگیری و مجدداً در رایانه شما نصب کند. وقتی مایکروسافت مشکل را تأیید کرد و گفت که نصب بهروزرسانیها روی دستگاه شما بیخطر است، میتوانید بهروزرسانیهای خود را از سر بگیرید.
در ویندوز 11
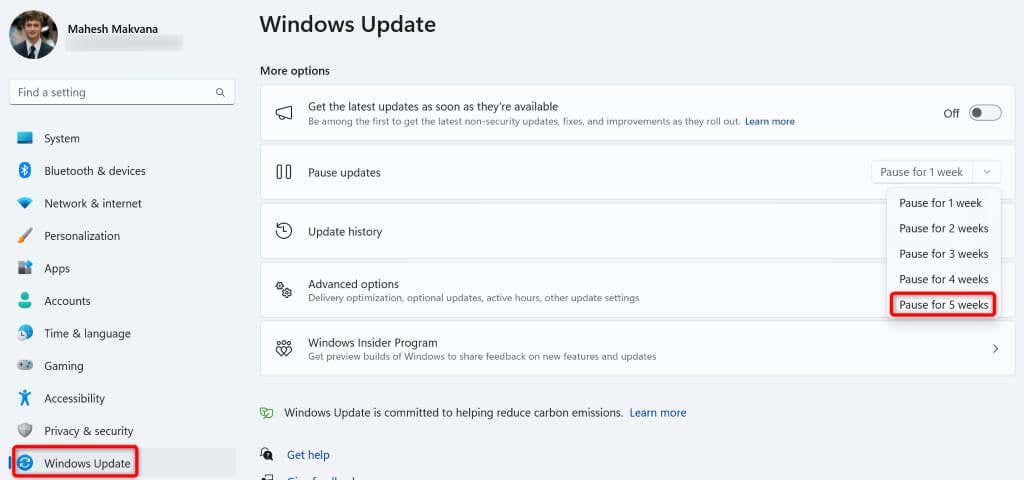
در ویندوز 10
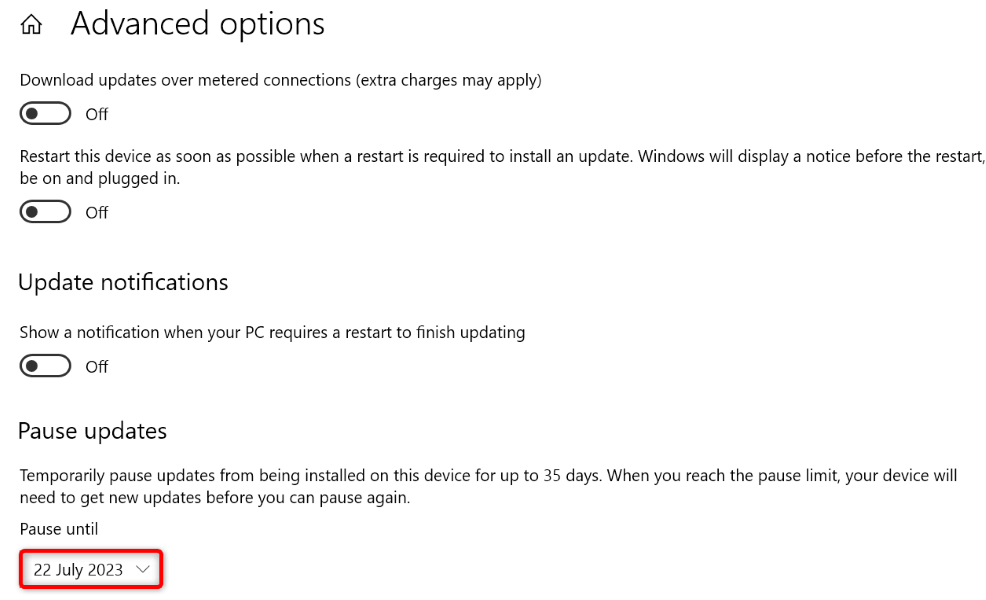
راهاندازی ایمن را در رایانه شخصی ویندوز خود روشن کنید
مطمئن شوید که Secure Boot را در رایانه شخصی ویندوزی خود فعال کرده اید تا خطای «محافظت سازمان امنیت محلی خاموش است» را برطرف کنید. فعال کردن Secure Boot تضمین می کند که رایانه شما فقط سیستم عامل مورد اعتماد OEM شما را بارگیری می کند.
اولین کاری که باید انجام دهید این است که بررسی کنید Secure Boot قبلاً در رایانه شما فعال است یا خیر. اگر اینطور نیست، گزینه را از صفحه تنظیمات BIOS خود فعال کنید.
برای بررسی فعال بودن Secure Boot:
- .
msinfo32
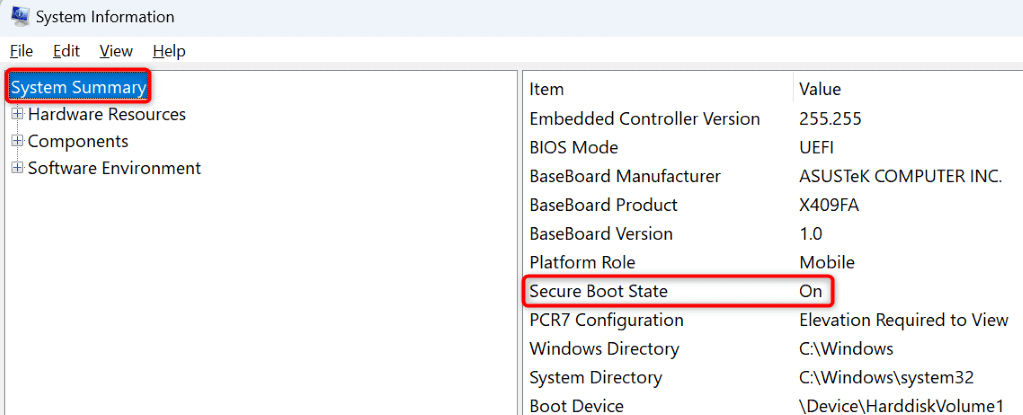
اگر مقدار Secure Boot Stateمیگوید خاموش، ویژگی را روشن کنید از منوی BIOS رایانه شما به شرح زیر است:
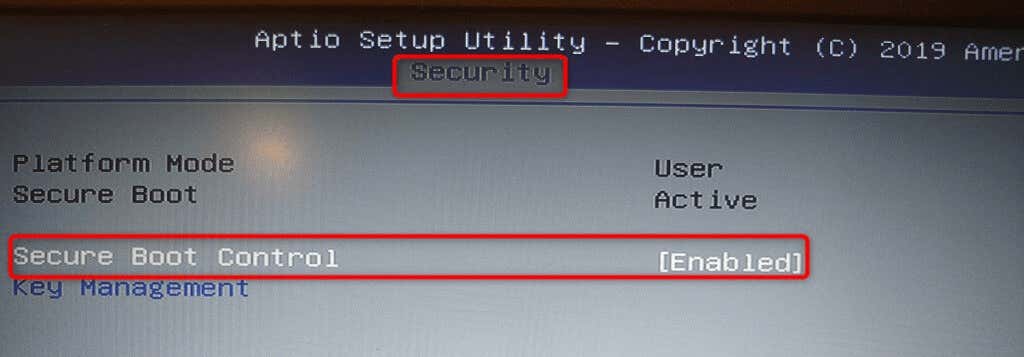
خطاهای Local Security Authority را در رایانه شخصی ویندوز خود حذف کنید
پیام خطای "محافظت مقامات امنیتی محلی خاموش است" هنگامی که ویژگی LSA رایانه شخصی شما غیرفعال است ظاهر می شود. میتوانید با استفاده از روشهای مختلف، همانطور که در بالا توضیح داده شد، این ویژگی را برای حل مشکل روشن کنید.
وقتی این کار را انجام دادید، Windows Security دیگر آن پیام را نمایش نمی دهد ، نشان میدهد که مشکل برطرف شده است. لذت ببرید!
.