وقتی HP Smart خطای «وضعیت چاپگر نامشخص» را نمایش میدهد، برنامه نمیتواند با چاپگر شما ارتباط برقرار کند. مشکلات مربوط به اتصال چاپگر، سیستم عامل یا درایور شما اغلب مسئول این پیام خطا هستند. با این حال، چندین عامل دیگر نیز می توانند آن را تحریک کنند.
این آموزش هفت راه برای رفع خطای «وضعیت چاپگر نامشخص» در برنامه HP Smart برای Windows را پوشش میدهد.
قبل از ادامه، بررسی کنید که چاپگر شما با برنامه HP Smart سازگار است. اکثر چاپگرهای بی سیم تولید شده در سال 2009 یا قبل از آن پشتیبانی نمی شوند. برای بررسی اینکه آیا برنامه HP Smart از مدل چاپگر شما پشتیبانی می کند یا خیر، از این صفحه وب MyHPSupport دیدن کنید.
دستگاه های خود را راه اندازی مجدد کنید
راهاندازی مجدد چاپگر و رایانه میتواند کارها را با برنامه HP Smart تنظیم کند. کابل برق چاپگر را جدا کرده و بعد از چند ثانیه دوباره وصل کنید.
چاپگر را روشن کنید و بررسی کنید که آیا برنامه HP Smart چاپگر شما را شناسایی میکند یا خیر. اگر پیام خطا همچنان ادامه داشت، رایانه خود را مجددا راه اندازی کنید.
از HP Diagnostics Tools استفاده کنید
برنامه «Print and Scan Doctor» میتواند در عرض چند دقیقه مشکلات رایج پرینترها و اسکنرهای HP را تشخیص داده و برطرف کند. برنامه HP Print and Scan Doctor را دانلود و اجرا کنید، چاپگر خود را به رایانه شخصی خود متصل کنید و دستورالعمل های تشخیصی را دنبال کنید.
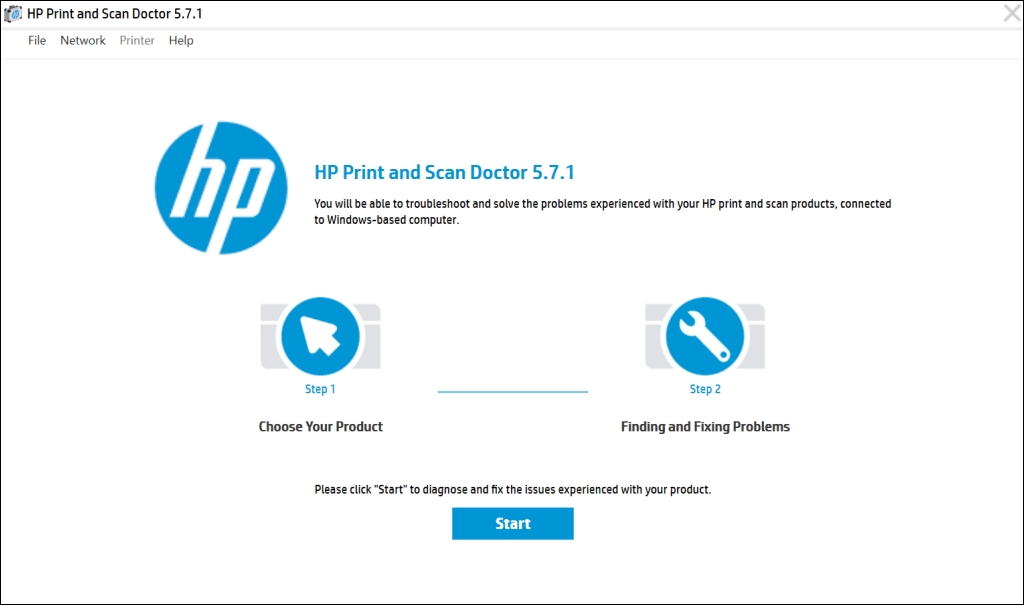
دستیار پشتیبانی HP ابزار تشخیصی دیگری برای عیبیابی چاپگرهای HP در Windows و ChromeOS است. این برنامه از قبل روی نوت بوک های جدید HP و رایانه های رومیزی نصب شده است. اگر رایانه شخصی غیر HP دارید، ابزار HP Support Assistant را دانلود کنید از وب سایت HP.
پرینتر خود را آنلاین دریافت کنید
اگر چاپگر شما غیرفعال یا آفلاین باشد، برنامه هوشمند HP ممکن است پیام خطای «وضعیت چاپگر نامشخص» را نمایش دهد. اگر چاپگر شما پس از مدتی عدم فعالیت به حالت خواب یا آماده به کار رفت، دکمه روشن/خاموش را فشار دهید تا آن را بیدار کنید. بسته به مدل چاپگر شما، شروع کار چاپ از رایانه شما نیز آن را از حالت خواب بیدار می کند.

علاوه بر این، مطمئن شوید که چاپگر و رایانه شما با رایانه شما در یک شبکه (Wi-Fi یا Ethernet) قرار دارند. تداخل دستگاه های مجاور (مایکروویو، تلفن، و غیره) و مشکلات شبکه می تواند باعث آفلاین شدن چاپگر شما شود. روتر خود را مجددا راه اندازی کنید و هر فایروال یا شبکه خصوصی مجازی (VPN) را در رایانه خود غیرفعال کنید تا چاپگر خود را آنلاین کنید.
برای راه حل های عیب یابی بیشتر به آموزش ما در بازگرداندن یک چاپگر آفلاین به صورت آنلاین مراجعه کنید. همچنین، این رفع عیب برای مشکلات رایج چاپگر را در ویندوز 10 و 11 امتحان کنید..
سیستمافزار چاپگر خود را بهروزرسانی کنید
HP بهروزرسانیهای سیستمافزار دورهای را برای چاپگرهای خود منتشر میکند. این بهروزرسانیها به رفع نقصها کمک میکنند و به شما کمک میکنند بیشترین استفاده را از چاپگر HP خود ببرید.
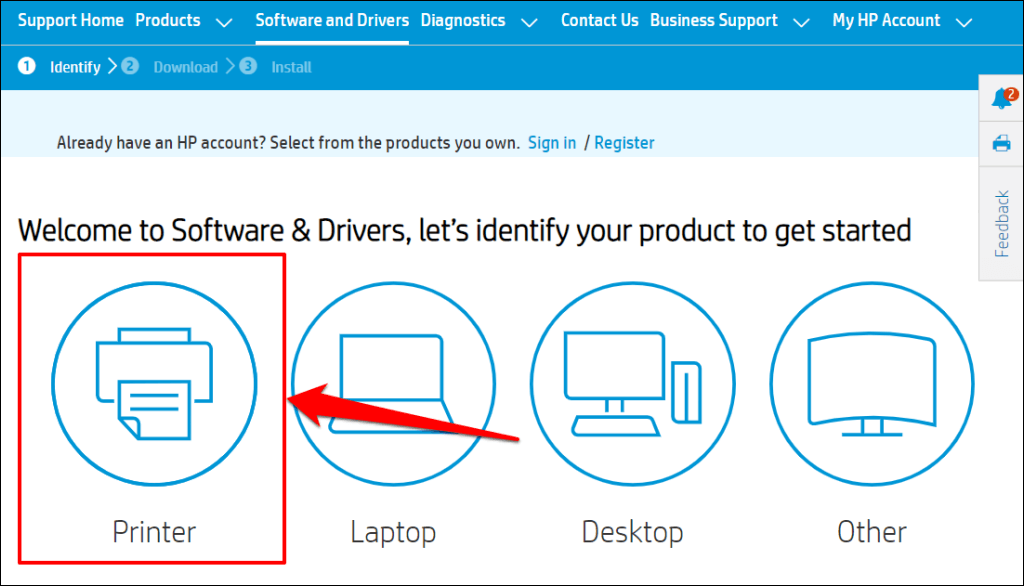
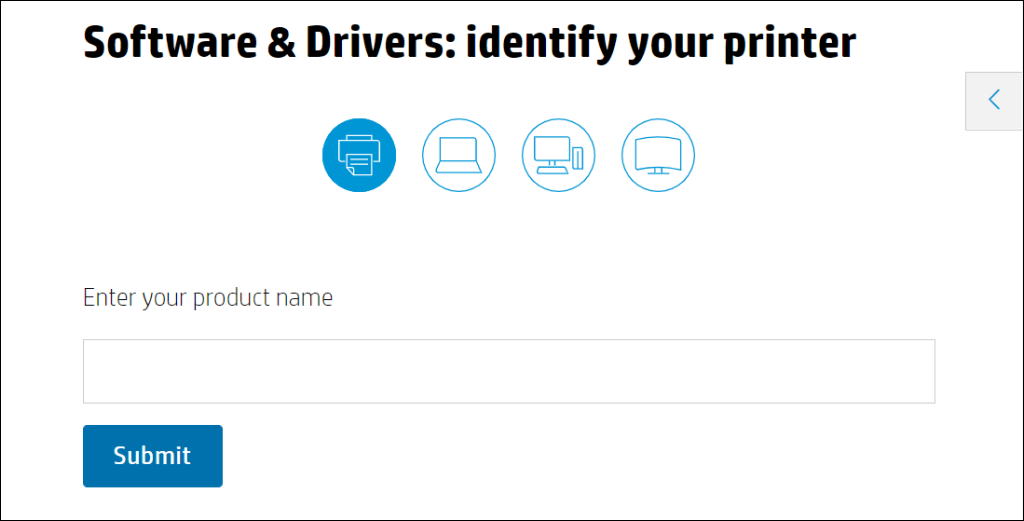
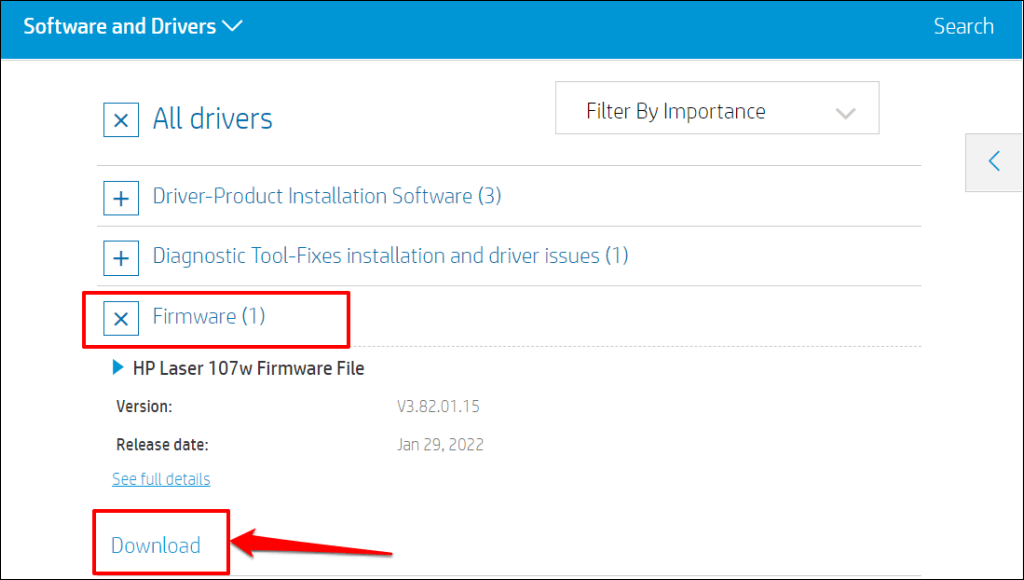
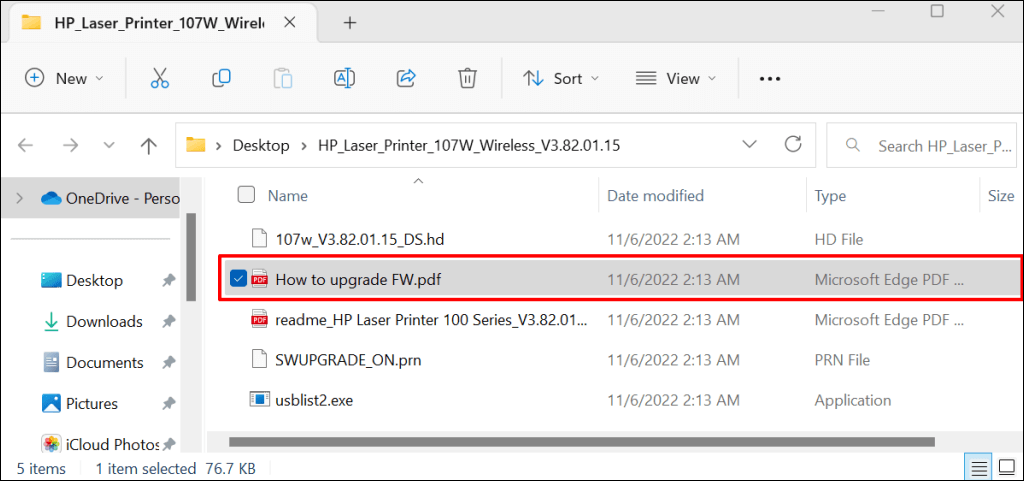
به این آموزش پشتیبانی HP مراجعه کنید تا روشهای دیگر برای بهروزرسانی میانافزار چاپگر HP خود را بیاموزید.
برنامه هوشمند HP را تعمیر و تنظیم مجدد کنید
Windows یک ابزار تعمیر داخلی دارد که برنامههایی را که درست کار نمیکنند، تشخیص داده و برطرف میکند. اگر برنامه HP Smart را نمی شناسد، آن را تعمیر کنید. اگر «وضعیت چاپگر ناشناخته» پس از عملیات تعمیر باقی ماند، برنامه را بازنشانی کنید.
برنامه HP Smart را ببندید و مراحل زیر را برای تعمیر یا بازنشانی برنامه دنبال کنید.
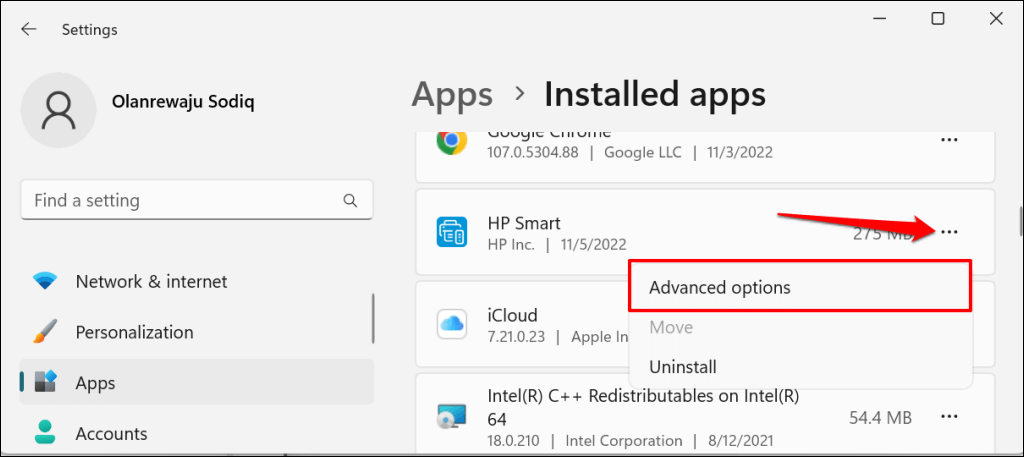
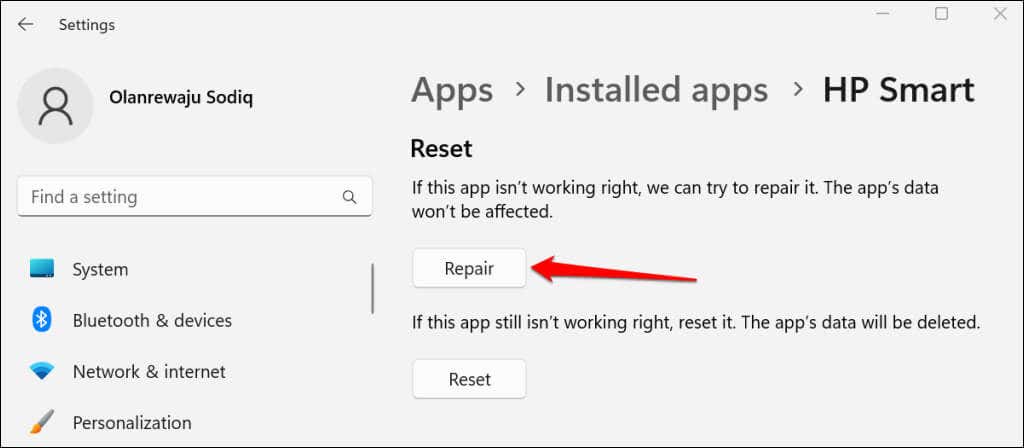
وقتی عملیات تعمیر کامل شد، علامت تیکی را در کنار دکمه Repair خواهید دید. برنامه HP Smart را مجدداً راه اندازی کنید و بررسی کنید که آیا برنامه اکنون چاپگر شما را شناسایی می کند یا خیر.
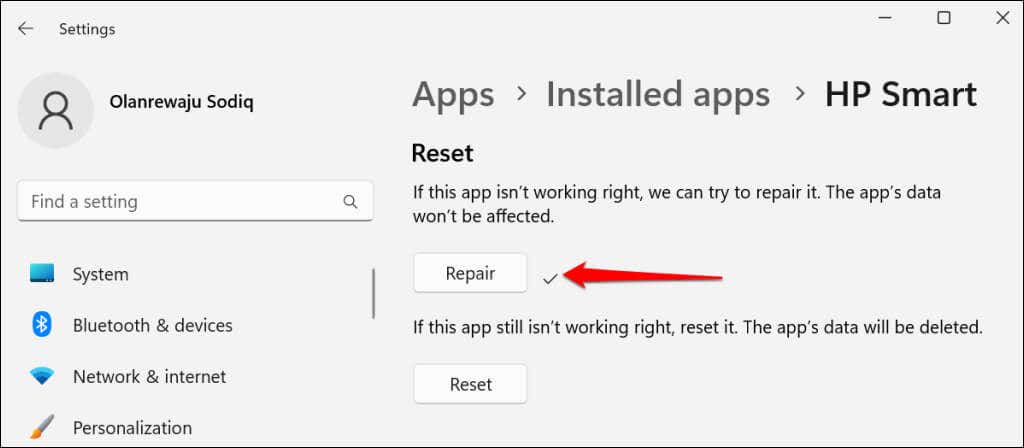
اگر برنامه همچنان خطای «وضعیت چاپگر ناشناخته» را نشان میدهد، آن را ببندید و بازنشانی کنید. بازنشانی HP Smart دادههای برنامه را حذف میکند، بنابراین باید چاپگر خود را از ابتدا راهاندازی کنید.
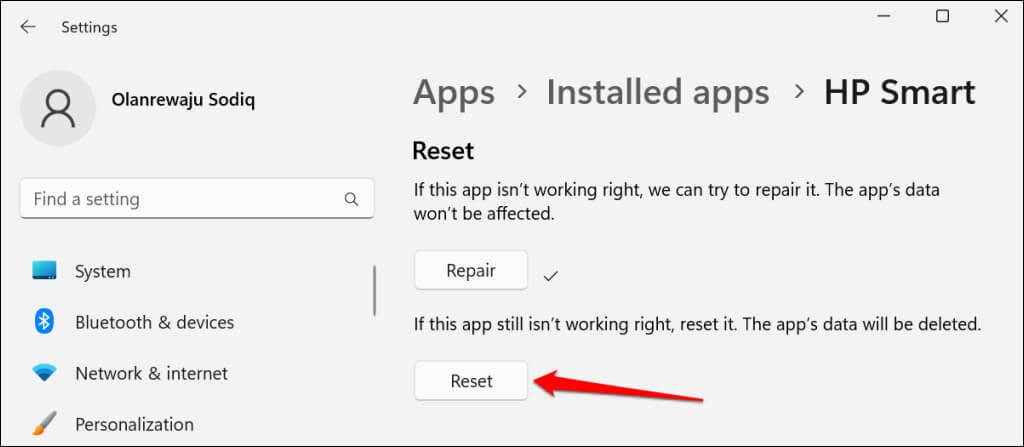
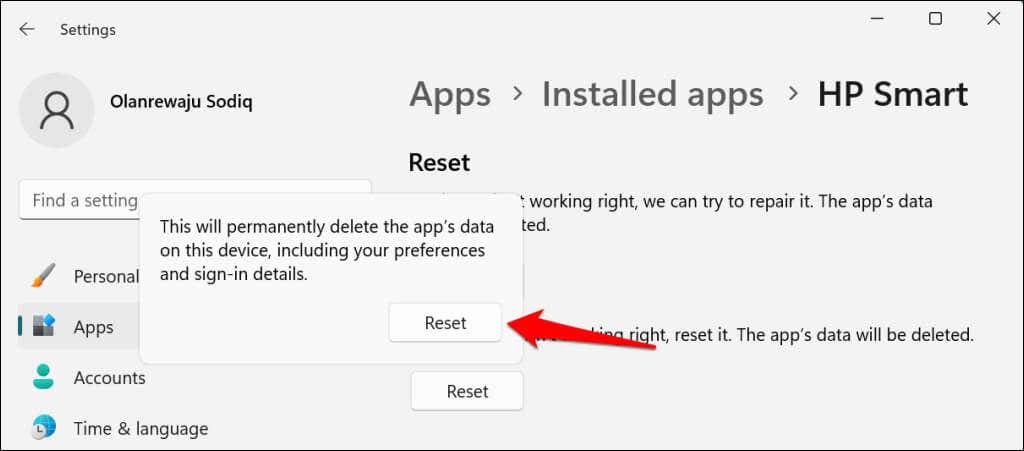
هنگامی که علامت تیکی در کنار دکمه تنظیم مجدد مشاهده کردید، HP Smart را دوباره راه اندازی کنید. در صورت برطرف نشدن مشکل، برنامه را حذف و دوباره نصب کنید..
برنامه هوشمند HP را دوباره نصب کنید
منوی شروع را باز کنید، hp smartرا در نوار جستجو تایپ کنید و Uninstallرا در زیر برنامه HP Smart انتخاب کنید.
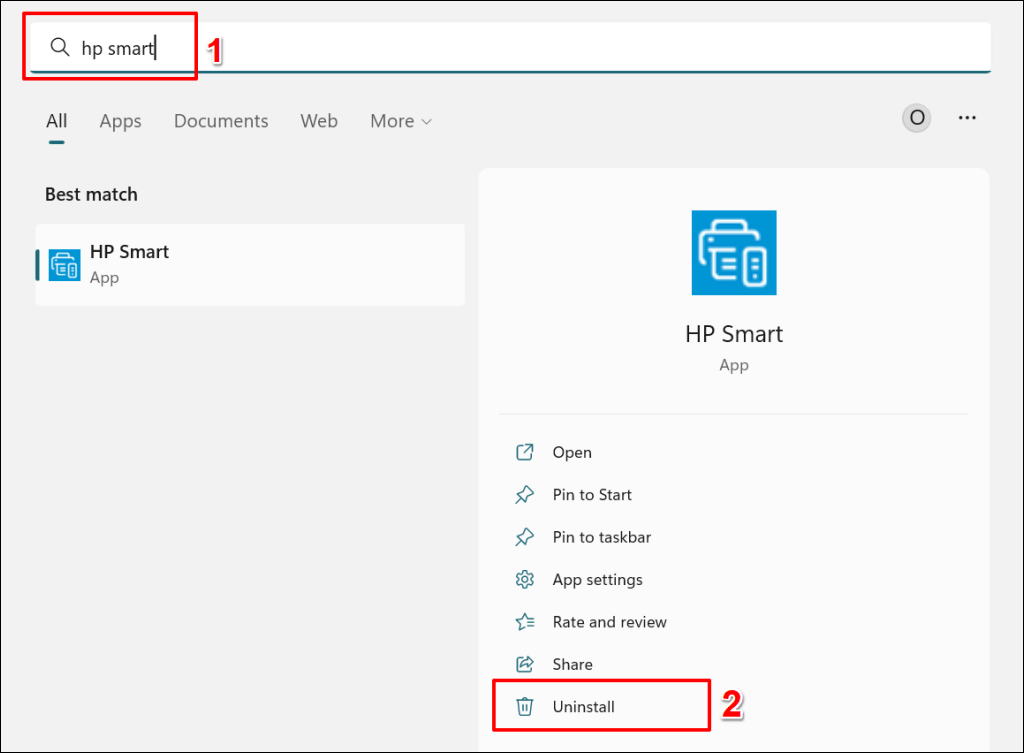 برای حذف HP Smart و داده های آن از رایانه، Uninstallرا در پنجره بازشو انتخاب کنید.
برای حذف HP Smart و داده های آن از رایانه، Uninstallرا در پنجره بازشو انتخاب کنید.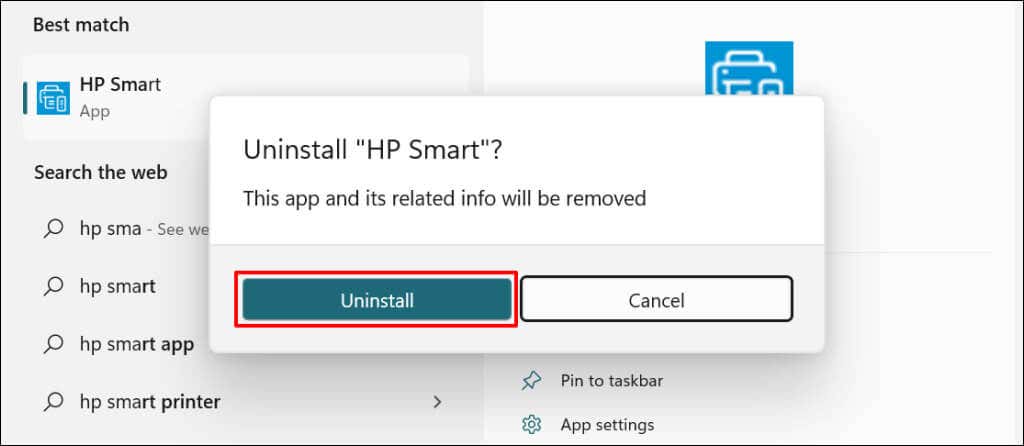
کامپیوتر خود را راه اندازی مجدد کنید، فایل راه اندازی HP Smart را دانلود کنید و برنامه را مجدداً در رایانه شخصی خود نصب کنید. چاپگر خود را دوباره به برنامه HP Smart اضافه کنید و بررسی کنید که آیا با این کار خطای «وضعیت چاپگر ناشناخته» برطرف میشود.
پرینتر خود را حذف و دوباره نصب کنید
اگر درایورهای چاپگر شما خراب یا منسوخ شده باشند، ممکن است برنامه HP Smart دچار مشکل شود. چاپگر و درایور آن را حذف کنید از رایانه خود و چاپگر را از ابتدا راه اندازی کنید.
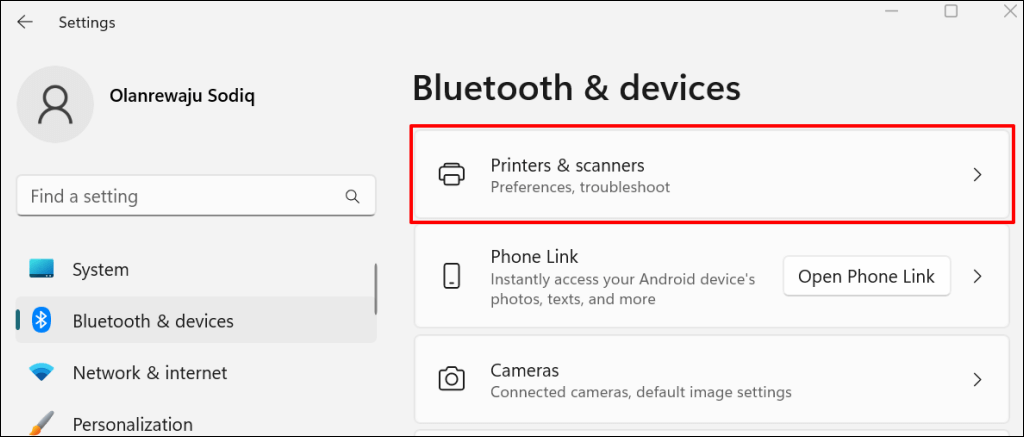
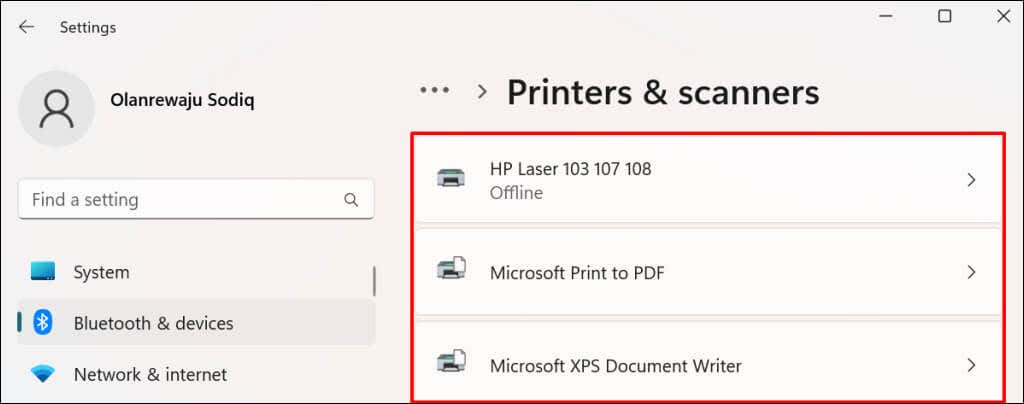
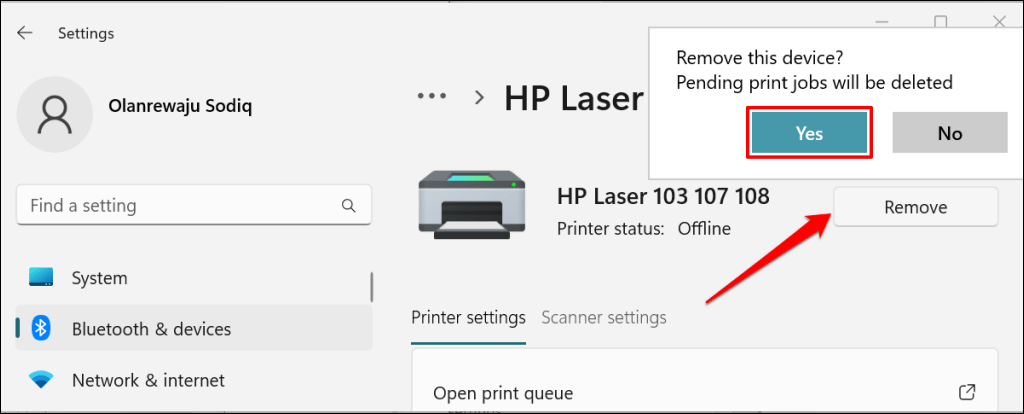
گام بعدی این است که درایور چاپگر را از رایانه خود حذف کنید.
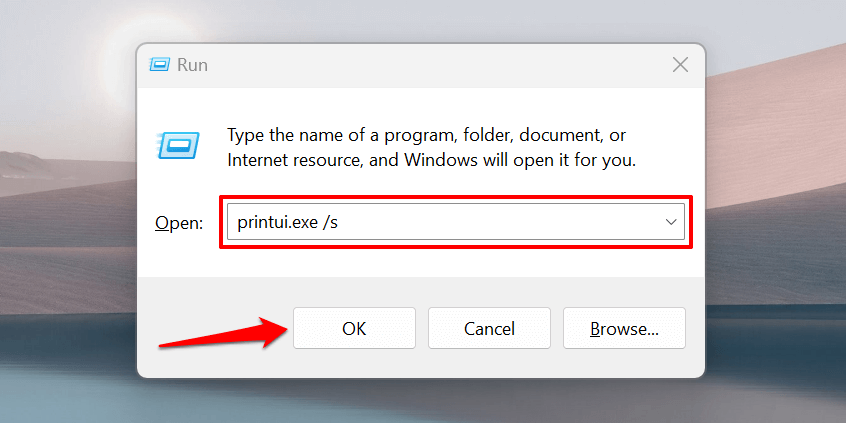
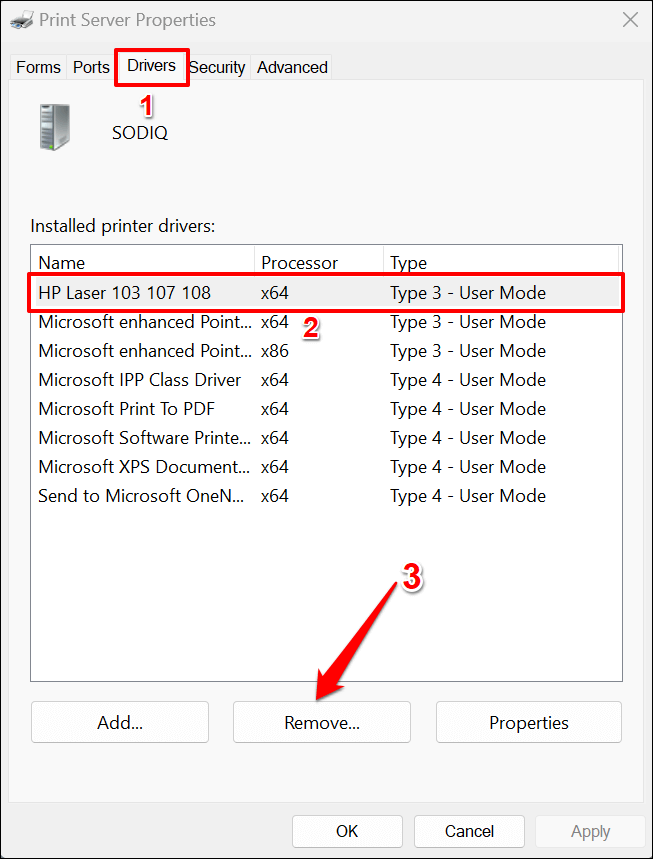
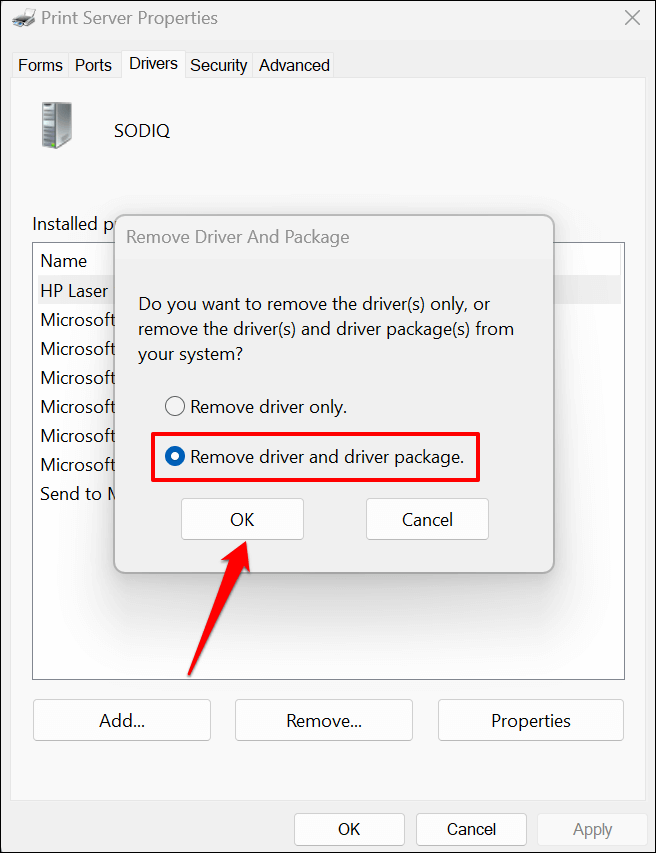
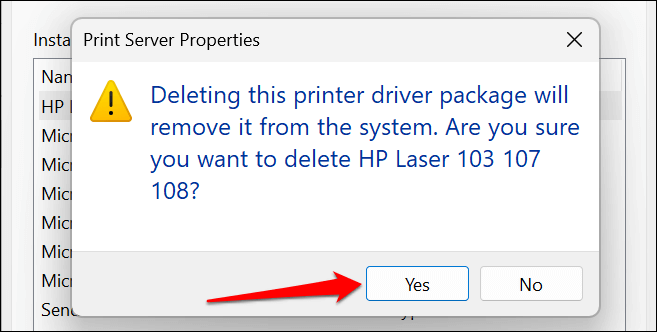
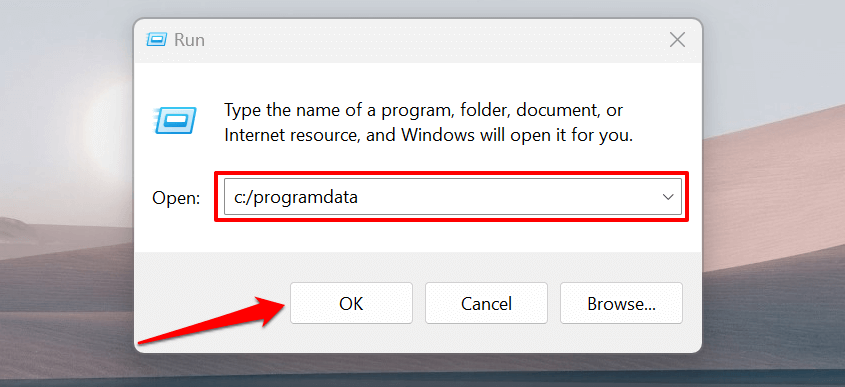
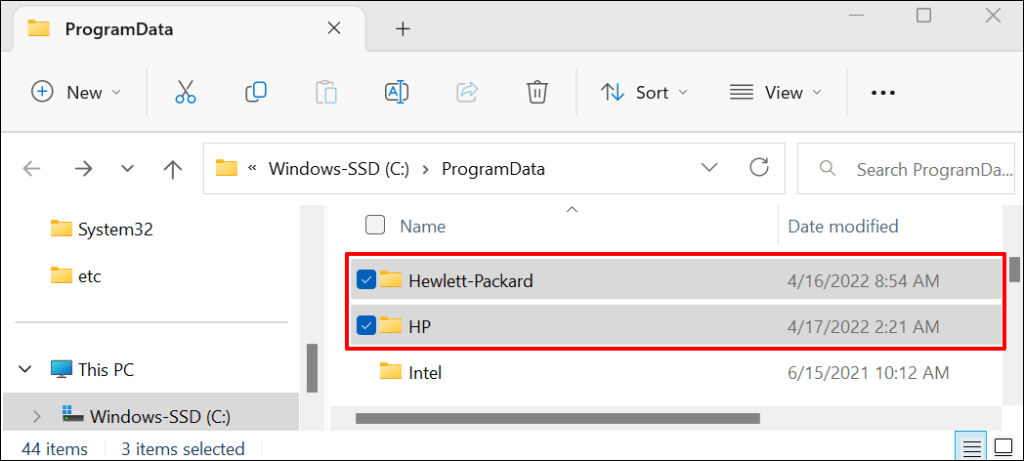
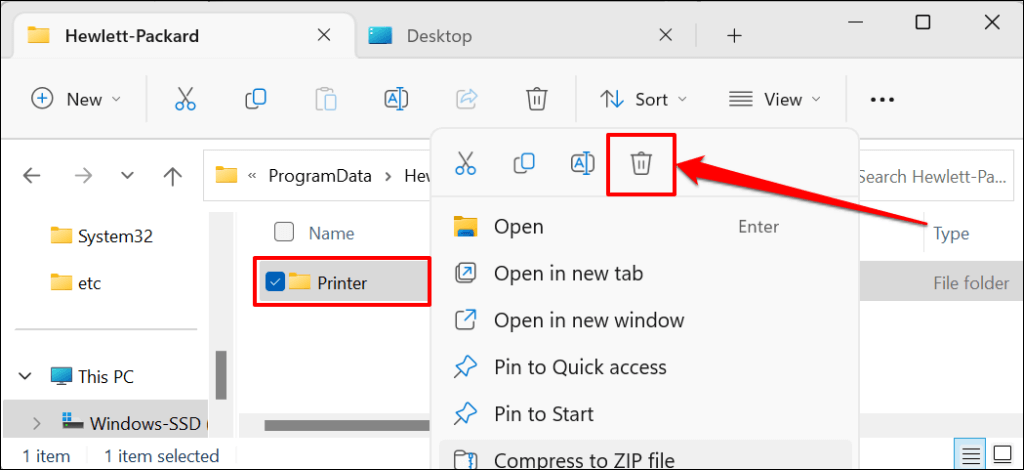
ویندوز و چاپگر را دوباره به کامپیوتر خود وصل کنید را راه اندازی مجدد کنید. هنگام اتصال به رایانه شخصی، چاپگر باید به طور خودکار درایور خود را نصب کند. در غیر این صورت، آخرین درایور مدل چاپگر خود را از وب سایت HP دانلود و دوباره نصب کنید..
وضعیت چاپگر هنوز ناشناخته است؟ با پشتیبانی HP
تماس بگیریداگر برنامه HP Smart هنوز چاپگر شما را نمی شناسد، با نماینده HP تماس بگیرید یا به مرکز خدمات HP در نزدیکی شما مجاز مراجعه کنید.
.