نمیتوانید فایلی را از دستگاه ذخیرهسازی خارجی خود در رایانه شخصی خود کپی کنید و همچنان با خطای 0x800700E1 مواجه شوید؟ این خطا با پیامی همراه است که میگوید «عملیات با موفقیت کامل نشد زیرا فایل حاوی ویروس یا نرمافزار بالقوه ناخواسته است» که نشان میدهد فایلی که میخواهید کپی کنید ممکن است مخرب باشد. اگر به فایل اعتماد دارید، راههایی برای انتقال موفقیتآمیز فایل از USB یا دستگاه ذخیرهسازی دیگر به رایانه شخصی ویندوز 11 یا ویندوز 10 وجود دارد. ما به شما نشان خواهیم داد که چگونه.
برخی مواردی که می توانند از عملیات کپی فایل شما جلوگیری کنند عبارتند از برنامه آنتی ویروس شما، یک برنامه مخرب نصب شده بر روی رایانه شخصی شما، فایل های سیستم خراب ویندوز، تغییرات نادرست ایجاد شده در سیستم شما و موارد دیگر.
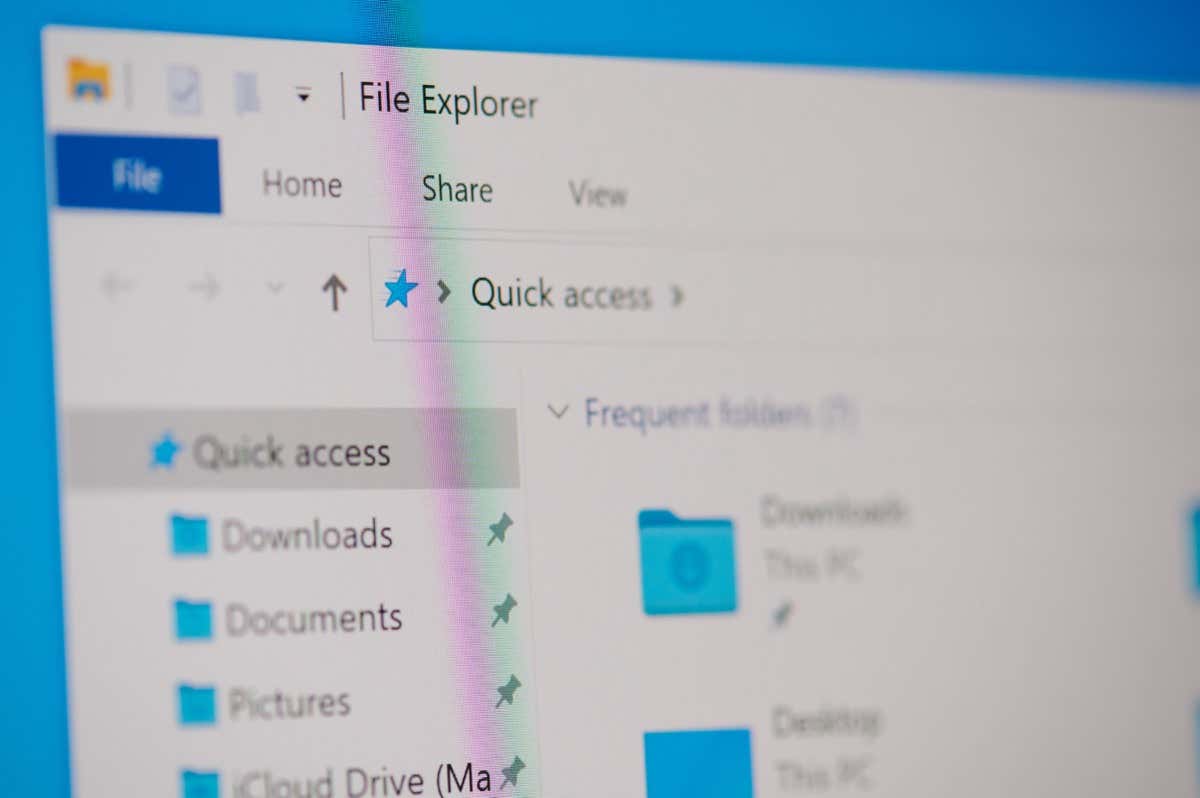
نرم افزار آنتی ویروس خود را به طور موقت خاموش کنید
همانطور که می بینید، پیام خطا نشان می دهد که فایل شما به طور بالقوه حاوی ویروس است. اگر به منبع فایل خود اعتماد دارید و میدانید که استفاده از فایل امن است، میتوانید برای کپی کردن فایلتان، حفاظت آنتی ویروس خود را موقتاً غیرفعال کنید.
نحوه خاموش کردن محافظت از آنتی ویروس به برنامه ای که استفاده می کنید بستگی دارد. در اکثر برنامه های آنتی ویروس، دکمه خاموش کردن حفاظت را در صفحه اصلی پیدا خواهید کرد.
اگر کاربر آنتی ویروس Microsoft Defender هستید، از مراحل زیر برای محافظت بلادرنگ خود را غیرفعال کنید استفاده کنید:

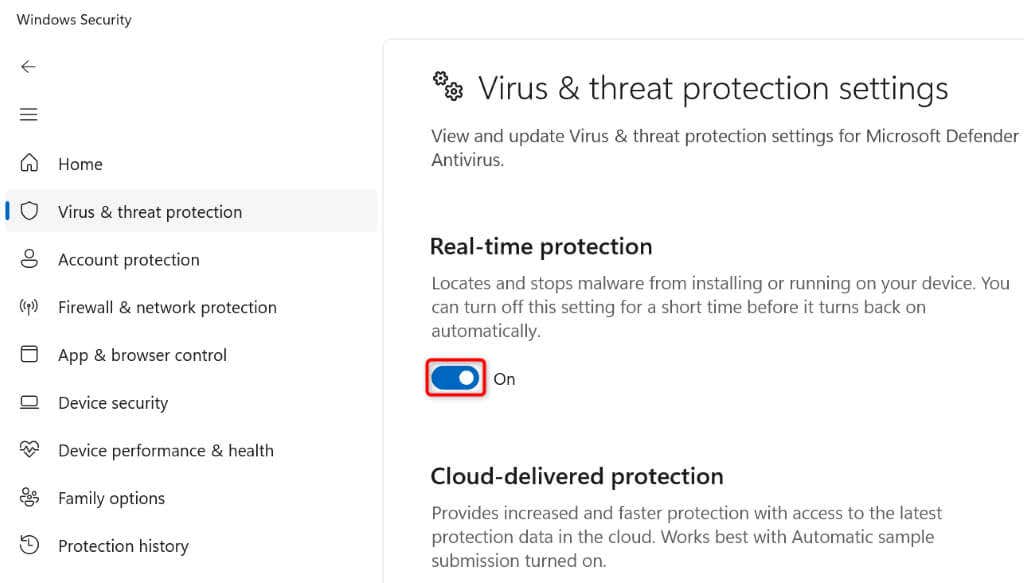
فایل خود را به لیست حذف آنتی ویروس خود اضافه کنید
یک راه دیگر برای اطمینان از اینکه آنتی ویروس Microsoft Defender وظیفه انتقال فایل شما را قطع نمی کند، فایل خاصی را که می خواهید کپی کنید به لیست امن آنتی ویروس خود اضافه کنید است. انجام این کار تضمین می کند که آنتی ویروس شما اسکن نمی کند یا دسترسی شما را به فایل مشخص شده محدود نمی کند.
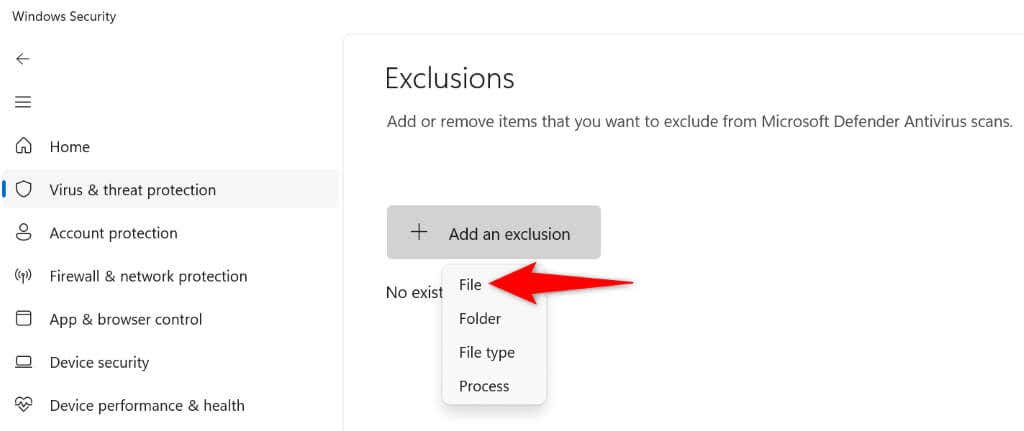
یک اسکن ویروس را در رایانه شخصی ویندوز خود اجرا کنید
یکی از دلایل دریافت خطای 0x800700E1 این است که رایانه ویندوزی شما به ویروس یا بدافزار آلوده شده است. این باعث ایجاد وقفه در وظایف مختلف سیستم شما، از جمله وظیفه انتقال فایل می شود.
میتوانید با اجرای یک اسکن کامل ویروس و حذف همه ویروسها از دستگاه خود آن را برطرف کنید.
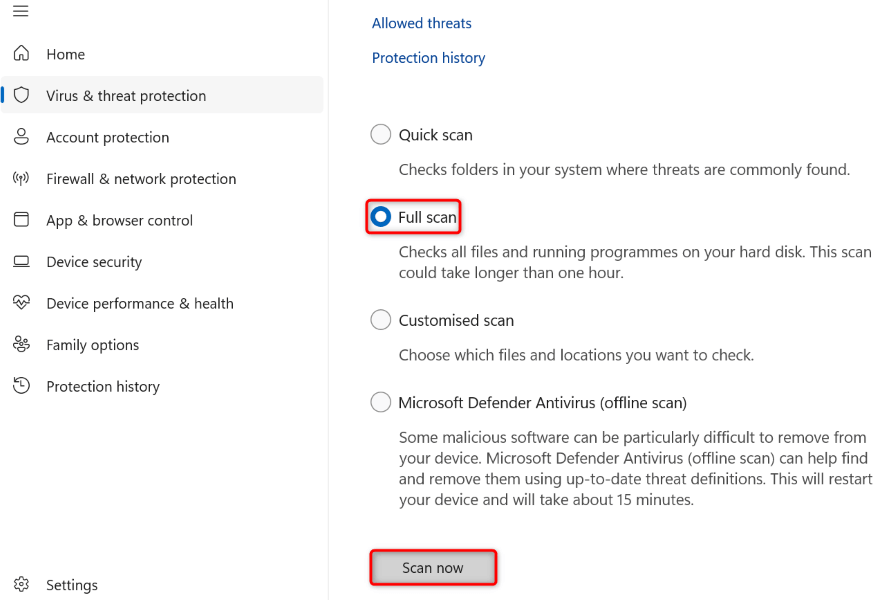
تعمیر برنامه Windows File Explorer Utility
اگر هنوز نمی توانید فایل خود را کپی کنید، ممکن است ابزار File Explorer شما با مشکل مواجه شده باشد. در این مورد، میتوانید چند دستور را از Command Prompt برای پیدا کردن و رفع مشکلات فساد با File Explorer اجرا کنید.
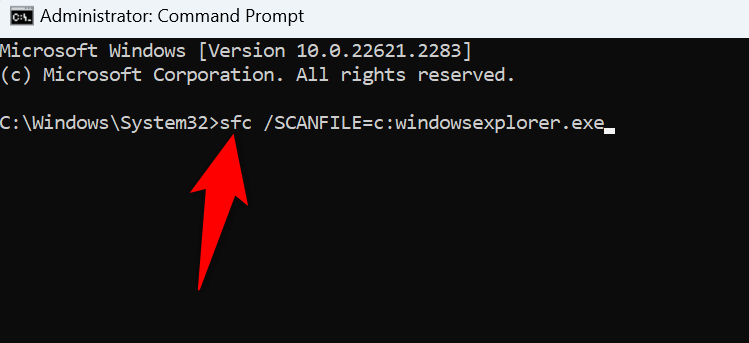
کامپیوتر ویندوزی خود را بوت کنید
گاهی اوقات، در استفاده از برخی ویژگیهای سیستم با مشکل مواجه میشوید، زیرا یک برنامه مخرب نصب شده روی رایانه شخصی شما باعث تداخل میشود. ممکن است این مورد در مورد شما باشد.
می توانید آن را با بوت کردن تمیز سیستم ویندوز شما تأیید کنید. انجام این کار فقط فایل های ضروری را برای روشن کردن رایانه بارگیری می کند و به شما امکان می دهد بررسی کنید که آیا یک برنامه شخص ثالث مشکل را ایجاد کرده است یا خیر. راهنمای ما در مورد آن موضوع را برای یادگیری نحوه انجام این روش بررسی کنید..
اگر فایل شما هنگام بوت کردن سیستم خود بدون مشکل کپی می شود، برنامه های مخرب اخیراً نصب شده را از رایانه خود حذف کنید. میتوانید این کار را از تنظیمات>برنامهها>برنامههای نصبشدهدر Windows 11 و تنظیمات>برنامهها<انجام دهید. /span>در ویندوز 10.
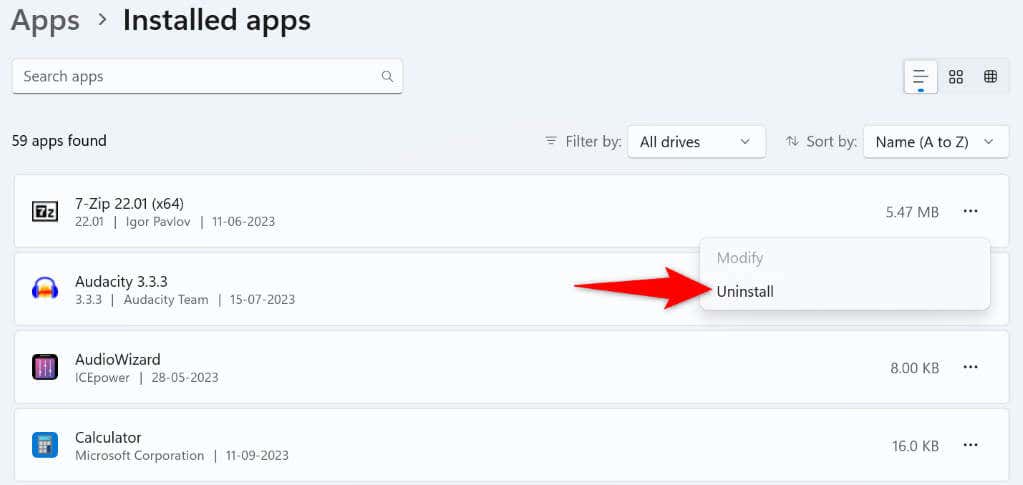
پس از حذف برنامه مخرب، کامپیوتر خود را مجددا راه اندازی کنید و سعی کنید فایل خود را کپی کنید.
اصلاح فایل های سیستم خراب ویندوز
اگر فایلهای اصلی سیستم عامل ویندوز شما خراب شده باشد، میتواند باعث از بین رفتن بسیاری از ویژگیهای سیستم شما شود. این ممکن است دلیلی باشد که نمی توانید فایل ها را از دستگاه ذخیره سازی خود در رایانه شخصی خود کپی کنید.
در این مورد، فایل های بد سیستم خود را برطرف کنید را با استفاده از ابزار SFC (System File Checker) استفاده کنید. این ابزار به طور خودکار فایل های سیستمی خراب را در رایانه شخصی ویندوز شما پیدا و تعمیر می کند و به شما امکان می دهد بسیاری از مشکلات سیستم را حل کنید.

تغییرات سیستم خود را با استفاده از بازیابی سیستم برگردانید
اگر بعد از ایجاد یک تغییر خاص در رایانه شخصی خود با خطای 0x800700E1 مواجه شدید، ممکن است این تغییر باعث این مشکل شده باشد. در این صورت، آن تغییر را لغو کنید و مشکل شما باید حل شود.
میتوانید از ابزار بازیابی سیستم داخلی رایانه شخصی خود استفاده کنید را برای واگرد خودکار تغییرات اخیرتان.
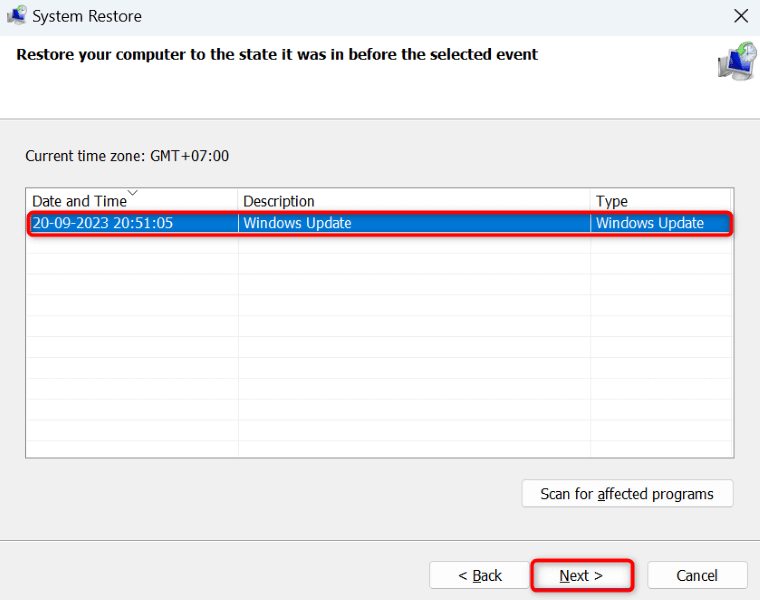
کد خطای 0x800700E1 خود را حل کنید و فایل های خود را کپی کنید. با موفقیت.
Windows 11 و Windows 10 0x800700E1 خطا مانع از انتقال فایل ها می شود از دستگاههای ذخیرهسازی شما به رایانه شخصی شما. اگر حتی پس از چندین بار تلاش برای کپی کردن فایلهایتان، خطای شما برطرف نشد، راهنمای بالا به شما کمک میکند.
راهنما شامل روشهایی است که مواردی که باعث خطای کپی فایل شما میشوند را برطرف میکند و به شما امکان میدهد فایلهای خود را بدون مشکل انتقال دهید. از استفاده از رایانه شخصی ویندوزی خود خوشحال هستید!
.