آیا در استفاده از دوربین داخلی Chromebook خود در یک یا همه برنامهها مشکل دارید؟ این آموزش راهحلهای عیبیابی احتمالی برای نقصهای مرتبط با دوربین در دستگاههای Chromebook را پوشش میدهد.

1. اجازه دسترسی به دوربین برای برنامه(های) مشکل ساز
استفاده از وبکم در برنامههای مختلف به تعیین اینکه آیا مشکل مربوط به سیستم است یا مختص برنامه کمک میکند. یک تماس ویدیویی ساختگی در هر برنامه ویدئو کنفرانس تنظیم کنید، یا سعی کنید با برنامه دوربین عکس بگیرید.
اگر برنامهها بخواهند از دوربین Chromebook شما بدون اجازه دوربین استفاده کنند، ممکن است صفحه سیاه نشان دهند. اگر دوربین Chromebook شما در برنامه خاصی کار نمیکند، مراحل زیر را دنبال کنید تا به آن اجازه دوربین بدهید.
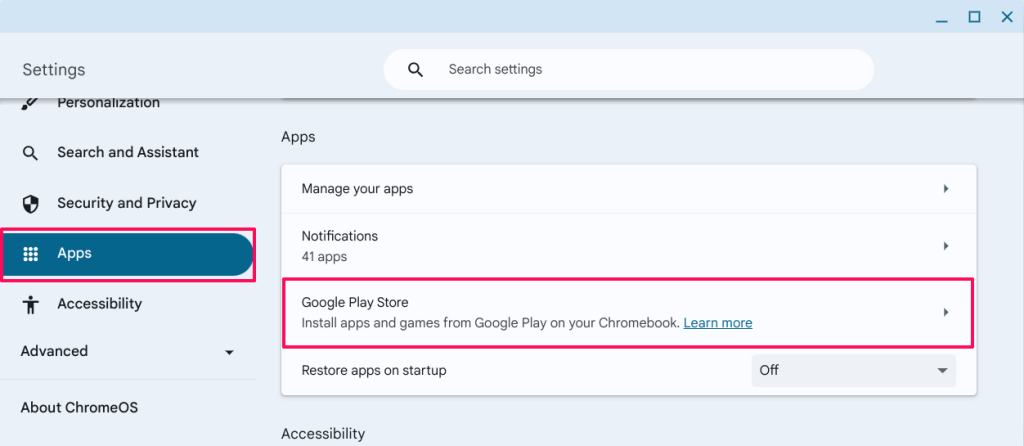
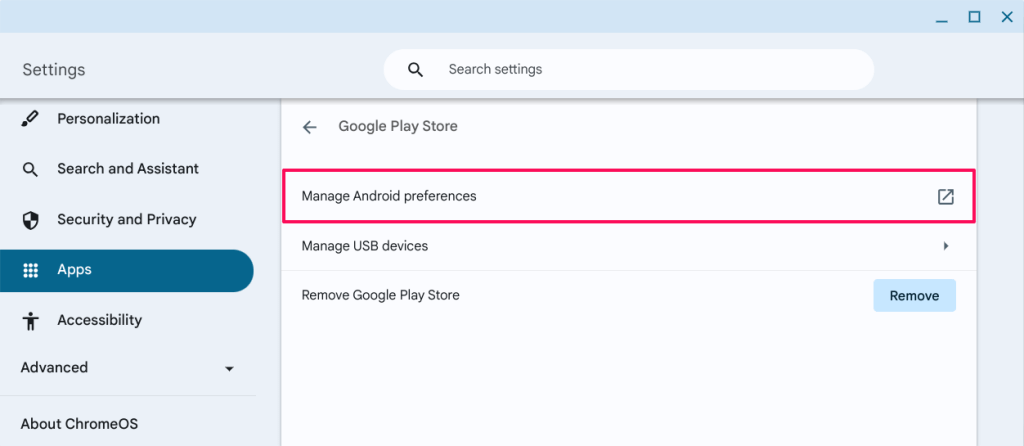
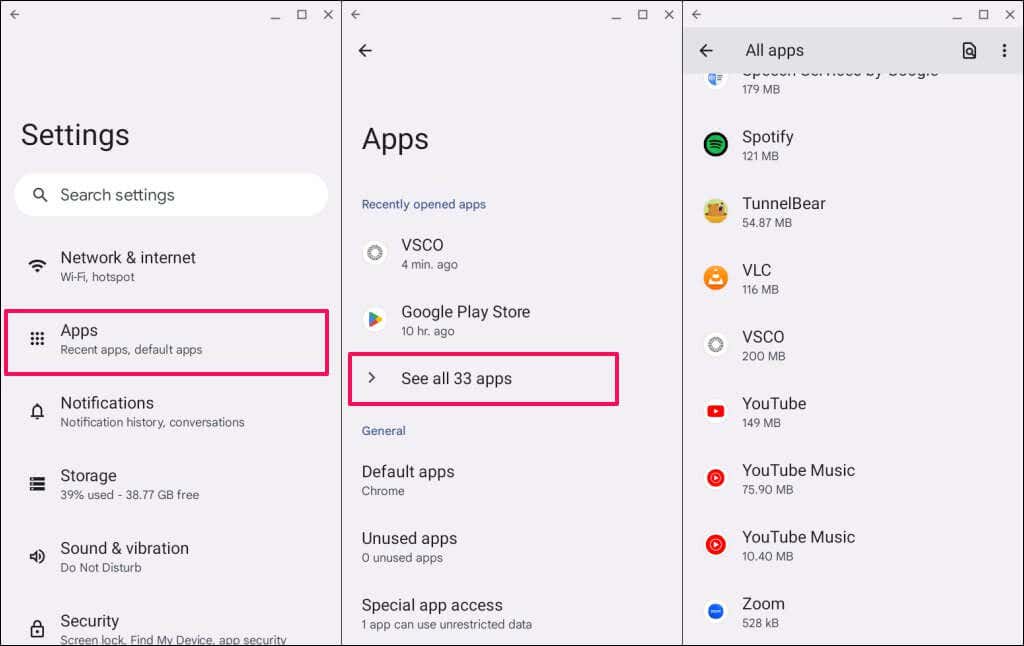
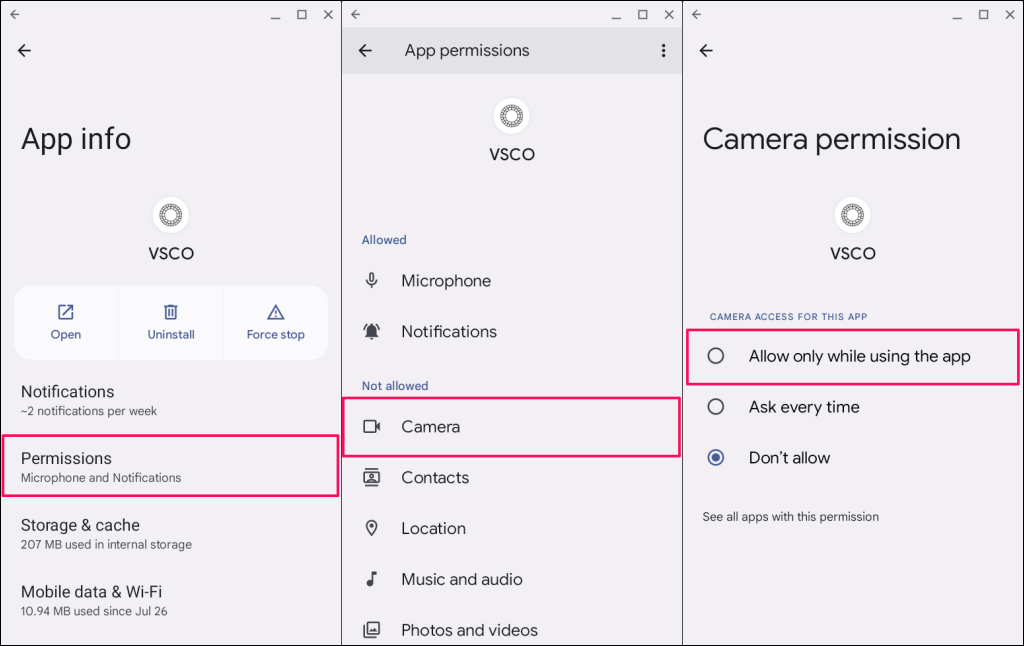
برنامه را دوباره باز کنید و بررسی کنید که آیا میتواند از دوربین Chromebook شما استفاده کند یا خیر. اگر مشکل همچنان ادامه داشت، برنامه را بهروزرسانی یا دوباره نصب کنید.
برنامه را در فروشگاه Google Play جستجو کنید و بهروزرسانیرا انتخاب کنید تا آخرین نسخه را در Chromebook خود نصب کنید.
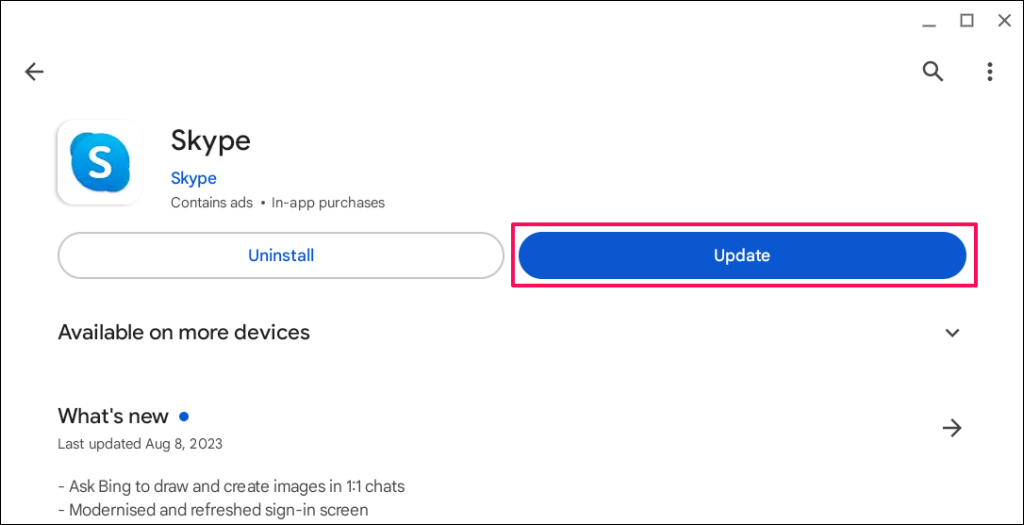
اگر پس از بهروزرسانی به آخرین نسخه به وبکم Chromebook شما دسترسی پیدا نکرد، برنامه را حذف و دوباره نصب کنید.
روی نماد برنامه در راهانداز یا قفسه برنامه کلیک راست کنید و حذف نصبرا انتخاب کنید.
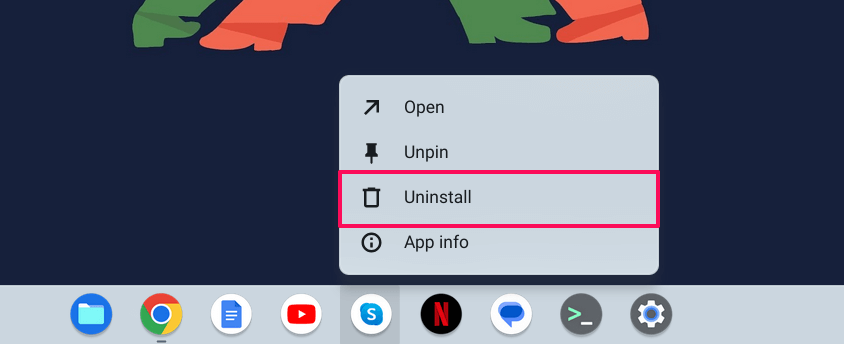
2. دسترسی به دوربین سایت را در Google Chrome فعال کنید
وقتی یک وبسایت برای اولین بار سعی میکند به وبکم شما دسترسی پیدا کند، Google Chrome یک پنجره بازشو نمایش میدهد که از شما میخواهد اجازه دوربین را برای وبسایت رد یا اجازه دهید.
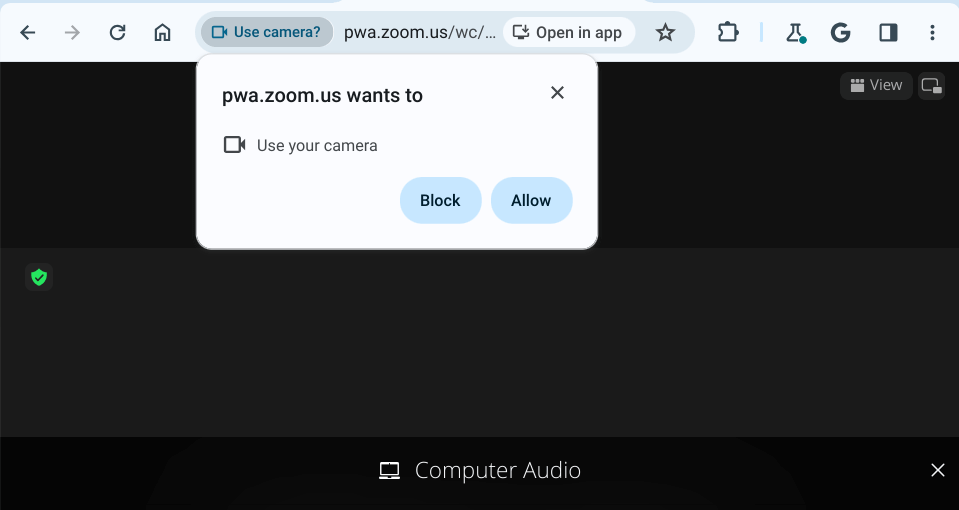
اگر درخواست دسترسی به دوربین را نادیده بگیرید یا مسدود کنید، دوربین Chromebook شما در سایت کار نخواهد کرد.
برای رفع این مشکل، نماد دوربینرا در نوار آدرس انتخاب کنید و همیشه به [URL وبسایت] اجازه داده شود به دوربین شما دسترسی داشته باشدرا انتخاب کنید. برای ذخیره مجوز دوربین و بستن پنجره بازشو، انجام شدرا انتخاب کنید..
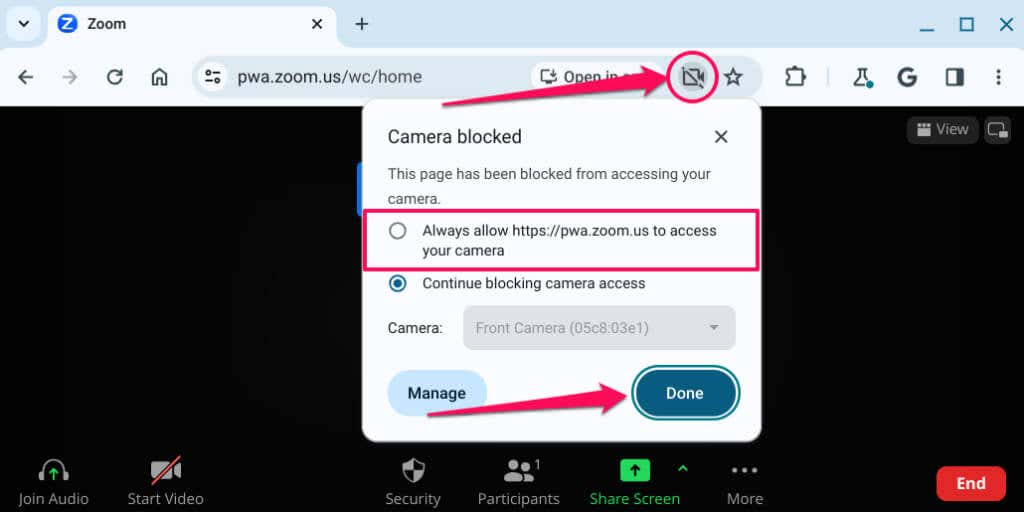
از طرف دیگر، chrome://settings/content/cameraرا در نوار آدرس جایگذاری کنید و Enterرا فشار دهید. وب سایت را انتخاب کنید، منوی کشویی دوربینرا باز کنید و اجازهرا انتخاب کنید.
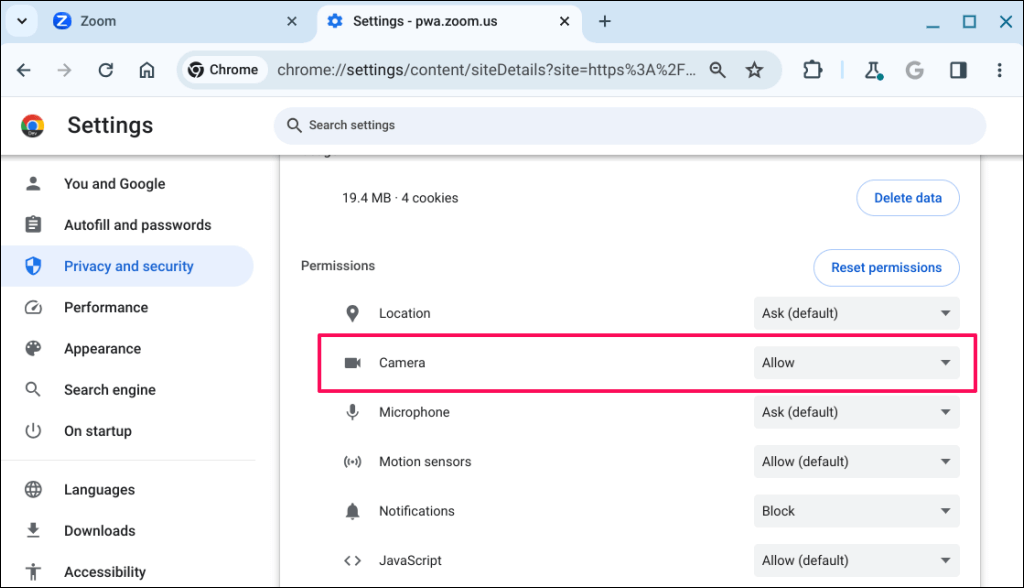
وبسایت را دوباره بارگیری کنید و بررسی کنید که وبکم Chromebook شما در وبسایت کار میکند یا خیر. اگر مشکل ادامه داشت، Google Chrome را ببندید و دوباره باز کنید.
3. سوئیچ حریم خصوصی وب کم
را غیرفعال کنیدبعضی از Chromebookها دارای سوئیچ حریم خصوصی وبکم فیزیکی هستند که دوربین را روشن و خاموش میکند. روشن کردن سوئیچ حریم خصوصی، دسترسی برنامهها به وبکم Chromebook شما را مسدود میکند.
هنگام روشن شدن، چراغ وبکم Chromebook شما وقتی برنامهای سعی میکند از وبکم شما استفاده کند، قرمز میشود. وقتی کلید حریم خصوصی را خاموش میکنید، چراغ نشانگر سفید میشود.
اگر دوربین Chromebook شما کار نمیکند و چراغ وبکم قرمز است، کلید حریم خصوصی وبکم را پیدا کرده و خاموش کنید.

موقعیت سوئیچ وبکم بسته به مدل یا مارک Chromebook شما متفاوت است، اما معمولاً در سمت چپ یا راست هر رایانه است.
4. Chromebook خود را راه اندازی مجدد کنید
خاموش کردن و دوباره روشن کردن Chromebook ممکن است وبکم آن را دوباره به درستی کار کند. راهاندازی مجدد سیستم ممکن است بهروزرسانیهای معلقی را نیز نصب کند که برای رفع نقص عملکرد وبکم طراحی شدهاند. قبل از راهاندازی مجدد Chromebook، همه برنامهها را ببندید تا از دست دادن دادهها یا اسناد ذخیرهنشده جلوگیری کنید.
برای شروع راهاندازی مجدد سیستم، دکمه روشن/خاموشو کلید RefreshChromebook خود را بهطور همزمان فشار دهید.
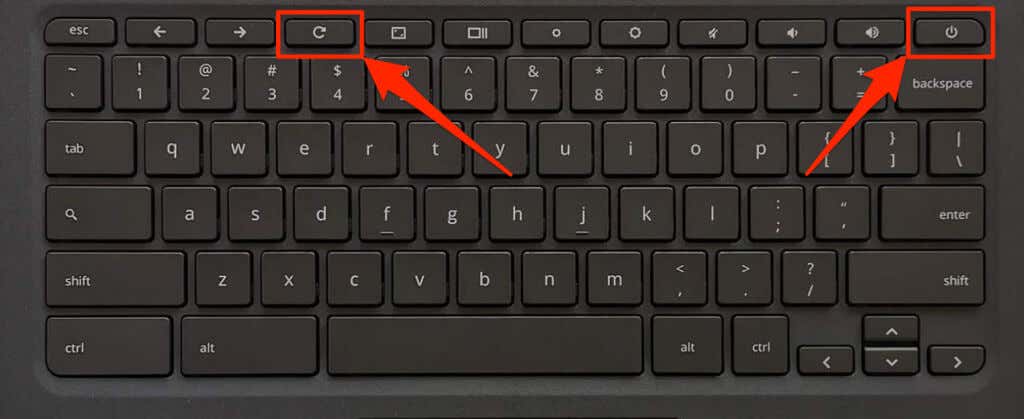
از طرف دیگر، ناحیه وضعیت Chromebook خود را باز کنید (Shift+ Alt+ Sرا فشار دهید)، نماد پاورو راه اندازی مجددرا انتخاب کنید.
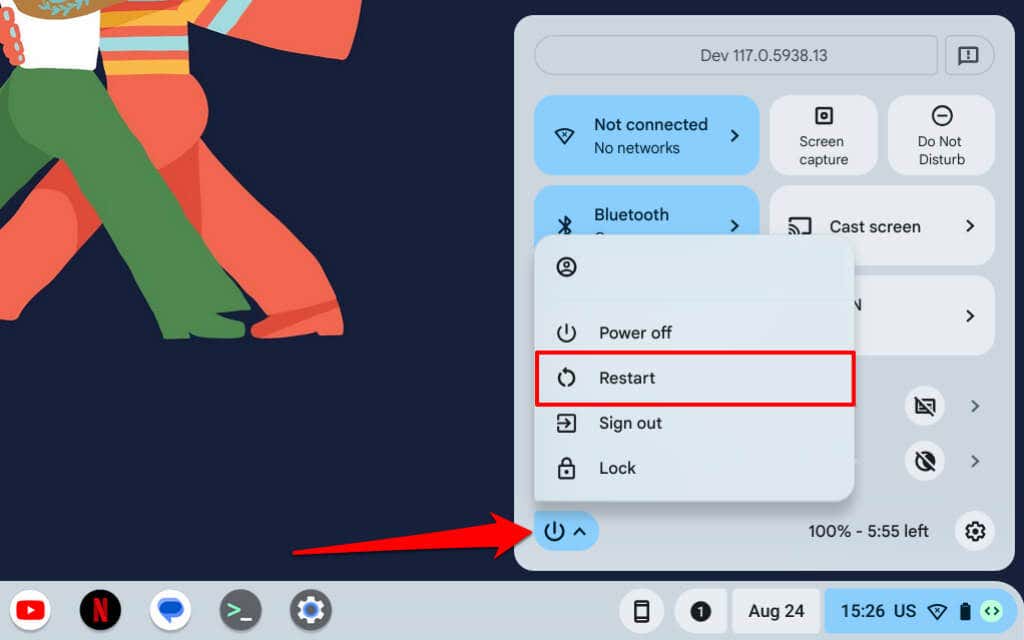
۱ تا ۲ دقیقه صبر کنید و دوباره دکمه روشن/خاموشرا فشار دهید تا دستگاهتان روشن شود. اگر دوربین بعد از راهاندازی مجدد کار نمیکند، سیستم عامل Chromebook خود را بهروزرسانی کنید.
5. Chromebook خود را بهروزرسانی کنید
نصب آخرین نسخه ChromeOS در Chromebook شما میتواند مشکلات سختافزاری و سیستمی را حل کند.
به تنظیمات>درباره ChromeOSبروید و دکمه بررسی بهروزرسانیهارا انتخاب کنید.

در غیر این صورت، راهاندازی مجددرا انتخاب کنید تا Chromebook خود را مجبور به نصب بهروزرسانیهای نرمافزاری معلق کند.
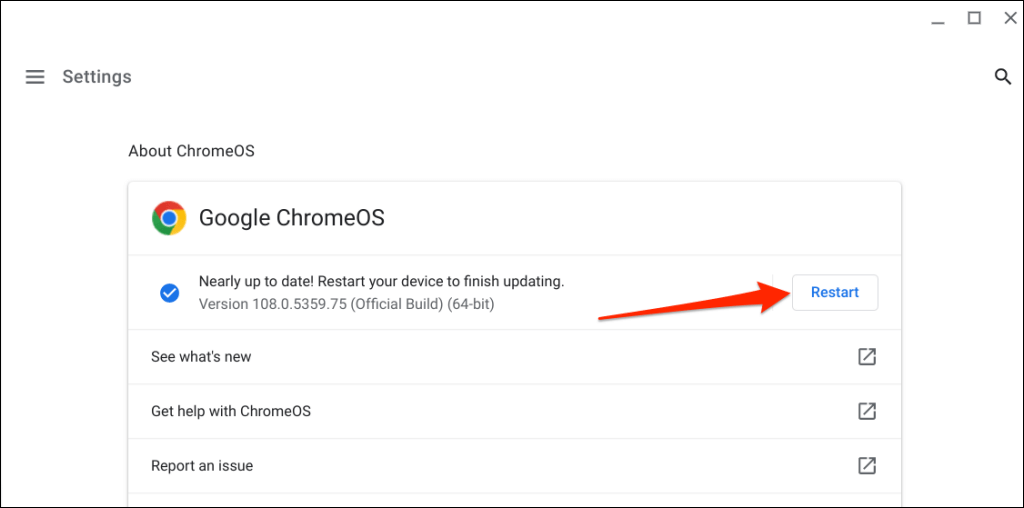
6. سخت افزار Chromebook خود را بازنشانی کنید.
«بازنشانی سخت» رفع خرابی سخت افزار با راهاندازی مجدد یا بهروزرسانی سختافزار Chromebook - صفحهکلید، پد لمسی، حسگر اثر انگشت، وبکم، و غیره. انجام بازنشانی سخت میتواند مشکلاتی را که روی دوربین Chromebook شما تأثیر میگذارد حل کند.
>بازنشانی Chromebook ممکن است برخی از فایلهای موجود در پوشه «دانلودها» را حذف کند. بنابراین، توصیه میکنیم فایلهای موجود در این پوشه را در پوشههای دیگر در برنامه Files، Google Drive یا دستگاههای ذخیرهسازی خارجی پشتیبان بگیرید.
بازنشانی Chromebookبا استفاده از میانبر صفحه کلید
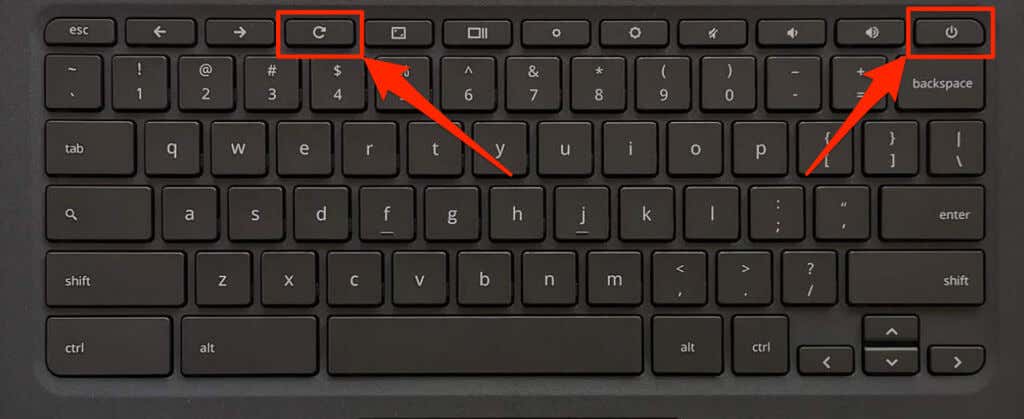
همچنین میتوانید دکمههای بازگشت+ Refresh+ روشن/خاموشرا فشار داده و نگه دارید تا بازنشانی سختافزاری شروع شود.
بازنشانی سخت افزار Chromebook با استفاده از دکمه بازنشانی
برخی از Chromebookهای Asus، Samsung، Acer، و Lenovo دارای دکمه اختصاصی برای شروع بازنشانی سختافزاری هستند. معمولاً این دکمه بازنشانی ویژه را در سوراخی در پایین Chromebook خود پیدا خواهید کرد.
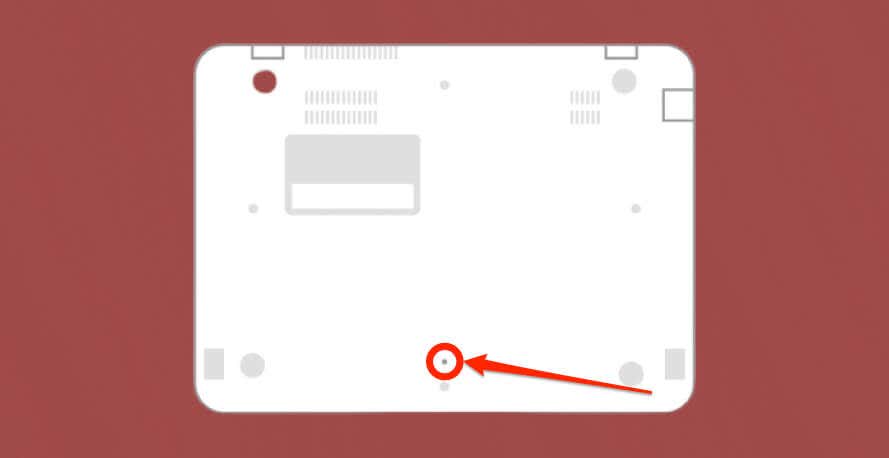
بازنشانی سخت Chromebookها با باتری های قابل جابجایی
درآوردن و قرار دادن مجدد باتری Chromebook، سخت افزار آن را به سختی بازنشانی می کند. Chromebook خود را خاموش کنید، باتری را خارج کنید، 10 تا 30 ثانیه صبر کنید و دوباره باتری را وارد کنید. دستگاه خود را روشن کنید و بررسی کنید که آیا دوربین داخلی کار می کند یا خیر..
7. بازنشانی کارخانه ای (Powerwash) Chromebook شما

اگر دوربین بعد از انجام مراحل عیبیابی بالا کار نمیکند، Chromebook خود را به تنظیمات کارخانه بازیابی کنید. بازنشانی کارخانهای Chromebook شما همه چیز (فایلها، برنامهها، حسابهای کاربری، برنامههای افزودنی و غیره) را که در دستگاه ذخیره شده است حذف میکند.
قبل از بازنشانی کارخانهای Chromebook، از فایلهای خود در Google Drive یا یک دستگاه ذخیرهسازی خارجی نسخه پشتیبان تهیه کنید.
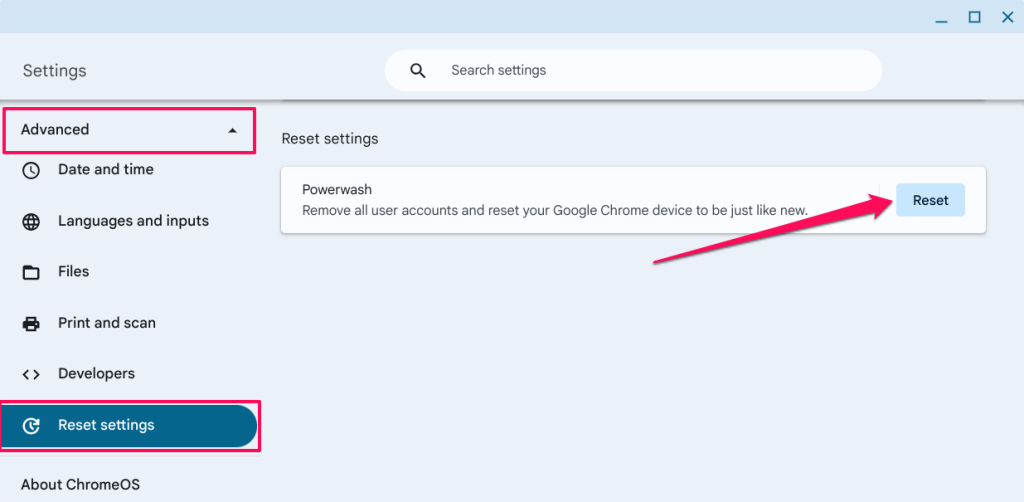
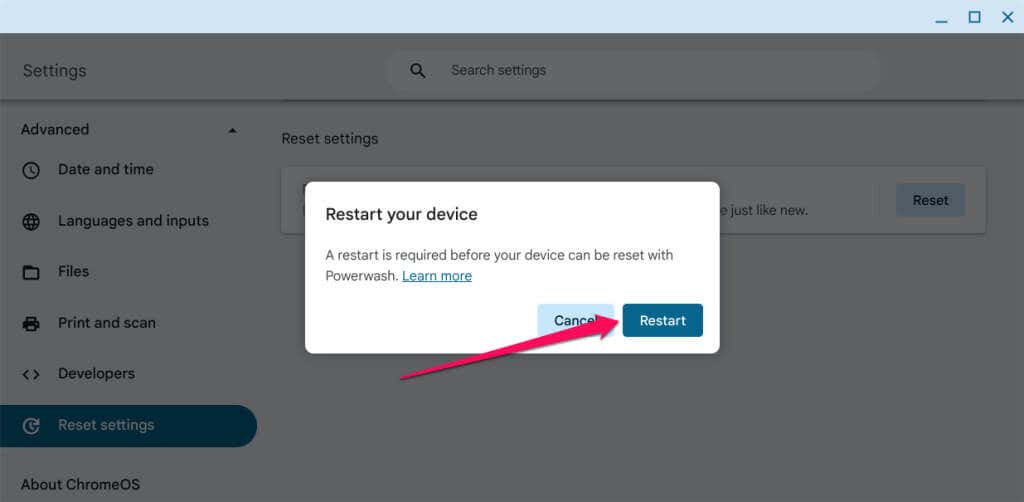
رفع مشکلات دوربین Chromebook
اگر وبکم پس از بازنشانی کارخانهای همچنان کار نمیکند، با سازنده Chromebook خود تماس بگیرید. اگر نیاز به برقراری تماس ویدیویی یا ضبط فوری دارید، از وبکم خارجی استفاده کنید — تعدادی وب کم های ارزان قیمت زیر 60 دلار را بررسی کنید.
.