اگر عیبیاب شبکه Windows گزارش میدهد که «ویندوز نتوانست درایوری را برای آداپتور شبکه شما پیدا کند»، ارتباط بین سیستم عامل رایانه شخصی شما و درایور شبکه قطع میشود. به زبان ساده: ویندوز نمی تواند با درایوری که آداپتور اترنت یا Wi-Fi کامپیوتر شما را تغذیه می کند ارتباط برقرار کند.
اگر درایور دستگاه شبکه رایانه شما خراب یا قدیمی باشد، ممکن است عیب یاب خطا را نشان دهد. تنظیمات مدیریت انرژی آداپتور شبکه شما نیز می تواند باعث این خطا شود. رفع مشکل آسان است، و ما مطمئن هستیم که راه حل های ذکر شده در زیر می توانند شما را در کوتاه ترین زمان به اینترنت وصل کنید.
آداپتور شبکه را فعال کنید
اگر آداپتور شبکه رایانه شخصی شما غیرفعال یا خاموش باشد، عیب یاب شبکه ممکن است دچار مشکل شود. در اینجا نحوه بررسی وضعیت آداپتور شبکه آمده است:
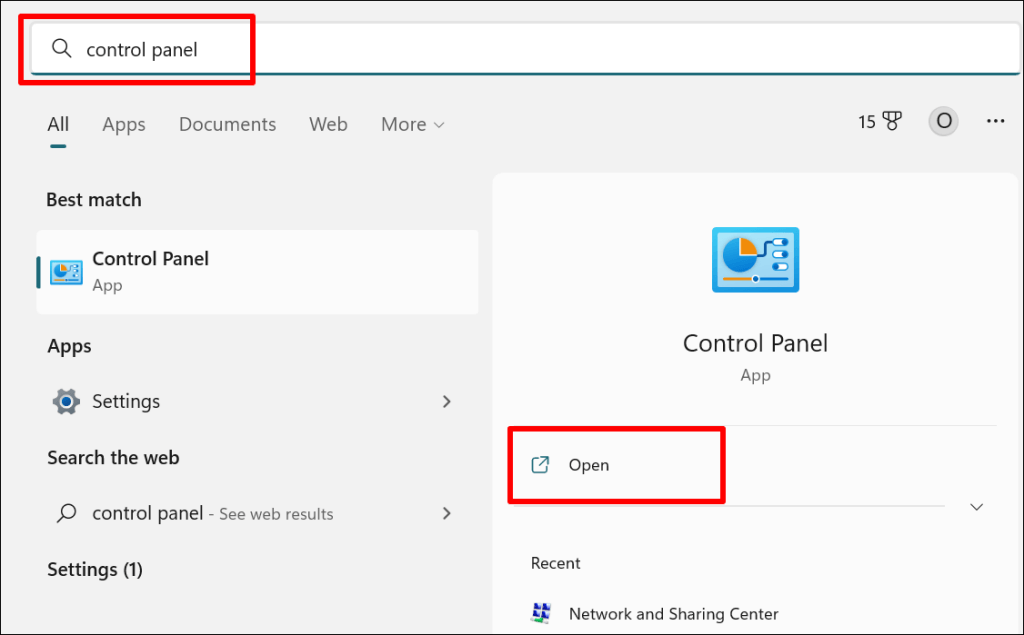
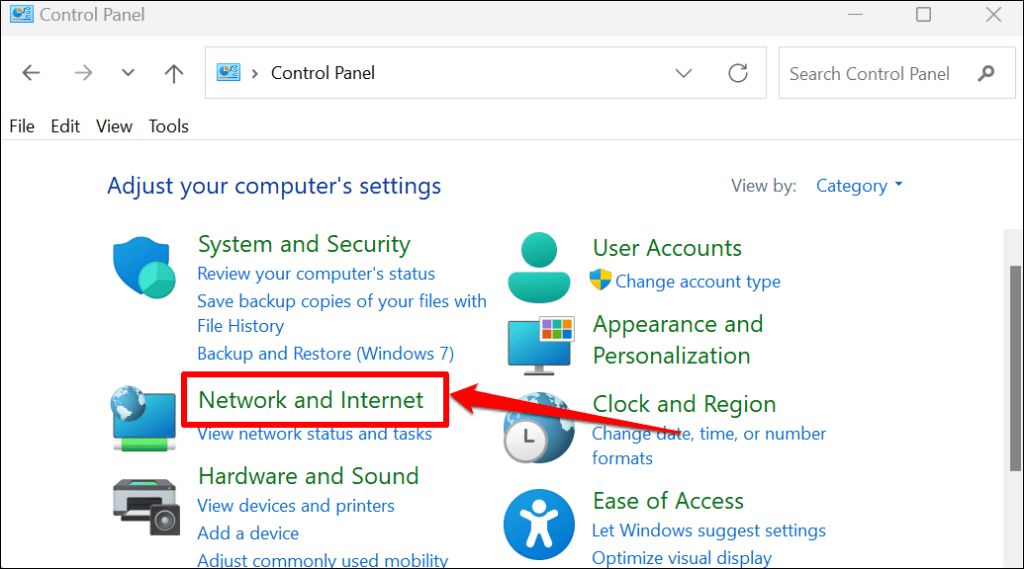
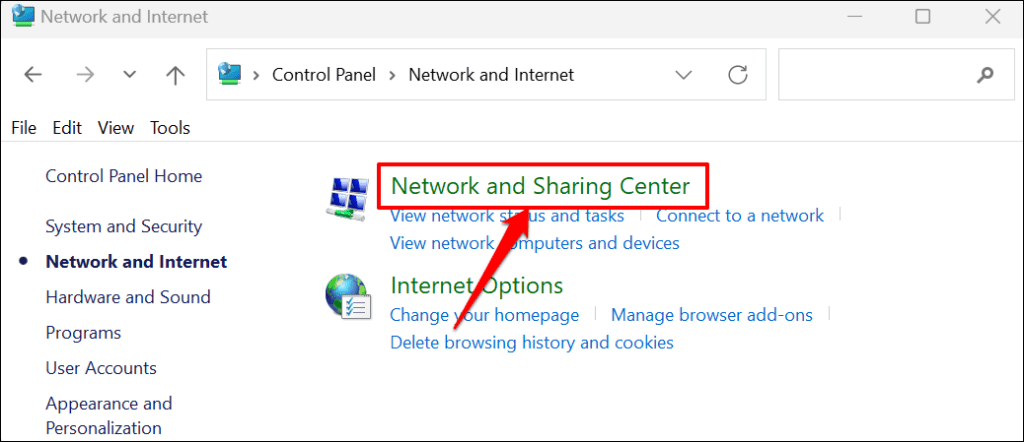
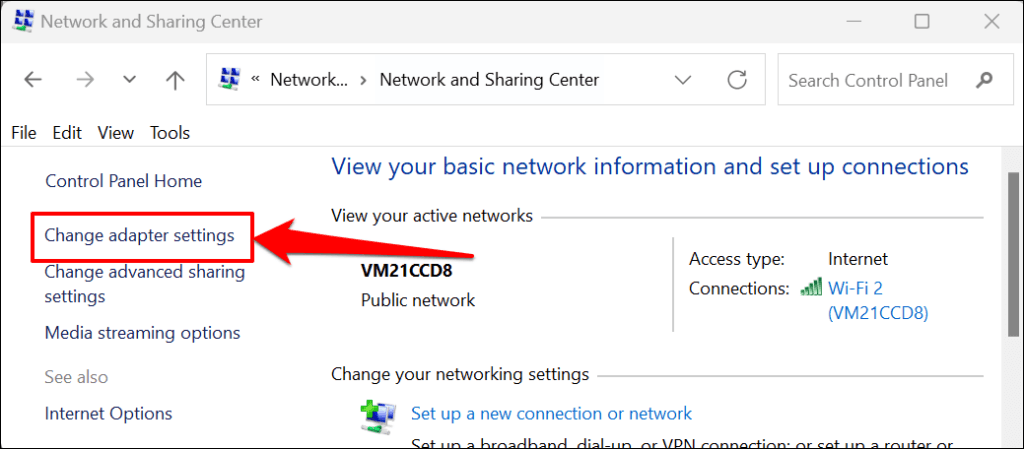
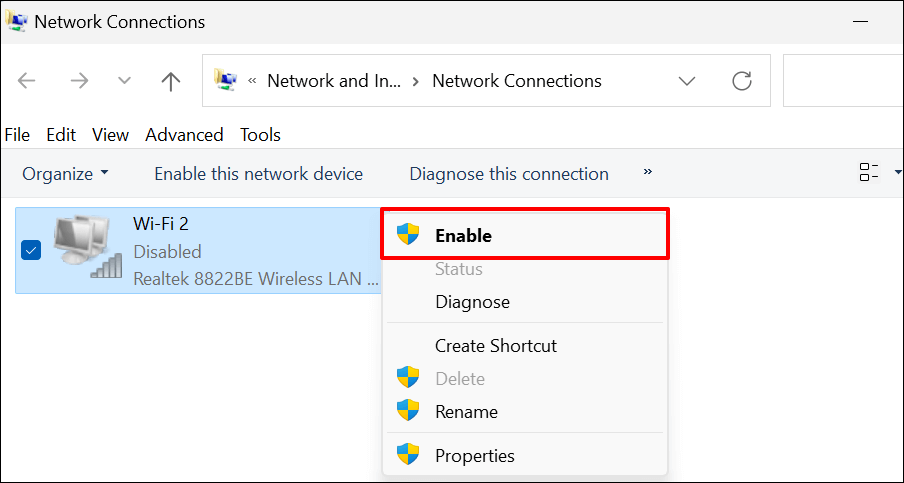
اگر مدام با خطای "ویندوز نتوانست درایور را برای آداپتور شبکه شما پیدا کند" درایور شبکه خود را بهروزرسانی کنید.
درایور شبکه خود را به روز کنید
این ایده خوبی است که همیشه درایورهای دستگاه خود را به روز کنید. بهروزرسانی درایور شبکه رایانه شخصی شما میتواند عملکرد اتصال را بهبود بخشد و خطاهای آداپتور شبکه را برطرف کند.
مراحل زیر را برای بهروزرسانی درایورهای شبکه در رایانههای Windows 10 و Windows 11 دنبال کنید.
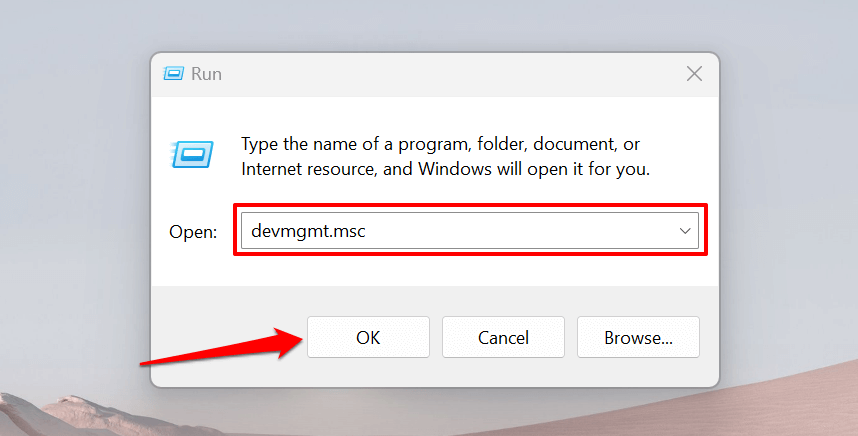
از طرف دیگر، روی نماد Windows کلیک راست کنید (یا کلید ویندوز+ Xرا فشار دهید) و مدیر دستگاهرا انتخاب کنید..
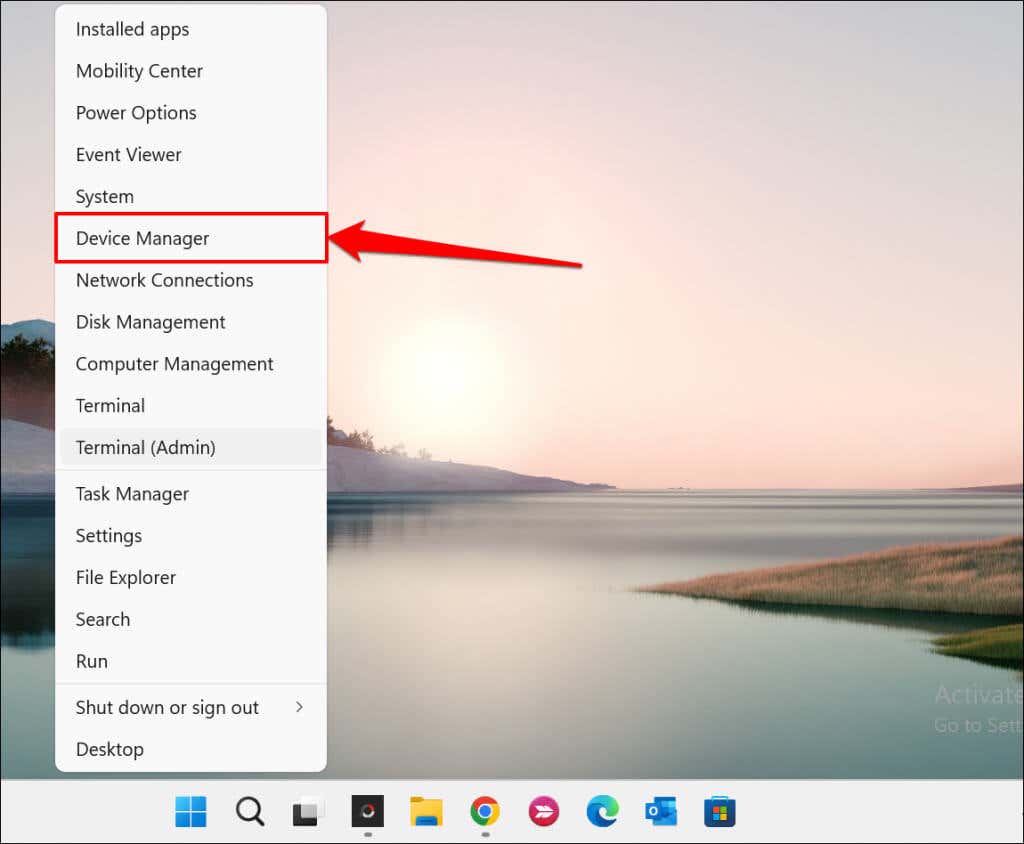
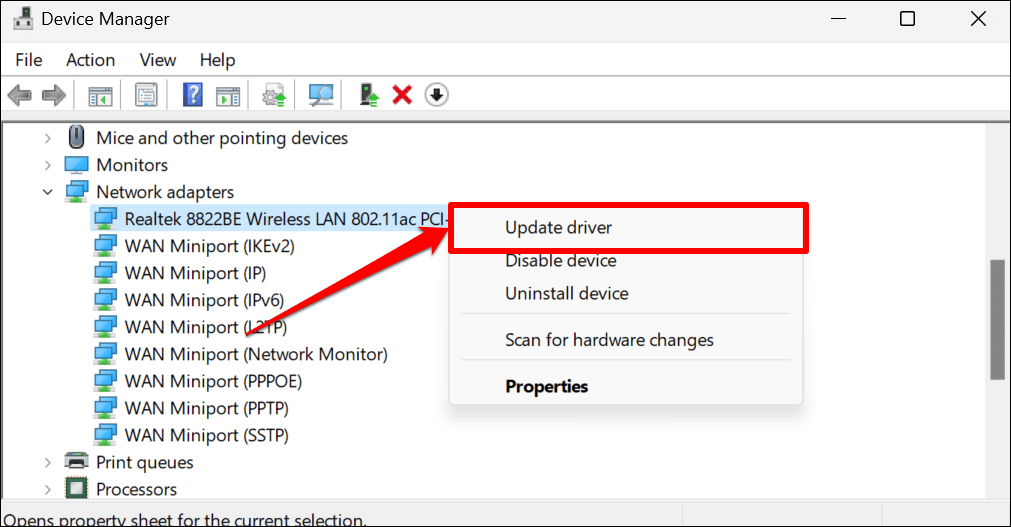
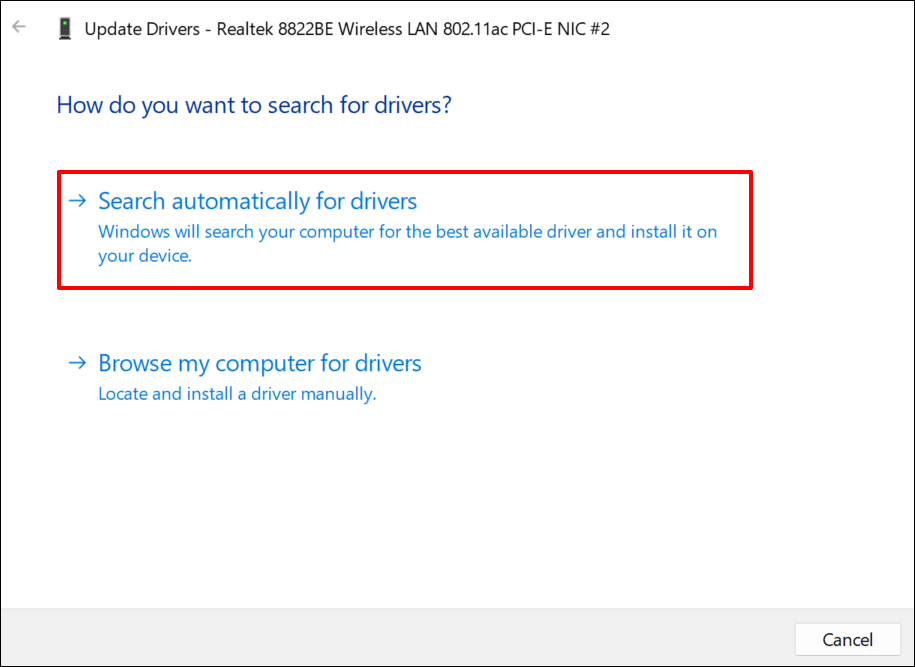
Browse my computer for driversرا برای نصب دستی درایور انتخاب کنید. آخرین نسخه آداپتور شبکه رایانه شخصی خود را در وب سایت سازنده پیدا خواهید کرد.
توجه:همه بهروزرسانیهای نرمافزار درایور پایدار و بدون اشکال نیستند. اگر بهروزرسانی درایور شبکه اتصال رایانه شما را بدتر میکند، باید فوراً درایور را به نسخه قبلی/پایدار برگردانید.
درایور آداپتور شبکه را دوباره نصب کنید
حذف نصب و نصب مجدد درایور آداپتور شبکه ممکن است مشکلاتی را برطرف کند که از شناسایی دستگاه توسط ویندوز جلوگیری می کند. اگر درایور آداپتور شبکه شما بهروز است، اما ویندوز هنوز آن را شناسایی نمیکند، آن را از ابتدا حذف و دوباره نصب کنید.
توجه:با حذف نصب درایور آداپتور شبکه، اتصالات فعال شبکه به پایان می رسد و همه شبکه های ذخیره شده از رایانه شما حذف می شود. توصیه می کنیم قبل از نصب مجدد درایور شبکه خود، رمز عبور شبکه های مهم را ذخیره کنید. برای اطلاعات بیشتر به این آموزش در مشاهده رمزهای عبور ذخیره شده Wi-Fi در ویندوز مراجعه کنید.
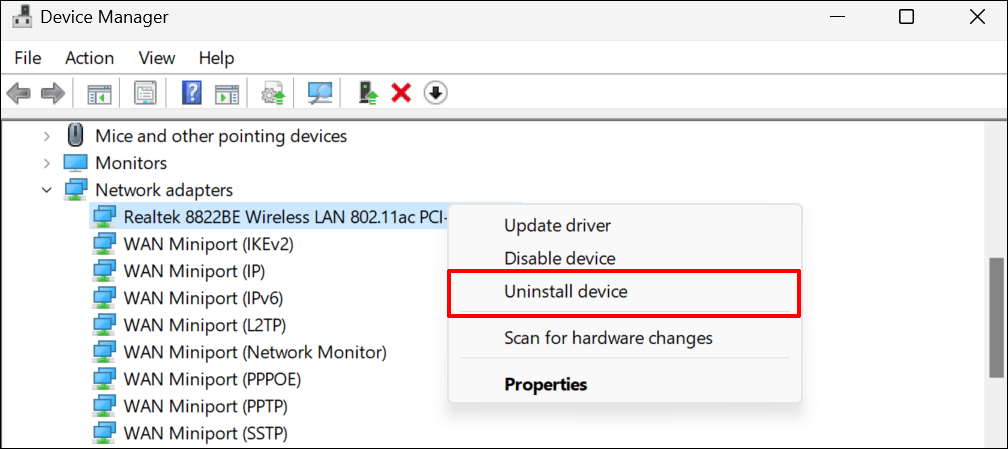
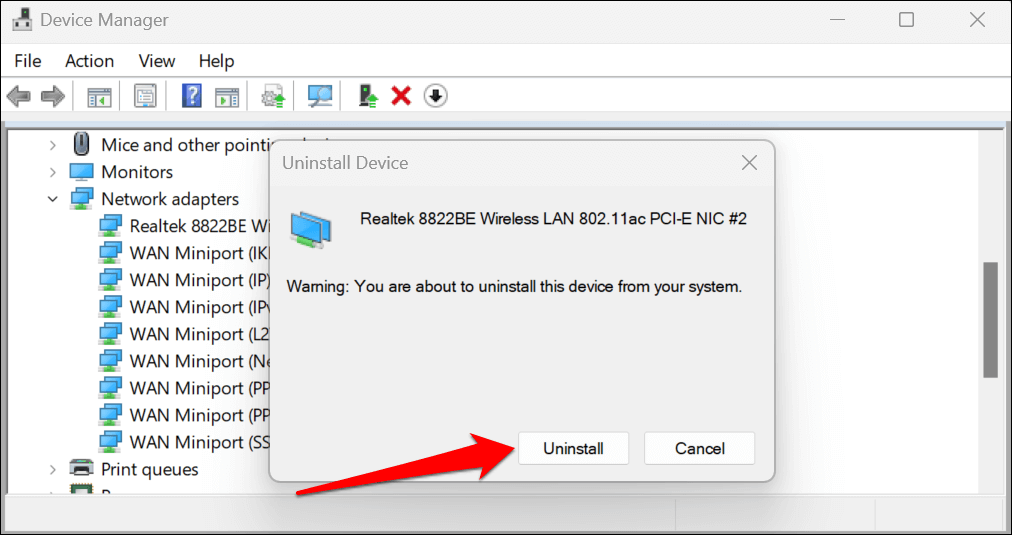
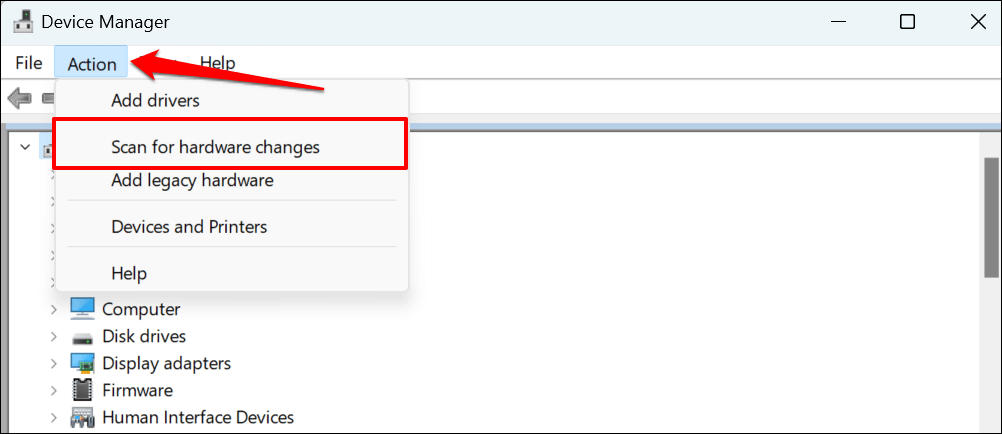
مدیر دستگاه به طور خودکار درایور آداپتور شبکه که اخیراً حذف شده است را مجدداً نصب می کند. عیبیاب آداپتور شبکه را دوباره اجرا کنید و بررسی کنید که آیا این مشکل را متوقف میکند.
تنظیمات مدیریت انرژی درایور آداپتور شبکه را تغییر دهید
Windows گاهی اوقات برخی از دستگاههای سیستم و فرآیندهای پسزمینه را موقتاً متوقف میکند تا در مصرف برق صرفهجویی کنند، بهخصوص در دستگاههای با باتری مانند لپتاپها..
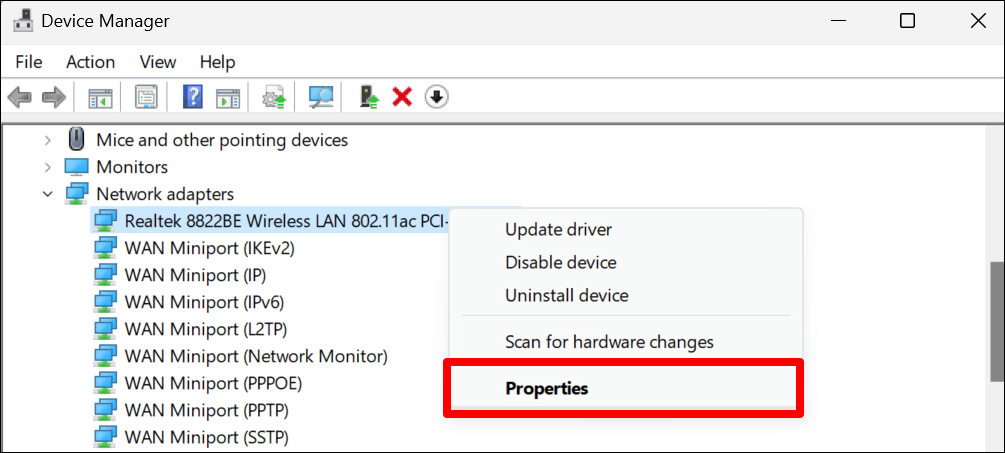 <. ol start="2">
<. ol start="2">
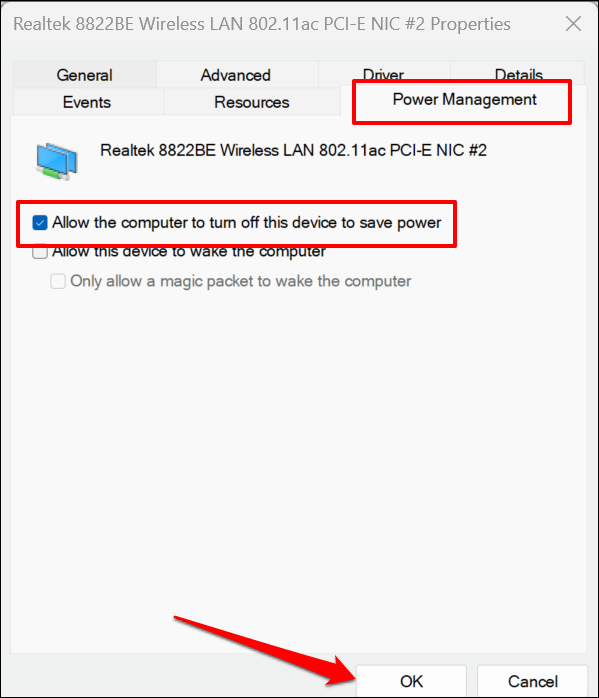
به روز رسانی ویندوز را نصب کنید
بهروزرسانیهای ویندوز رفع اشکال، آخرین نسخههای درایور و بهبود عملکرد را ارسال میکنند. به روز رسانی ویندوز می تواند ارتباط بین سیستم عامل رایانه شخصی شما و آداپتور شبکه را بازیابی کند.
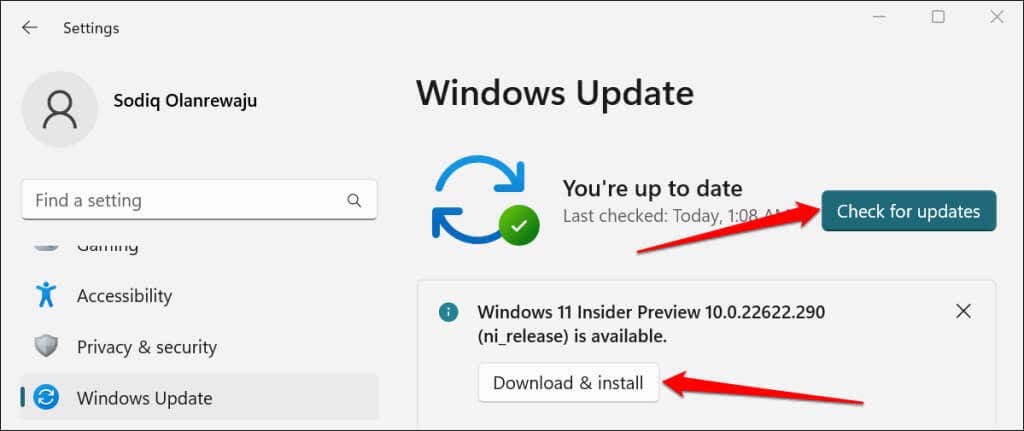
بازیابی سیستم را انجام دهید
اگر مشکل اخیراً شروع شده است و هیچ یک از راه حل های بالا مشکل را حل نمی کند، رایانه خود را به گذشته برگردانید. اجرای بازیابی سیستم، برنامه ها یا درایورهای نصب شده اخیر را که ممکن است با درایور آداپتور شبکه شما در تضاد باشند، حذف می کند.
محافظت از سیستم باید روی دیسک محلی شما فعال باشد برای استفاده از ویژگی Windows System Restore. این به ویندوز اجازه می دهد تا به طور خودکار نقاط بازیابی دوره ای ایجاد کند که تغییرات قابل توجهی در رایانه شخصی شما ایجاد می کند. برای اطلاعات بیشتر، به آموزش ما در مورد ایجاد یک نقطه بازیابی در ویندوز مراجعه کنید.
مراحل زیر را دنبال کنید تا رایانه خود را به نقطه قبلی بازگردانید که Windows بتواند درایور آداپتور شبکه خود را شناسایی کند.
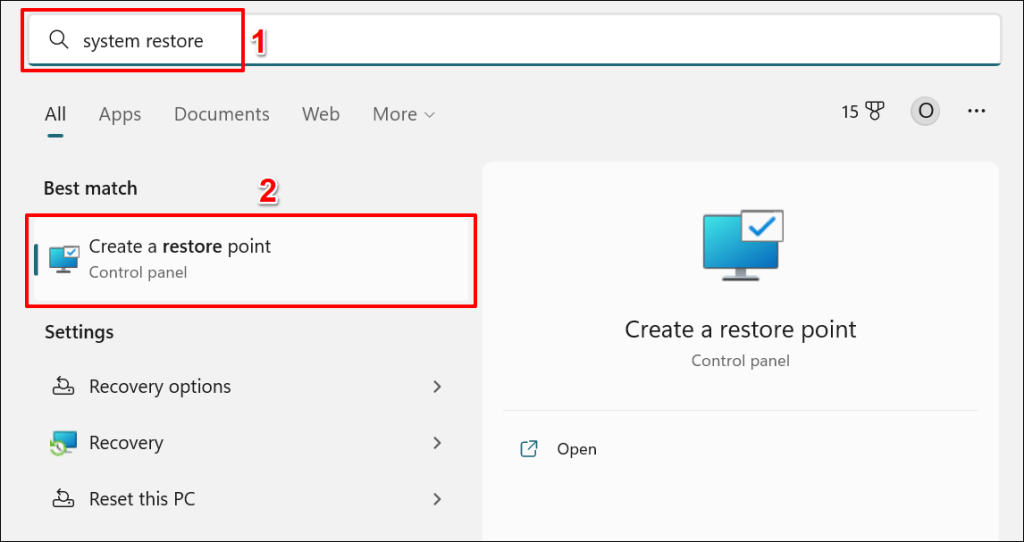
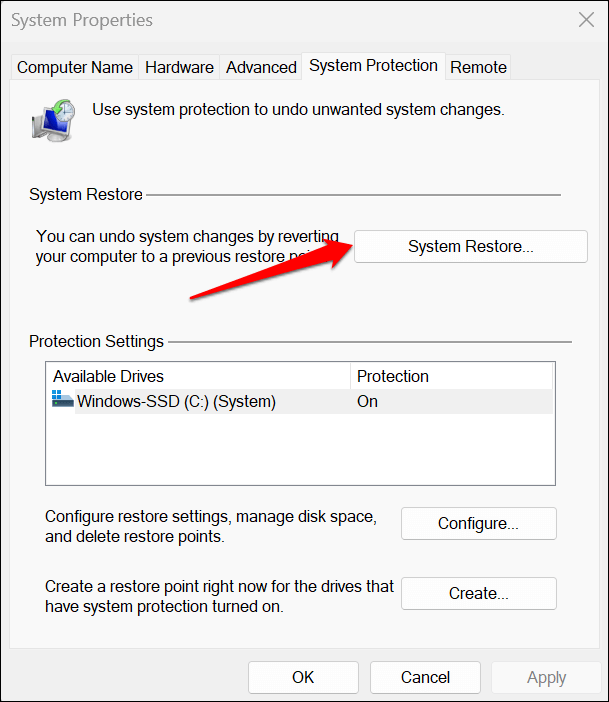
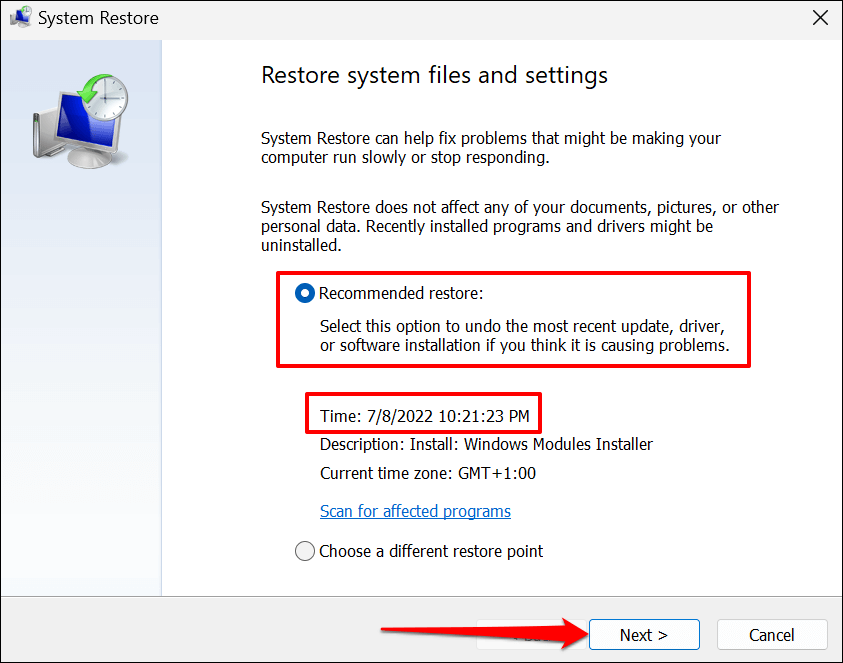
گزینه «اسکن برای برنامههای تحت تأثیر» به شما امکان میدهد ببینید چه برنامهها و درایورهایی حذف و بازیابی میشوند..
یک نقطه بازیابی متفاوت را انتخاب کنیدرا انتخاب کنید تا نقطه بازیابی سیستم قدیمیتری را انتخاب کنید و رایانه شخصی خود را به گذشته برگردانید.
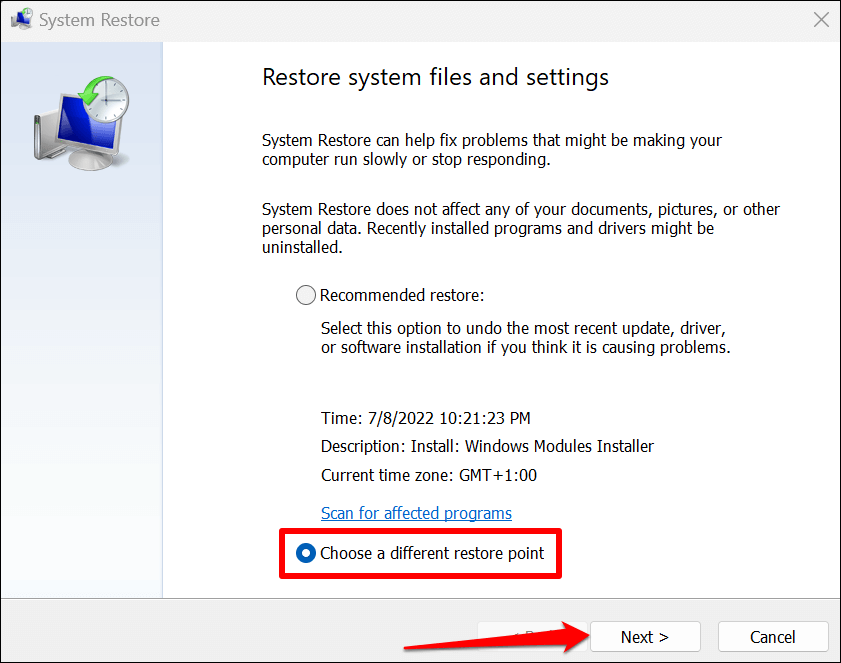
وقتی بازیابی سیستم کامل شد، رایانه شما راه اندازی مجدد می شود. ویندوز اکنون باید درایور آداپتور شبکه شما را هنگام اجرای عیب یاب شناسایی کند.
به Windows کمک کنید تا درایور شبکه شما را پیدا کند
تنظیمات شبکه ویندوز را بازنشانی کنید اگر عیبیاب شبکه همچنان میگوید، «ویندوز نتوانست درایوری برای آداپتور شبکه شما پیدا کند». اگر چیزی تغییر نکرد، با سازنده رایانه شخصی خود تماس بگیرید یا مشکل را به پشتیبانی مایکروسافت گزارش دهید.
.