کنترلر بی سیم PS5 DualSense شما ممکن است به دلایل زیادی ارتباط خود را با کنسول یا رایانه قطع کند. سیستم عامل قدیمی، تداخل سیگنال از دستگاههای بلوتوث نزدیک، و درایورهای بلوتوث یا USB قدیمی میتوانند بر اتصالات و عملکرد کنترلرهای بازی در رایانههای Windows تأثیر بگذارند.
این آموزش به شما میآموزد که چگونه کنترلکنندههای بیسیم PS5 را که دائماً از کنسولها یا رایانههای Windows جدا میشوند، تعمیر کنید.
1. کنترلر
را شارژ کنیداگر باتری آنها کم یا تمام شده باشد، کنترلکنندههای DualSense ممکن است از پلی استیشن 5 جدا شوند. اگر اینطور است، شارژ کردن کنترلرها برای چند دقیقه باید مشکل را برطرف کند. اگر کنترلر PS5 شما به کنسول متصل است، دکمه PSرا فشار دهید تا وضعیت باتری آن را بررسی کنید.
اگر کنترلر DualSense وصل نمی شود، PS5 خود را روشن کنید و کنترلر را به کنسول وصل کنید. توصیه می کنیم از کابل USB Type-C به Type-A موجود در بسته بندی PS5 استفاده کنید.
کانکتور USB-A کابل را به هر درگاه USB نوع A در پشت یا جلوی کنسول وصل کنید. سپس، انتهای USB-C را در کنترلر قرار دهید.
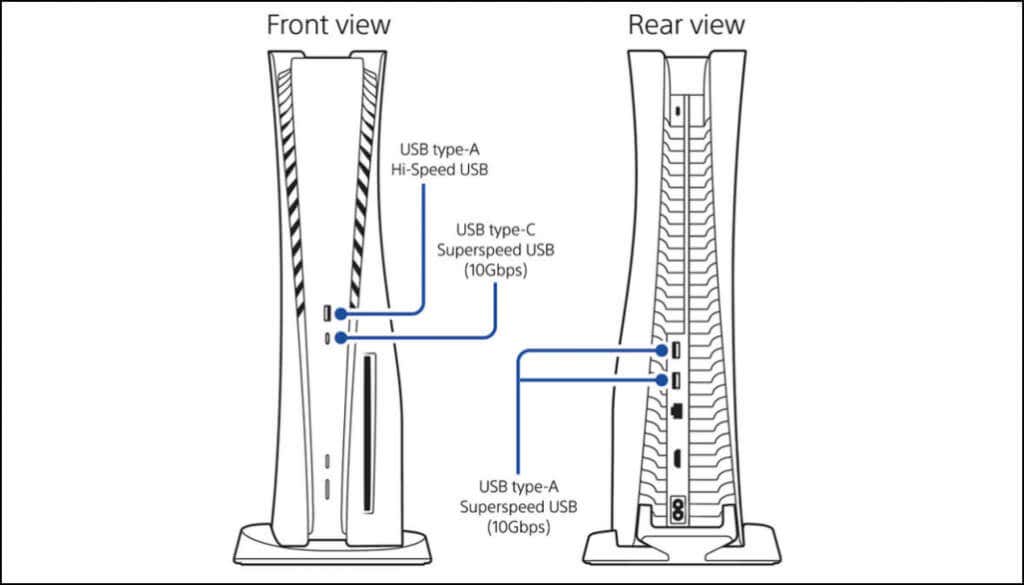
کنسول شما ممکن است کنترلر را در حالت استراحت شارژ نکند. بنابراین، مطمئن شوید که PS5 شما روشن است و در حالت استراحت نیست. همچنین، کنسول خود را به گونهای پیکربندی کنید که در حالت استراحت، درگاههای USB را تغذیه کند.
به تنظیمات>سیستمبروید، صرفهجویی در مصرف انرژیرا در نوار کناری انتخاب کنید و ویژگیهای موجود در حالت استراحت.
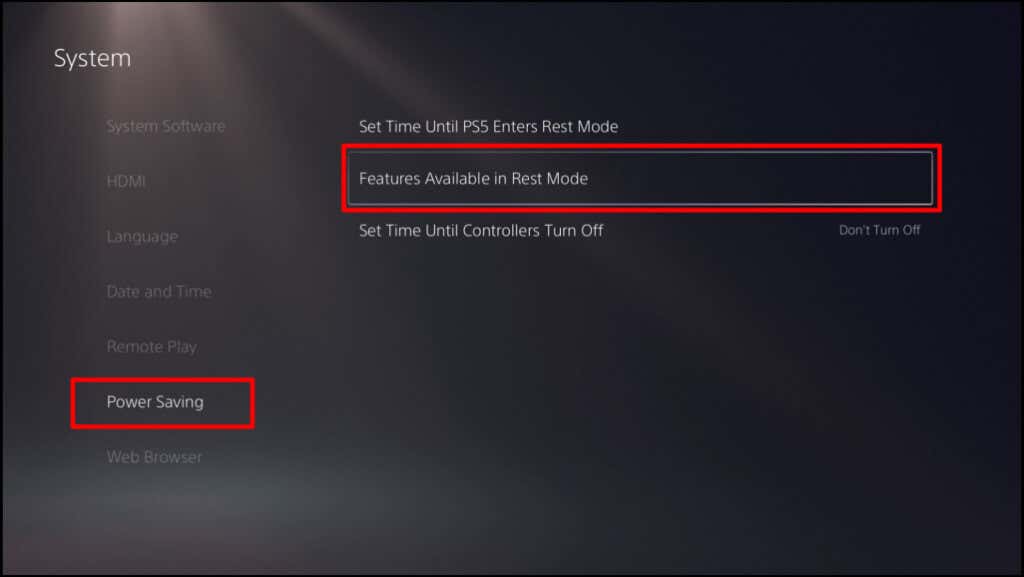
Supply Power to USB Portsرا انتخاب کنید و آن را روی Alwaysیا 3 Hoursتنظیم کنید.
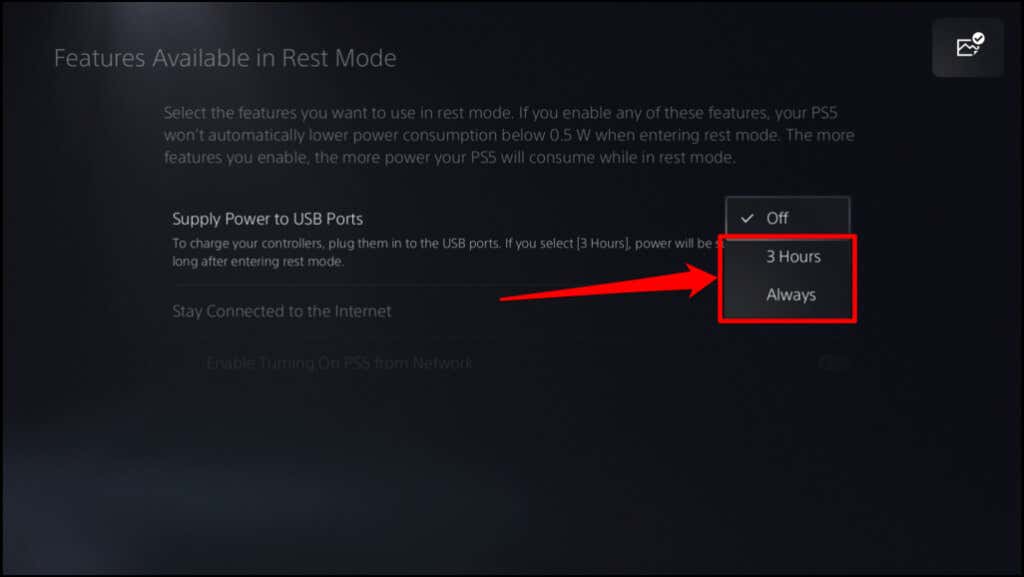
کنترلکننده را حدود 5-10 دقیقه شارژ کنید و بررسی کنید که آیا به کنسول متصل است یا خیر. کنترلر را حتی پس از اتصال به PS5 خود در حال شارژ نگه دارید.
2. زمان خاموش شدن کنترلر (در Steam) را تغییر دهید
Steam برای کنترلرهای متصل به طور پیشفرض 15 دقیقه تایم اوت دارد. اگر کنترلر PS5 شما 15 دقیقه یا بیشتر بیکار باشد، از Steam جدا می شود. برای متصل نگه داشتن کنترلر خود به برنامه، «زمان خاموش شدن کنترلر» Steam را تغییر یا غیرفعال کنید.
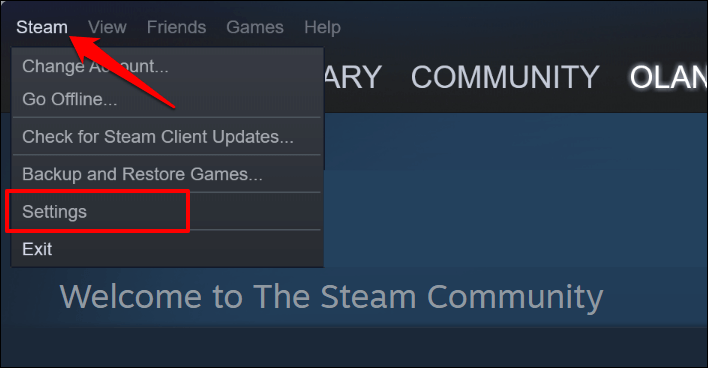
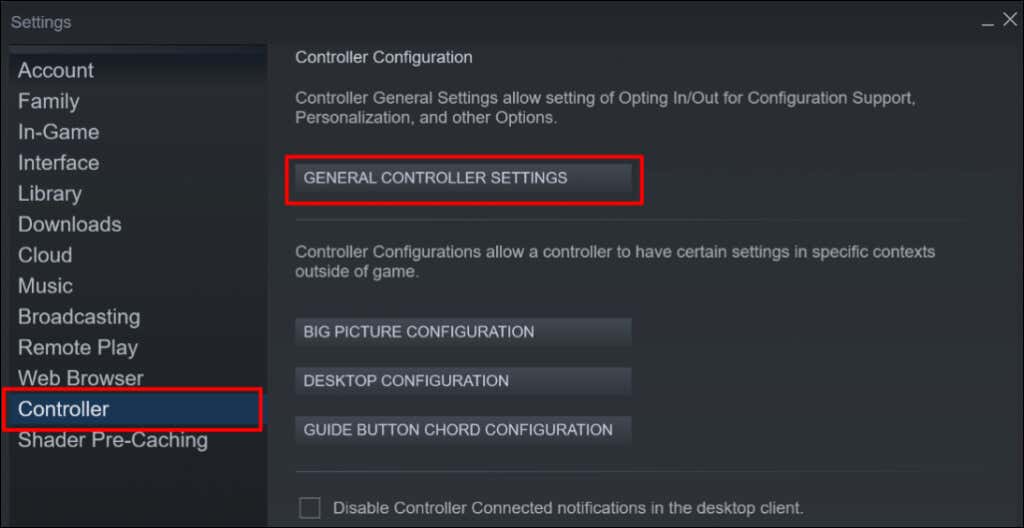
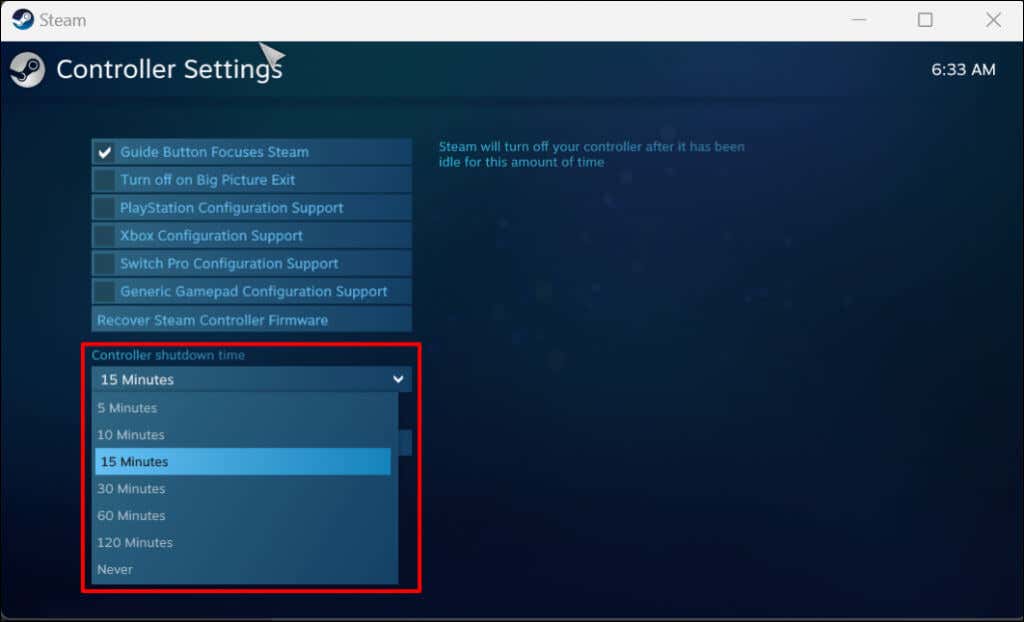
3. PS5 یا رایانه شخصی خود را راه اندازی مجدد کنید
PS5 خود را از پریز جدا کنید، 2 تا 5 دقیقه صبر کنید، دوباره آن را وصل کنید و دکمه پاور را فشار دهید. اگر در رایانه ویندوزی با مشکل مواجه هستید، راه اندازی مجدد رایانه ممکن است مشکل را برطرف کند.
4. عیبیابی بلوتوث ویندوز
را اجرا کنیداگر کنترلر PS5 همچنان از طریق بلوتوث از رایانه شما جدا می شود، عیب یاب بلوتوث ویندوز را اجرا کنید. این ابزار میتواند مشکلات اتصال را تشخیص داده و برطرف کند و درایورهای بلوتوث خراب یا قدیمی را بهروزرسانی کند.
کنترلکننده را به رایانه شخصی خود وصل کنید و عیبیاب بلوتوث را قبل از قطع اتصال اجرا کنید.
اگر رایانه شخصی شما دارای ویندوز 10 است، به تنظیمات>بهروزرسانی و امنیت>عیبیابیبروید.
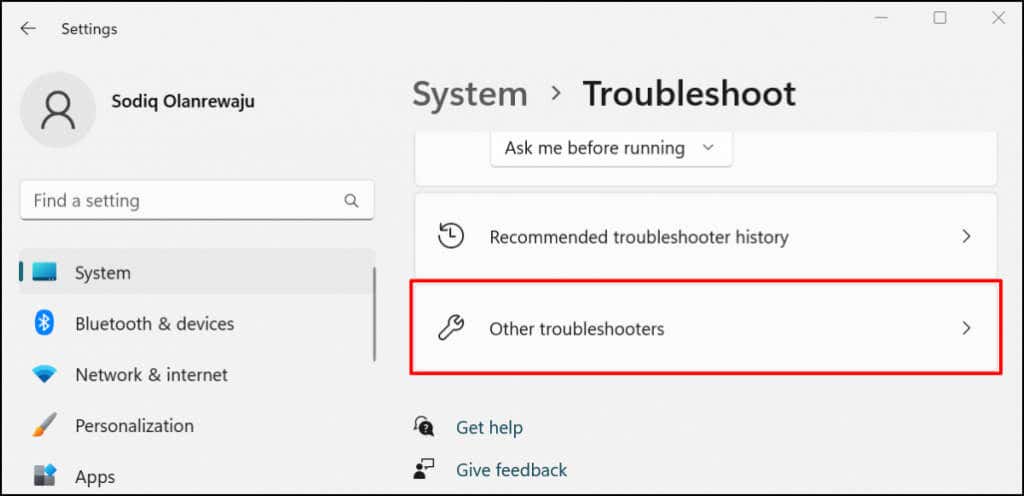
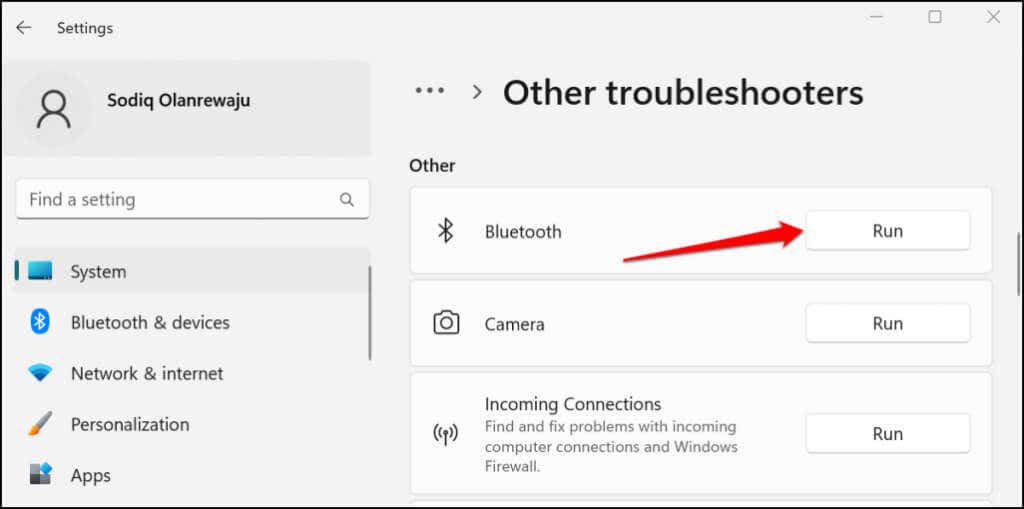
عیبیاب قابلیت بلوتوث رایانه شخصی شما را اسکن میکند، اتصال همه دستگاههای بلوتوث را قطع میکند و مشکلاتی را که پیدا میکند برطرف میکند.
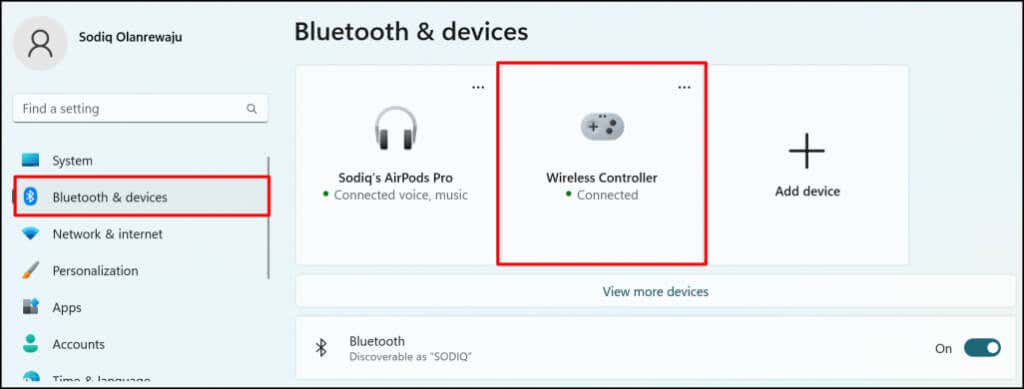
5. درایور کنترلر PS5
را به روز کنیددرایور USB یا بلوتوث خراب یا قدیمی میتواند باعث اختلال در عملکرد کنترلر PS5 شما شود. رایانه خود را به اینترنت وصل کنید و بررسی کنید که درایور کنترلر بی سیم PS5 به روز است یا نه.
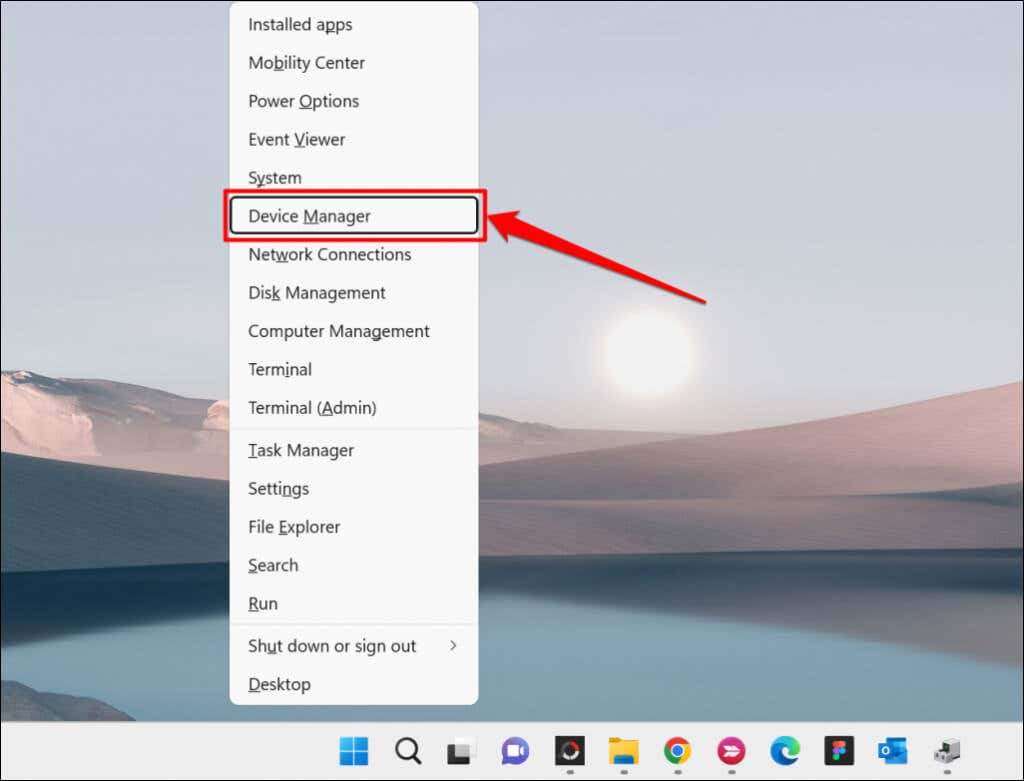
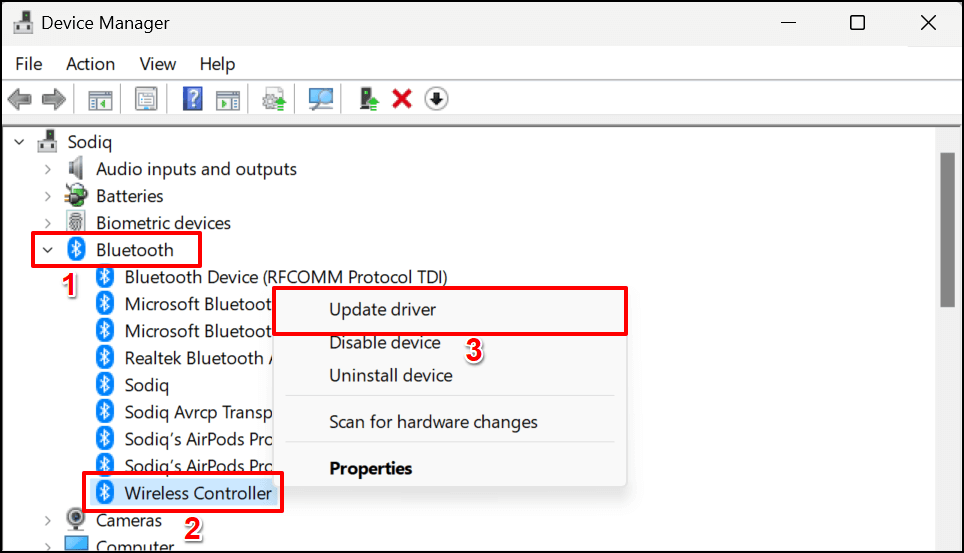
اگر کنترلر خود را از طریق کابل USB وصل میکنید، درایور USB را در بخش «کنترلکنندههای گذرگاه سریال جهانی» بهروزرسانی کنید.
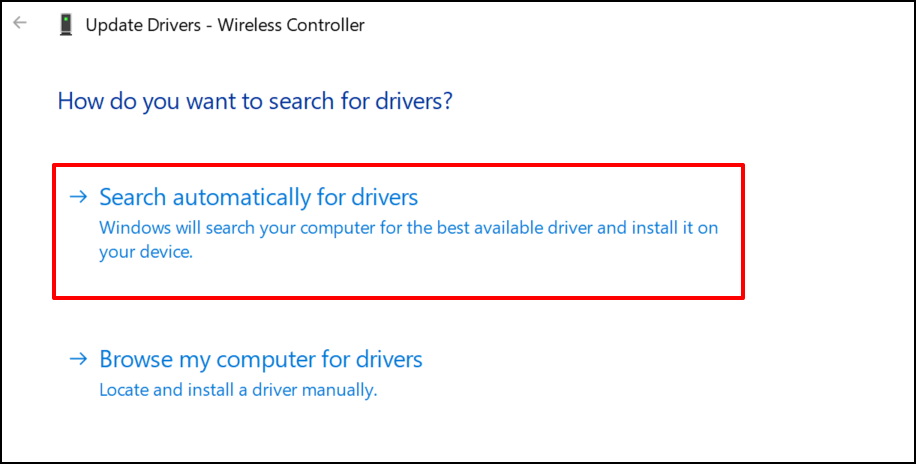
منتظر بمانید تا جادوگر بهروزرسانی بررسی کند که آیا نسخه درایور جدیدی برای دستگاه موجود است یا خیر.
6. بازنشانی کارخانه ای کنترلر PS5 DualSense
بازنشانی کنترلر به پیشفرض کارخانه میتواند مشکلات اتصال و سایر problems on the پلی استیشن 5 را برطرف کند. میتوانید کنسول را از منبع تغذیه آن جدا کنید یا مراحل زیر را دنبال کنید:
توجه:باز کردن دکمه پاور خیلی زود (پس از یک بوق)، پلی استیشن 5 شما را در حالت استراحت قرار می دهد.
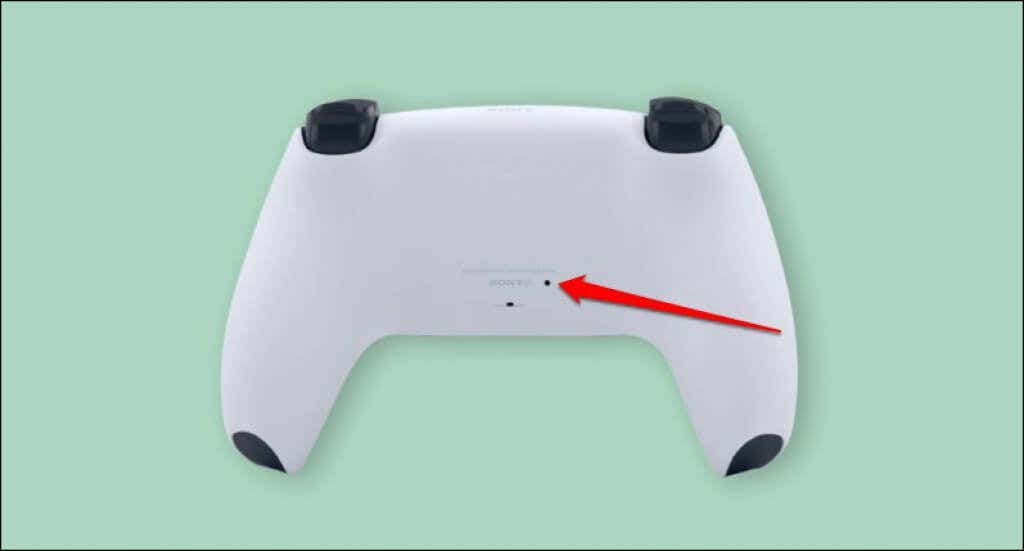
7. کنترلر
را به روز کنیداگر PS5 شما به اینترنت متصل است، کنسول باید به طور خودکار نرم افزار کنترلر بی سیم DualSense را دانلود کند. اما بهطور خودکار بهروزرسانی را نصب نمیکند. هنگامی که کنترلرهای خود را به کنسول وصل می کنید، یک پیام به روز رسانی دریافت خواهید کرد.
اگر هیچ درخواستی دریافت نکردید، کنترلرهای خود را به صورت دستی در منوی تنظیمات PS5 به روز کنید. اگر کنترلکنندههای شما نتوانستند به کنسول متصل شوند، میتوانید آنها را با استفاده از رایانه شخصی ویندوز بهروزرسانی کنید.
چگونه کنترلرهای DualSense را در PS5 به روز کنیم
PS5 خود را از طریق Wi-Fi یا اترنت به اینترنت وصل کنید و مراحل زیر را دنبال کنید:
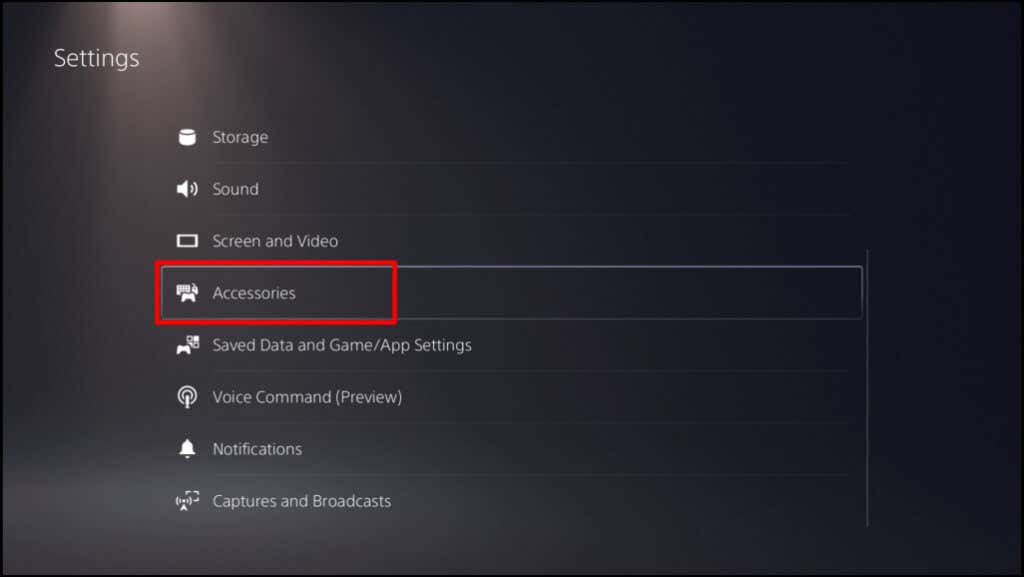
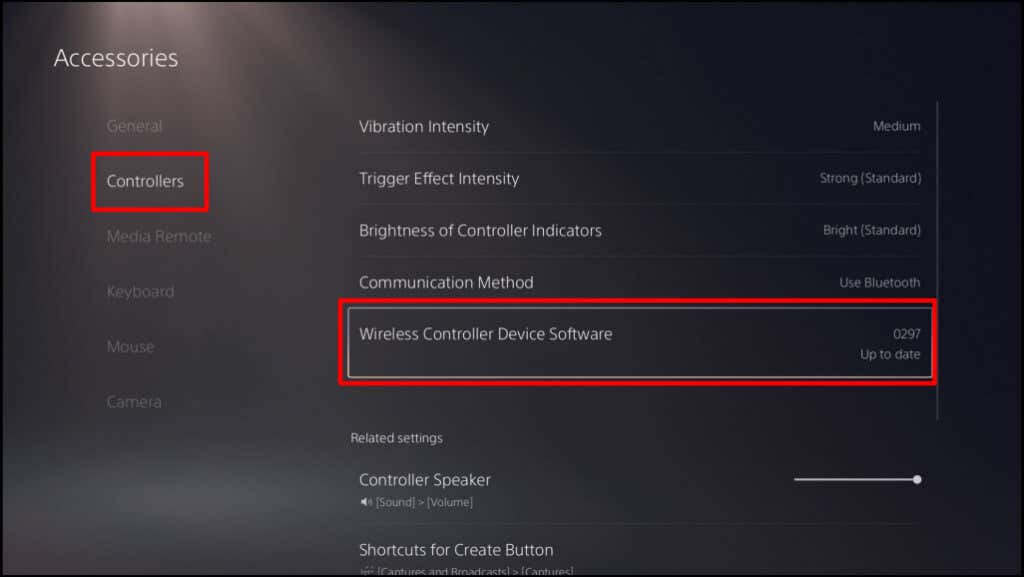
اگر هنگام پیمایش در صفحه تنظیمات، کنترلر همچنان قطع ارتباط می کند، به جای آن، سیستم عامل آن را با استفاده از رایانه به روز کنید.
کنترلهای PS5 DualSense را با استفاده از رایانه بهروزرسانی کنید
ابتدا، برنامه بهروزرسانیکننده سفتافزار برای کنترلر بیسیم DualSenseرا در رایانه شخصی خود نصب کنید. توجه داشته باشید که این نرم افزار فقط روی رایانه شخصی ویندوزی کار می کند که این سیستم مورد نیاز را برآورده می کند:
کامپیوتر شما باید حداقل یک پورت USB نیز داشته باشد. اگر رایانه شخصی شما این شرایط را دارد، به روز رسانی سیستم عامل برای فایل کنترلر بی سیم DualSense را دانلود و نصب کنید. رایانه خود را به اینترنت وصل کنید و مراحل زیر را دنبال کنید:
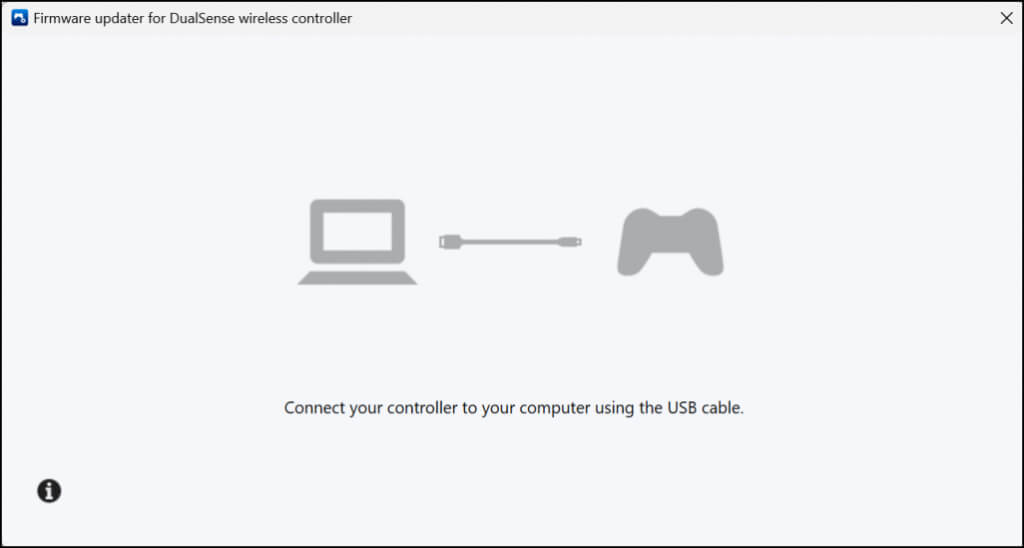
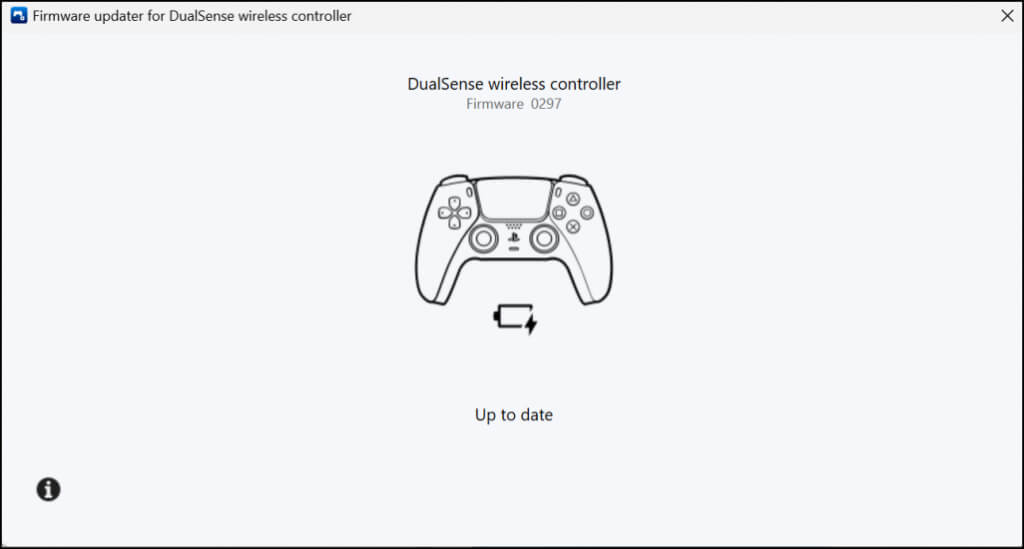
علاوه بر رفع مشکلات اتصال، به روز رسانی سیستم عامل عملکرد و پایداری کنترلرهای شما را بهبود می بخشد.
8. کنسول و رایانه شخصی خود را به روز کنید
بهروزرسانی نرمافزار رایانه و کنسول میتواند اشکالات سیستم را برطرف کند که باعث میشود کنترلکننده بیسیم گهگاهی اتصال را قطع کند.
نحوه به روز رسانی نرم افزار سیستم PS5
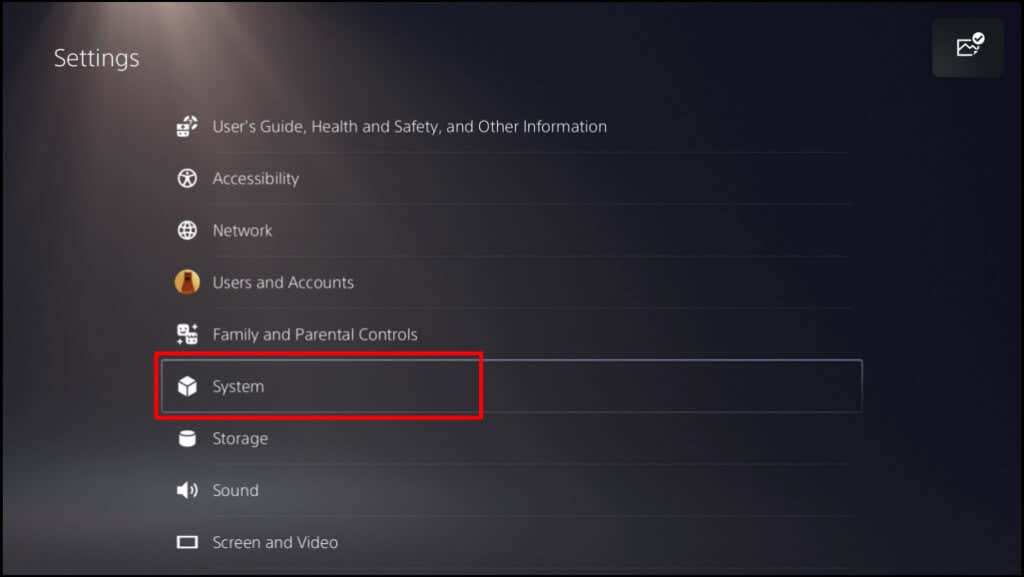
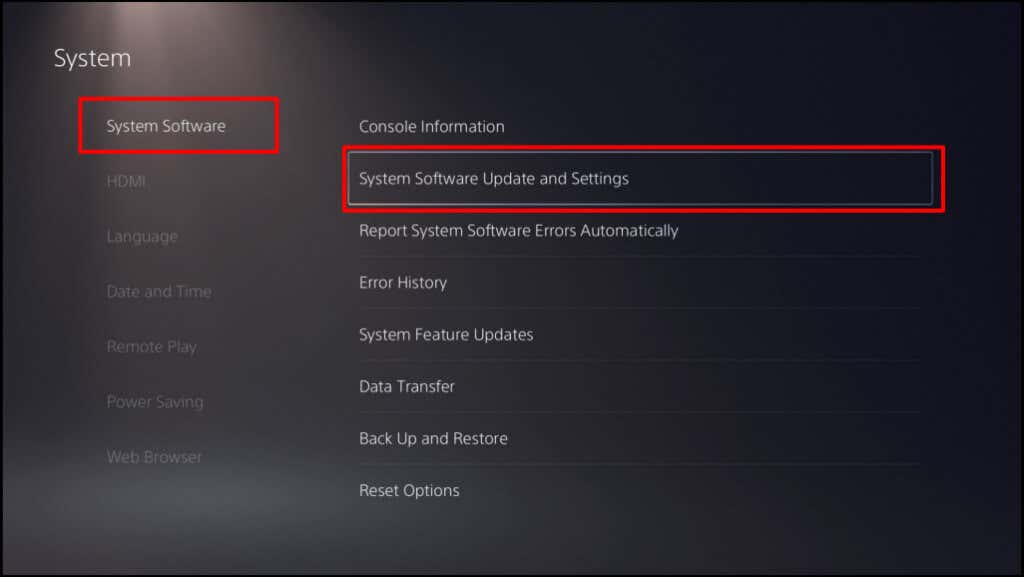
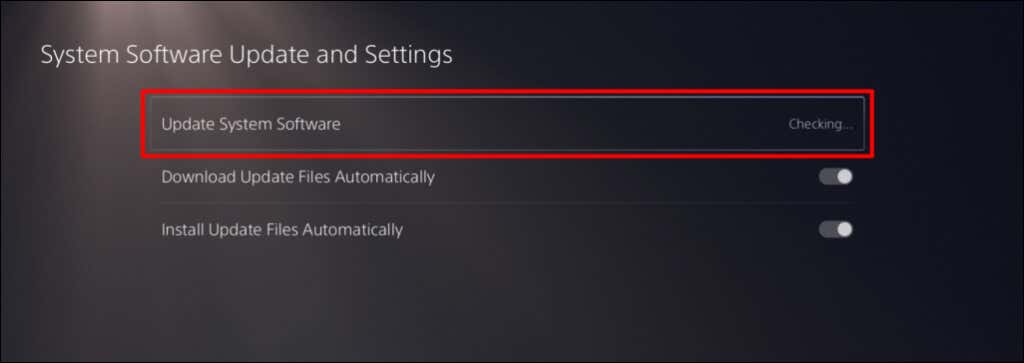
ویندوز را به روز کنید
بهروزرسانی سیستمعامل رایانه شما میتواند مشکلاتی را برطرف کند که باعث میشود کنترلکننده بیسیم PS5 همچنان قطع شود.
در رایانههای Windows 11، به تنظیمات>Windows Updateبروید و منتظر بمانید تا رایانه شما بهروزرسانیهای جدید را بررسی و دانلود کند. برای نصب بهروزرسانیهای دانلود شده قبلی، اکنون راهاندازی مجددرا انتخاب کنید.
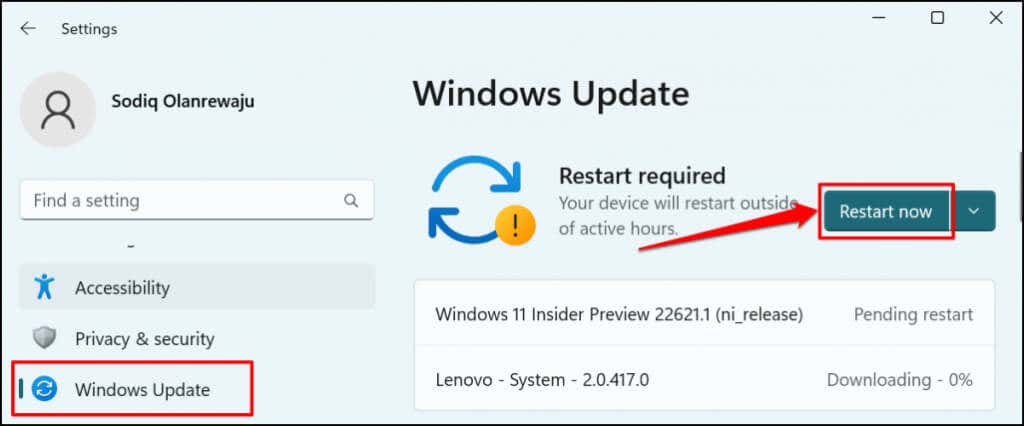
اگر از رایانه شخصی ویندوز 10 استفاده میکنید، به تنظیمات>بهروزرسانیها و امنیت>بهروزرسانی ویندوزبروید.
راهنمای حرفه ای دریافت کنید
اگر همه چیز را امتحان کرده اید، از مرکز تعمیرات سرویس پلی استیشن دیدن کنید، اما کنترلر بی سیم PS5 شما همچنان قطع می شود. از یک متخصص بخواهید که کنترلر(های) آسیب دیده را از نظر آسیب فیزیکی یا نقص کارخانه بررسی کند.
.