آیا هنگامی که تلاش برای راه اندازی یک برنامه در رایانه شخصی ویندوز خود هستید، خطای «این برنامه توسط مدیر سیستم شما مسدود شده است» دریافت می کنید؟ در این صورت، ممکن است برنامه شما فاقد حقوق سرپرست باشد، یا سیستم شما دچار مشکل شده است که باعث باز نشدن برنامه شده است. ما چند راه حل را به شما نشان خواهیم داد.
دلایل دیگر این مشکل عبارتند از: SmartScreen Microsoft Defender که برنامه شما را مسدود می کند و آنتی ویروس شما برنامه را به عنوان یک تهدید بالقوه تشخیص می دهد.
کامپیوتر Windows 10/11 خود را مجدداً راه اندازی کنید
وقتی خطای «این برنامه توسط مدیر سیستم شما مسدود شده است» را دریافت میکنید، باید کامپیوتر شما را راهاندازی مجدد کنید. انجام این کار به شما امکان می دهد بسیاری از مشکلات جزئی را در رایانه خود برطرف کنید، که برخی از آنها ممکن است باعث باز نشدن برنامه شما شوند.
قبل از راهاندازی مجدد رایانه، مطمئن شوید که کار ذخیرهنشده خود را ذخیره کردهاید، در غیر این صورت خطر از دست دادن کار خود را دارید.

برنامه را رفع انسداد کنید
ویژگی امنیتی ویندوز فایلهای خاصی را مسدود میکند، بهویژه آنهایی که از اینترنت دانلود میشوند. در این صورت، باید قبل از راهاندازی برنامه، فایل برنامه خود را رفع انسداد کنید.
می توانید این کار را با استفاده از یک گزینه Windows انجام دهید، همانطور که در زیر توضیح داده شده است.
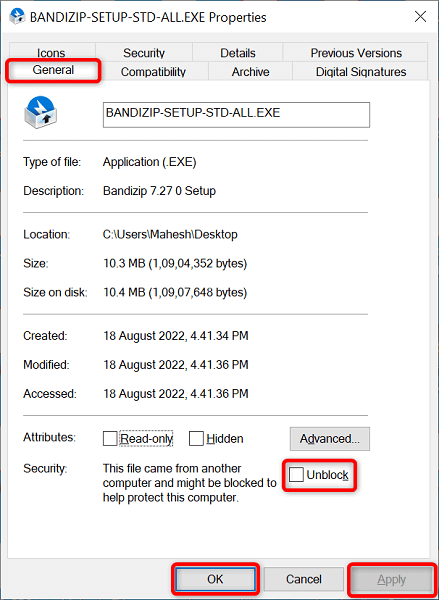
برنامه را با استفاده از خط فرمان اجرا کنید
اگر مشکل در راه اندازی برنامه شما از File Explorer دارید، سعی کنید از طریق Command Prompt به برنامه دسترسی داشته باشید. این روش از مسیر برنامه شما استفاده میکند و به شما امکان میدهد به برنامه دسترسی داشته باشید.
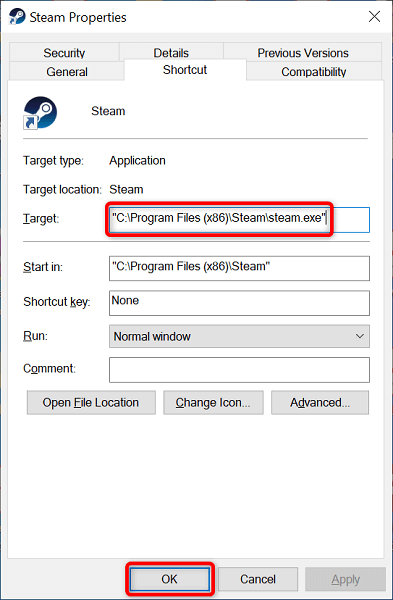
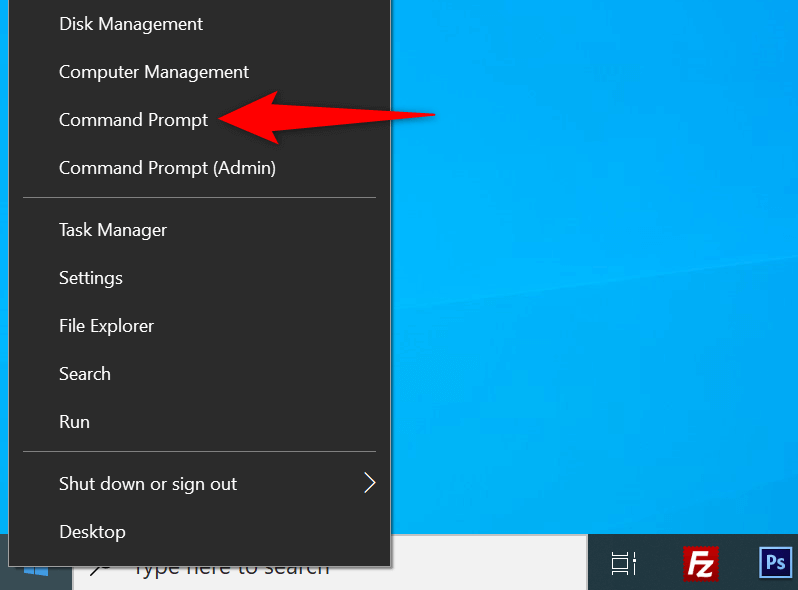
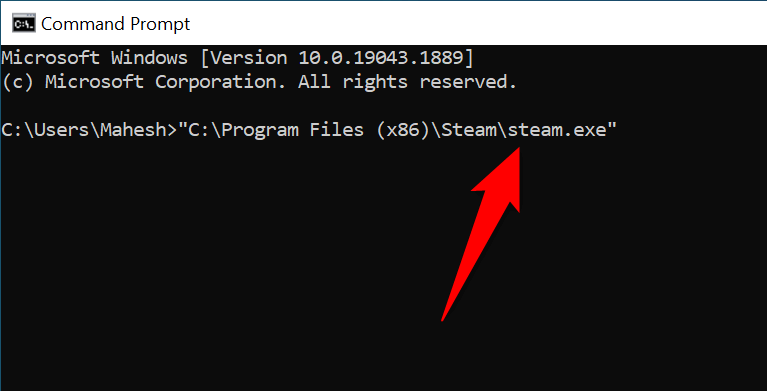
برنامه را به عنوان سرپرست اجرا کنید
یکی از دلایلی که ویندوز خطای «This App Has Been By Your System Administrator Blocked» را نمایش میدهد این است که برنامه دارای حقوق لازم برای سرپرست نیست. برخی از برنامه ها برای عملکرد کامل به این مجوزها نیاز دارند.
در این صورت، میتوانید برنامه را به عنوان ادمین اجرا کنید و ببینید که آیا این مشکل برطرف میشود یا خیر.

اگر برنامه شما با موفقیت در حالت سرپرست راه اندازی شد، ویندوز را مجبور کنید همیشه این میانبر برنامه را با حقوق سرپرست به شرح زیر راه اندازی کند:

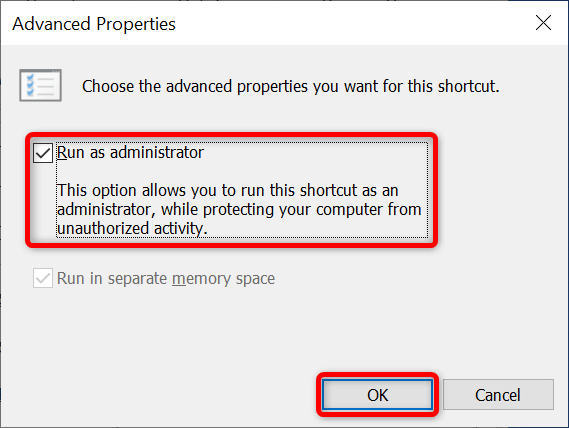
از این پس، Windows همیشه میانبر برنامه مشخص شده شما را با امتیازات مدیریتی راه اندازی می کند.
اگر حساب شما یک سرپرست نیست، از سرپرست رایانه خود بخواهید با استفاده از مراحل زیر حساب معمولی شما را به یک مدیر تبدیل کند:
netplwiz

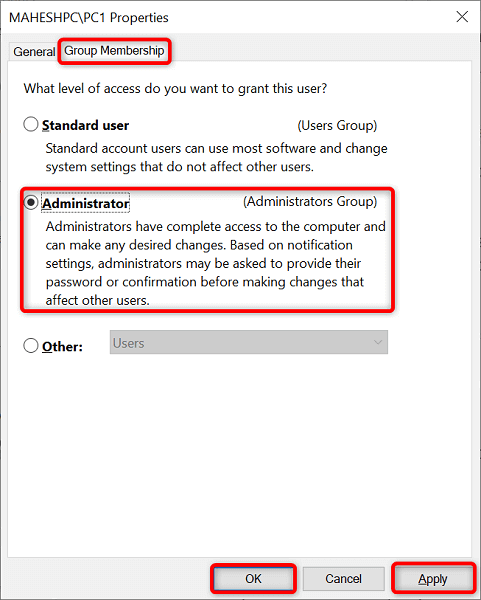
غیرفعال کردن Microsoft Defender SmartScreen
ویژگی SmartScreen مایکروسافت دیفندر برنامهها و فایلهای شما را از نظر تهدیدات مختلف نمایش میدهد. این ویژگی ممکن است برنامه شما را به عنوان یک تهدید بالقوه شناسایی کرده باشد و از راهاندازی برنامه جلوگیری کند.
اگر مطمئن هستید منبع برنامه شما قابل اعتماد است، می توانید Windows SmartScreen را غیرفعال کنید و اجازه دهید برنامه شما باز شود.
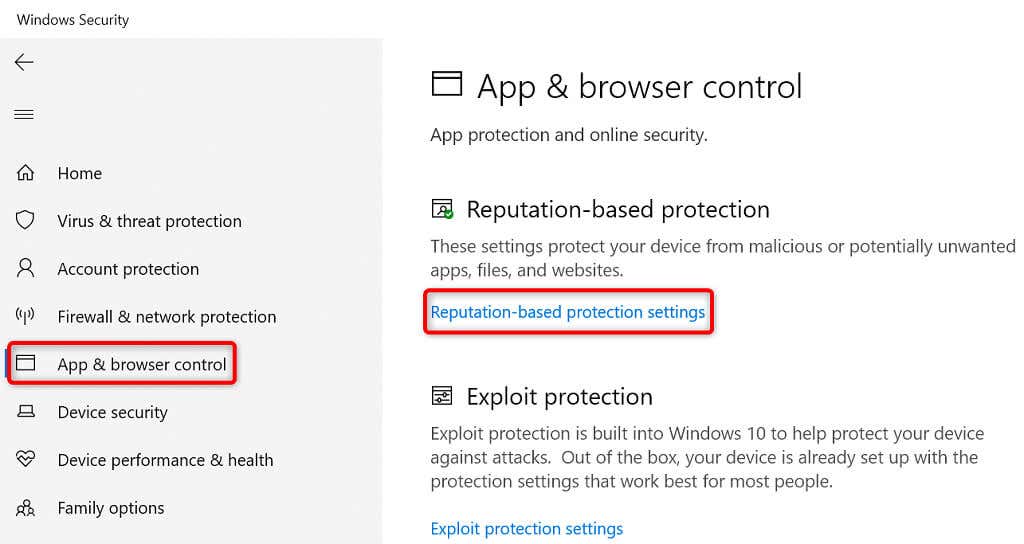
برنامهها و فایلها را بررسی کنید
SmartScreen برای Microsoft Edge
مسدود کردن برنامههای ناخواسته بالقوه
SmartScreen برای برنامههای فروشگاه مایکروسافت
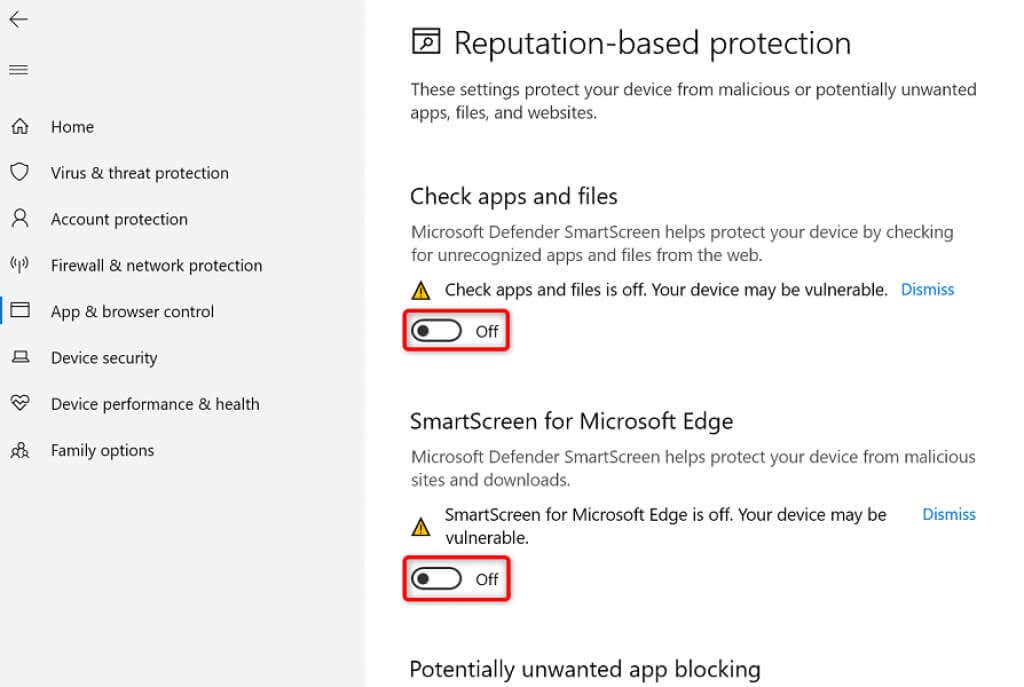
نرم افزار آنتی ویروس خود را خاموش کنید
برنامه آنتی ویروس شما (Microsoft Defender یا یک شخص ثالث) ممکن است برنامه شما را به عنوان یک ویروس یا بدافزار شناسایی کرده باشد و از راه اندازی آن برنامه جلوگیری کند. اگر مطمئن هستید که برنامه شما ویروس نیست یا حاوی بدافزار است، میتوانید به طور موقت آنتی ویروس خود را غیر فعال کنید محافظت کرده و به برنامه خود دسترسی داشته باشید.
اگر از Microsoft Defender استفاده میکنید، در اینجا نحوه خاموش کردن محافظت از این برنامه آمده است:

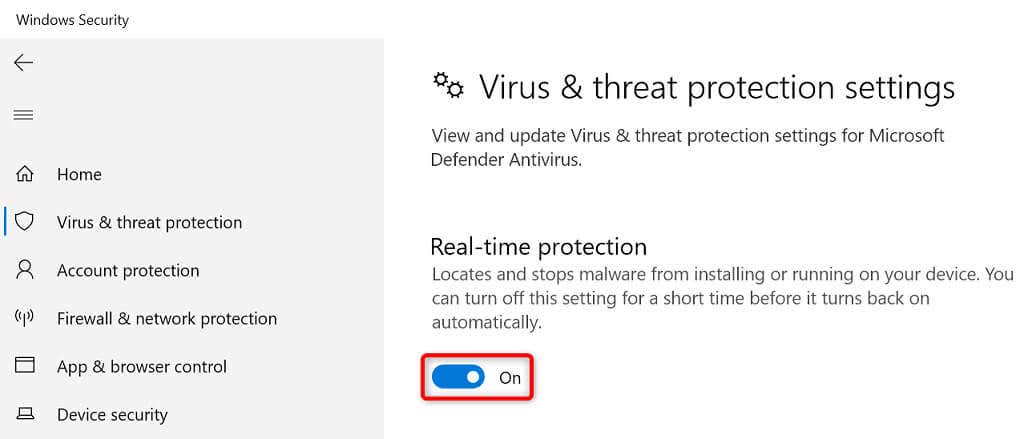
برنامههای «مسدود شده» را با موفقیت در رایانه Windows خود راه اندازی کنید
ویندوز راه اندازی برنامه های شما را به دلایل مختلف از جمله دلایل امنیتی مسدود می کند. می توانید از یک یا چند روش ذکر شده در بالا برای دور زدن این محدودیت ها و راه اندازی برنامه خود استفاده کنید..
اگر برنامه شما همچنان باز نمیشود، حذف نصب کنید و دوباره آن را نصب کنید، و این باید کار کند.
.