Microsoft Excel ممکن است زمانی که مقداری را وارد میکنید یا سعی میکنید عملی را انجام دهید که آن را درک نمیکند، خطایی را برگرداند. انواع مختلفی از خطاها وجود دارد و هر خطا با انواع خاصی از اشتباهات مرتبط است که ممکن است مرتکب شده باشید.
خطای #N/A یک خطای استاندارد اکسل است. زمانی ظاهر می شود که به داده ها به اشتباه ارجاع داده اید. به عنوان مثال، دادههای ارجاعی که وجود ندارند یا خارج از جدول جستجو وجود دارند، یک خطای املایی در مقدار جستجو ایجاد میکنند، یا یک کاراکتر اضافی به مقدار جستجو اضافه میکنند (کاما، آپوستروف یا حتی یک کاراکتر فاصله).
از آنجایی که خطا زمانی رخ می دهد که شما به اشتباه یک مقدار جستجو را ارجاع داده اید، معمولاً با توابع جستجو مانند LOOKUP، VLOOKUP، HLOOKUP و تابع MATCH مرتبط است. بیایید به دلایل، یک مثال و برخی اصلاحات برای خطای #N/A نگاه کنیم.
دلایل #خطای N/A
در زیر دلایلی وجود دارد که می تواند باعث ایجاد خطای #N/A در کاربرگ شما شود:
مثالی از #خطای N/A
اجازه دهید از تابع VLOOKUP استفاده کنید را به عنوان مثال دریابیم تا بفهمیم چگونه ممکن است پس از استفاده از توابع اکسل مانند LOOKUP، HLOOKUP، یا MATCH با یک خطای #N/A مواجه شوید، زیرا آنها ساختار نحوی مشابهی دارند.
مثلاً، فرض کنید که فهرست طولانیای از کارمندان و پاداشهای آنها در کتاب کار اکسل فهرست شده است.
شما از فرمول VLOOKUP استفاده میکنید، [lookup_value]مربوطه را وارد میکنید که برای آن یک مرجع سلولی (سلول D4) وارد میکنید، [table_array]را تعریف میکنید (A2:B7 ) و [col_index_num](2) را تعریف کنید.
برای آرگومان نهایی به نام [range_lookup]، باید از 1 (یا TRUE) برای دستور دادن به Excel برای به دست آوردن تطابق دقیق استفاده کنید. تنظیم آن بر روی 2 (یا FALSE) به اکسل دستور می دهد که به دنبال یک مطابقت تقریبی باشد که می تواند خروجی نادرستی به شما بدهد..
فرض کنید فرمولی برای دریافت پاداش برای چند کارمند منتخب تنظیم کرده اید، اما مقدار جستجو را اشتباه املایی کرده اید. در نهایت با یک خطای #N/A مواجه خواهید شد زیرا اکسل نمی تواند مطابقت دقیقی برای مقدار موجود در جدول جستجو پیدا کند.
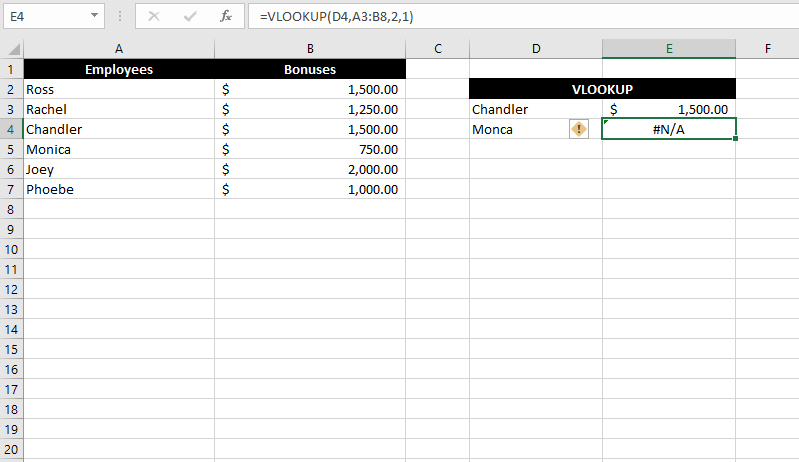
بنابراین، برای رفع این خطا چه کاری باید انجام دهید؟
چگونه خطای #N/A را رفع کنیم
راههای مختلفی برای عیبیابی خطای #N/A وجود دارد، اما اصلاحها را میتوان در درجه اول به دو روش دستهبندی کرد:
تصحیح ورودی ها
در حالت ایده آل، باید علت خطا را با استفاده از دلایل ذکر شده قبلی در این آموزش شناسایی کنید. رفع علت تضمین می کند که نه تنها از خطا خلاص می شوید، بلکه خروجی صحیح را نیز دریافت می کنید.
شما باید با استفاده از دلایل ذکر شده در این راهنما به عنوان چک لیست شروع کنید. انجام این کار به شما کمک می کند ورودی نادرستی را که برای رفع خطا باید برطرف کنید، پیدا کنید. برای مثال، ممکن است یک مقدار غلط املایی، یک کاراکتر فاصله اضافی، یا مقادیری با نوع داده نادرست در جدول جستجو باشد.
به دام انداختن خطا
بهعنوان روش دیگر، اگر میخواهید فقطخطاها را از کاربرگ خود حذف کنید، بدون اینکه زحمتی برای بررسی جداگانه اشتباهات داشته باشید، میتوانید از چندین فرمول اکسل استفاده کنید. برخی از توابع به طور خاص برای به دام انداختن خطاها ایجاد شده اند، در حالی که برخی دیگر می توانند به شما در ایجاد یک نحو منطقی با استفاده از چندین توابع برای حذف خطاها کمک کنند.
می توانید با استفاده از یکی از توابع زیر خطای #N/A را به دام بیاندازید:
1. تابع IFERROR
عملکرد IFERROR تنها با هدف تغییر خروجی سلولی ایجاد شده است که خطا را برمیگرداند.
استفاده از تابع IFERROR به شما امکان می دهد مقدار خاصی را وارد کنید که می خواهید یک سلول به جای خطا نشان دهد. به عنوان مثال، اگر هنگام استفاده از VLOOKUP در سلول E2 خطای #N/A داشته باشید، میتوانید کل فرمول را در یک تابع IFERROR قرار دهید، مانند:.
IFERROR(VLOOKUP(E4,B2:C7,2,1)،"کارمند پیدا نشد"
اگر تابع VLOOKUP منجر به خطا شود، به طور خودکار به جای خطا، رشته متن "کارمندان یافت نشد" را نمایش می دهد.
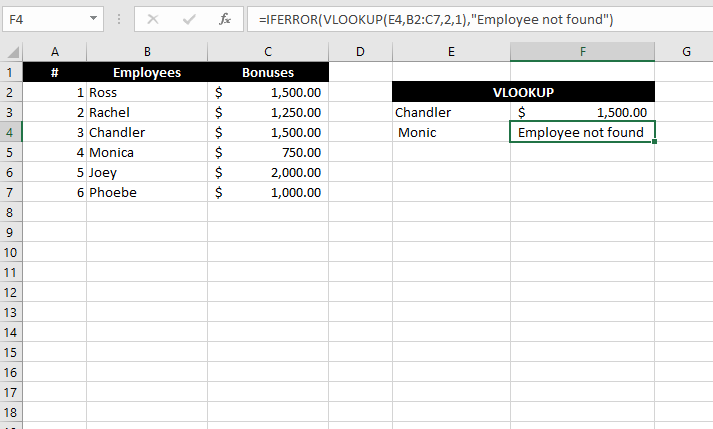
همچنین میتوانید با قرار دادن دو علامت نقل قول («») از یک رشته خالی استفاده کنید.
توجه داشته باشید که تابع IFERROR برای همه خطاها کار می کند. بنابراین، برای مثال، اگر فرمولی که در داخل تابع IFERROR قرار دادهاید، یک خطای #DIV برمیگرداند، IFERROR همچنان خطا را به دام میاندازد و مقدار را در آخرین آرگومان برمیگرداند.
2. عملکرد IFNA
عملکرد IFNA نسخه خاص تری از تابع IFERROR است اما دقیقابه همین صورت کار می کند. تنها تفاوت بین این دو تابع این است که تابع IFERROR همهخطاها را به دام می اندازد، در حالی که تابع IFNA فقط خطاهای #N/A را به دام می اندازد.
برای مثال، اگر خطای VLOOKUP #N/A داشته باشید، فرمول زیر کار خواهد کرد، اما برای خطای #VALUE نه:
IFNA(VLOOKUP(E4,B2:C7,2,1)،"کارمند یافت نشد"
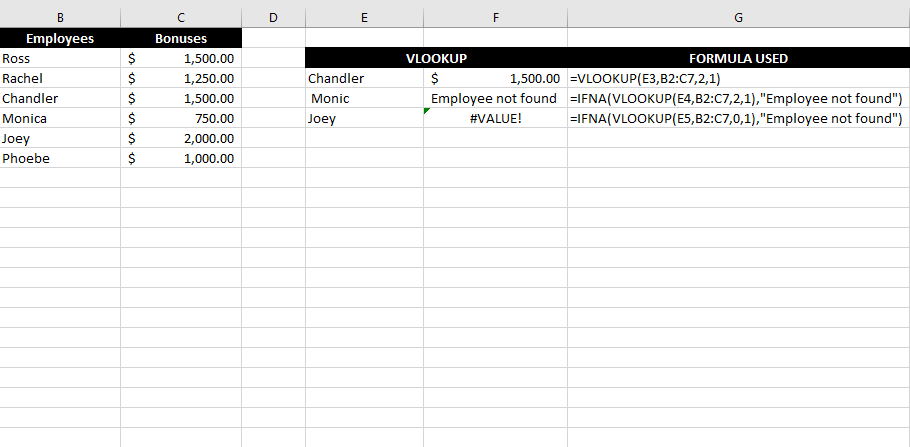
3. ترکیبی از تابع ISERROR و تابع IF
یک راه دیگر برای به دام انداختن خطا استفاده از تابع ISERROR همراه با تابع IF است. اساساً مانند تابع IFERROR کار می کند، به این ترتیب که برای تشخیص خطا به تابع ISERROR و برای ارائه خروجی بر اساس یک آزمایش منطقی به تابع IF متکی است.
این ترکیب با همهخطاها مانند تابع IFERROR کار میکند، نه فقط با تابع #N/A. در اینجا نمونهای از نحوه شکلبندی نحو هنگام به دام انداختن یک خطای Excel VLOOKUP #N/A با توابع IF و ISERROR آمده است:
=IF(ISERROR(VLOOKUP(E4,B2:C7,2,1)),VLOOKUP(E4,B2:C8,2,1),”کارمند پیدا نشد”)
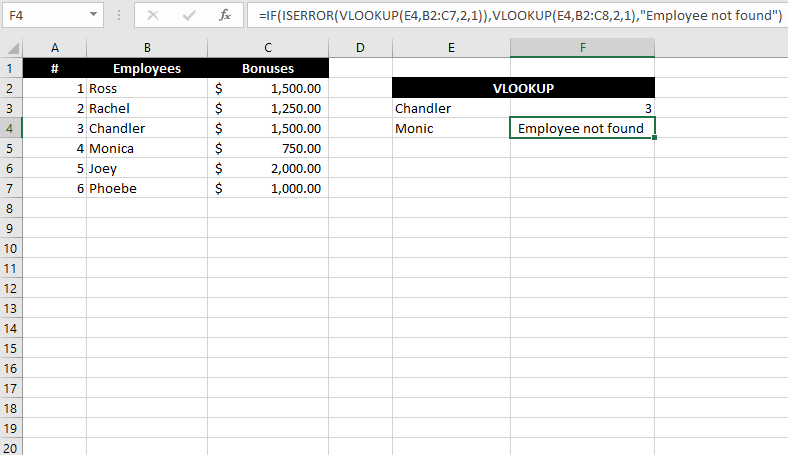
4. عملکرد TRIM
قبلاً بحث کردیم که یک کاراکتر فاصله که به طور ناخواسته در مقدار جستجو درج می شود می تواند منجر به خطای #N/A شود. با این حال، اگر فهرستی طولانی از مقادیر جستجو در کاربرگ خود دارید، میتوانید به جای حذف کاراکتر فاصله از هر مقدار جستجو به صورت جداگانه، از تابع TRIM استفاده کنید.
ابتدا، ستون دیگری ایجاد کنید تا با استفاده از تابع TRIM، فضاهای اصلی و انتهایی نامها را برش دهید:.
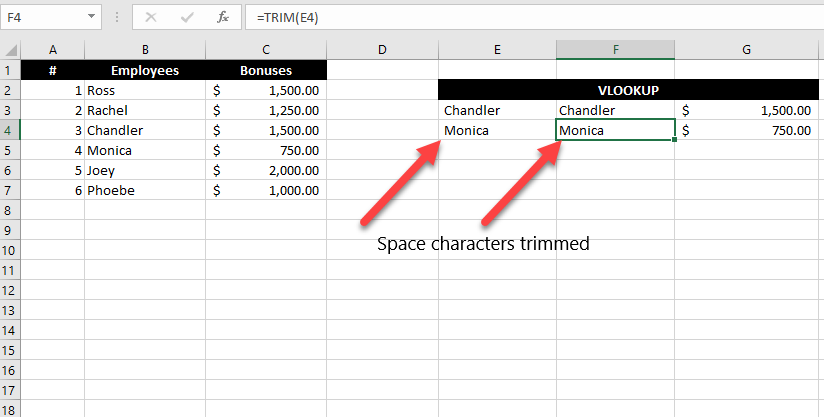
سپس، از ستون جدید نام ها به عنوان مقادیر جستجو در تابع VLOOKUP استفاده کنید.
خطای #N/A در ماکروها را برطرف کنید
فرمول یا میانبر خاصی وجود ندارد که بتوانید از آن برای رفع خطاهای #N/A در ماکرو استفاده کنید. از آنجایی که احتمالا چندین تابع را به ماکرو زمانی که آن را ایجاد کردید خود اضافه کرده اید، باید آرگومان های استفاده شده برای هر تابع را بررسی کنید و بررسی کنید که آیا برای رفع خطای #N/A در maco درست هستند یا خیر. p>
#N/A خطا رفع شد
رفع #خطاهای N/A آنقدرها هم سخت نیست که بفهمید علت آنها چیست. اگر خیلی نگران خروجی نیستید و نمیخواهید یک فرمول منجر به خطا شود، میتوانید از توابعی مانند IFERROR و IFNA استفاده کنید تا به راحتی با خطای #N/A مقابله کنید.
.