آیا می خواهید از همگام سازی OneDrive در رایانه شخصی ویندوزی خود جلوگیری کنید؟ شما راه های متعددی برای تحقق آن دارید. به عنوان مثال، میتوانید برای مدت کوتاهی تمام فعالیتهای OneDrive را متوقف کنید، دانلود یا پشتیبانگیری از پوشههای خاص را متوقف کنید، آن را به شبکههای غیرمجاز محدود کنید و موارد دیگر. حتی میتوانید تا آخر راه بروید و اگر میخواهید OneDrive را غیرفعال یا حذف نصب کنید.
در این آموزش، با روشهای مختلفی آشنا میشوید که میتوانید از آنها برای جلوگیری از همگامسازی فایلها و پوشهها در رایانه توسط سرویس ذخیرهسازی ابری محبوب مایکروسافت استفاده کنید. آنها برای هر دو نسخه ویندوز 11 و ویندوز 10 OneDrive اعمال می شوند.
1. توقف تمام فعالیت های OneDrive
در Windows 11 و Windows 10 هر زمان که بخواهید میتوانید OneDrive را موقتاً متوقف کنید - حتی اگر به طور فعال موارد را همگامسازی کند. اگر بخواهید پهنای باند را با اتصال اینترنت کندتر آزاد کنید را انجام دهید بسیار مفید است.
برای توقف موقت OneDrive، فقط نماد ابر OneDrive را در نزدیکی ناحیه اعلان انتخاب کنید و Help & Settings >Pause syncing را انتخاب کنید. سپس، مدت زمان را انتخاب کنید—2 ساعت ، 8 ساعت یا 24 ساعت . اگر نماد OneDrive را نمیبینید، فلش نمایش نمادهای پنهان را در نوار وظیفه انتخاب کنید.
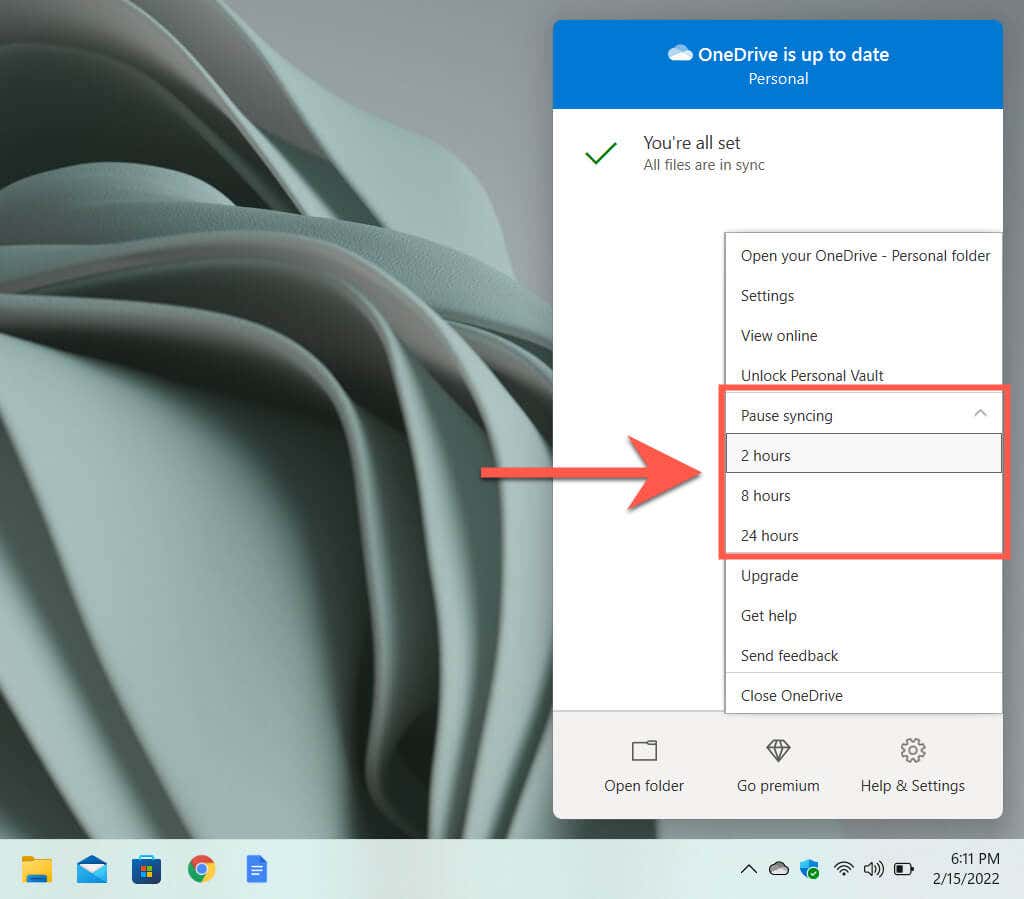
OneDrive به طور خودکار پس از مدت زمانی که انتخاب کرده اید، همگام سازی را آغاز می کند. یا، دوباره منوی OneDrive را دوباره باز کنید و ازسرگیری همگامسازی را انتخاب کنید تا به صورت دستی همگامسازی شود. مکث و از سرگیری آپلودها و دانلودها نیز می تواند به رفع مشکلات همگام سازی در Microsoft OneDrive کمک کند.
2. برنامه OneDrive
را ببندیدهمچنین میتوان با بستن OneDrive از همگامسازی بهطور نامحدود جلوگیری کرد. برای انجام این کار، نماد Microsoft OneDrive و Help & Settings >Close OneDrive را انتخاب کنید. سپس برای تأیید دوباره Close OneDrive را انتخاب کنید.
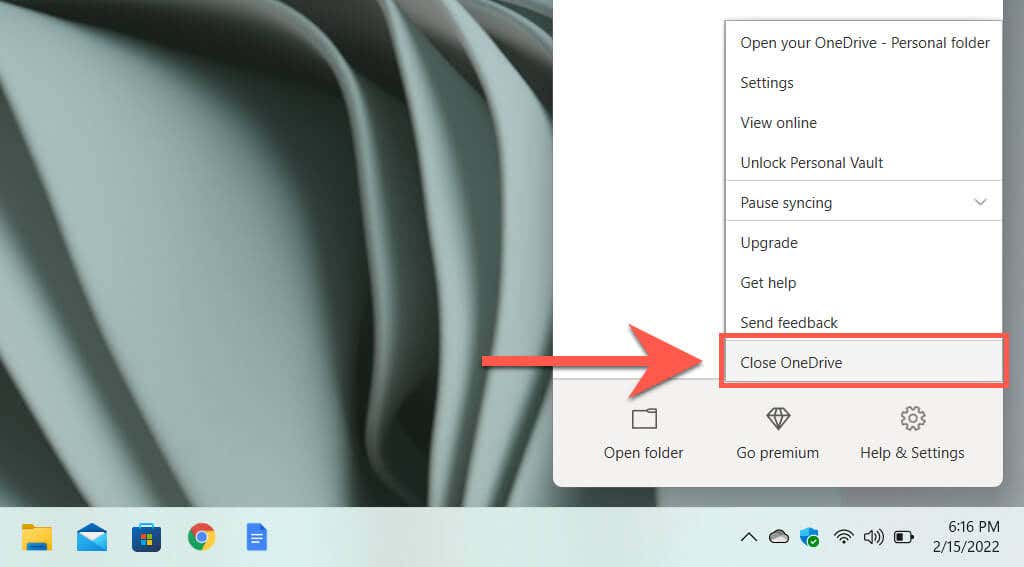
فقط OneDrive را جستجو کنید و هر زمان که میخواهید دوباره همگامسازی را شروع کنید، آن را از طریق منوی شروع باز کنید. همچنین دفعه بعد که رایانه خود را مجدداً راه اندازی می کنید به طور خودکار راه اندازی می شود.
اگر OneDrive را میبندید اما میخواهید پس از راهاندازی مجدد رایانه شخصی بهطور خودکار راهاندازی آن متوقف شود، به سادگی کادر گفتگوی Microsoft OneDrive را باز کنید—تنظیمات را در OneDrive انتخاب کنید. منو —و کادر شروع خودکار OneDrive را هنگام ورود به Windows در برگه تنظیمات پاک کنید..
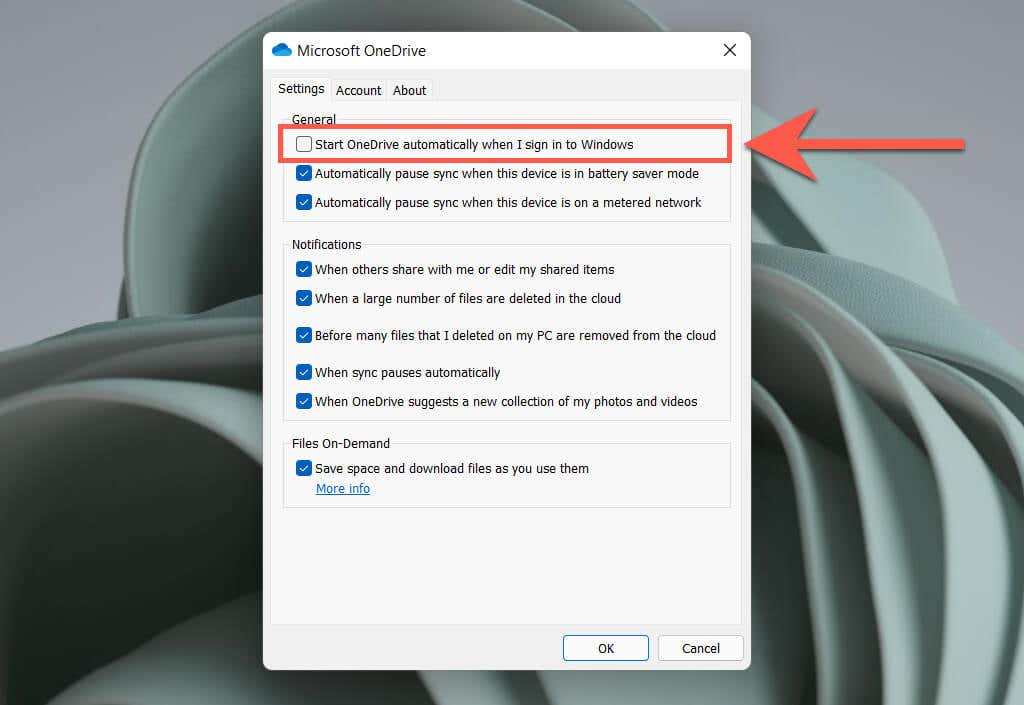
3. مکث OneDrive در شبکههای اندازهگیری شده
همچنین میتوانید با تنظیم آن به عنوان یک اتصال اندازهگیری شده در Windows 11/10، همگامسازی OneDrive را در یک شبکه خاص متوقف کنید. برای انجام این کار، منوی Wi-Fi /Ethernet را از طریق سینی سیستم باز کنید و Info (Windows 11) یا Properties<را انتخاب کنید. /strong>(ویندوز 10).
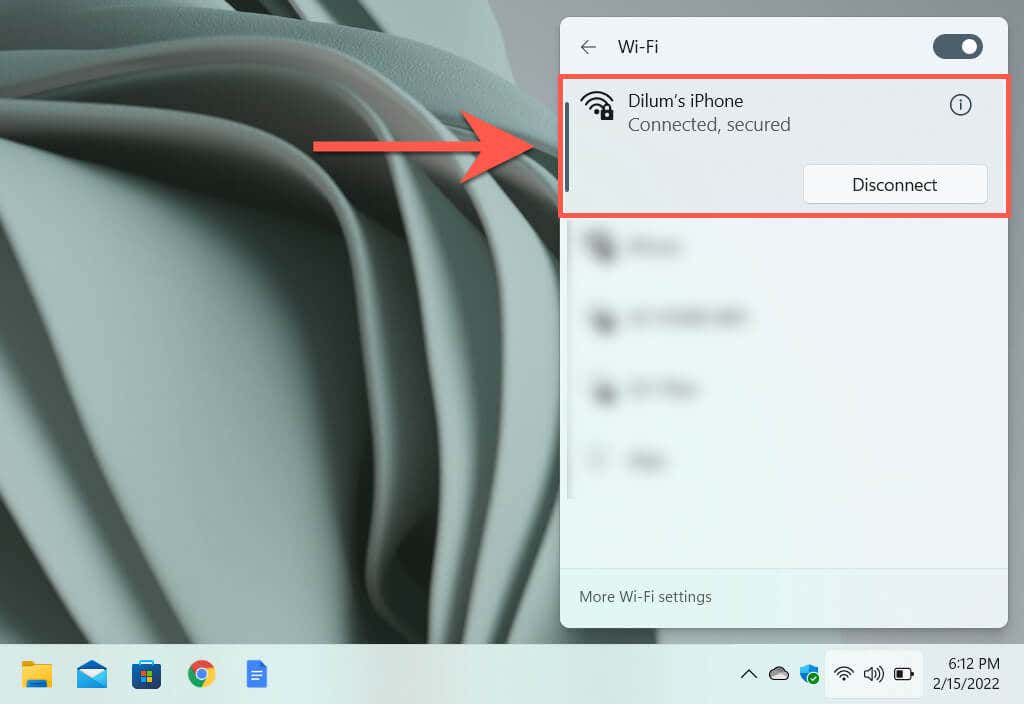
در صفحه ویژگیهای شبکه Wi-Fi/Ethernet که سپس نشان داده میشود، سوئیچ کنار اتصال اندازهگیری شده (Windows 11) یا تنظیم به عنوان اتصال اندازهگیری شده را روشن کنید ( ویندوز 10). این باید فوراً همگام سازی OneDrive را در رایانه شخصی شما متوقف کند.
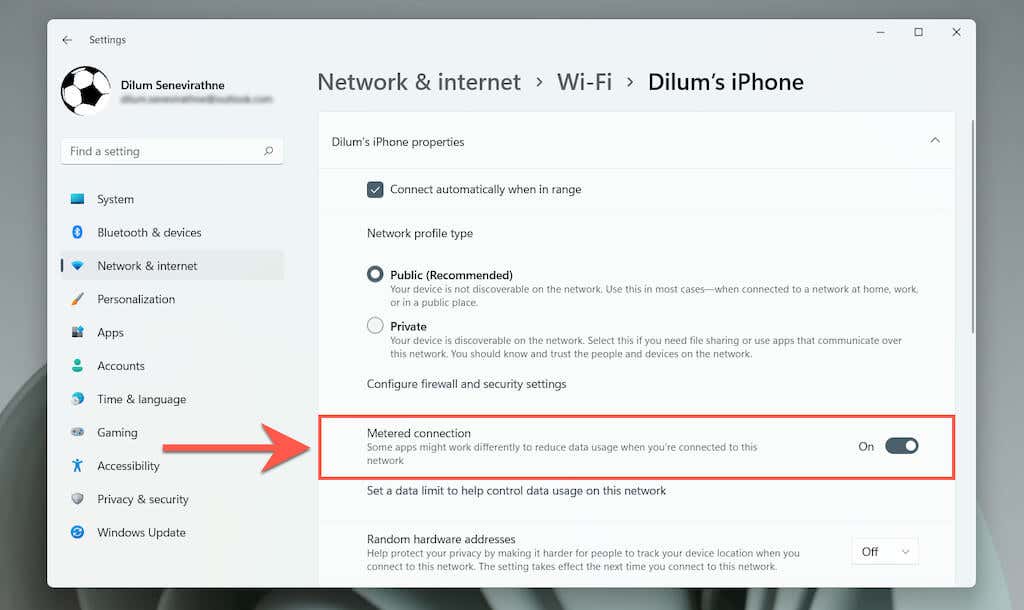
اگر OneDrive متوقف نمیشود، کادر گفتگوی تنظیمات OneDrive را باز کنید و کادر کنار گزینه مکث خودکار همگامسازی زمانی که این دستگاه در یک شبکه اندازهگیری است را علامت بزنید. p>
4. OneDrive را در حالت صرفه جویی در باتری
متوقف کنیدآیا نگران تأثیر OneDrive بر عمر باتری لپتاپ خود هستید؟ با روشن کردن حالت صرفه جویی در باتری، تمام فعالیت های OneDrive به طور خودکار متوقف می شود. بنابراین، با باز کردن برنامه تنظیمات در ویندوز 11/10 شروع کنید.
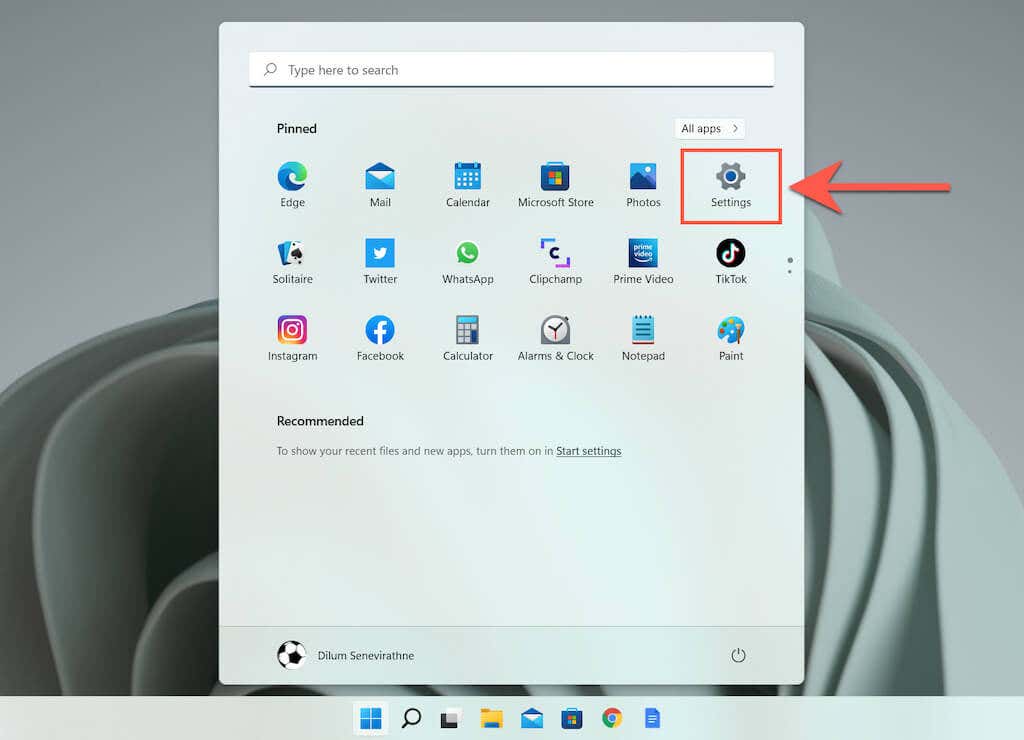
سپس، به سیستم >برق و باتری /باتری >بهینهسازی باتری بروید و را انتخاب کنید. اکنون کناربهینه سازی باتری را روشن کنید. حالت صرفه جویی در باتری نیز زمانی که عمر باتری به کمتر از 20 درصد می رسد به طور خودکار فعال می شود. با این حال، میتوانید منوی روشن کردن خودکار بهینهسازی باتری را باز کنید و آن را تا 50% افزایش دهید.
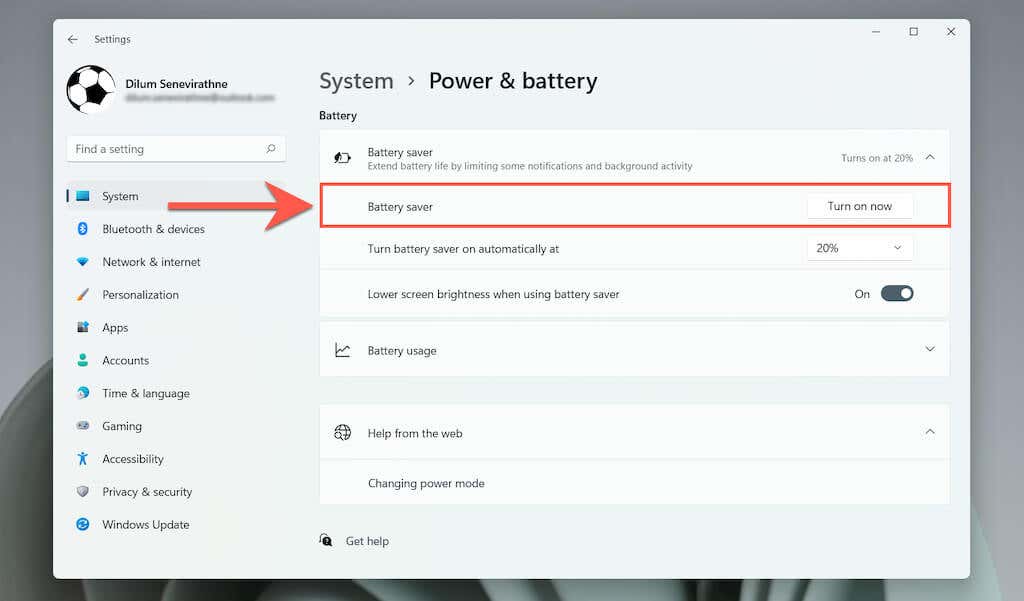
اگر با فعال کردن حالت صرفه جویی در باتری، OneDrive متوقف نمیشود، کادر گفتگوی تنظیمات OneDrive را باز کنید و کادر کنار مکث خودکار همگامسازی زمانی که این دستگاه در حالت صرفهجویی باتری است را علامت بزنید.
5. همگام سازی پوشه های خاص OneDrive
را متوقف کنیدبهطور پیشفرض، OneDrive همه فایلها و پوشههای شما را از سرورهای Microsoft با رایانه شخصی شما همگامسازی میکند. با این حال، می توانید OneDrive را برای همگام سازی آنچه می خواهید تعیین کنید. برای انجام این کار، گفتگوی تنظیمات OneDrive را باز کنید، به برگه حسابها بروید و دکمه انتخاب پوشهها را انتخاب کنید..
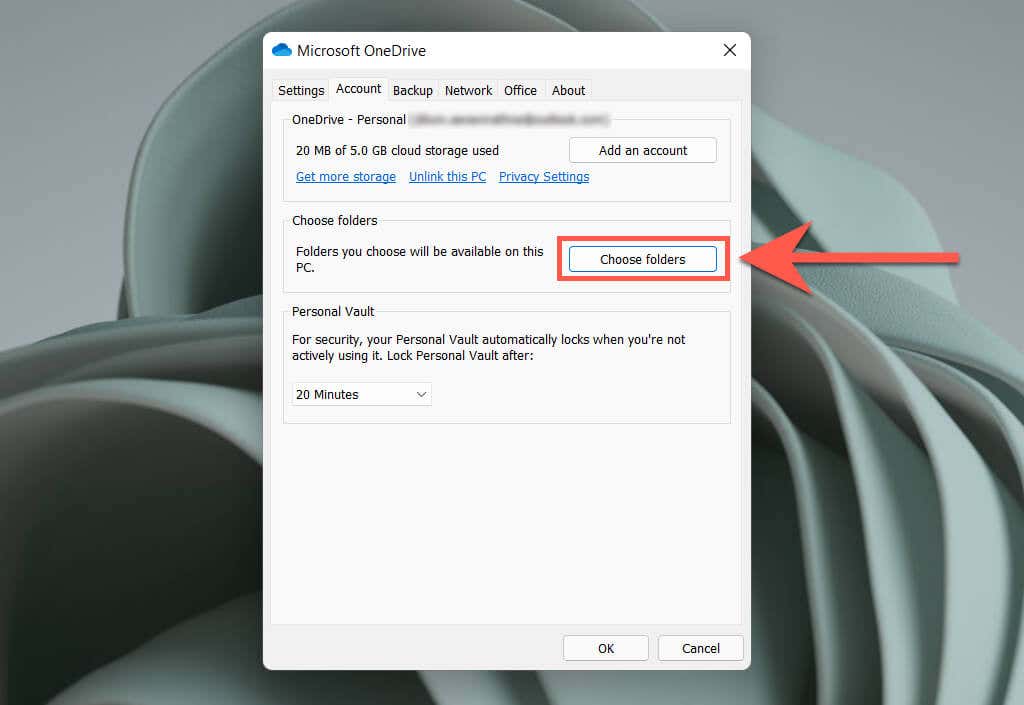
در پنجره بازشوی انتخاب پوشهها که ظاهر میشود، علامت کادرهای کنار فایلها و پوشههایی را که میخواهید OneDrive همگامسازی با رایانه شخصی شما را متوقف کند، بردارید. فراموش نکنید که OK را برای ذخیره تغییرات خود انتخاب کنید.
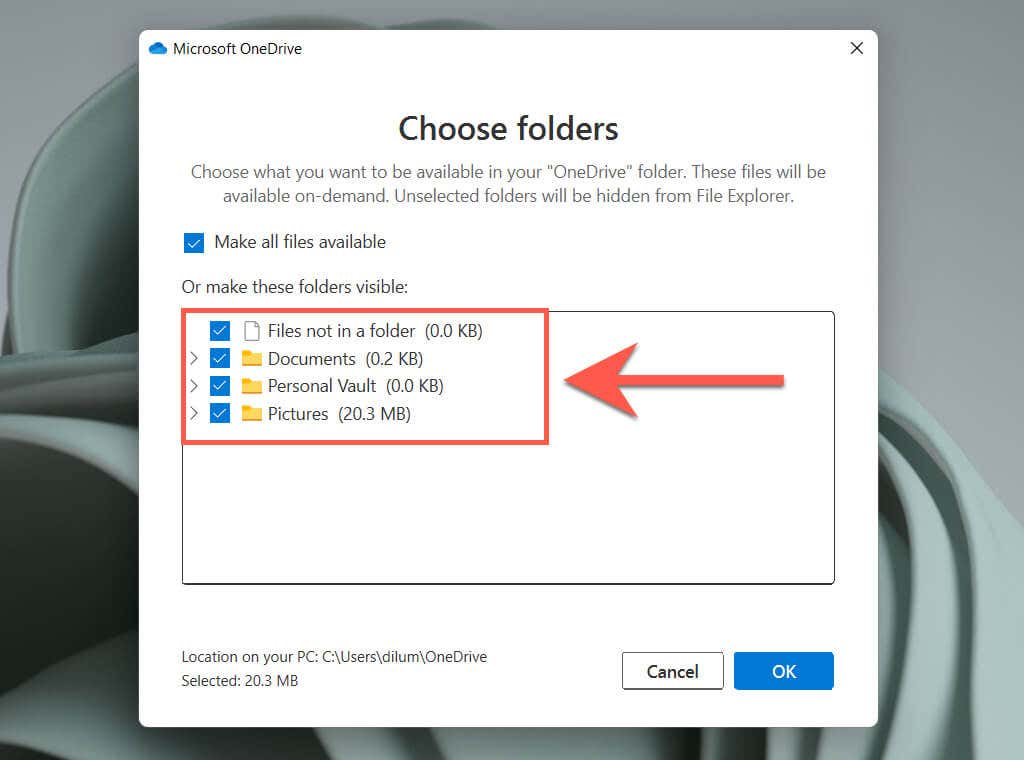
6. پوشههای پشتیبان OneDrive
را مدیریت کنیدOneDrive به طور پیشفرض از پوشههای Photos، Desktop و Documents در رایانه شخصی شما نسخه پشتیبان تهیه میکند، اما ممکن است به سرعت برنامه ذخیرهسازی ابری شما را پر کند. برای مدیریت پوشههای پشتیبان خود، کادر تنظیمات OneDrive را باز کنید، به برگه پشتیبانگیری بروید و دکمه مدیریت پشتیبانگیری را انتخاب کنید.
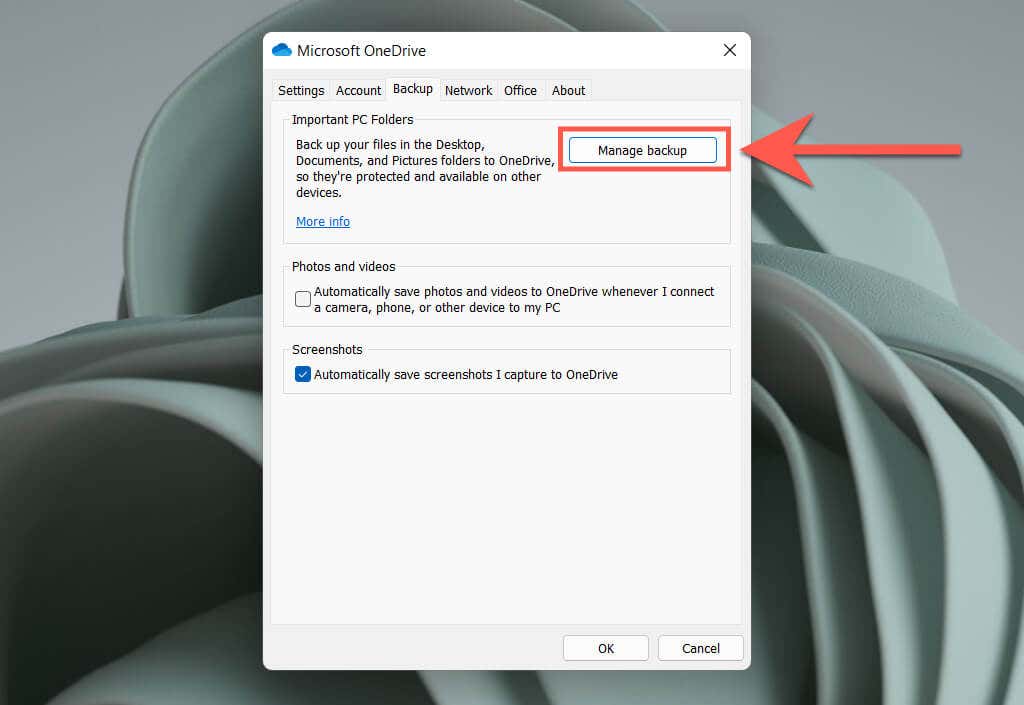
در پنجره بازشو Manage folder backup که نشان داده میشود، علامت پوشههایی را که نمیخواهید OneDrive در فضای ابری پشتیبانگیری کند، بردارید.
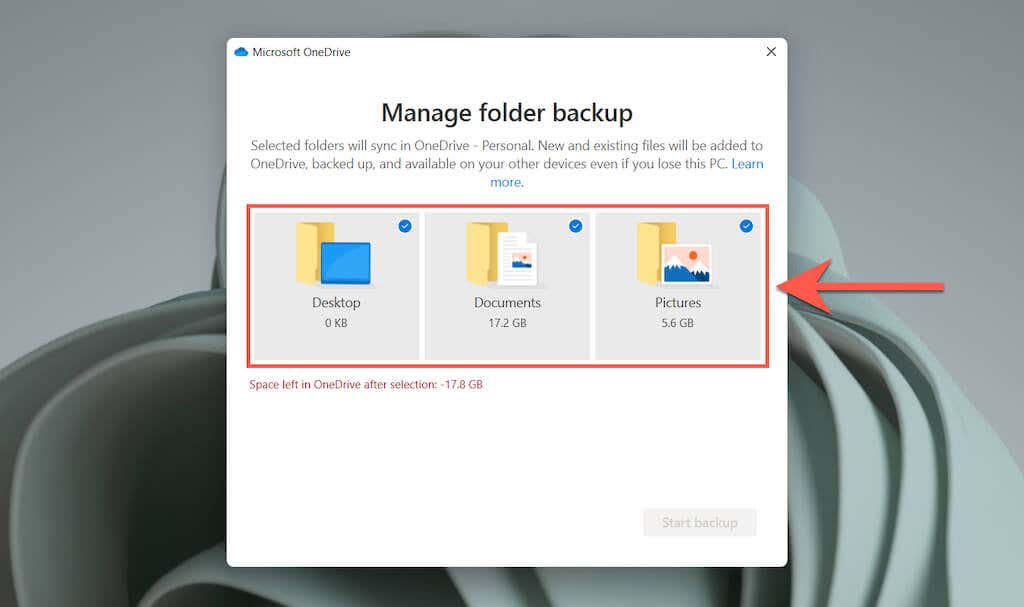
7. توقف همگامسازی برنامههای آفیس با OneDrive
آیا می خواهید برنامه های مایکروسافت آفیس را از همگام سازی فایل ها با OneDrive جلوگیری کنید؟ در گفتگوی تنظیمات OneDrive، فقط به برگه Office بروید و کادر کنار استفاده از برنامههای آفیس برای همگامسازی فایلهایی که باز میکنم را پاک کنید. . p>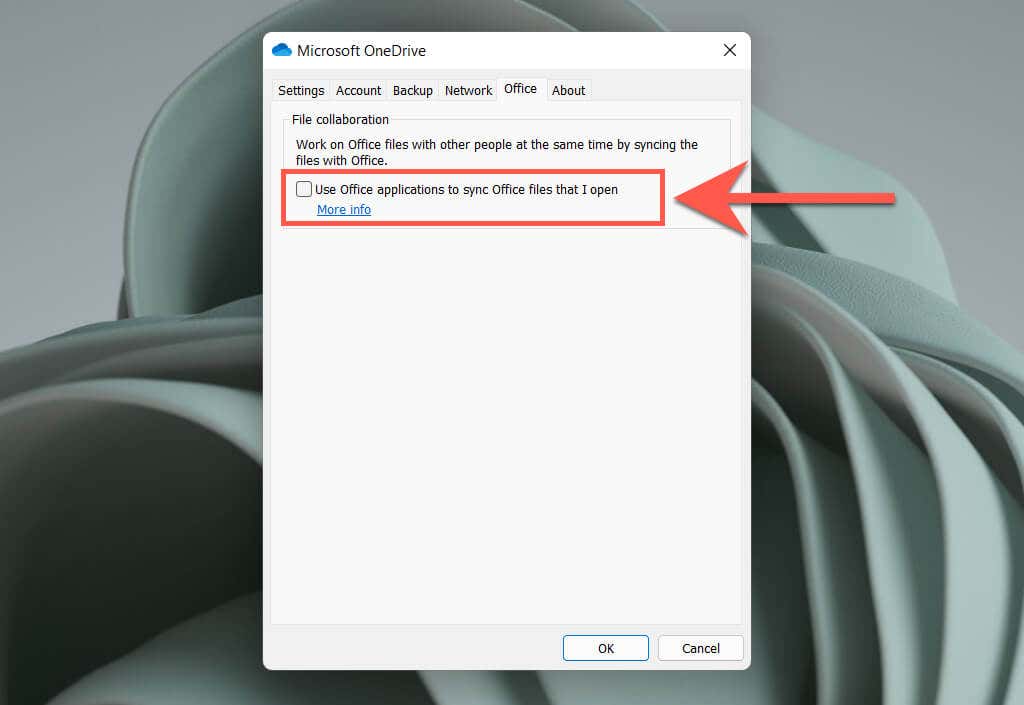
8. همگامسازی عکسها، ویدیوها و اسکرینشاتها را با OneDrive
متوقف کنیدOneDrive میتواند عکسها و ویدیوها را از دستگاههای خارجی (مانند دوربینها و تلفنهای هوشمند) که به رایانه شخصی خود متصل میکنید، ذخیره کند. همچنین میتواند بهطور خودکار اسکرینشاتهای شما را آپلود و ذخیره کند. اگر میخواهید جلوی هر یک از آنها را بگیرید، کادر محاورهای Microsoft OneDrive را باز کنید و کادرهای انتخاب زیر بخشهای عکسها و ویدیوها و Screenshots را پاک کنید.
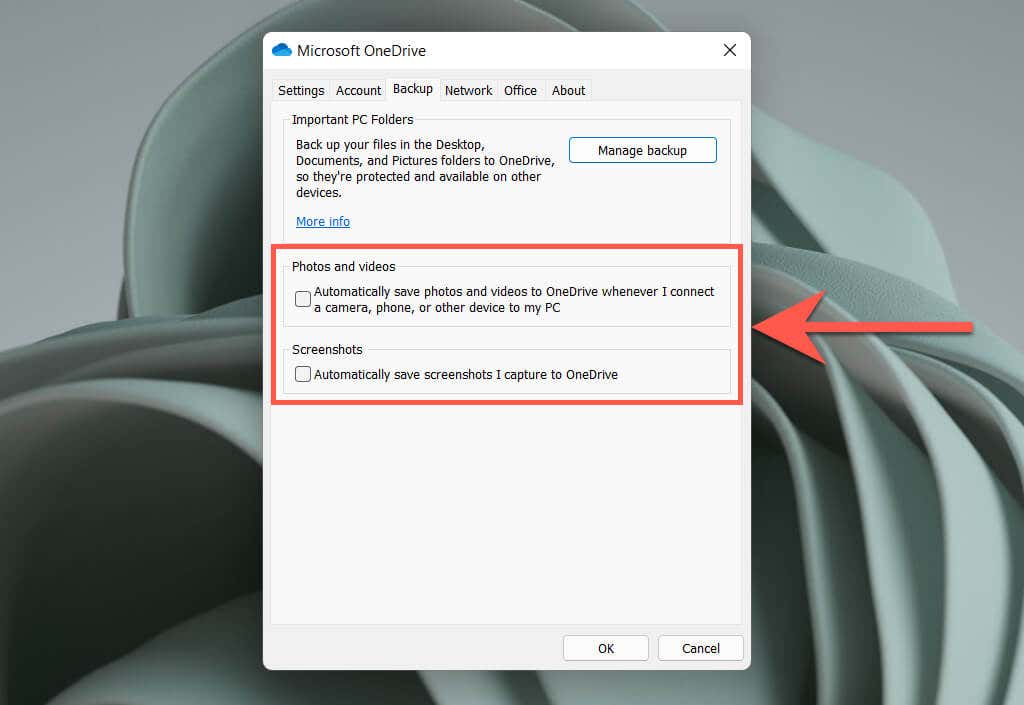
9. OneDrive را در رایانه شخصی غیرفعال کنید
اگر دیگر نمیخواهید از OneDrive برای همگامسازی فایلها و پوشهها در رایانه شخصی خود استفاده کنید، میتوانید حساب OneDrive خود را لغو پیوند کنید. برای انجام این کار، گفتگوی تنظیمات OneDrive را باز کنید، به برگه حساب بروید و گزینه لغو پیوند این رایانه شخصی را انتخاب کنید.
سپس، لغو پیوند حساب را انتخاب کنید تا تأیید کنید که میخواهید پیوند OneDrive را لغو کنید. همه فایلهای OneDrive که قبلاً به صورت محلی با رایانه شخصی خود همگامسازی کردهاید، از طریق File Explorer در دسترس باقی میمانند. همچنین میتوانید به فایلهایی که در OneDrive پشتیبانگیری کردهاید در OneDrive.com دسترسی داشته باشید..
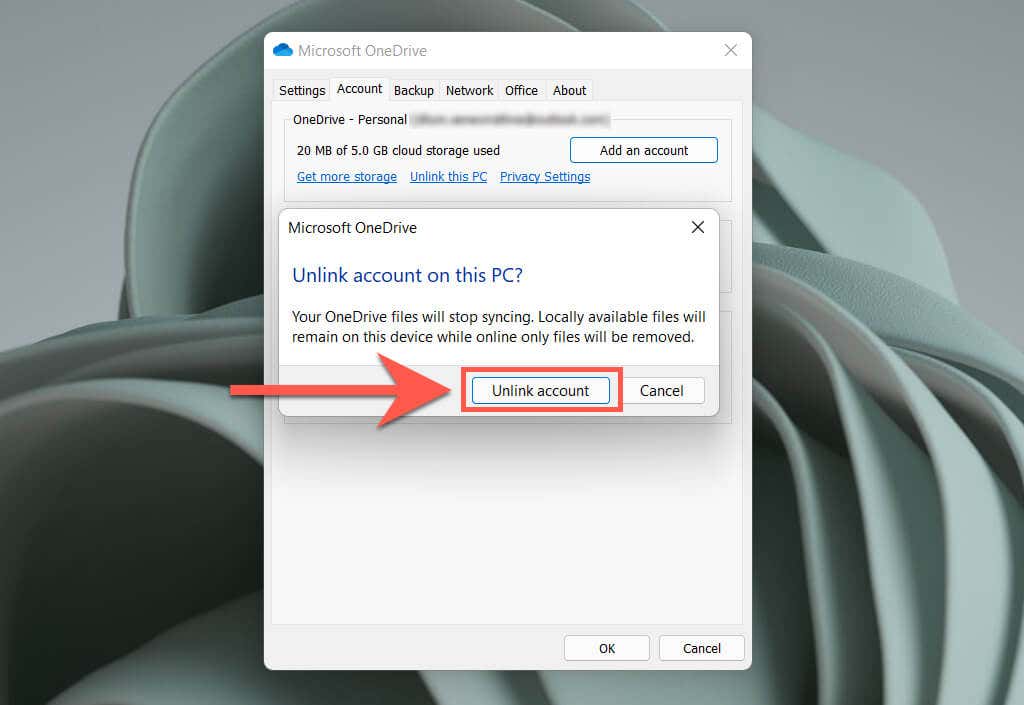
میخواهید دوباره از OneDrive استفاده کنید؟ فقط با اطلاعات کاربری حساب Microsoft خود وارد برنامه OneDrive شوید.
10. OneDrive را در رایانه شخصی حذف نصب کنید
اگر سرویس ذخیره سازی ابری جایگزین مانند Google Drive یا Dropbox را ترجیح می دهید و قصد ندارید دوباره از OneDrive استفاده کنید، می توانید برنامه OneDrive را از رایانه شخصی خود حذف نصب کنید را انتخاب کنید.
برای انجام این کار، با استفاده از دستورالعملهای بالا، حساب مایکروسافت خود را از OneDrive جدا کنید. سپس، روی دکمه شروع کلیک راست کرده و برنامهها و ویژگیها را انتخاب کنید.
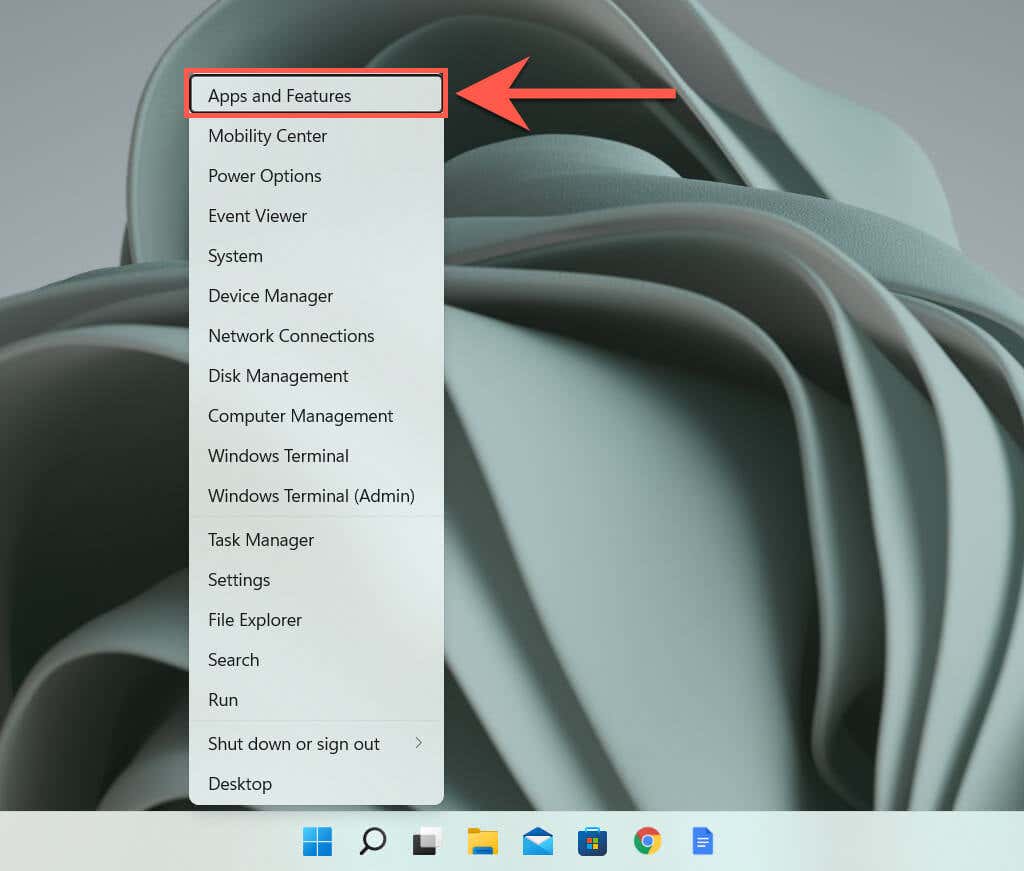
در پنجره برنامهها و ویژگیها که نشان داده میشود، Microsoft OneDrive >حذف نصب را انتخاب کنید. برای تأیید باید دوباره حذف نصب را انتخاب کنید.
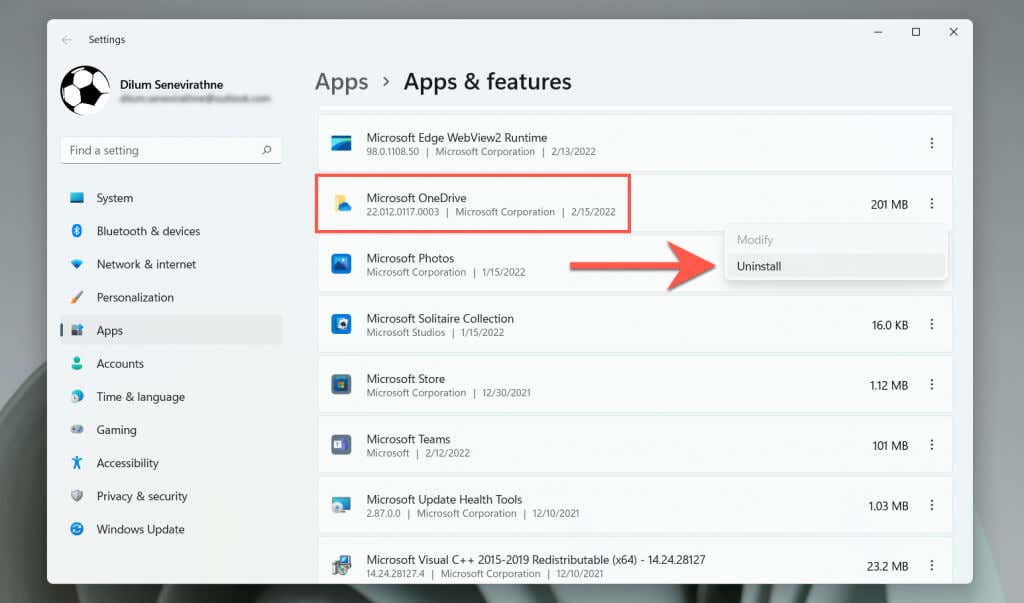
این امر باید از ویندوز بخواهد که OneDrive را از رایانه شما حذف کند. اگر بعداً نظر خود را تغییر دهید، همیشه میتوانید OneDrive را از وب سایت مایکروسافت دانلود و نصب کنید و درست از همان جایی که متوقف کردهاید ادامه دهید.
.