زمانی که کار شما بیشتر از چیزی است که می توانید روی یک (یا حتی دو) صفحه نمایش بگذارید، می توانید از دسکتاپ مجازی در ویندوز 11 برای جابجایی سریع بین حالت های مختلف کار یا بازی استفاده کنید.
ویژگیهای دسکتاپ مجازی سالهاست که پایه اصلی سیستم عامل مک و لینوکس بوده است. قبل از ویندوز 10، مجبور بودید از برنامه های شخص ثالث استفاده کنید تا عملکرد مشابهی داشته باشید. در ویندوز 10، دسکتاپ مجازی به یک ویژگی داخلی جدید تبدیل شد، و با ویندوز 11، به سطح جدیدی از درخشش پرداخته است.
به طور خلاصهرومیزی مجازی
دسکتاپ مجازی مانند دسترسی به چندین نمایشگر مجازی در یک صفحه است.
هر دسکتاپ مجازی دارای پنجرهها و پیکربندی خاص خود است و میتوانید با میانبر صفحهکلید یا ماوس بین آنها جابهجا شوید.
افراد از دسکتاپ مجازی متفاوت استفاده می کنند. برای برخی، این یک راه مفید برای جدا نگه داشتن کار و محاسبات شخصی است. برای دیگران، این روش خوبی برای جداسازی انواع خاصی از وظایف است (مثلاً نگه داشتن برنامه های ارتباطی در یک دسکتاپ و کدنویسی روی دیگری). و برای برخی، این راهی برای تمایز بین پروژه های مختلف است.
به عنوان مثال، میتوانید در حین کار با یک مرورگر وب و مرورگر در پیشزمینه، تورنت کار مشتری یا تبدیل ویدیوی خود را روی دسکتاپ دیگری اجرا کنید.
مشاهده دسکتاپ فعلی شما
قبل از اینکه شروع به ایجاد و مدیریت دسکتاپهای مجازی کنید، دانستن اینکه چه دسکتاپهایی در حال حاضر فعال هستند و نحوه بررسی آنها در یک نگاه مفید است.
Taskbar دارای یک دکمه Task View اختصاصی است که نمای کلی دسکتاپ های مجازی فعال را فعال می کند. نماد Task View مانند دو مربع روی هم تداخل دارند - یکی روشن و دیگری تاریک - همانطور که در زیر نشان داده شده است.
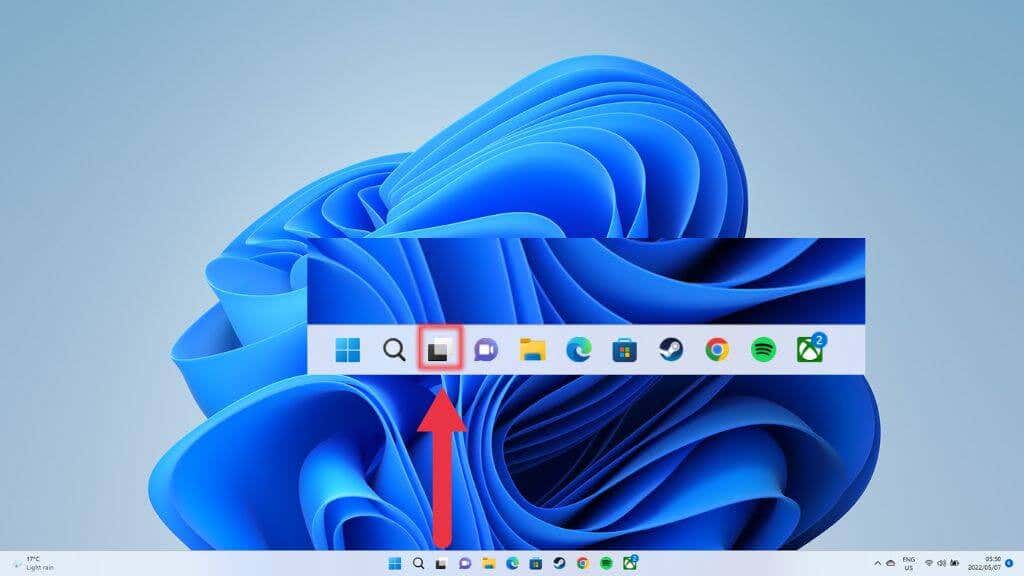
یک راه سریعتر برای رسیدن به همان صفحه نمای کلی، استفاده از میانبر صفحه کلید آن است. کافی است کلید Windows +Tab را فشار دهید.
نحوه ایجاد دسکتاپ مجازی در ویندوز 11
سریعترین راه برای ایجاد دسکتاپ مجازی جدید این است که ماوس را روی دکمه نوار وظیفه ذکر شده در بالا نگه دارید و دکمه دسکتاپ جدید (+) را در سمت راست دسکتاپ مجازی موجود انتخاب کنید.
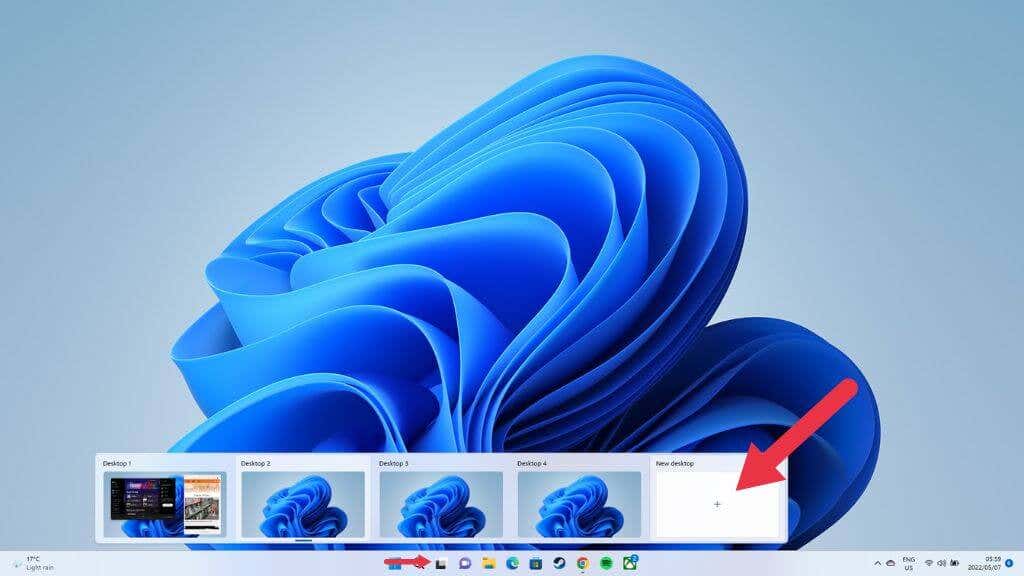
همچنین میتوانید از Windows +Ctrl +D برای نمایش دسکتاپ جدید استفاده کنید. بلافاصله به دسکتاپ خالی جدید منتقل میشوید، اما دسکتاپ قبلیتان با همه برنامههایش هنوز آنجاست و تغییری نکرده است..
نامگذاری یا تغییر نام دسکتاپ های مجازی
دادن نامهایی به دسکتاپهای خود مفید است که هدف آنها را منعکس میکند. در حالت پیشنمایش ذکر شده در بالا، میتوانید به آنها نام بدهید یا نام فعلیشان را تغییر دهید. به سادگی حالت را فعال کنید و سپس روی نام موجود کلیک کنید.
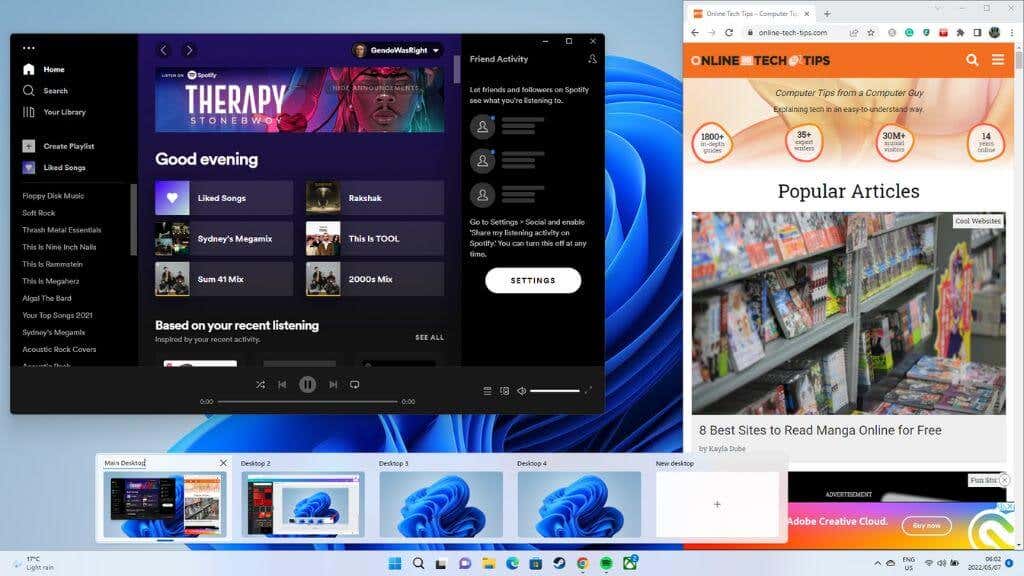
از طرف دیگر، در حالت نمای کار، روی تصویر کوچک دسکتاپ مجازی کلیک راست کرده و تغییر نام را انتخاب کنید.
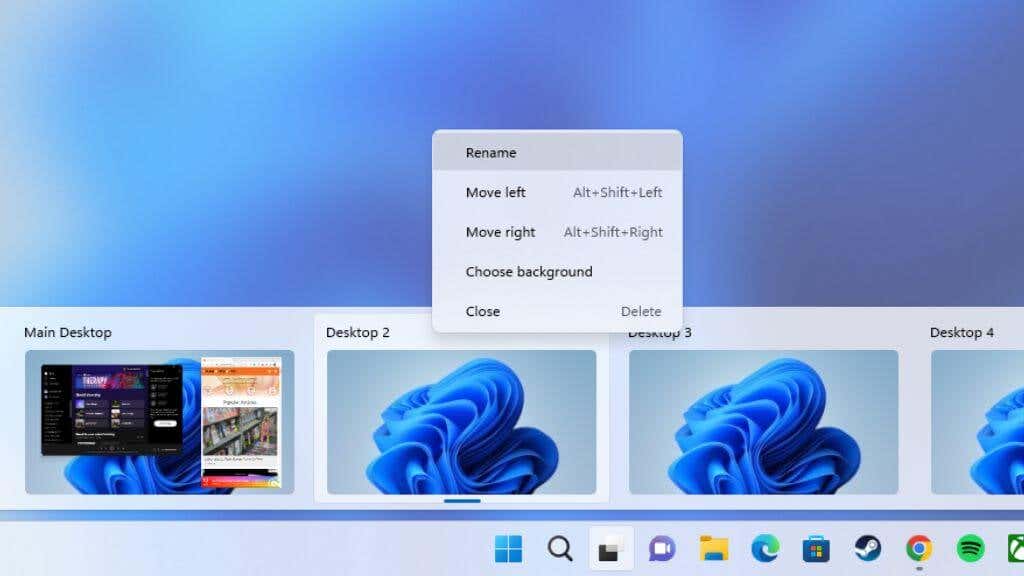
روش پیشفرض نامگذاری Desktop1، Desktop 2 و غیره است. نام جدید را وارد کنید و تا زمانی که تصمیم به تغییر آن نگیرید باقی خواهد ماند.
تغییر ترتیب دسکتاپ شما
بسته به گردش کار شما، ممکن است دسکتاپ های خود را به ترتیب خاصی بخواهید. دو راه برای تغییر ترتیب دسکتاپ های مجازی موجود وجود دارد.
یک راه سریع و زیبا استفاده از عملکرد پیش نمایش دسکتاپ است. نشانگر ماوس خود را روی نماد Task View ببرید و تصاویر کوچک دسکتاپ را به ترتیب دلخواه خود بکشید.
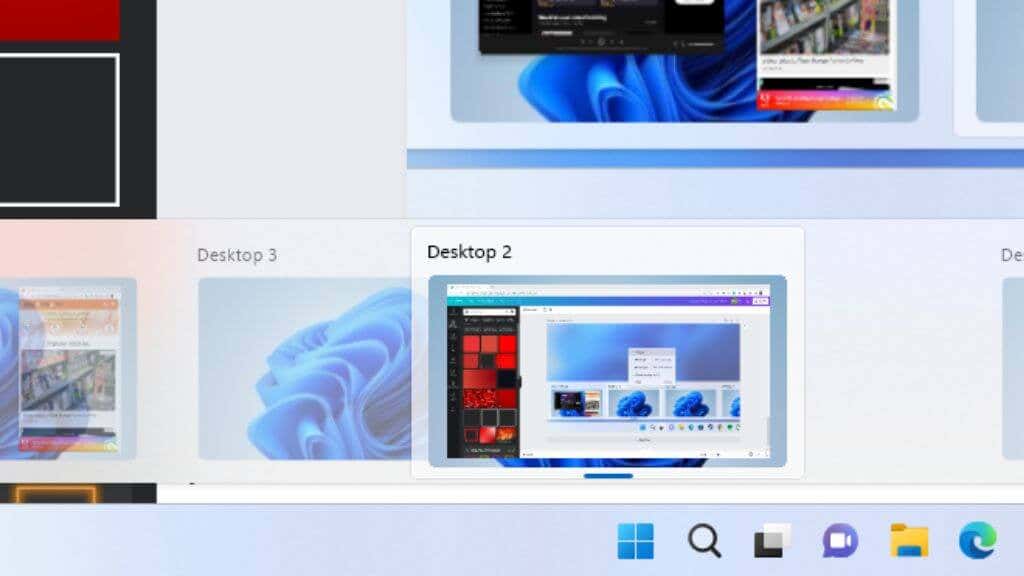
همچنین میتوانید روی هر تصویر کوچک دسکتاپ در آن فهرست یا حالت Task View کلیک راست کرده و حرکت به راست یا حرکت به چپ را برای تغییر ترتیب انتخاب کنید.
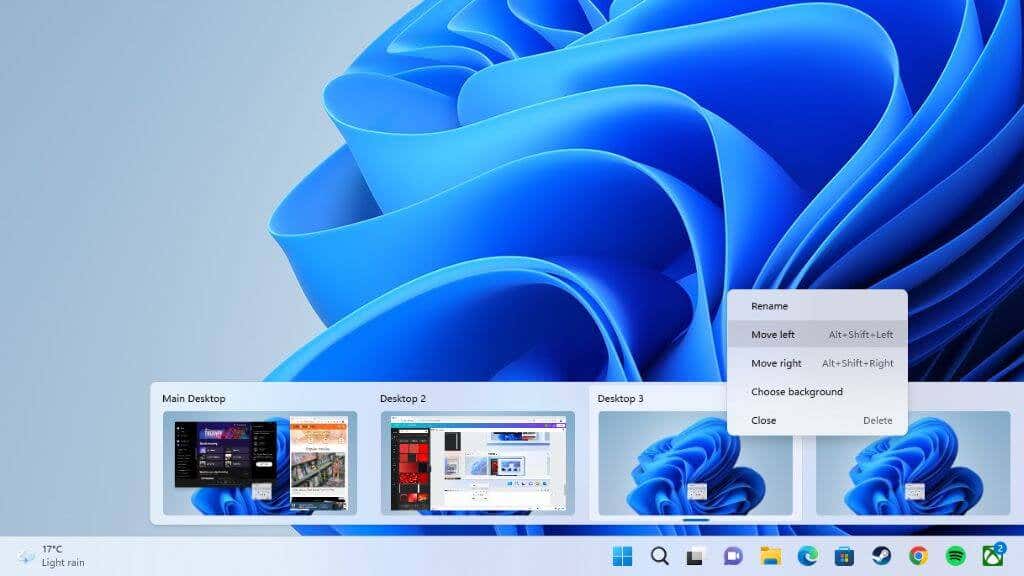
میانبر صفحه کلید Alt +Shift +فلش چپ یاپیکان راست به همین نتیجه می رسد. p>
جابهجایی بین رایانههای رومیزی
اکنون که دستهای از رایانههای رومیزی با نامهای منحصربهفرد دارید، به ترتیبی که میخواهید، چگونه میتوانید بین آنها جابهجا شوید؟
بهترین راه برای جابهجایی مؤثر بین رایانههای رومیزی، فشار دادن Win +Ctrl +فلش چپ یافلش راست >.
البته، این شما را به ترتیب در امتداد دسکتاپ های باز حرکت می دهد. اگر میخواهید مستقیماً به یک دسکتاپ خاص بپرید، میتوانید این کار را از پنجره پیشنمایش دسکتاپ زمانی که ماوس خود را روی نماد Task View در نوار وظیفه قرار میدهید، انجام دهید. روی تصویر کوچک دسکتاپ مورد نظر کلیک کنید.
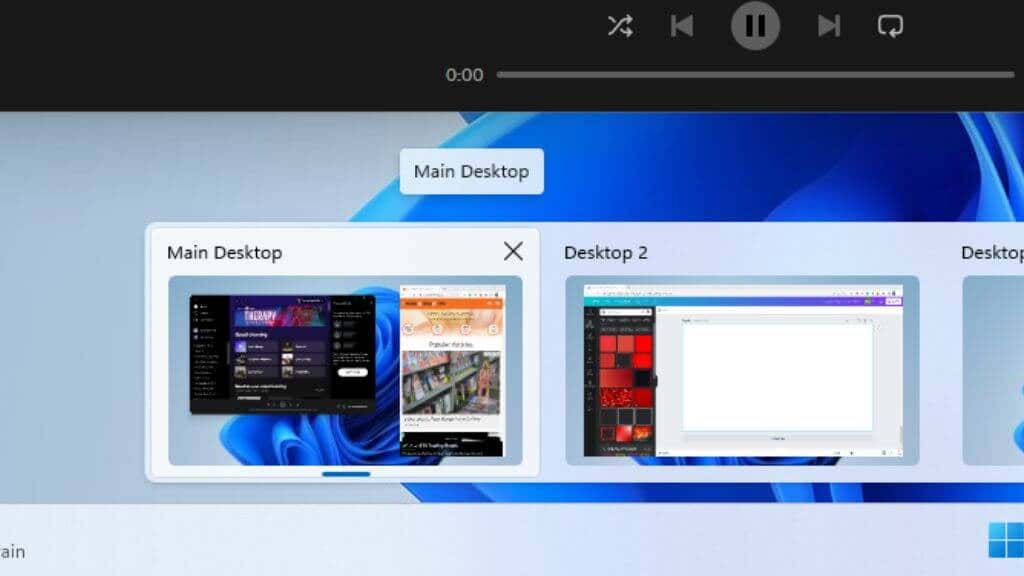
همچنین میتوانید با استفاده از پیشنمایش دسکتاپ تمامصفحه پس از کلیک بر روی دکمه پیشنمایش دسکتاپ جابهجا شوید. این روش کارآمدی کمتری نسبت به روش قبلی دارد، اما این مزیت را دارد که پیشنمایش بزرگتری از پنجرهها را به شما نشان میدهد و تشخیص آنچه در هر دسکتاپ وجود دارد را آسانتر میکند..
دادن کاغذ دیواری به هر دسکتاپ
یک راه دیگر برای آسانتر کردن شناسایی دسکتاپها، یا حداقل شخصیسازی آنها به سلیقه شما، دادن پسزمینه به هر دسکتاپ است.
این کار را با استفاده از گزینه شخصی سازی معمول از خود دسکتاپ انجام نمی دهید. در عوض، حالت پیشنمایش دسکتاپ یا Task View را باز کنید و روی تصویر کوچک دسکتاپ که میخواهید پسزمینه دسکتاپ را تغییر دهید، راست کلیک کنید.
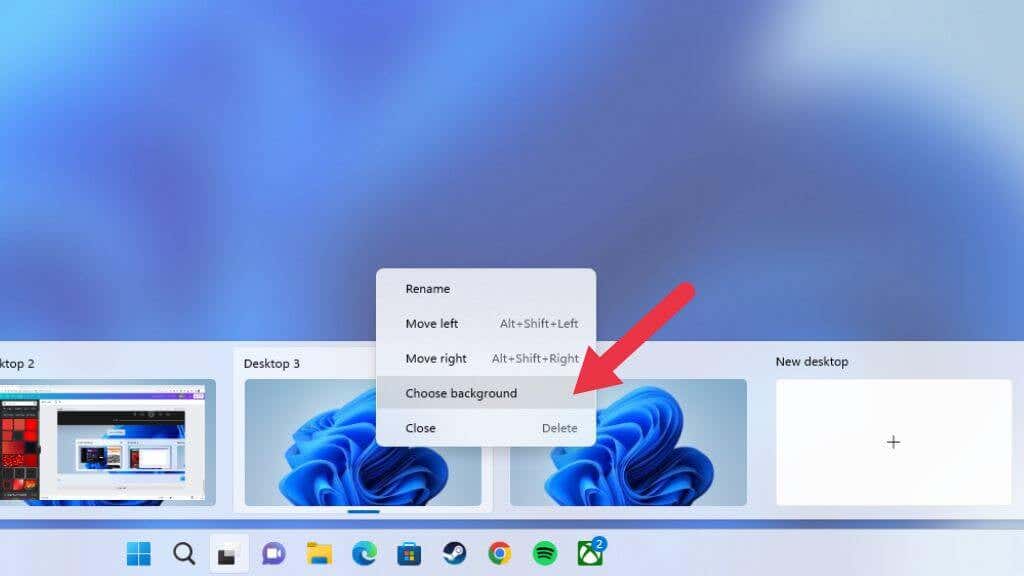
انتخاب پسزمینه را انتخاب کنید و سپس با استفاده از منوی پسزمینه پسزمینههای ارائه شده یا منابع خود را انتخاب کنید.
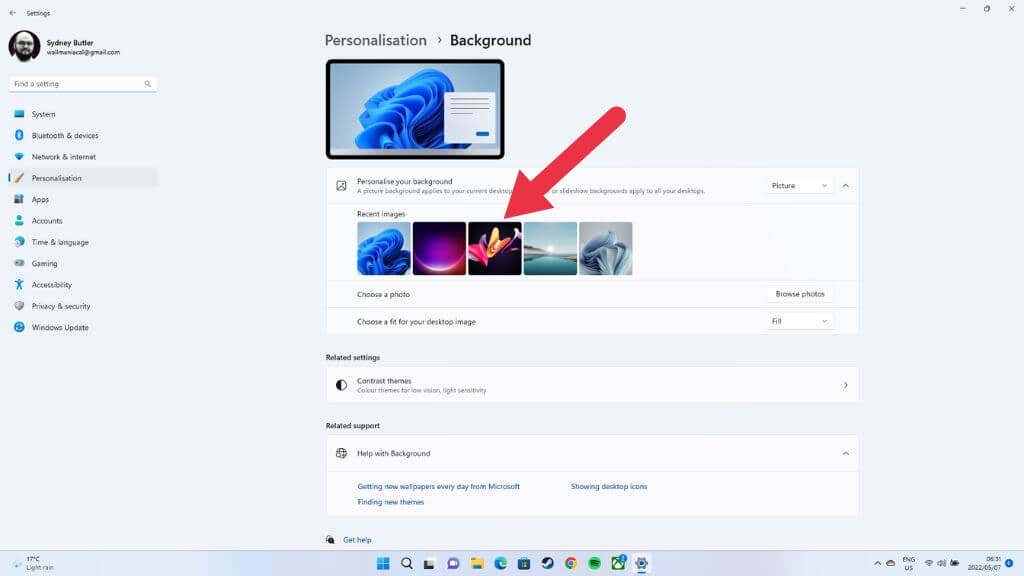
اکنون آن دسکتاپ پسزمینه خاص خود را دارد.
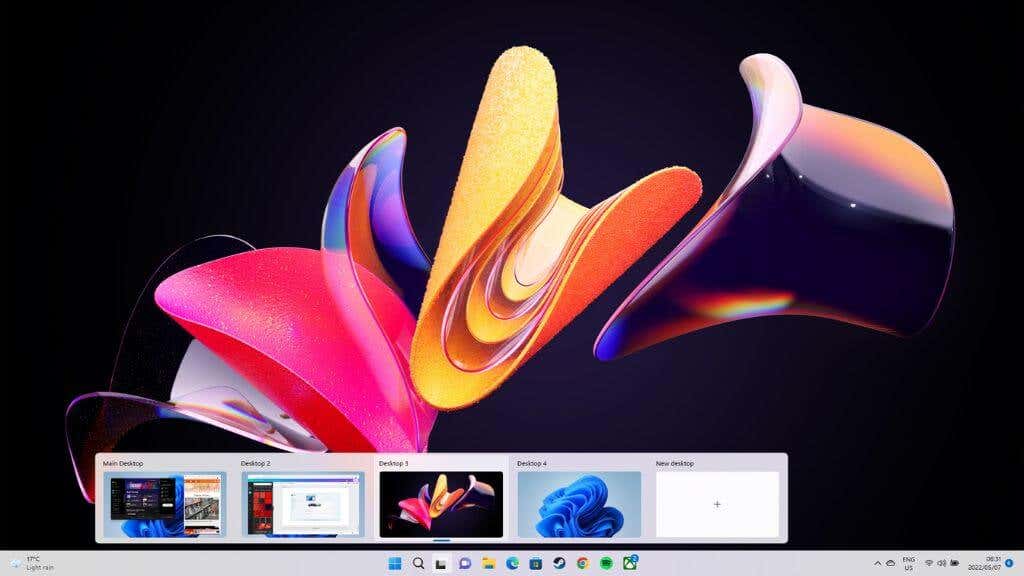
نمایش یک برنامه در چند دسکتاپ
معمولاً، هر دسکتاپ مجموعهای از برنامههای باز و ویندوز منحصربهفرد خود را دارد، اما گاهی اوقات شما میخواهید یک برنامه خاص در چند دسکتاپ در دسترس باشد. یک مثال خوب می تواند Spotify یا برنامه تقویم شما باشد.
شما باید به Task View بروید، سپس روی برنامه مورد نظر کلیک راست کنید. نمایش این پنجره در همه دسکتاپ ها را انتخاب کنید.
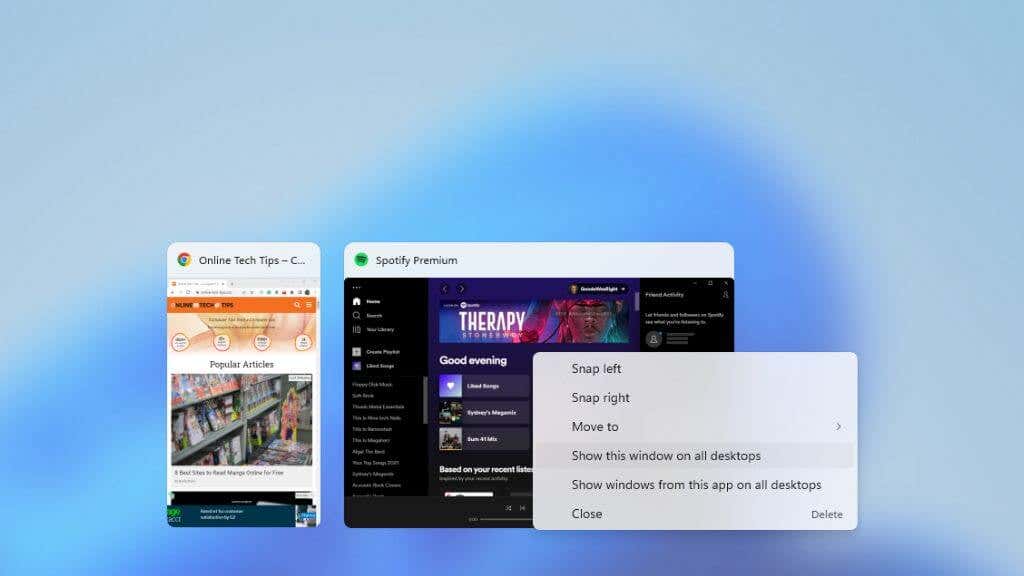
همچنین میتوانید نمایش پنجرهها از این برنامه در همه رایانههای رومیزی را انتخاب کنید، و مطمئن شوید که برنامههایی که چندین پنجره تولید میکنند، مانند مرورگرهای وب، آنها را در همه رایانههای رومیزی ایجاد میکنند.
حرکت برنامه ها بین دسکتاپ
اگر نمیخواهید برنامهای در همه دسکتاپها ظاهر شود، اما میخواهید آن را به دسکتاپ دیگری منتقل کنید، لازم نیست آن را ببندید و دوباره باز کنید—در عوض، نمای وظیفه را باز کنید. سپس برنامه ها را از دسکتاپ انتخاب شده به تصویر کوچک دسکتاپ مقصد بکشید و رها کنید.
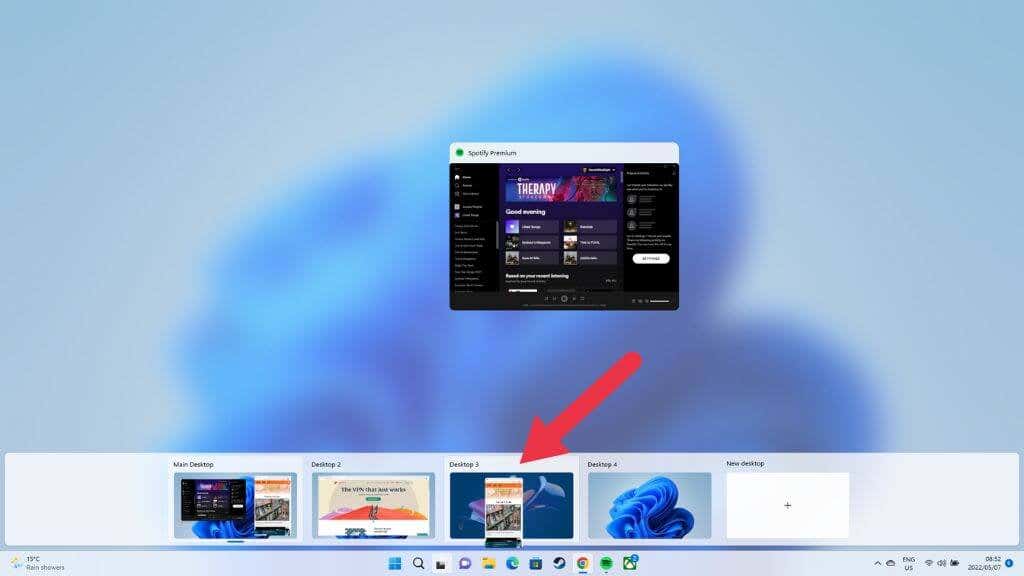
برنامه شما سپس در دسکتاپ جدید ظاهر می شود.
بستن دسکتاپ مجازی
وقتی کار با یک دسکتاپ مجازی خاص تمام شد، میتوانید آن را ببندید. سریعترین روش این است که نشانگر خود را روی دکمه دسکتاپ مجازی نگه دارید، سپس دسکتاپ را که می خواهید ببندید با حرکت دادن نشانگر ماوس روی آن برجسته کنید.
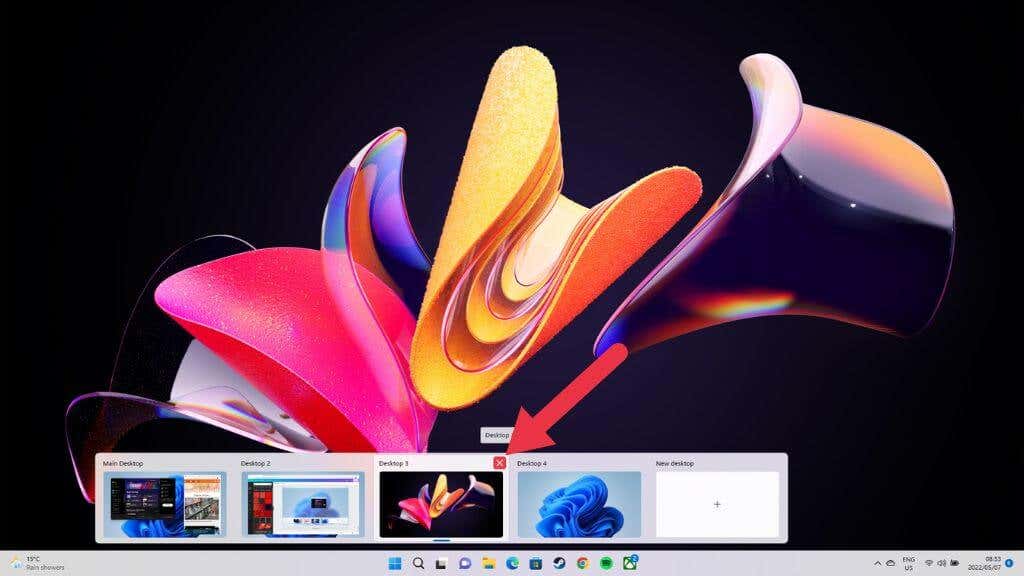
روی "X" کوچک در گوشه سمت راست بالا کلیک کنید تا دسکتاپ ببندید، درست مانند بستن یک پنجره معمولی.
وقتی دسکتاپ را با برنامههای باز میبندید چه اتفاقی میافتد؟
نیازی ندارید برنامههایی را که میخواهید ببندید روی دسکتاپ ببندید یا منتقل کنید. وقتی یک دسکتاپ مجازی را می بندید، همه پنجره ها و برنامه های باز روی آن دسکتاپ یک قدم زودتر در صف به دسکتاپ منتقل می شوند..
بنابراین، اگر میخواهید آن برنامهها را روی دسکتاپ خاصی قرار دهید، میخواهید ترتیب آنها را به گونهای تغییر دهید که میخواهید ببندید، در سمت راست دسکتاپ مورد نظر برای دریافت آن برنامهها قرار گیرد.
نمایش همه برنامهها در نوار وظیفه در همه دسکتاپها
بهطور پیشفرض، نوار وظیفه یک دسکتاپ مجازی فقط برنامهها و پنجرههای باز شده روی آن دسکتاپ را نشان میدهد. اگر میخواهید همه برنامههای باز را در نوار وظیفه خود مشاهده کنید، صرف نظر از اینکه در حال حاضر از کدام دسکتاپ مجازی استفاده میکنید، میتوانید این کار را انجام دهید.
منوی شروع را باز کنید و به برنامه تنظیمات >سیستم >چند وظیفه >رومیزی >در نوار وظیفه، همه پنجرههای باز را نشان دهید >در همه رایانههای رومیزی.
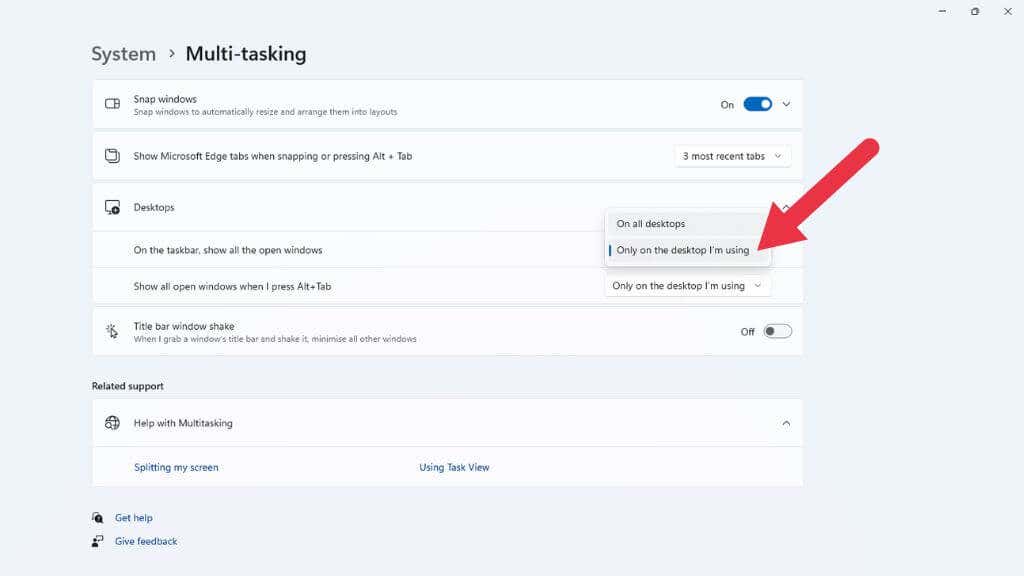
یکی دیگر از تنظیمات مفید در این مکان این است که هنگام استفاده از Alt +Tab برای تغییر بین برنامهها، همه ویندوزهای باز در رایانه شما ظاهر شوند. فقط آنهایی که از دسکتاپ مجازی فعال هستند.
محدودیت های چند مانیتور
به طور کلی، دسکتاپ های مجازی در ویندوز 11 عالی هستند، اما یک محدودیت قابل توجه دارند. اگر راه اندازی چند مانیتور دارید، هر دسکتاپ مجازی تمام صفحههای شما را در بر میگیرد. به عبارت دیگر، وقتی بین دسکتاپ مجازی جابجا می شوید، همه نمایشگرهای خود را به طور همزمان روشن می کنید.
در مقابل، سیستم عامل macOS اپل دارای دسکتاپ مجازی است که به هر مانیتور اختصاص داده شده است، بنابراین شما فقط صفحه نمایش فعال فعلی را روشن می کنید.
تنها راهحل تقریبی در Windows 11 این است که برنامهها را در Task View جابهجا کنید یا همان برنامهها را در چندین دسکتاپ مجازی ظاهر کنید، بنابراین میتوانید برای مثال) برنامه ایمیل خود را هنگام تعویض دسکتاپ در صفحه دوم باز نگه دارید.
.