اگر از نوار وظیفه استاندارد ویندوز 10 یا ویندوز 11 خسته شدهاید، میتوانید از یک ابزار منبع باز توسعه یافته توسط کریس اندریسن به نام TaskbarX استفاده کنید که امکان سفارشیسازی نوار وظیفه ویندوز را فراهم میکند.
TaskbarX پایه ویندوز قدیمی را فراهم می کند که نمادهای برنامه شما در مرکز قرار دارند یا در هر موقعیتی که پیکربندی می کنید قرار می گیرند. همچنین به شما امکان می دهد انیمیشن های نوار وظیفه، موقعیت نمادهای نوار وظیفه و تاخیر راه اندازی را سفارشی کنید. شما می توانید آن را با نوار وظیفه استاندارد پایین یا حتی با پیکربندی نوار وظیفه عمودی استفاده کنید. همچنین به نوار وظیفه نامحدود اجازه می دهد.
این راهنما شما را با دانلود و پیکربندی TaskbarX برای سیستم ویندوز خود راهنمایی می کند. اگر نوار وظیفه شما اصلا کار نمی کند ، باید قبل از اینکه با این راهنما ادامه دهید، ابتدا آن مشکل را عیب یابی کنید.
TaskbarX را برای ویندوز دانلود کنید
شما می توانید TaskbarX را در وب سایت کریس اندریسن دانلود کنید. یک پیوند برجسته به نسخه فروشگاه مایکروسافت برنامه را مشاهده خواهید کرد. با این حال، باید هزینه نصب Microsoft Store را بپردازید.
اگر ترجیح می دهید از نسخه رایگان استفاده کنید، صفحه را به پایین اسکرول کنید و به جای آن فایل Zip قابل حمل را انتخاب کنید.
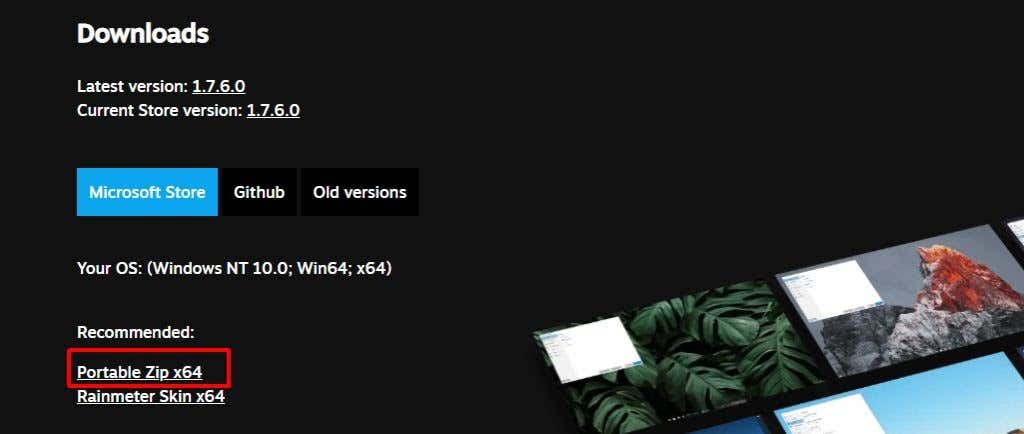
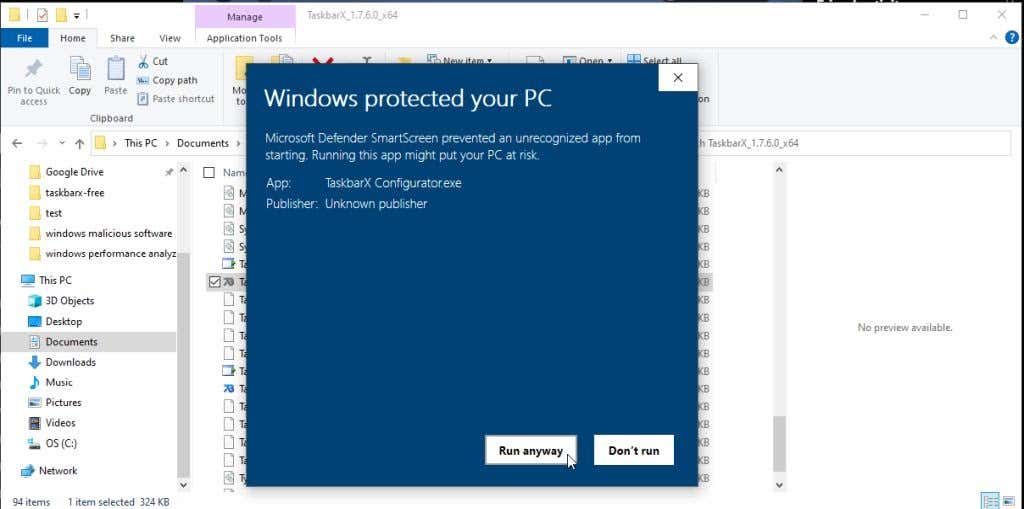
هنگامی که Configurator راه اندازی شد، آماده راه اندازی و پیکربندی TaskbarX برای سیستم خود هستید.
نحوه پیکربندی TaskbarX
ابزار TaskbarX Configurator دارای 7 بخش در صفحه پیمایش سمت چپ است که به شما امکان میدهد ویژگیهای مختلف TaskbarX را سفارشی کنید.
یکی که احتمالاً میخواهید ابتدا آن را سفارشی کنید، ظاهر و احساس نوار وظیفه است.
توجه : پس از ایجاد هر گونه تغییر در TaskbarX Configurator، Apply را انتخاب کنید تا اعمال تغییرات را مشاهده کنید.
Style را از منوی سمت چپ انتخاب کنید تا این گزینه ها را ببینید.
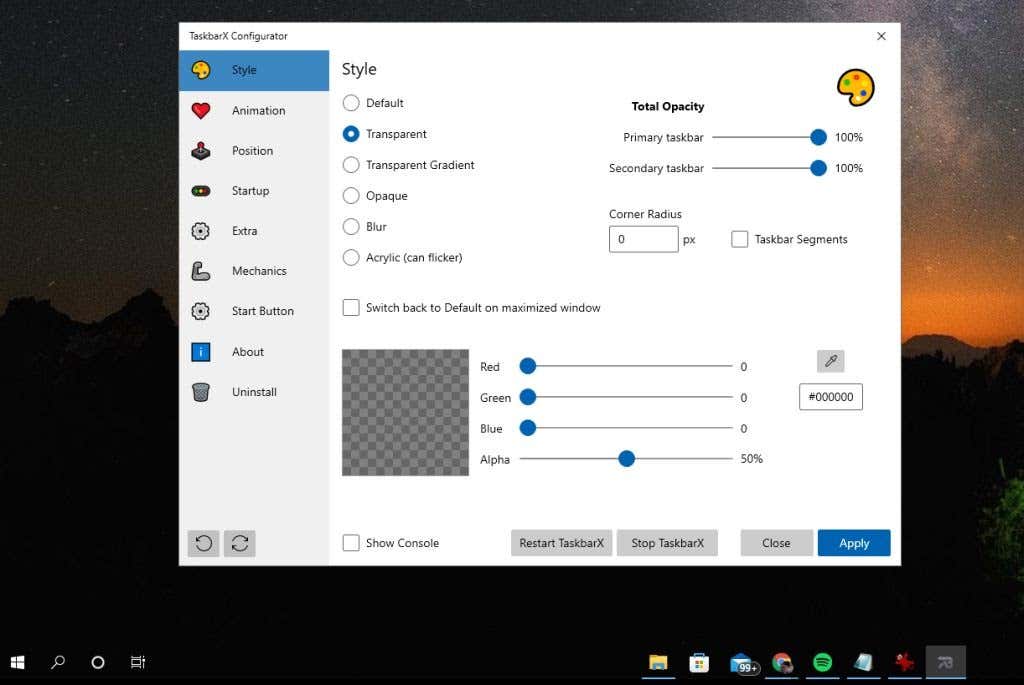
همچنین میتوانید برگشت به پیشفرض روی پنجره حداکثر شده را تنظیم کنید تا مطمئن شوید هر زمان که پنجره برنامهای را در آن نمایشگر به حداکثر میرسانید، نوار وظیفه شما از قالب استاندارد ویندوز استفاده میکند. .
Animation را انتخاب کنید تا گزینه های مختلف انیمیشن را برای نوار وظیفه مشاهده کنید.
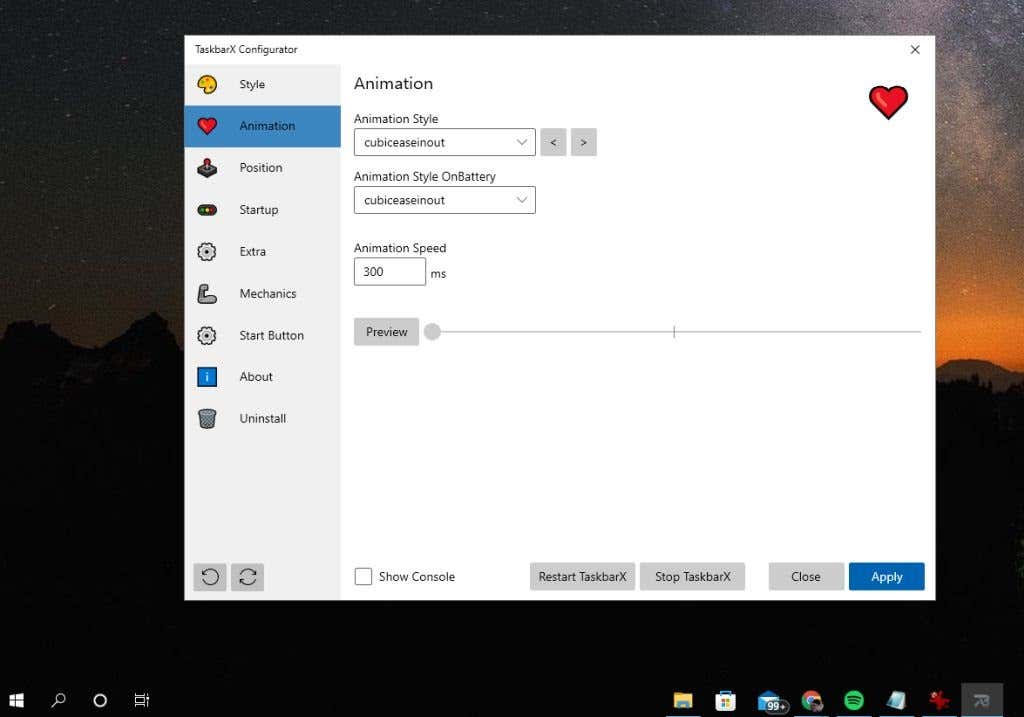
لیست طولانی از افکتهای انیمیشن مختلف وجود دارد که میتوانید هر زمان که نوار وظیفه را جابهجا میکنید یا زمانی که سیستم شما با باتری کار میکند، اعمال کنید. همچنین میتوانید سرعت انیمیشن را در میلیثانیه سفارشی کنید.
موقعیت را از منوی سمت چپ انتخاب کنید تا گزینههای موقعیت نماد نوار وظیفه را ببینید.
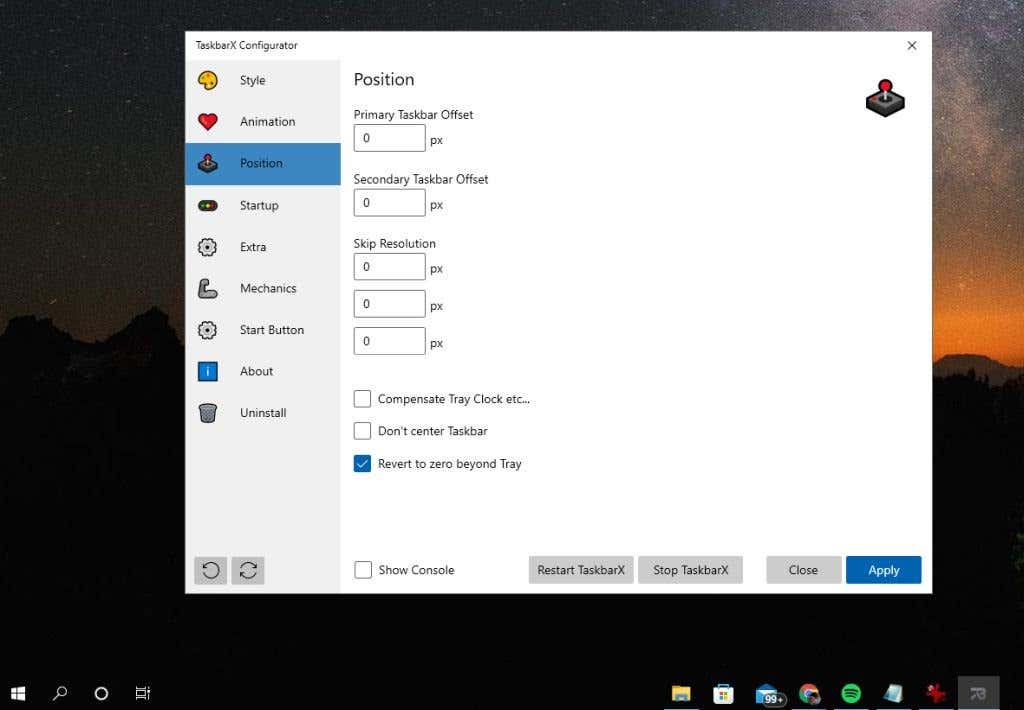
اینها عبارتند از:
گزینه Startup را در منوی سمت چپ برای پیکربندی نحوه راهاندازی TaskbarX هنگام راهاندازی رایانهتان انتخاب کنید.
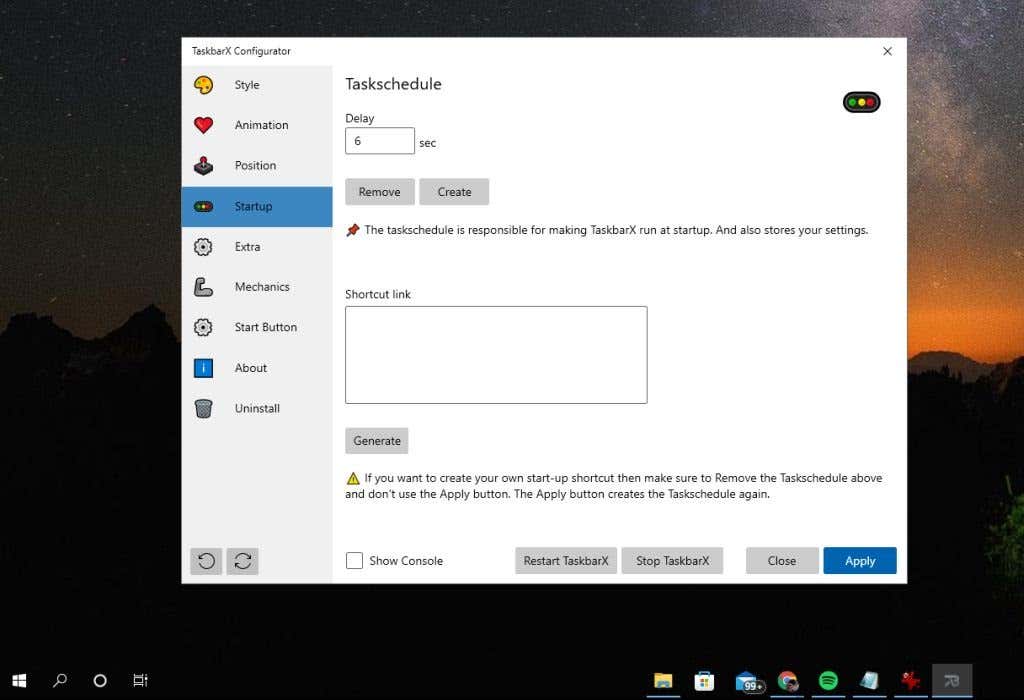
تنظیم تاخیر، راهاندازی برنامه را به تعداد ثانیههایی که تعریف میکنید متوقف میکند. اگر رایانه شما کند بالا می رود، مفید است.
اگر ایجاد را انتخاب کنید، یک برنامه کار راه اندازی جدید برای برنامه ایجاد میکند. اگر حذف را انتخاب کنید، کار راهاندازی از Task Scheduler حذف میشود.
Extra را برای دسترسی به همه ویژگیهای قابل تنظیم اضافی برای TaskbarX انتخاب کنید.
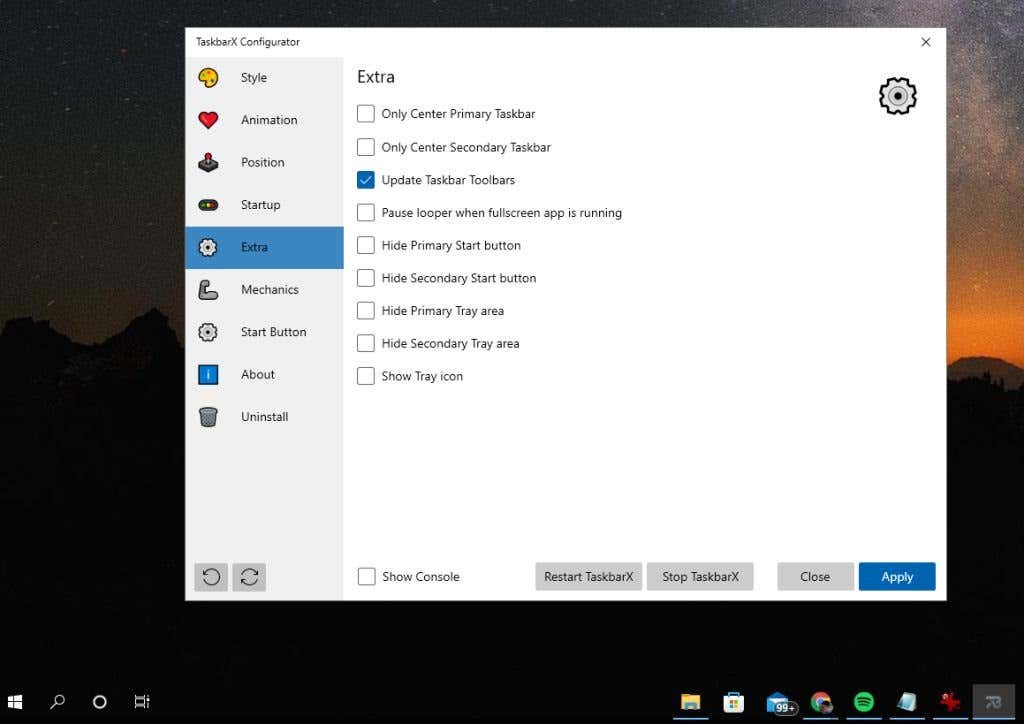 .
.
همه این گزینهها کاملاً توضیحی هستند و سفارشی کردن ویژگیهای نوار وظیفه زیر را پوشش میدهند:
تنظیمات Mechanics معمولاً تغییر نمیکنند - آنها به رابط کاربری سیستم عامل مربوط میشوند و به طور پیشفرض غیرفعال هستند.
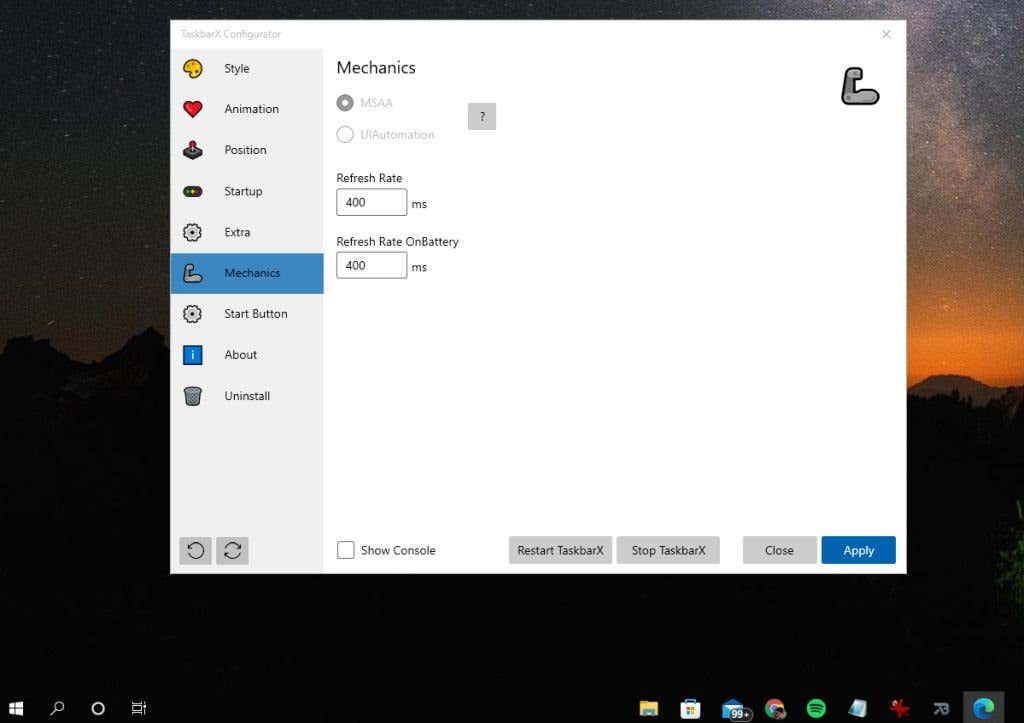
اگر هنگام استفاده از TaskbarX با مشکل نمایش روبرو هستید، ممکن است لازم باشد فایلهای پیکربندی TaskbarX را سفارشی کنید و نرخهای تازهسازی را در اینجا تغییر دهید - اما این خارج از محدوده این مقاله است. در صورت نیاز به انجام این کار، برای جزئیات بیشتر به بخش مستندات وب سایت کریس اندریسن مراجعه کنید.
چگونه نماد Start را در TaskbarX جایگزین کنیم
یکی از محبوبترین و مفیدترین ویژگیهای TaskbarX، امکان تغییر نماد منوی استارت از نماد استاندارد ویندوز به چیز دیگری است.
توجه : برای حذف نمادهای جستجو و Start از نوار وظیفه، باید چند تنظیمات ویندوز را تغییر دهید.
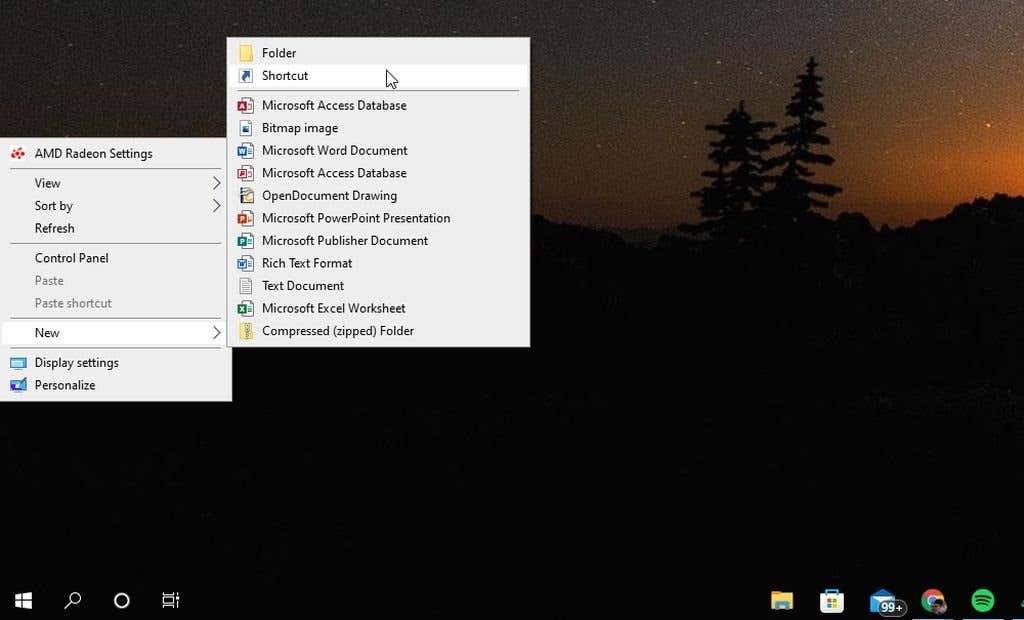
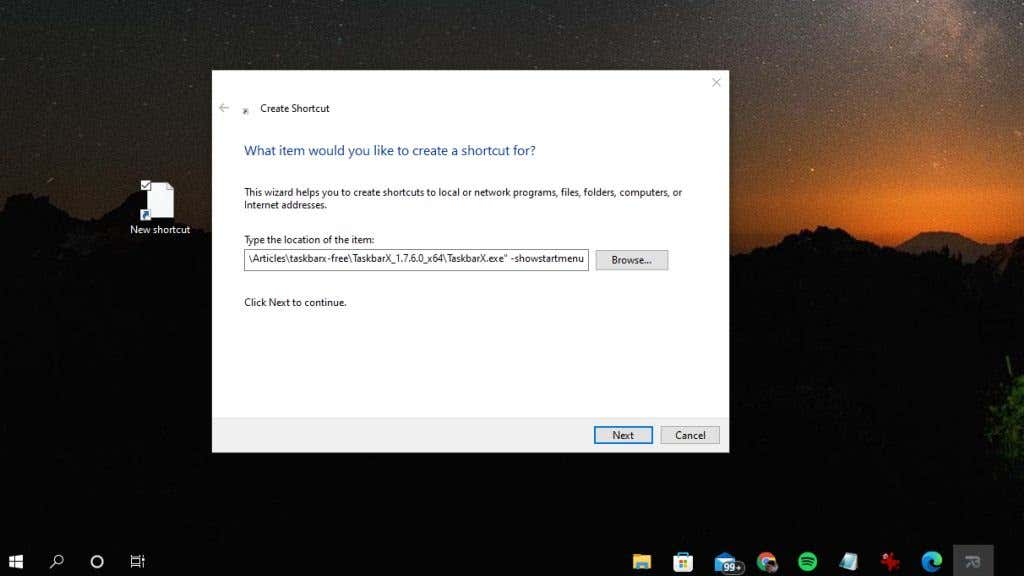
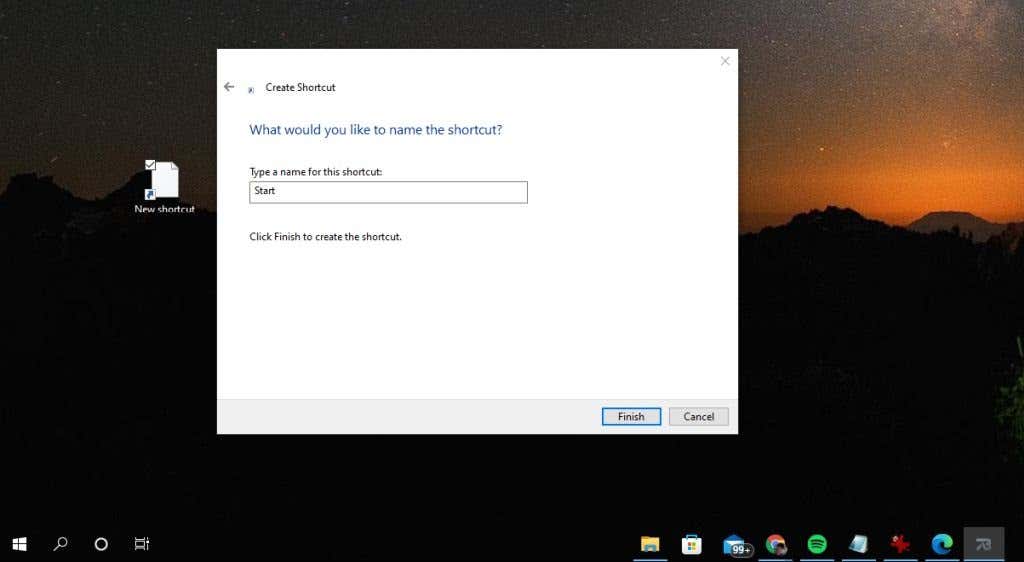
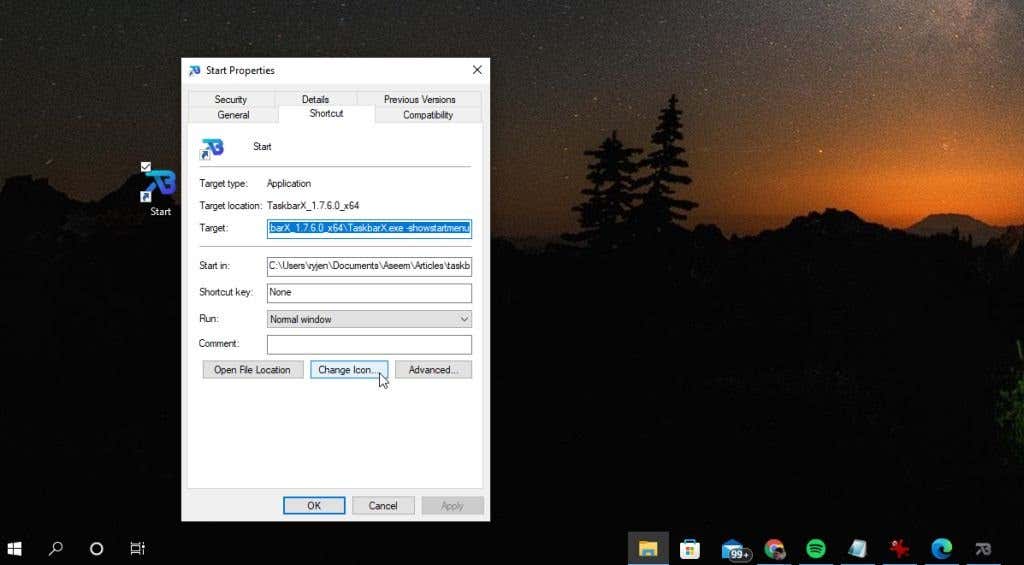
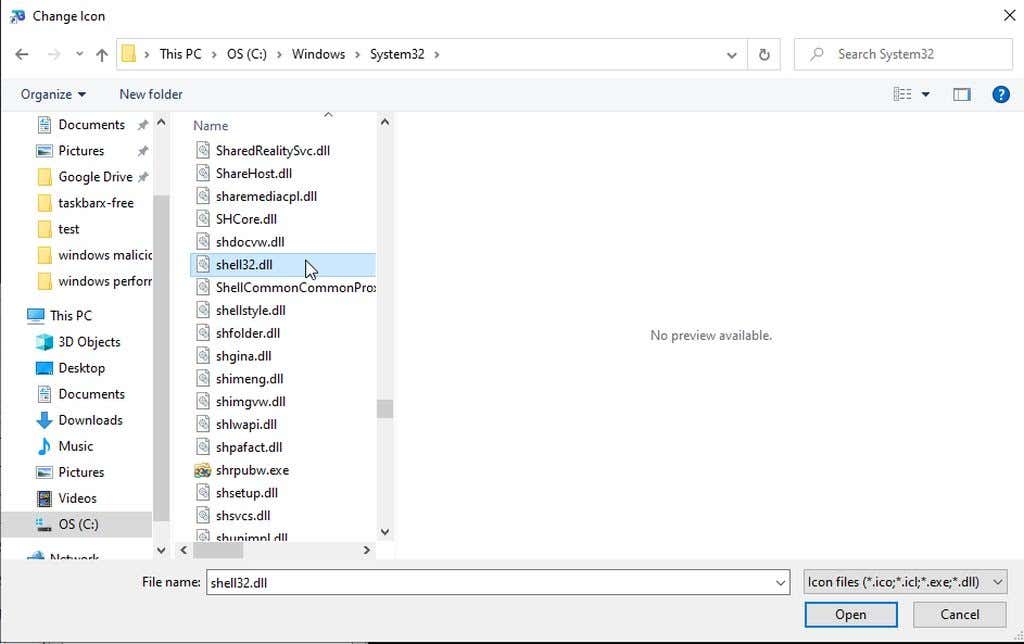
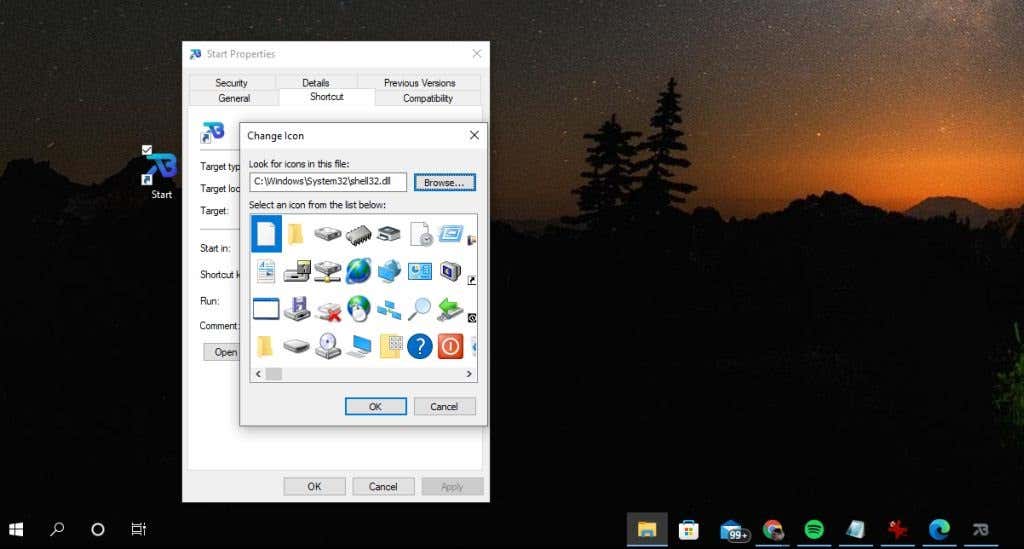
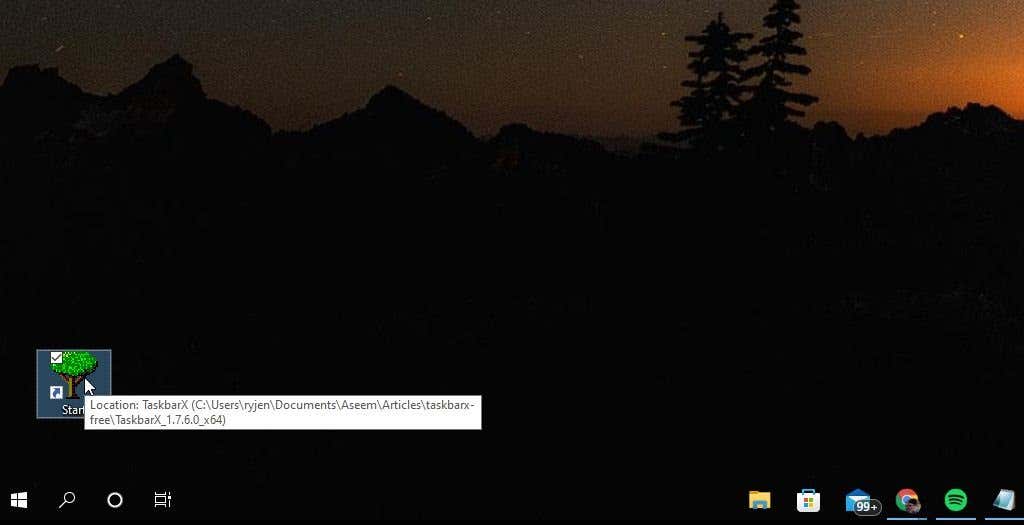
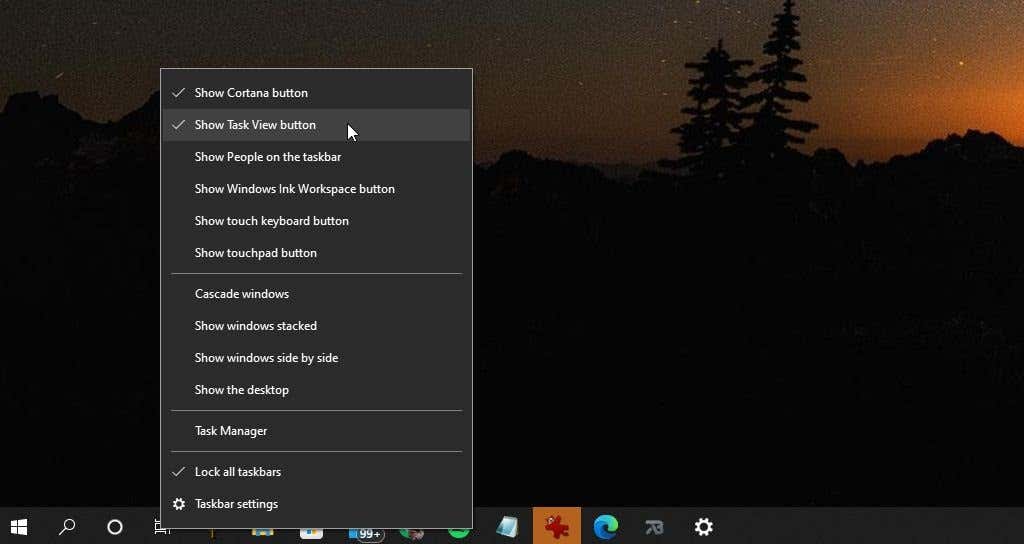
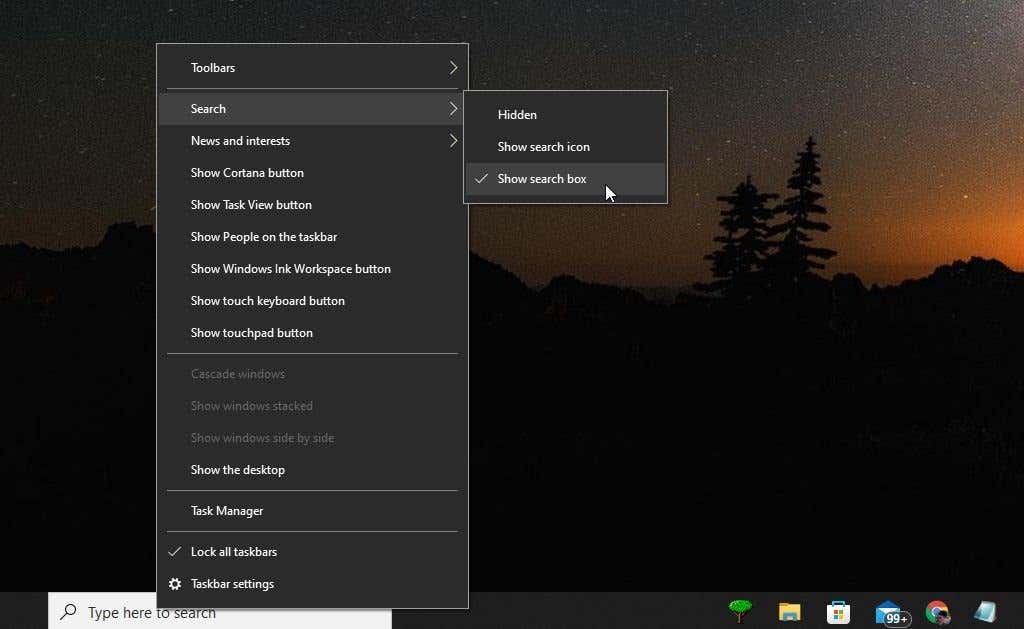
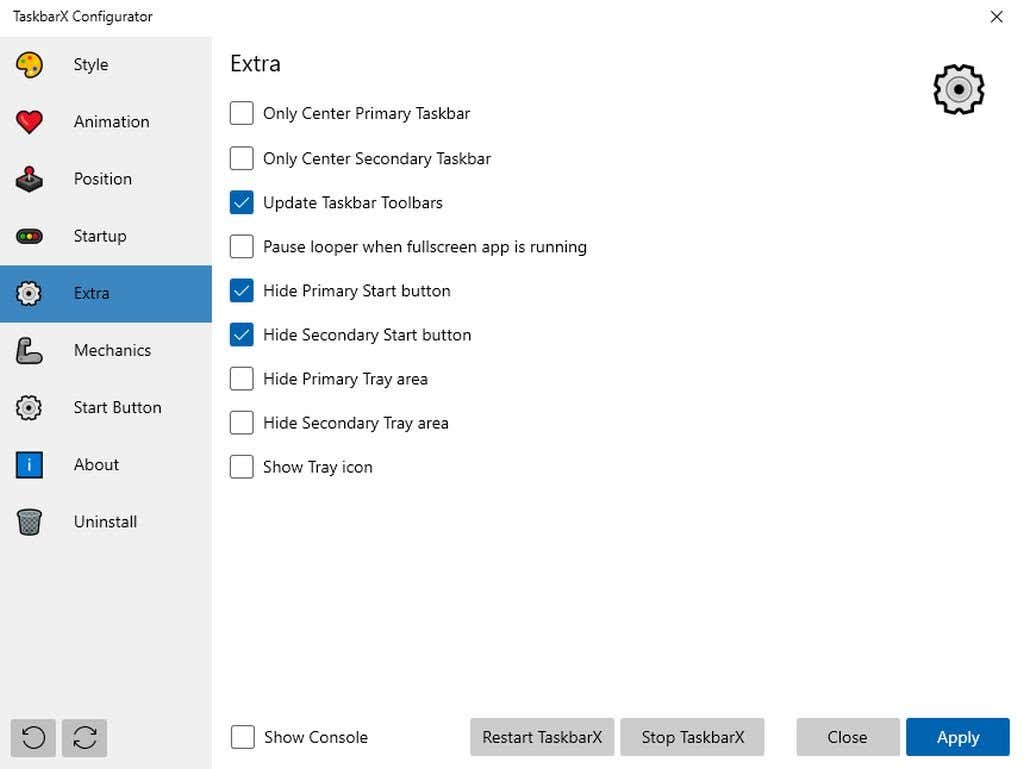
تنظیمات زیر را به روز رسانی کنید:
شاید لازم باشد Only Center Primary Taskbar یا Only Center Secondary Taskbar را انتخاب کنید تا نماد Start جدید خود را در سمت چپ نوار وظیفه قرار دهید. همچنین ممکن است بتوانید موقعیتهای Offset نوار وظیفه را در پنجره Position تغییر دهید تا موقعیتیابی را بیشتر برطرف کنید.
در آزمایش خود، توانستیم نمایشگر اصلی را برای نمایش نماد منوی استارت جدید در سمت چپ نوار وظیفه دریافت کنیم.
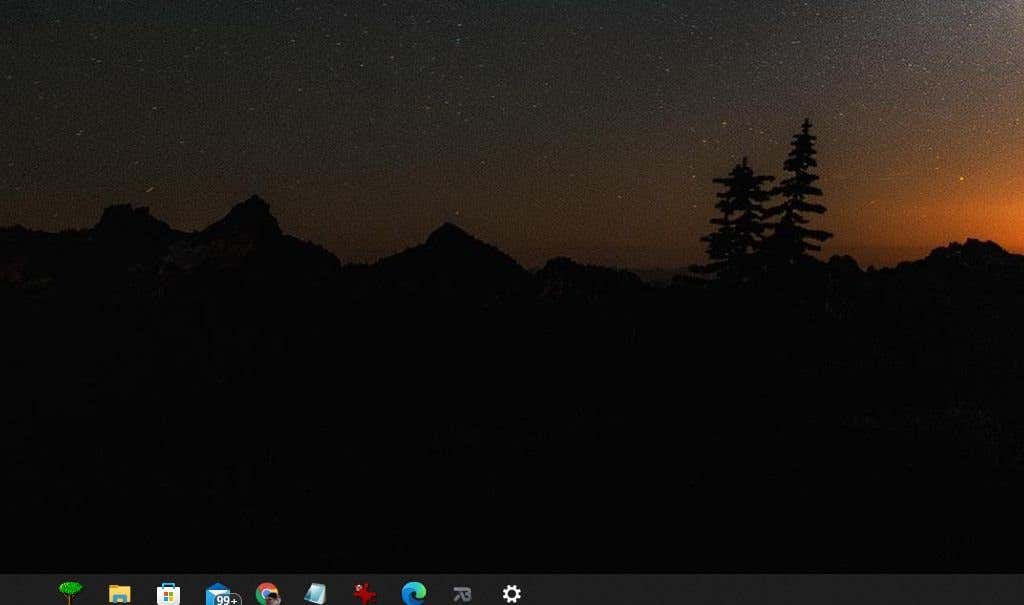
با این حال، نمایشگر ثانویه هنوز همه نمادها را در مرکز داشت، اما نماد شروع ویندوز اصلی هنوز پنهان بود، بنابراین این فقط یک آزار جزئی است.
همچنین میتوانید قبل از اجرای TaskbarX به ابتدا نوار وظیفه ویندوز را مخفی کنید اقدام کنید. اما این رویکرد آزمایش نشده است و نمیتوانیم قول بدهیم که واقعاً کار میکند.
توجه : وقتی روی نوار وظیفه کلیک راست میکنید و تنظیمات نوار وظیفه را انتخاب میکنید، همچنان به تنظیمات نوار وظیفه ویندوز اشاره میکنند، نه تنظیمات TaskbarX.
آیا باید از TaskbarX استفاده کنید؟
عملکرد نوار وظیفه که توسط TaskbarX بهینه شده است چیز مهمی نیست. با این حال، اگر ویژگی اتصال مرکزی نسخههای قبلی ویندوز را از دست دادید و واقعاً دوست دارید نماد منوی استارت خود را داشته باشید، TaskbarX این کار را انجام میدهد..
همچنین بسیار جالب است که بتوانید ظاهر نوار وظیفه را تغییر دهید بنابراین کاملا شفاف است ، به شما این حس را می دهد که حداقل کمی فضای دسکتاپ اضافی برای دیدن چیزها دارید.
.