پاورپوینت فقط ابزاری برای ارائه های خسته کننده و پر متن نیست. میتوانید از پاورپوینت برای به اشتراک گذاشتن انواع اطلاعات، چه ویدیوی مهمی که ساخته اید یا یک جدول زمانی برای پروژه فعلیتان استفاده کنید.
در اینجاست که قرار دادن تقویم در اسلایدهای پاورپوینت می تواند مفید باشد. با قرار دادن یک تقویم در پاورپوینت، میتوانید فهرستی از تاریخهای مهمی را که باید به اشتراک بگذارید در قالبی که با آن آشنا هستند (و به راحتی قابل هضم هستند) برای مخاطبان خود تنظیم کنید.
دو راه آسان برای درج تقویم در پاورپوینت وجود دارد. می توانید از یک قالب پاورپوینت از پیش ساخته شده استفاده کنید یا به صورت دستی تقویم خود را با استفاده از جدول ایجاد کنید. نحوه استفاده از هر دو روش را در زیر توضیح خواهیم داد.
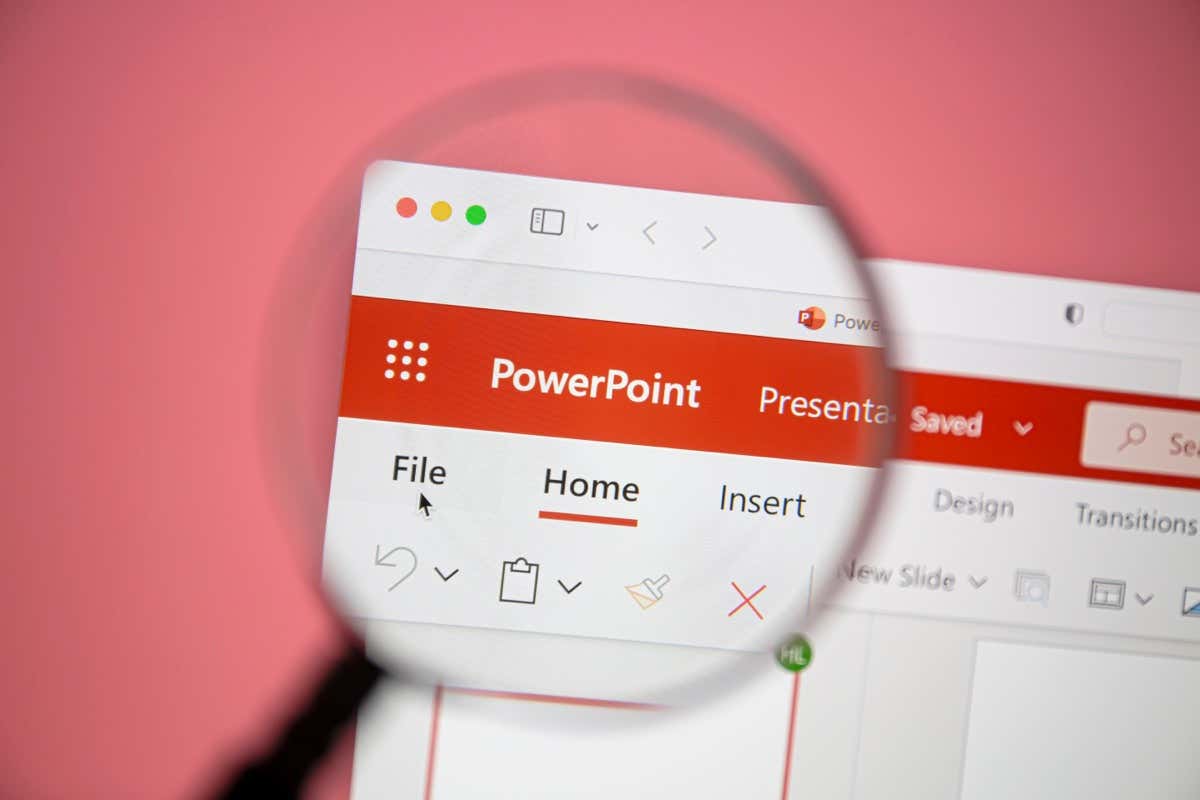
نحوه درج تقویم در پاورپوینت با استفاده از الگوها
ساده ترین روش برای ایجاد تقویم در پاورپوینت استفاده از یک الگوی از پیش ساخته شده است. پاورپوینت چندین الگو را ارائه می دهد که می توانید از آنها استفاده کنید و مطابق با نیازهای خود وفق دهید، با رنگ ها و قالب بندی از پیش اعمال شده.
چندین قالب تقویم برای پاورپوینت وجود دارد که می توانید از آنها به عنوان نقطه شروع ارائه خود استفاده کنید. می توانید اسلایدهای تقویم را برای اضافه کردن اطلاعات خود سفارشی کنید.
اما یک نقطه ضعف عمده وجود دارد. ابتدا باید اسلایدها را از الگو در یک ارائه موجود کپی کنید. ثانیاً، اگر ارائهای با طراحی دارید، قالبی که استفاده میکنید مطابقت ندارد و باید آن را تطبیق دهید. همچنین، میتوانید با استفاده از مراحل بعدی به صورت دستی یک الگو ایجاد کنید.
برای استفاده از الگوی تقویم پاورپوینت، این مراحل را دنبال کنید.
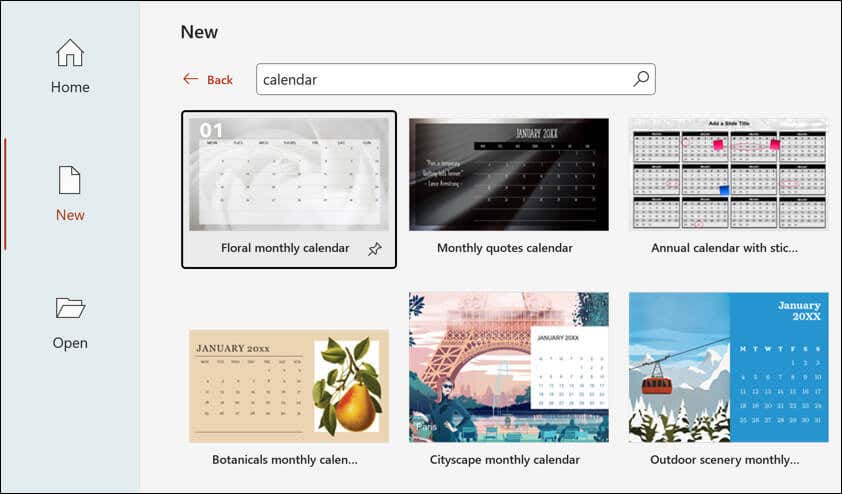
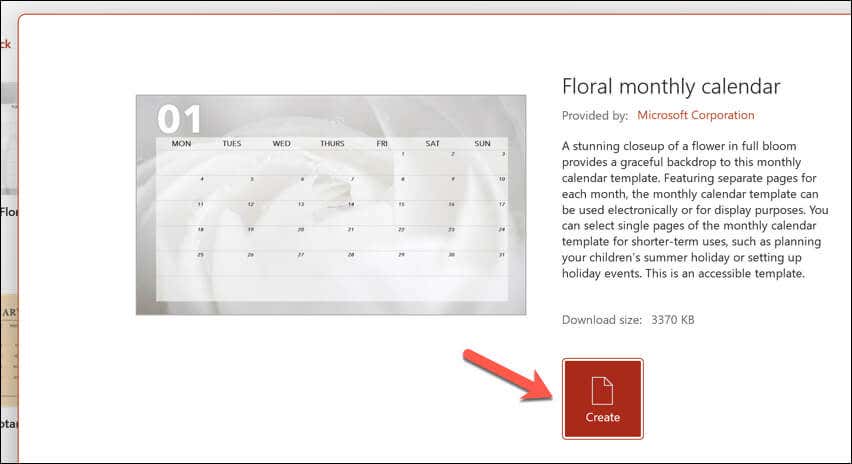
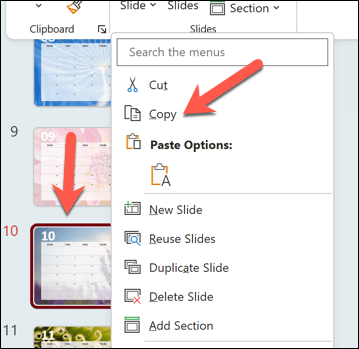
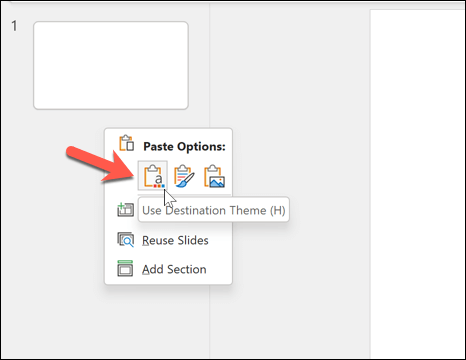
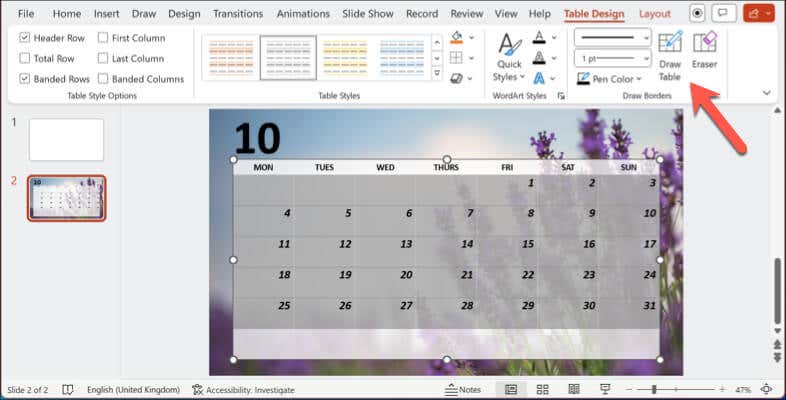
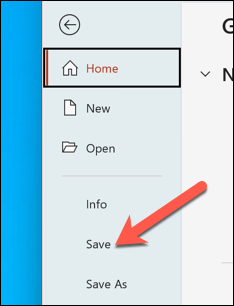
نحوه ایجاد دستی تقویم در پاورپوینت
در حالی که یک الگو یک روش صرفه جویی در زمان برای درج تقویم در پاورپوینت است، اما یک نقطه ضعف نیز دارد - با سبک اسلاید موجود شما مطابقت نخواهد داشت. اگر نمیتوانید یک الگوی مطابق پیدا کنید اما ترجیح میدهید از تقویمی در ارائه خود استفاده کنید که متناسب با سبک شما باشد، باید آن را به صورت دستی ایجاد کنید.
ساده ترین راه برای درج دستی تقویم در پاورپوینت استفاده از جدول است. قالب شبکه مانند یک جدول به شما امکان می دهد تقویمی را با تاریخ ها و اطلاعات لازم برای به اشتراک گذاشتن در قالبی که مخاطبان شما فوراً به عنوان تقویم تشخیص می دهند درج کنید. سپس می توانید تقویم را طوری قالب بندی کنید که با ارائه موجود شما مطابقت داشته باشد.
ایجاد تقویم به صورت دستی با استفاده از جدول به شما کنترل و انعطاف پذیری بیشتری بر طراحی و محتوای خود می دهد. با این حال، تکمیل آن به زمان و تلاش بیشتری نسبت به استفاده از یک الگو نیاز دارد.
برای ایجاد یک تقویم به صورت دستی با استفاده از جدول در پاورپوینت، این مراحل را دنبال کنید.
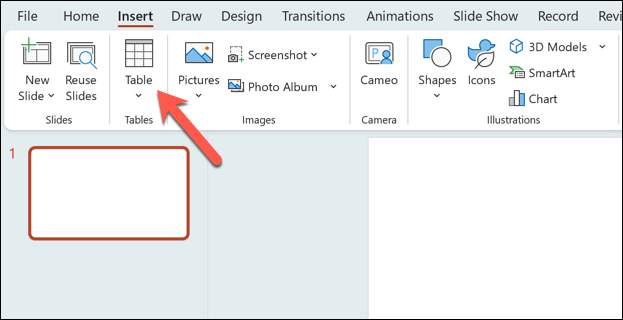
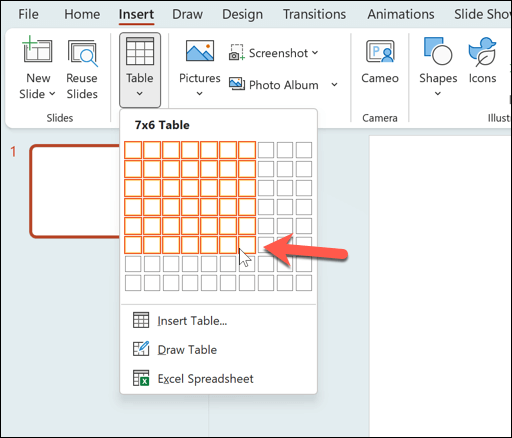
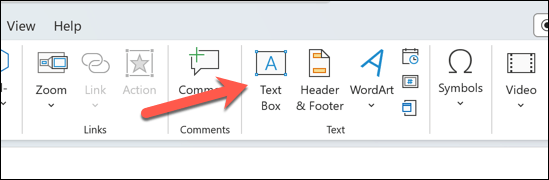
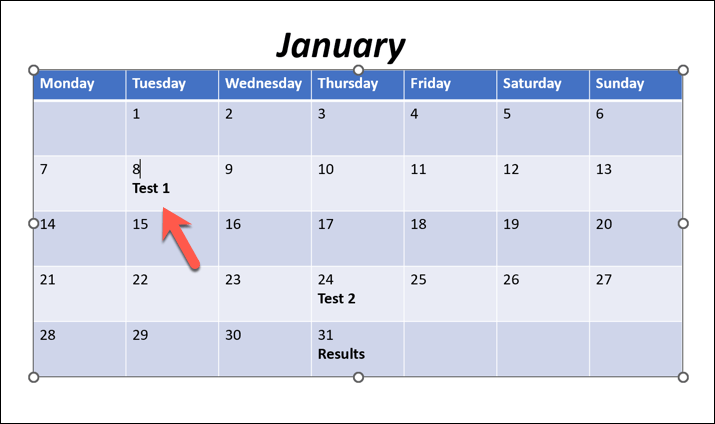
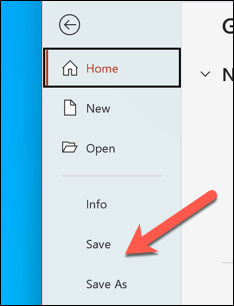
همچنین، میتوانید این مراحل را برای ایجاد اسلایدهای اضافی با جداول برای ماههای تقویم بعدی که میخواهید در ارائه خود درج کنید، تکرار کنید.
تاریخهای پیگیری در Microsoft PowerPoint
به لطف مراحل بالا، می توانید به سرعت یک تقویم را در اسلایدهای پاورپوینت خود وارد کنید. این به شما امکان می دهد رویدادهای مهم را با مخاطبان خود به اشتراک بگذارید، اما باید به یاد داشته باشید که اسلایدهای خود را به روز نگه دارید. برخلاف تقویم گوگل ، اسلاید شما بهطور خودکار بهروزرسانی نمیشود—باید آن را برای ماهها و رویدادهای آینده بهروزرسانی کنید.
آیا شما یک پاورپوینت مبتدی هستید؟ شما می توانید کارهای دیگری انجام دهید تا اطلاعات خود را به سرعت به مخاطبان خود برسانید. برای مثال، ممکن است بخواهید اسلاید مستر را در پاورپوینت پیکربندی کنید را به طور همزمان در کل ارائه خود تغییر دهید.
با اطلاعات پیچیده موجود در اسلایدهای خود مشکل دارید؟ همچنین میتوانید اضافه کردن روایت صوتی به پاورپوینت ، به شما این امکان را میدهد که اسلایدهای خود را با مخاطبان خود به اشتراک بگذارید تا بعداً دوباره بررسی شوند.
.