شما ممکن است در موقعیتی قرار بگیرید که نیاز به پیکربندی چاپگر HP خود داشته باشید، بدون اینکه در یک وب از مسائل فنی پیچیده گرفتار شوید.
HP یک فرآیند کاربر محور برای دانلود و نصب درایورهای چاپگر دارد که به شما کمک می کند آن را بر اساس گردش کار خود تنظیم و سفارشی کنید.

دانلود و نصب درایورها با استفاده از Windows Update
میتوانید بهسرعت درایورهای چاپگر HP را در Windows 11 با ویژگی Windows Update آن دانلود و نصب کنید.
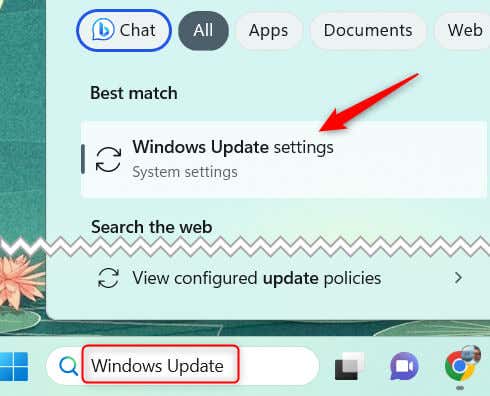
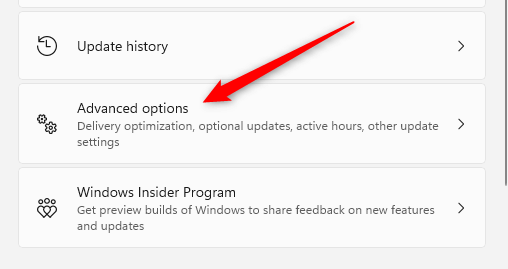
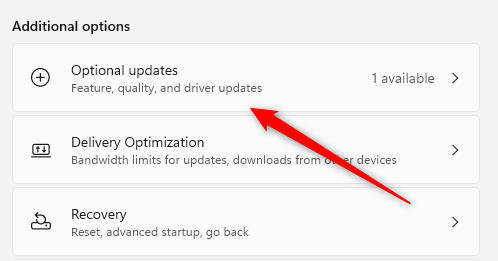
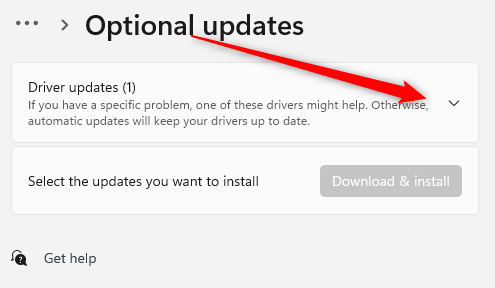
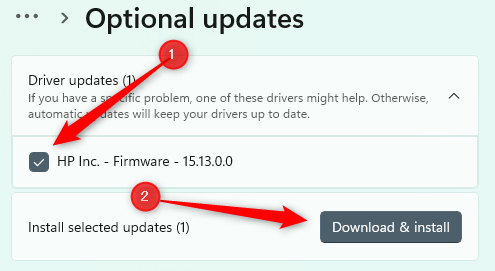
پس از تکمیل دانلود، نصب به طور خودکار آغاز می شود. می توانید دستورالعمل های روی صفحه را دنبال کنید تا فرآیند نهایی شود. مطمئن شوید که چاپگر HP شما در طول این فرآیند، از طریق کابل یو اس بی یا شبکه محلی شما به رایانه شما متصل است
دانلود و درایورها را از وب سایت سازنده نصب کنید
اگر درایور مناسب برای چاپگر HP خود را از Windows Update نمیبینید، منبع بعدی که میخواهید بررسی کنید، وبسایت پشتیبانی مشتری HP است.
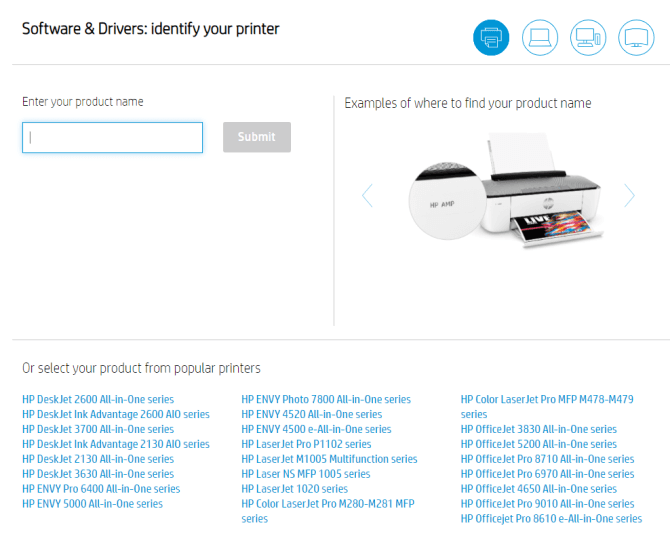
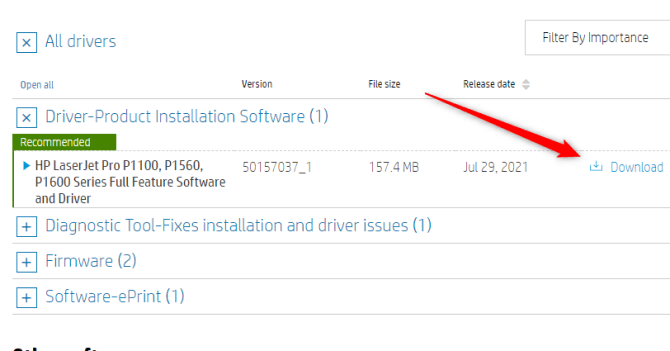
پس از دانلود درایور، باید آن را نصب کنید. روی فایل کلیک کنید تا باز شود و جادوگر شما را در این فرآیند راهنمایی می کند. فرآیند نصب بسته به سیستم شما و حجم فایل ممکن است چند دقیقه طول بکشد. پنجره نصب را در طول فرآیند نبندید.
نصب مجدد چاپگر
در اکثر دستگاههای مدرن، درایورهای چاپگر بهطور خودکار دانلود و نصب میشوند. اگر با درایورهای فعلی خود مشکل دارید و مطمئن نیستید که چه کاری باید انجام دهید، یک شروع تازه ممکن است بهترین گزینه باشد تا مطمئن شوید به روزترین درایورهای موجود را دارید.
برای انجام این کار، به Printers & Scannersبروید و Removeرا در کنار چاپگر انتخاب کنید. از آنجا، افزودن دستگاهرا انتخاب کنید و دوباره مراحل راه اندازی را انجام دهید. سپس درایورها دوباره نصب میشوند.
سادهسازی نصب درایور چاپگر HP در ویندوز 11
دانلود و نصب درایورهای چاپگر HP در رایانه ویندوز 11 یک فرآیند ساده است، مشروط بر اینکه مراحل درست را دنبال کنید. چه از Windows Update برای واکشی و نصب خودکار درایورها استفاده کنید یا آنها را به صورت دستی از وب سایت پشتیبانی مشتری HP دانلود کنید، هر دو روش کارآمد و کاربر پسند هستند. به یاد داشته باشید، استفاده از درایورهای به روز برای حفظ عملکرد و عملکرد بهینه چاپگر HP شما ضروری است.
گاهی اوقات، ممکن است با مشکلاتی نیز مواجه شوید که نیاز به نصب مجدد چاپگر را داشته باشد. همیشه مطمئن شوید که چاپگر شما به درستی نصب شده و برای نیازهای خاص شما پیکربندی شده است. اگر با هر گونه عارضه ای مواجه شدید، در جستجوی کمک از پشتیبانی مشتری HP دریغ نکنید. به هر حال، هدف این است که یک چاپگر با عملکرد روان داشته باشید که بهره وری شما را تسهیل کند، نه مانع آن شود.
.