Microsoft Outlook به شما امکان میدهد پوشههای پراستفاده خود را به بالای صفحه فشار دهید. این بخش که به صورت تخیلی موارد دلخواهنامیده میشود، دسترسی به مهمترین پوشههای ایمیل شما را بدون نیاز به پیمایش در فهرست پوشهها (احتمالاً بزرگ) فراهم میکند.
وقتی یک پوشه Outlook از بین میرود چه اتفاقی میافتد؟ میتوانید پوشههای موجود در فهرست موارد دلخواه خود را در Microsoft Outlook مدیریت کنید تا به شما کمک کند پوشههایی را که دیگر نیازی به نگرانی در مورد آنها نیستید حذف کنید. همچنین می توانید این ویژگی را به طور کامل غیرفعال کنید. برای حذف پوشه های مورد علاقه خود در Microsoft Outlook، مراحل زیر را دنبال کنید.
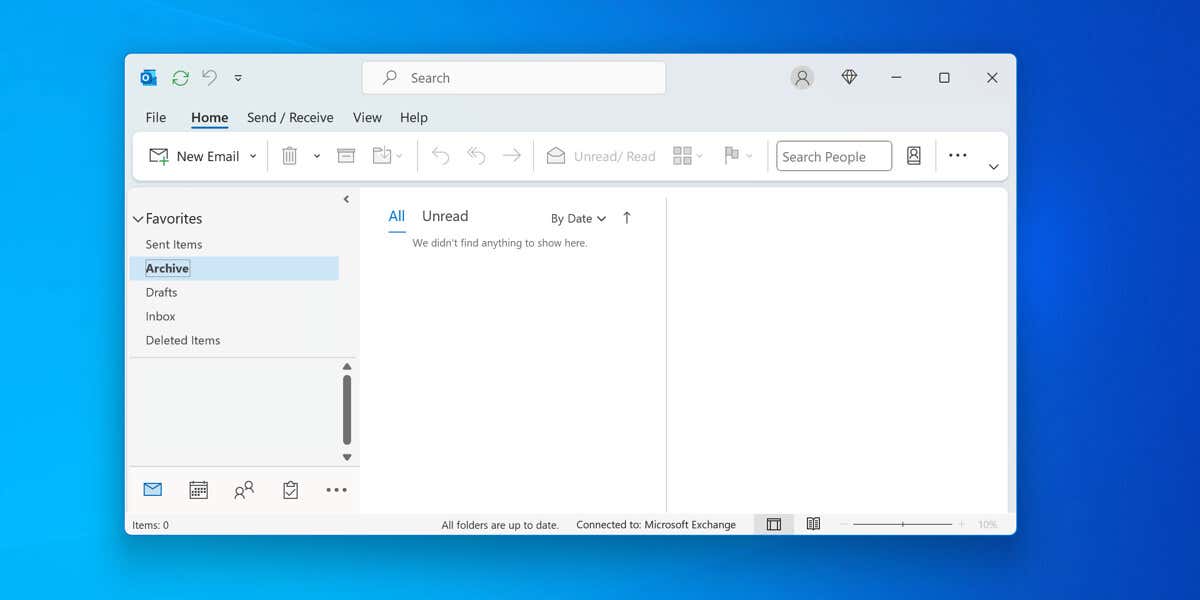
پوشه های مورد علاقه در Microsoft Outlook چیست؟
پوشه های مورد علاقه میانبرهایی برای پوشه هایی هستند که اغلب در Outlook استفاده می کنید و در صفحه ناوبری در سمت چپ ظاهر می شوند.
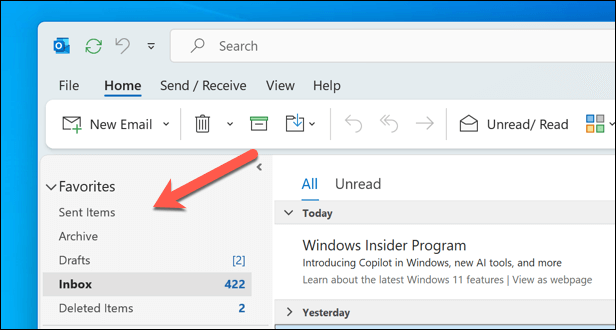
از آنجایی که اینها پیوندهایی به پوشههای اصلی در لیست پوشه اصلی شما هستند، موقعیت واقعی آنها را قطع نمیکنند—در صورت نیاز همچنان میتوانید آنها را در فهرست اصلی پیدا کنید. به همین ترتیب، وقتی آن را از موارد دلخواه حذف می کنید، پوشه را حذف نمی کند، فقط پیوند آن را حذف می کند.
بسته به نسخه Outlook که استفاده می کنید، Outlook ممکن است به طور خودکار برخی از پوشه ها را به لیست علاقه مندی های شما اضافه کند. این شامل پوشههای صندوق ورودی، موارد ارسالشده، پیشنویسهاو موارد حذفشدهمیشود. با این حال، میتوانید هر پوشه دیگری را با کشیدن و رها کردن آن به بخش اضافه کنید.
همچنین میتوانید روی یک پوشه در لیست اصلی کلیک راست کرده و نمایش در موارد دلخواهرا انتخاب کنید. همچنین، دکمه نمایش در موارد دلخواهرا در برگه پوشهدر نوار نوار فشار دهید.
نحوه حذف یک پوشه از لیست علاقه مندی ها در Outlook
اگر میخواهید یک پوشه را از فهرست موارد دلخواه در Outlook حذف کنید، میتوانید با دنبال کردن این مراحل این کار را انجام دهید.
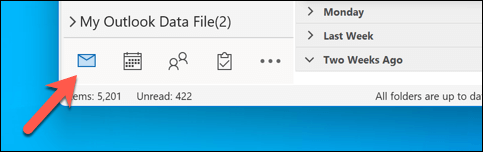
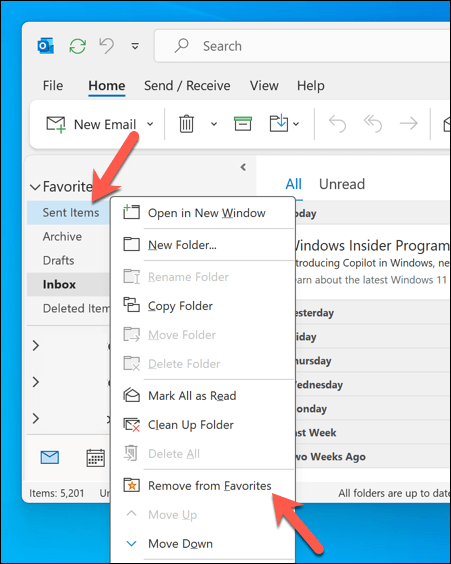
پوشه از بخش علاقه مندی ها ناپدید می شود. با این حال، همچنان در لیست پوشه اصلی شما برای حساب ایمیل شما در Outlook ظاهر می شود. ذکر این نکته مهم است که اگر پوشه را در هر نقطه ای حذف کنید، از لیست علاقه مندی ها نیز حذف خواهد شد (مگر اینکه بتوانید پوشه پاک شده خود را بازیابی کنید بعد از آن)..
چگونه همه پوشه ها را از لیست علاقه مندی ها در Outlook حذف کنیم
همچنین میتوانید با حذف همه پوشهها از فهرست، فهرست موارد دلخواه را به طور کامل حذف کنید. بدون هیچ پوشه ای در لیست، بخش Favorites به طور کامل ناپدید می شود تا زمانی که تصمیم بگیرید دوباره یک پوشه به آن اضافه کنید.
برای حذف یکباره همه پوشه ها از لیست علاقه مندی ها در Outlook، این مراحل را دنبال کنید.
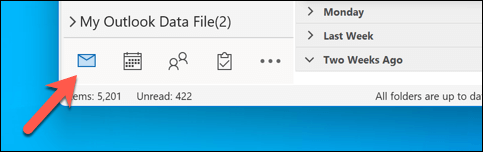
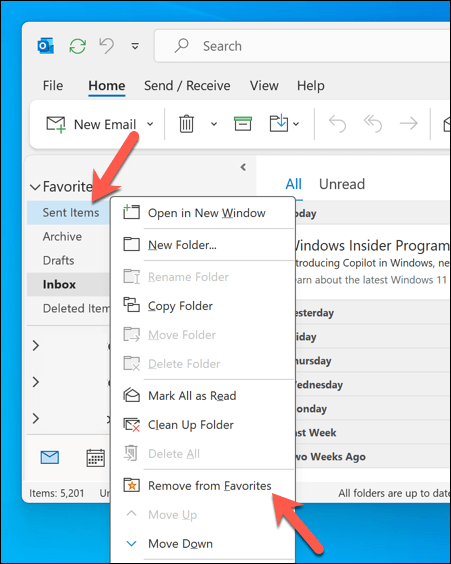
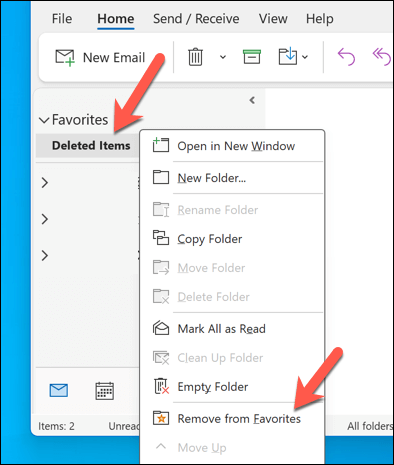
پس از حذف آخرین پوشه، بخش تا زمانی که یک پوشه دوباره اضافه شود ناپدید می شود.
نحوه بازیابی یک پوشه به لیست علاقه مندی ها در Outlook
اگر قبلاً پوشهای را از فهرست موارد دلخواه در Outlook حذف کردهاید، میتوانید آن را در هر زمانی به راحتی بازیابی کنید. برای بازیابی یک پوشه به لیست علاقه مندی ها در Outlook، این مراحل را دنبال کنید.
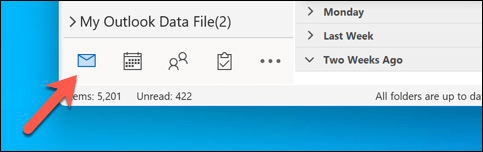
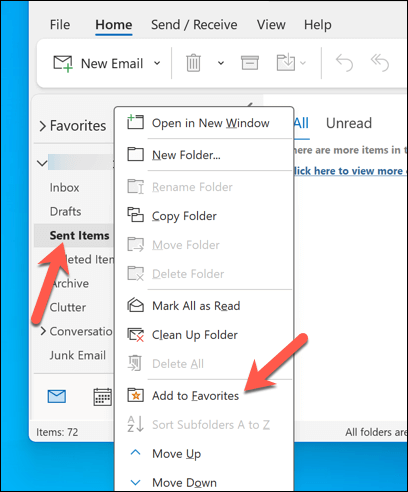
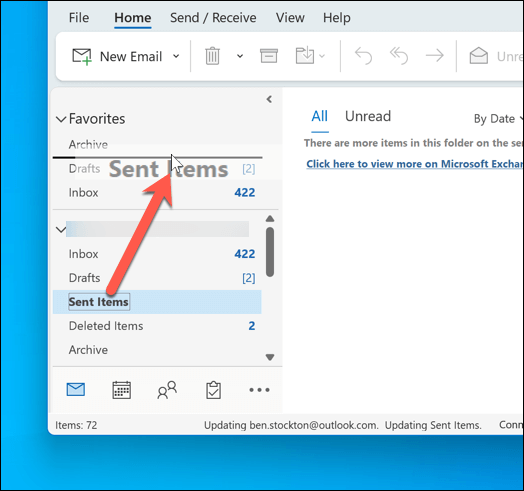
چگونه موارد دلخواه را در Microsoft Outlook غیرفعال کنیم
اگر نمیخواهید هر پوشه را جداگانه حذف کنید، راه دیگری برای غیرفعال کردن پوشه Favorites در Outlook وجود دارد. می توانید این کار را از طریق Folder Paneمنوی تنظیمات
انجام دهید.برای غیرفعال کردن پوشه Favorites در Microsoft Outlook، این مراحل را دنبال کنید..
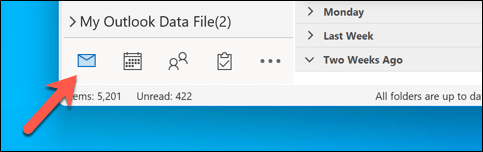
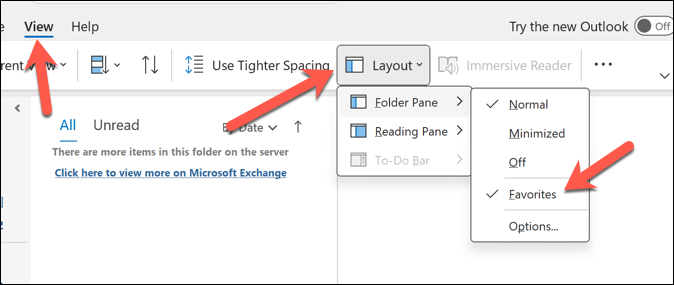 <. /شکل>
<. /شکل>پس از برداشتن تیک گزینه موارد دلخواه، بخش از پنجره پوشه در سمت چپ ناپدید می شود. اگر نظر خود را تغییر دادید و میخواهید دوباره بخش علاقهمندیها را فعال کنید، این مراحل را تکرار کنید و مطمئن شوید که چک باکس موارد دلخواهدر پنجره پوشه(یا ناوبری فعال است. منو).
مدیریت حساب Outlook شما
اگر کاربر قدرتمند Outlook هستید، لیست علاقه مندی ها می تواند به سرعت به شما کمک کند بین پوشه هایی که به طور منظم به آنها دسترسی دارید جابجا شوید. تعویض، حذف و اضافه کردن مجدد پوشههای مورد نیاز آسان است، اما همچنین میتوانید این ویژگی را به طور کامل غیرفعال کنید، اگر مانعی برای شما وجود داشته باشد.
میخواهید کار را جلوتر ببرید؟ میتوانید ایجاد گروه های تقویم در Outlook تقویمهای مهم را با هم گروهبندی کنید و به شما کمک کند وظایف و رویدادهای مهم خود را ببینید. با این حال، اگر Outlook خیلی کند شروع به کار می کند ، ممکن است لازم باشد در مرحله بعد به پاک کردن برخی از پوشهها (و ایمیلهای) قدیمی خود فکر کنید.
.