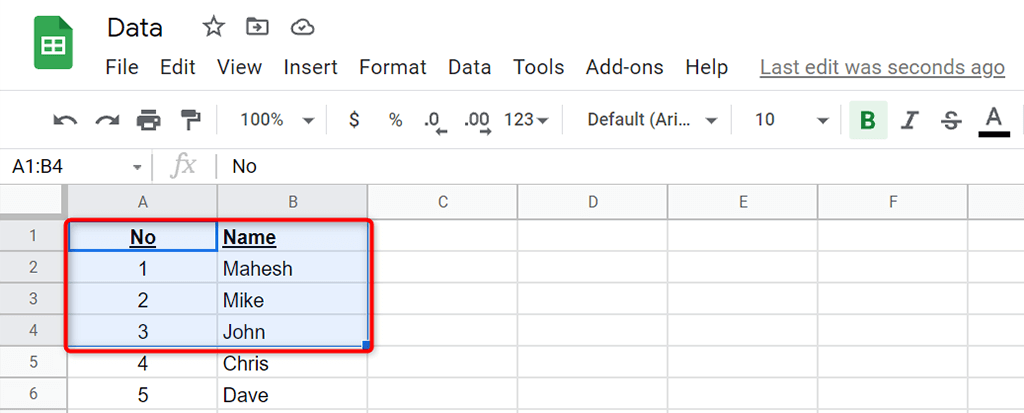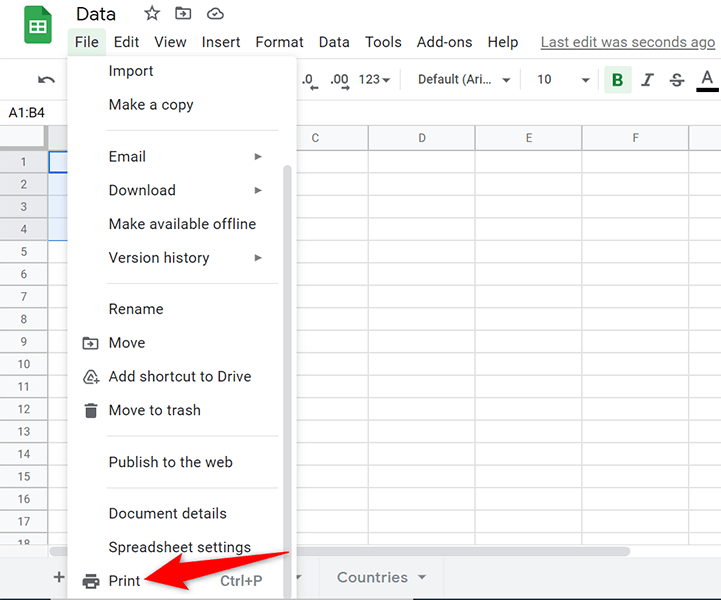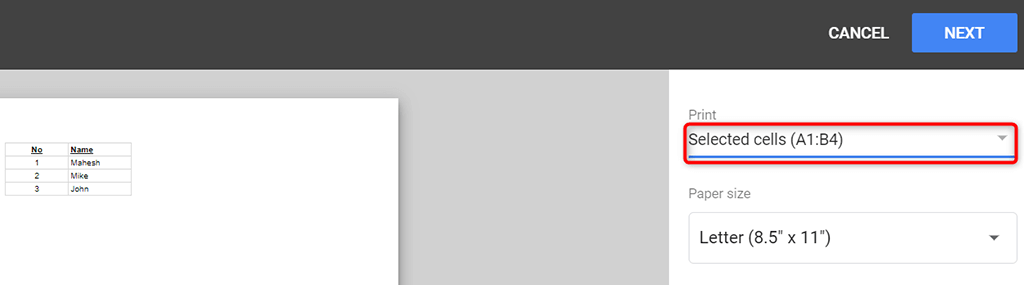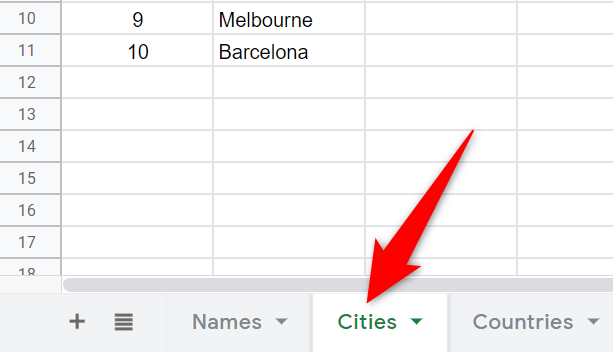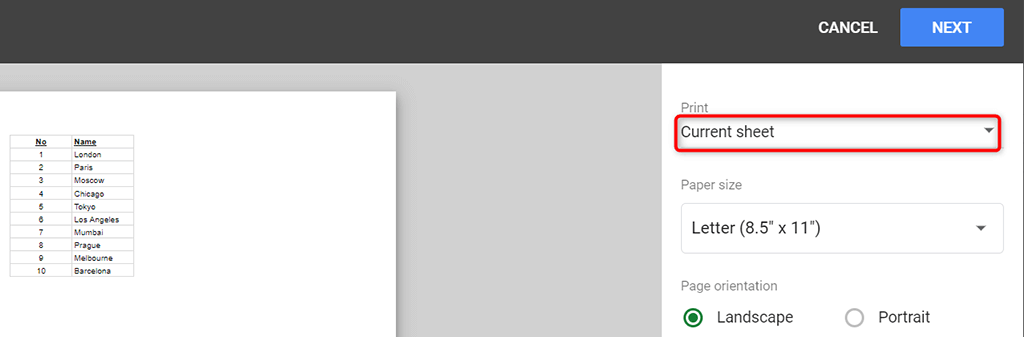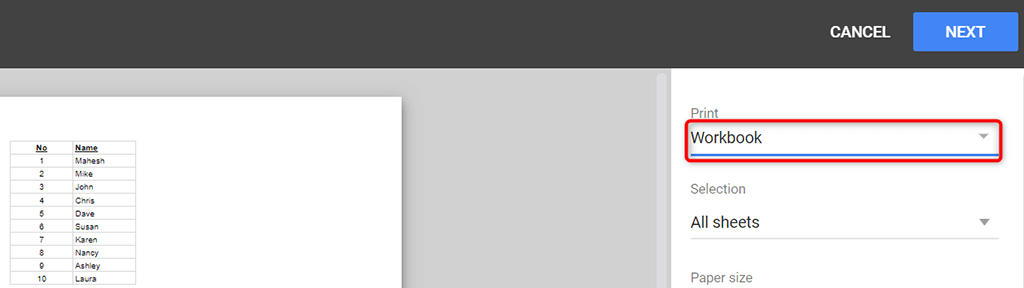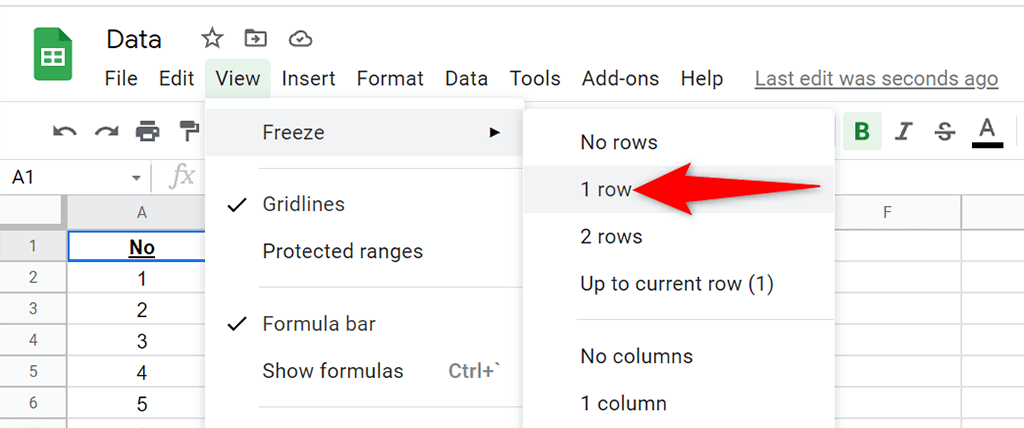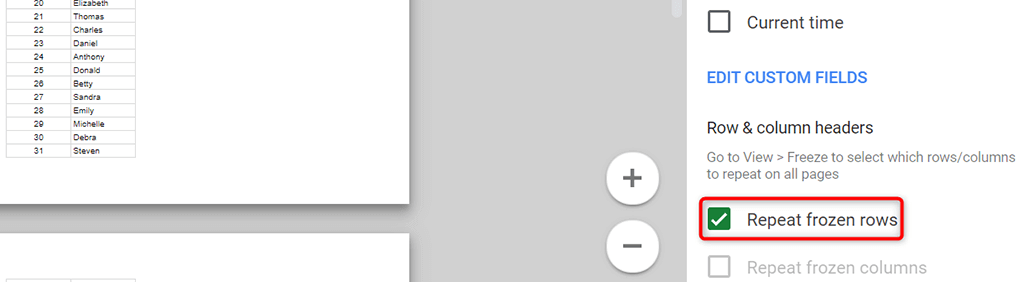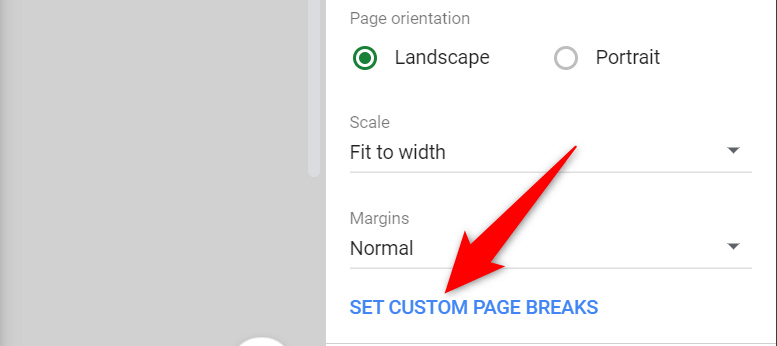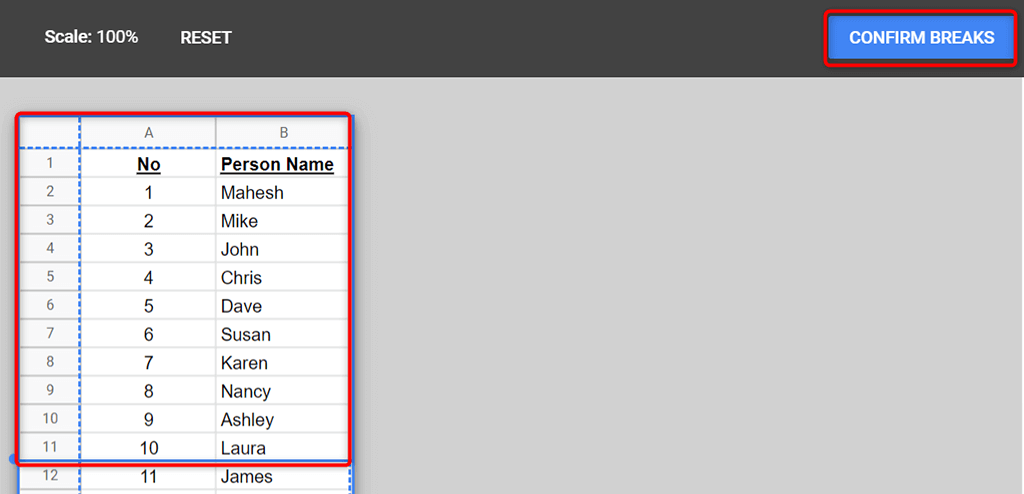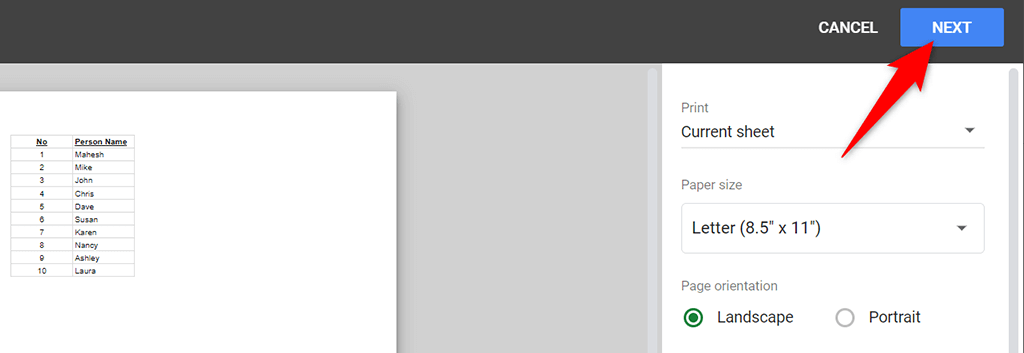کاربرگنگار Google تنظیم یک منطقه سفارشی را به عنوان قسمت چاپ را در کتاب های کاری خود آسان میکند. شما می توانید سلول های منفرد یا چندگانه، یک کاربرگ یا حتی یک کتاب کار کامل را برای چاپ انتخاب کنید.
برای انجام این کار، ابتدا باید نحوه تنظیم ناحیه چاپ در Google Sheets را بیاموزید.
منطقه چاپ را روی فقط چاپ سلولهای انتخابی تنظیم کنید
اگر دادههای خود را فقط در سلول های خاص در کاربرگ شما دارید، میتوانید گزینهای را طوری پیکربندی کنید که کاربرگنگار Google فقط آن سلولهای انتخابی را چاپ کند.
مرورگر وب را در رایانه خود راه اندازی کنید، به Google Sheets دسترسی پیدا کنید و کتاب کاری را که می خواهید چاپ کنید باز کنید.
سلول هایی را که می خواهید در کتاب کار خود چاپ کنید انتخاب کنید.
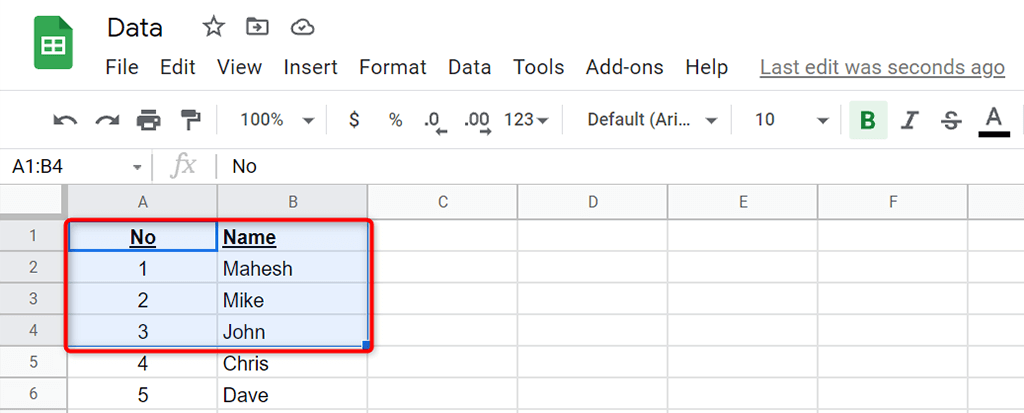
File >Print را از نوار منوی Google Sheets انتخاب کنید. یا، Ctrl + P (Windows) یا Command + P (Mac) را فشار دهید.
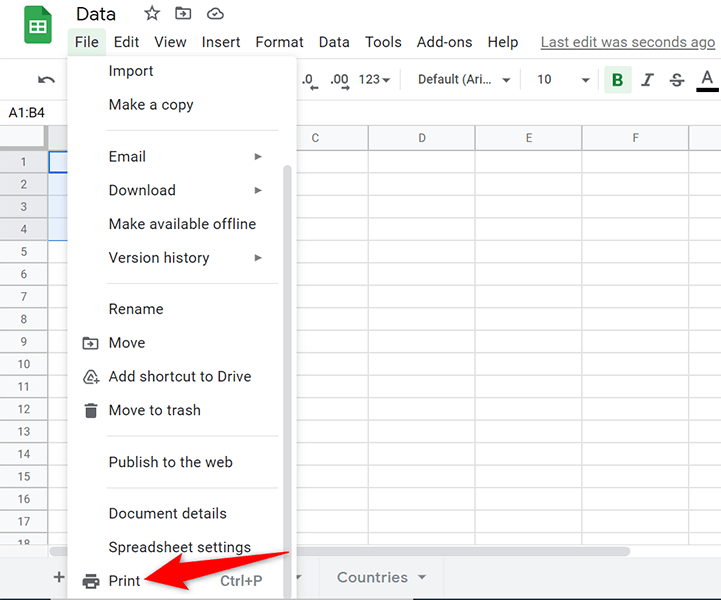
سلول های انتخاب شده را از منوی کشویی چاپ در سمت راست انتخاب کنید. این اطمینان حاصل می کند که فقط سلول های انتخاب شده چاپ می شوند.
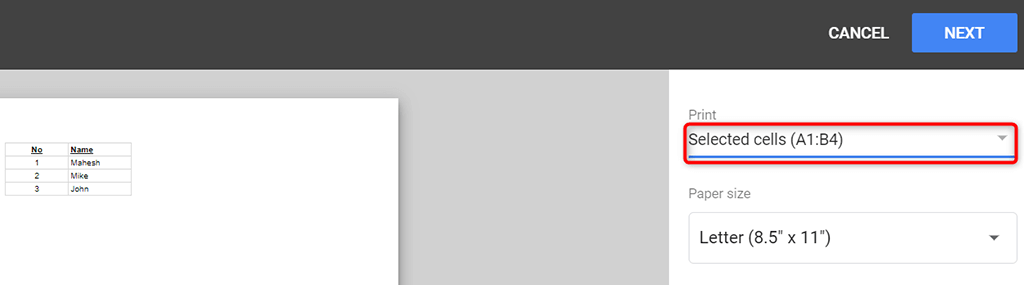
بعدی را در بالای صفحه انتخاب کنید.
فرآیند چاپ استاندارد را برای چاپ سلول های خود دنبال کنید.
منطقه چاپ را برای چاپ کل صفحه تنظیم کنید
اگر کتاب کار دارای چندین کاربرگ است شما، و میخواهید یک کاربرگ خاص را چاپ کنید، میتوانید از Google Sheets برای انجام این کار استفاده کنید.
کتاب کار خود را با Google Sheets در یک مرورگر وب باز کنید.
کاربرگی را که میخواهید چاپ کنید در پایین کتاب کار خود انتخاب کنید.
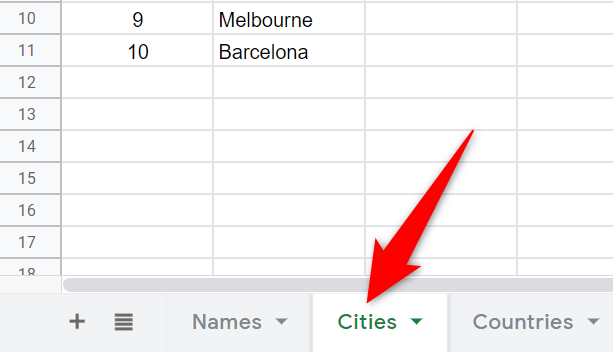
فایل >چاپ را از نوار منوی برگههای Google انتخاب کنید.
برگ فعلی را از منوی کشویی چاپ در سمت راست انتخاب کنید. پیش نمایش کاربرگ فعلی خود را در سمت چپ خواهید دید.
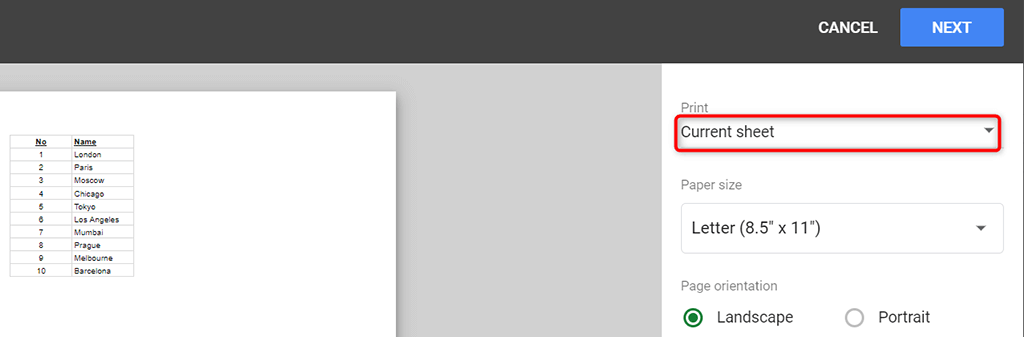
بعدی را در بالا انتخاب کنید و برای چاپ کاربرگ خود از جادوگر چاپ استاندارد پیروی کنید.
منطقه چاپ را برای چاپ کل کتاب کار تنظیم کنید
گاهی اوقات، ممکن است بخواهید کل کتاب کار برگه های Google خود را چاپ کنید، که می تواند شامل چندین کاربرگ باشد. Google Sheets نیز گزینه ای برای این کار دارد..
وقتی یک کتاب کار کامل را چاپ می کنید، مطمئن شوید که چاپگر شما جوهر برای چاپ داده های شما کافی دارد. همچنین، کاغذ کافی را به سینی کاغذ چاپگر خود وارد کنید تا مطمئن شوید که وقفه هنگام چاپ کتاب کار شما وجود ندارد.
با کاربرگنگار Google در مرورگر وب به کتاب کار خود دسترسی پیدا کنید.
فایل >چاپ را از نوار منوی کاربرگنگار Google انتخاب کنید.
Workbook را از منوی کشویی Print در سمت راست انتخاب کنید.
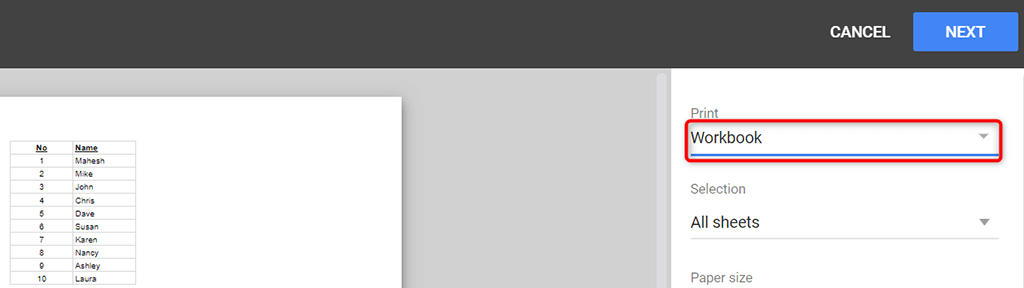
همه برگهها را از منوی کشویی انتخاب انتخاب کنید.
پیش نمایشی از کل کتاب کار خود را در سمت چپ خواهید دید. اگر به نظر شما خوب است، بعدی را در گوشه بالا سمت راست انتخاب کنید.
سپس چاپگر خود را انتخاب میکنید، اندازه کاغذ و سایر گزینهها را برای چاپ کتاب کار خود انتخاب میکنید.
منطقه چاپ را روی سرصفحه های چاپی در هر صفحه تنظیم کنید
اگر داده های Google Sheets شما در چندین صفحه پخش شده است، ممکن است بخواهید سرصفحه ها را در هر صفحه ای که چاپ می کنید اضافه کنید. این کار خواندن دادهها را آسانتر میکند، زیرا دقیقاً میدانید چه ستونی برای چه دادههایی در هر صفحه است.
برای چاپ سرصفحه ستون در هر صفحه، ابتدا ردیف سرصفحه را ثابت کنید :
را انجام دهید
کتاب کار خود را باز کنید و به برگهای که میخواهید چاپ کنید دسترسی پیدا کنید.
مشاهده >تجمیع >1 ردیف را از نوار منوی کاربرگنگار Google انتخاب کنید تا اولین ردیف در کاربرگ خود ثابت شود.
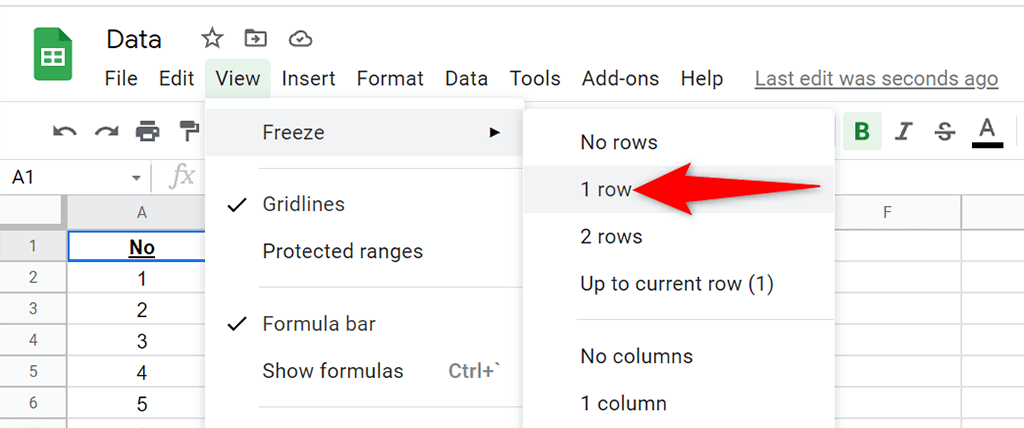
فایل >چاپ را برای پیکربندی گزینههای چاپ برای کاربرگ خود انتخاب کنید.
سرصفحهها و پاورقیها را انتخاب کنید و تکرار ردیفهای ثابت شده را در سمت راست فعال کنید.
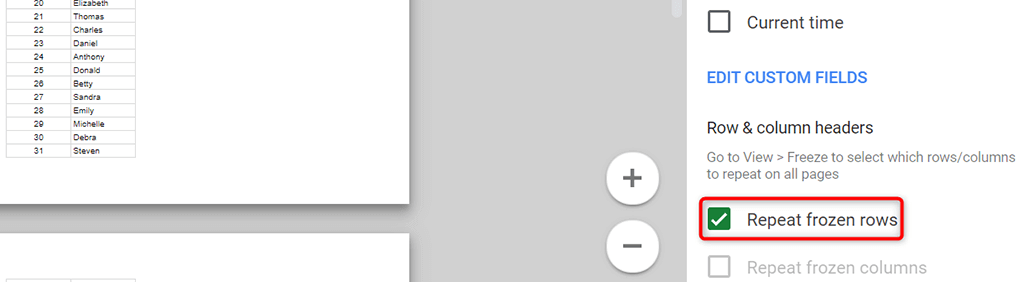
در صورت تمایل هر گزینه دیگری را سفارشی کنید. سپس، بعدی را در گوشه بالا سمت راست انتخاب کنید.
سفارشی کردن ناحیه چاپ با وقفه های صفحه سفارشی
میتوانید شکستههای صفحه سفارشی را به کاربرگهای Google Sheets خود اضافه کنید تا به چاپگر خود اطلاع دهید که کجا باید چاپ صفحه را متوقف کنید و شروع یک صفحه جدید.
برای افزودن شکستگی صفحه در کاربرگ خود:
فایل >چاپ را از نوار منوی برگههای Google انتخاب کنید..
تنظیم وقفههای صفحه سفارشی را در نوار کناری سمت راست انتخاب کنید.
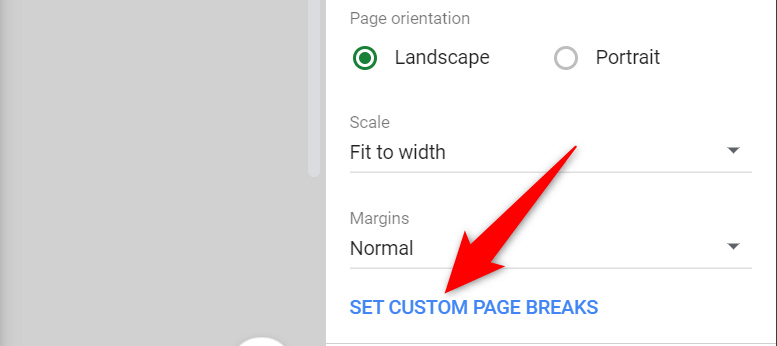
خط نقطهدار آبی را در کاربرگ خود بکشید تا یک صفحه شکست را مشخص کنید. سپس، تأیید وقفهها را در گوشه بالا سمت راست انتخاب کنید.
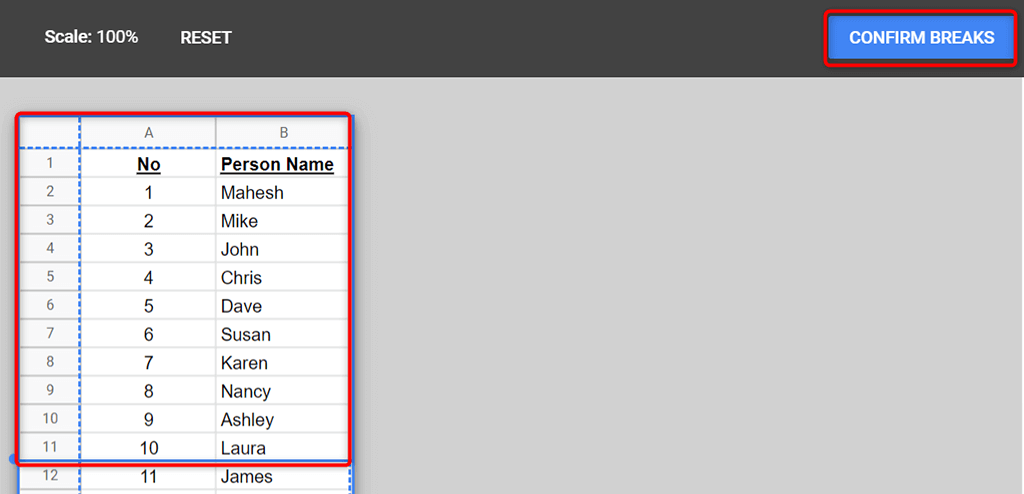
اگر از وقفه های صفحه مشخص شده راضی نیستید، بازنشانی را در بالا انتخاب کنید تا شکستگی های صفحه بازنشانی شود.
بعدی را در گوشه سمت راست بالا انتخاب کنید تا به چاپ کاربرگ خود با شکستگی های صفحه سفارشی خود ادامه دهید.
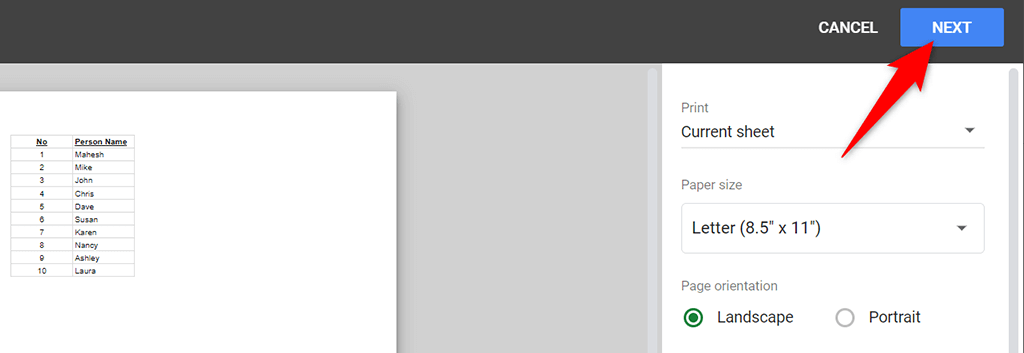
سفارشی کردن و تنظیم ناحیه چاپ در برگههای Google آسان است
کاربرگنگار Google به شما این امکان را میدهد که هر بخشی از کتاب کار خود را که میخواهید چاپ کنید. به این ترتیب، میتوانید روی دادههای اصلی که میخواهید چاپ کنید تمرکز کنید، در حالی که همه چیز را کنار بگذارید. امیدواریم این راهنما به شما کمک کند.
.
پست های مرتبط: