بلوتوث روشی مناسب برای اتصال ابزارهای بی سیم به رایانه رومیزی یا تلفن همراه شما است. با این حال، وقتی چندین دستگاه با نامهای پیشفرض مشابه مانند «Earbuds»، «Headset» یا «Speaker» نمایش داده میشوند، ممکن است گیجکننده باشد.
این آموزش شما را از طریق مراحل تغییر نام دستگاههای بلوتوث در پلتفرمهای مختلف مانند Windows، Android، iOS و Mac راهنمایی میکند تا بتوانید به راحتی آنها را در دستگاههای جفت شده خود تشخیص دهید.
توجه: تغییرات نام بلوتوث در دسکتاپ یا تلفن همراه جفت شده محلی است و بین دستگاهها منتقل نمیشود. استثناها شامل تجهیزات جانبی بی سیم مانند ایرپادهای اپل.
استتغییر نام دستگاههای بلوتوث در تلفنهای Android
اگر از یک ابزار بلوتوث در Android استفاده میکنید، میتوانید نام آن را از طریق قسمت تنظیمات برگزیده بلوتوث گوشی تغییر دهید.
توجه: مراحل زیر ممکن است بسته به مدل دستگاه Android و نسخه نرم افزار سیستم شما تغییر کند، اما شما باید این ایده را داشته باشید.
ابجک بلوتوث را به تلفن Android خود وصل کنید و سپس:
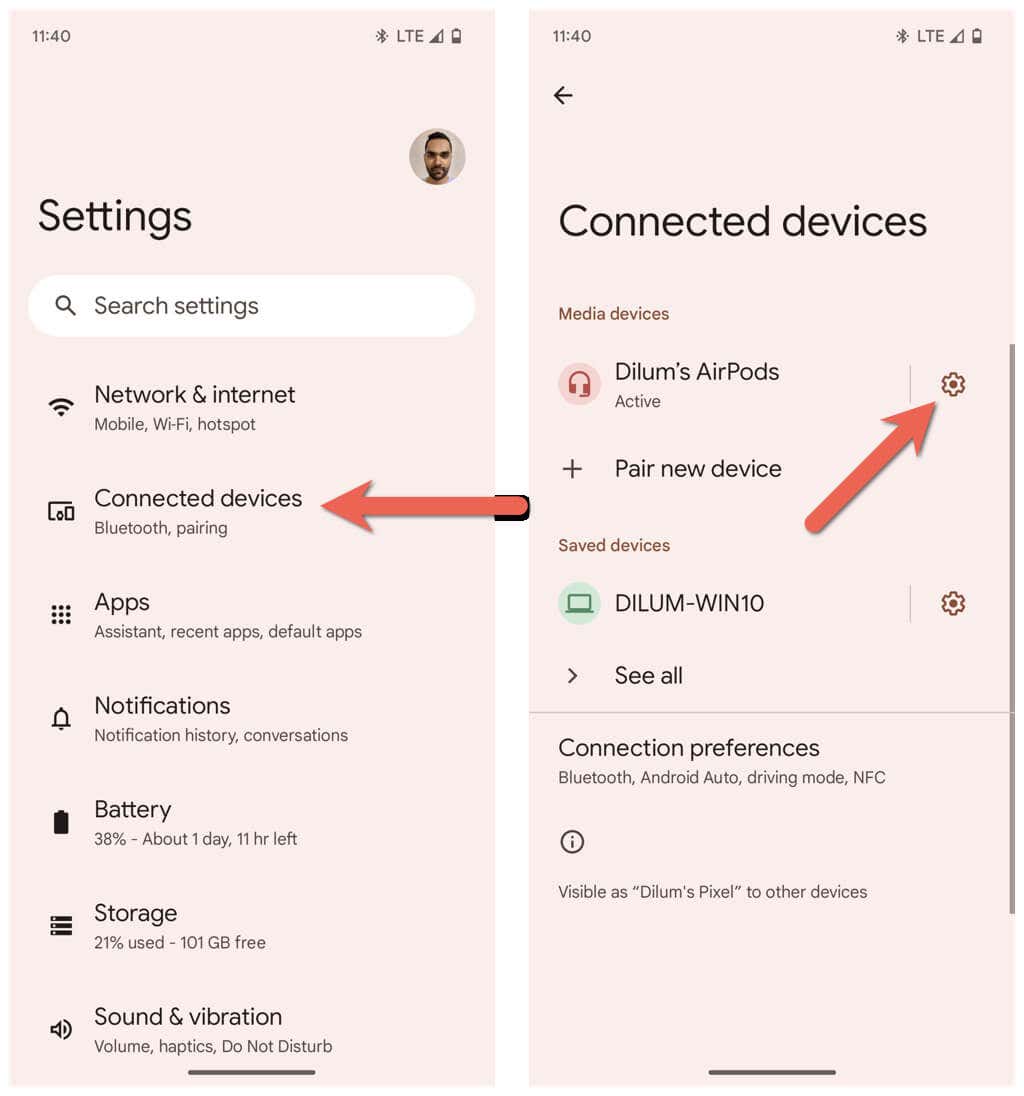
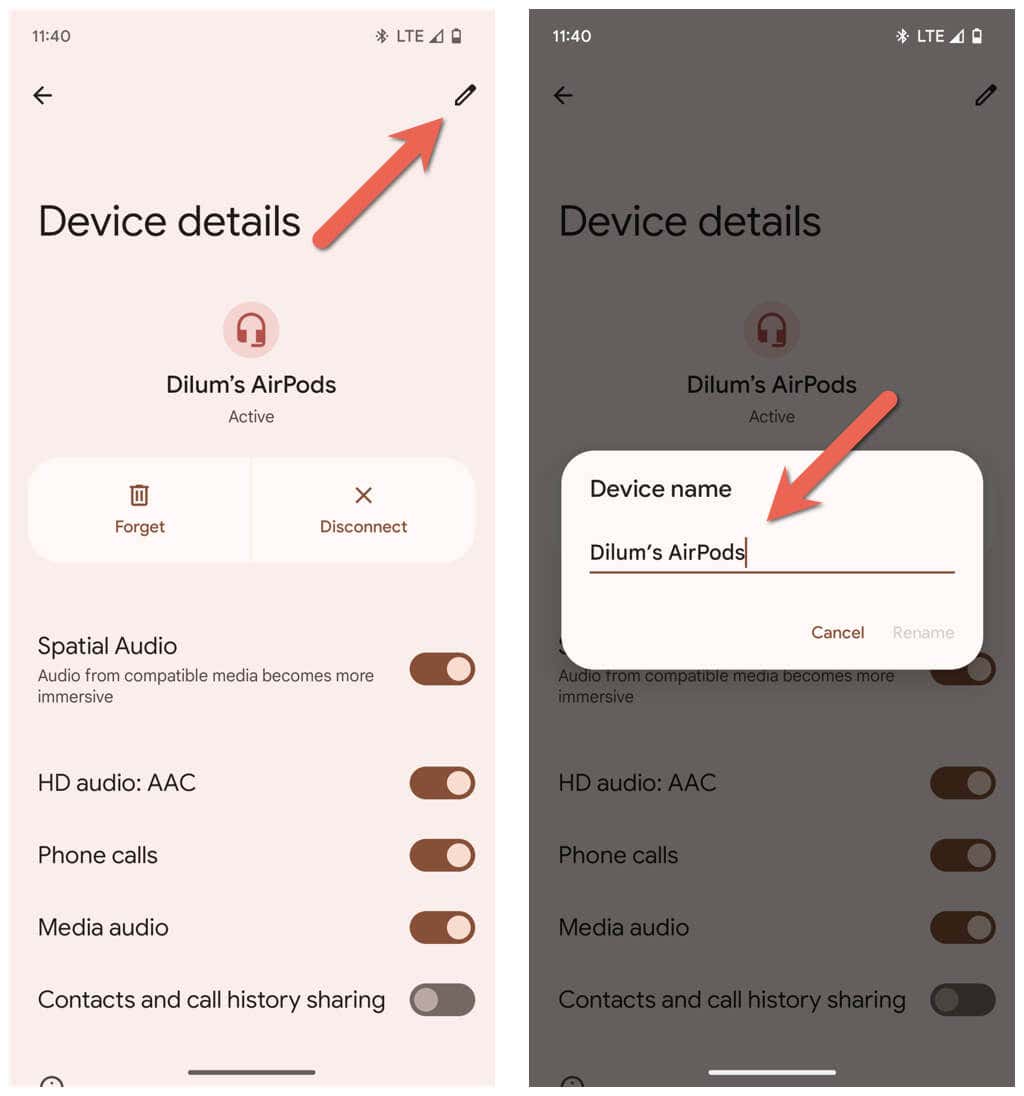
تغییر نام دستگاه های بلوتوث در رایانه ویندوز
اگرچه برنامه تنظیمات در مایکروسافت جایی است که میتوانید همه چیزهای بلوتوث را مدیریت کنید، اما - در کمال تعجب - راهی برای تغییر نام یک دستگاه بلوتوث ارائه نمیکند. درعوض، برای این کار باید به اپلت Devices and Printers در کنترل پنل ویندوز قدیمیتر تکیه کنید.
دستگاه بلوتوث را به رایانه شخصی ویندوزی خود وصل کنید و سپس:
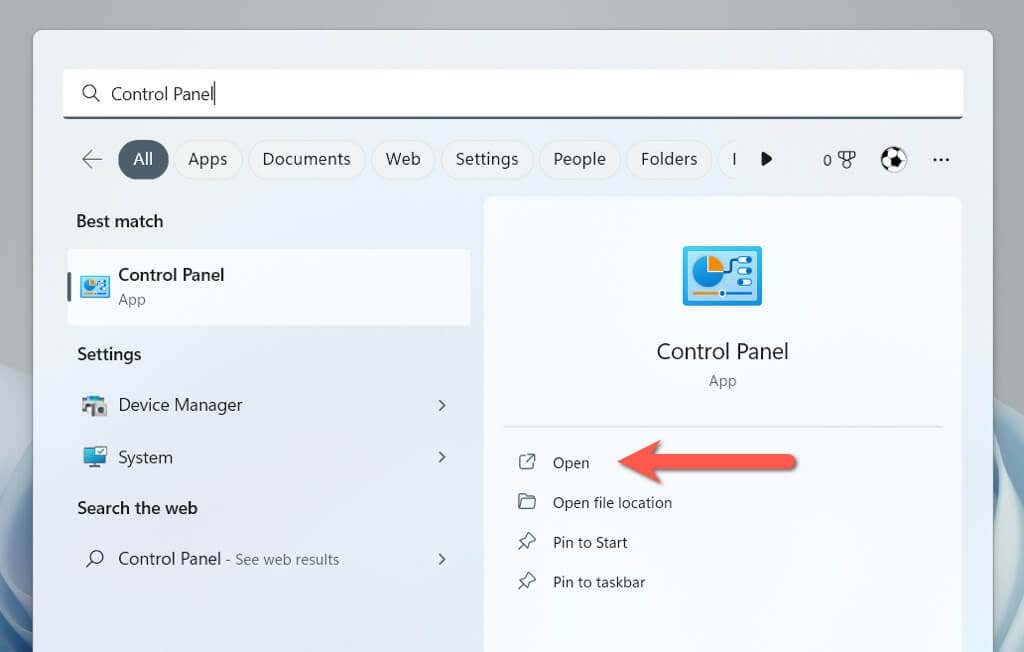
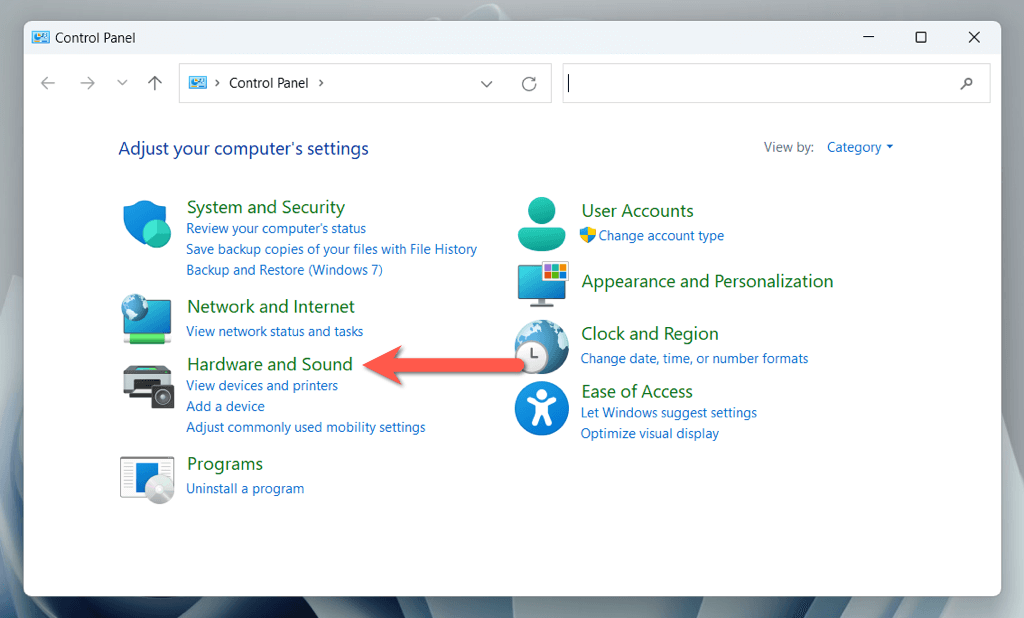

- .
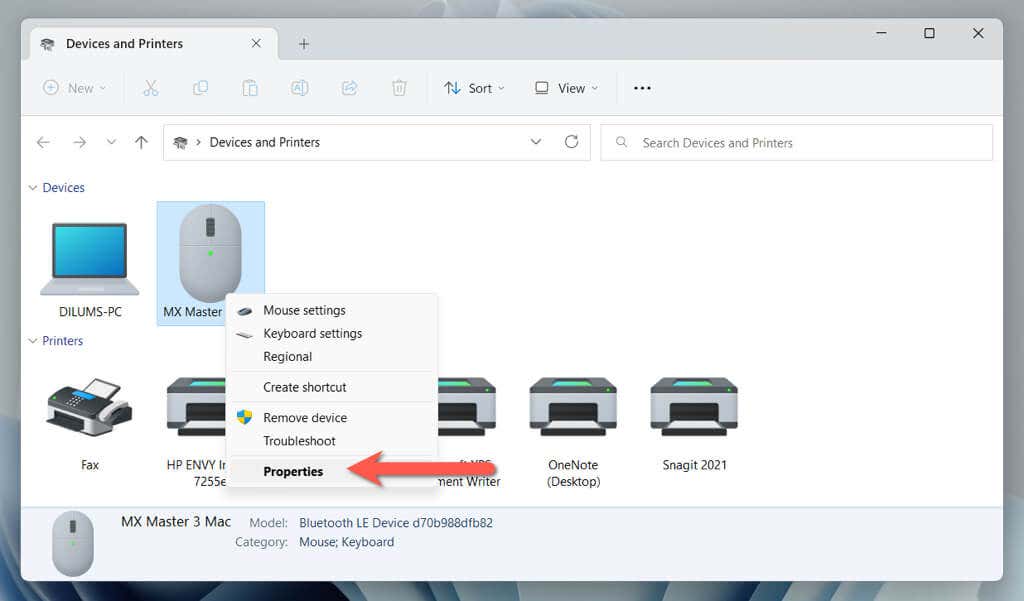
اگر دارای ویندوز 11 نسخه 22H2 یا بالاتر هستید، ممکن است با استفاده از مراحل بالا در دسترسی به اپلت Devices and Printers مشکل داشته باشید. اگر این اتفاق افتاد:
شل:::{A8A91A66-3A7D-4424-8D24-04E180695C7A}
تغییر نام ابزارک های بلوتوث در دستگاه های iOS
اگر از ابزارهای بلوتوث زیادی در iPhone، iPad یا iPod touch خود استفاده میکنید، میتوانید نام آنها را از طریق پانل تنظیمات بلوتوث تغییر دهید.
دستگاه بلوتوث را به تلفن همراه یا تبلت Apple خود وصل کنید و سپس:
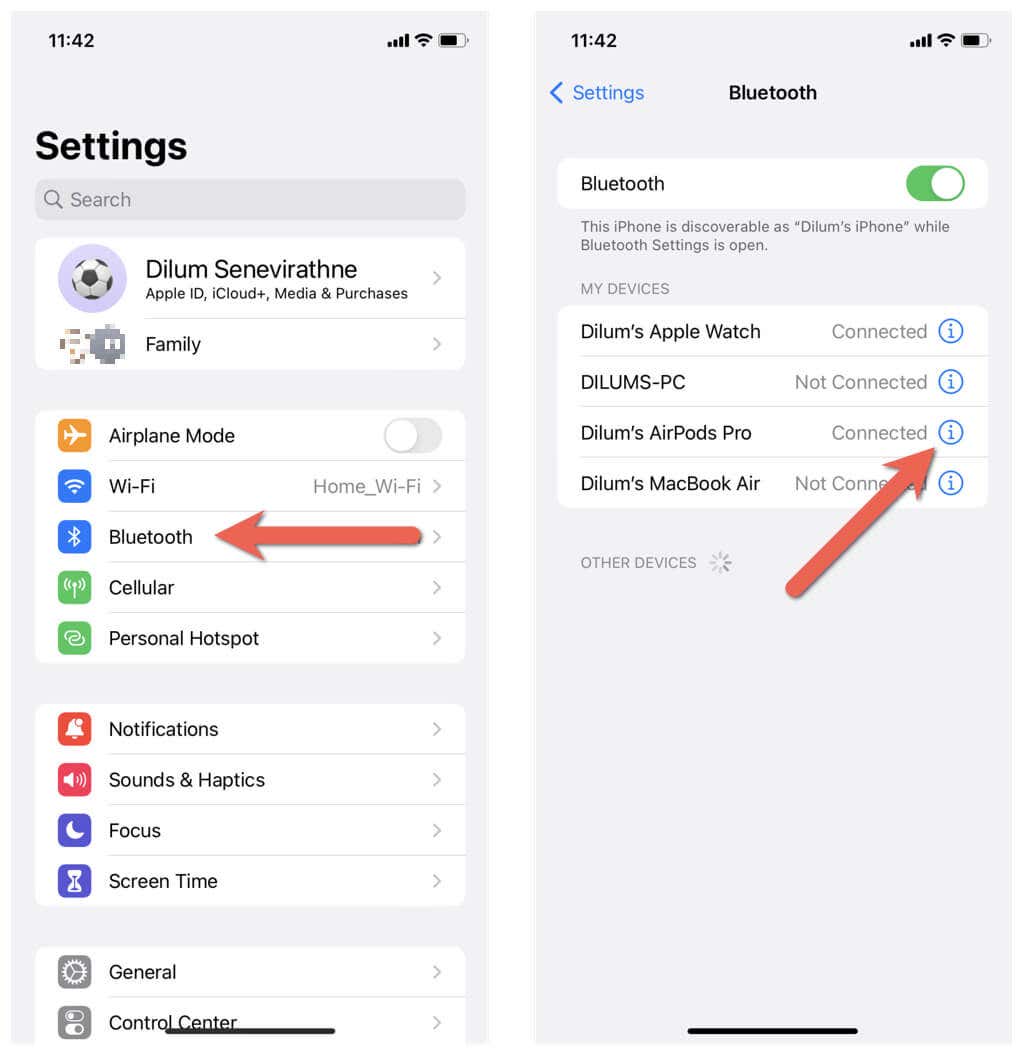
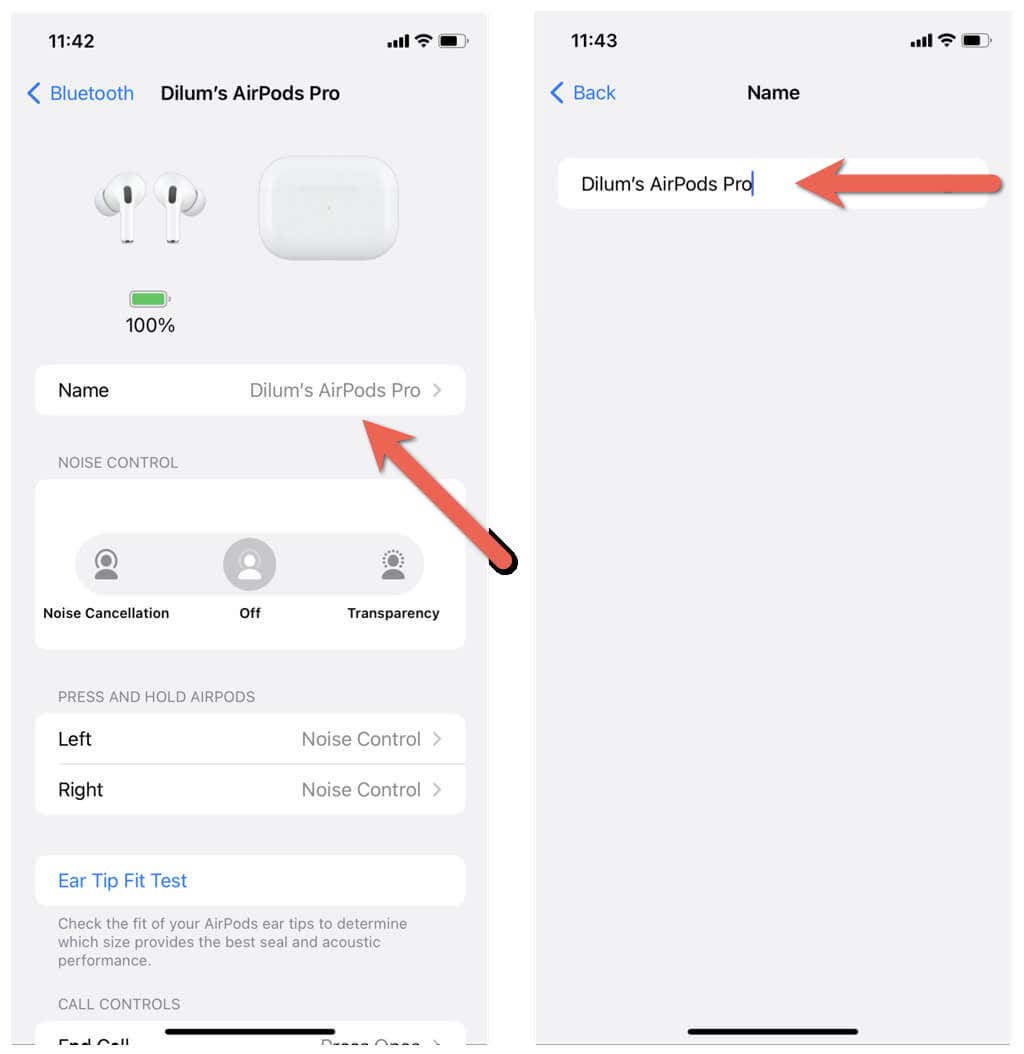
تغییر نام دستگاه های بلوتوث در سیستم عامل های macOS
بر خلاف رایانه های شخصی ویندوز، تغییر نام اسبابک های بلوتوث در MacBook، iMac، یا Mac mini سریع و ساده است.
ابجک بلوتوث را به دستگاه macOS وصل کنید و سپس:
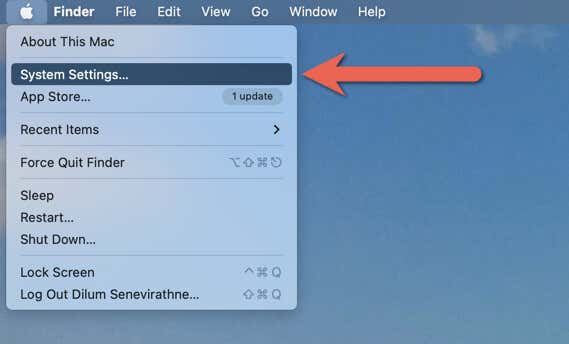
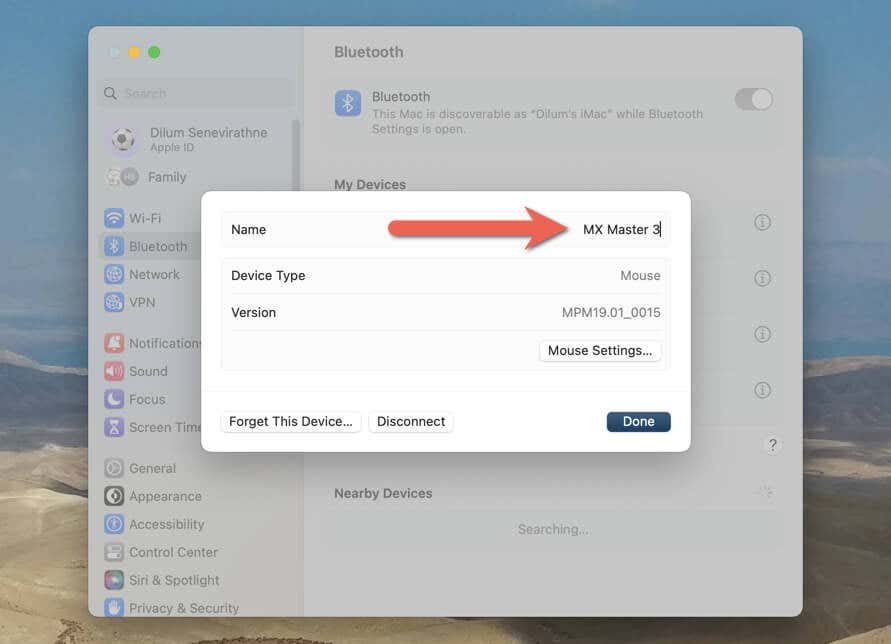
اگر از Mac دارای macOS Monterey یا قدیمی تر استفاده می کنید، مراحل کمی متفاوت است. پس از اتصال دستگاه بلوتوث، باید:.
دستگاه های بلوتوث خود را به راحتی قابل شناسایی کنید
تغییر نام لوازم جانبی بلوتوث خود راهی ساده و کاربردی برای پیگیری آنها و شناسایی و مدیریت اتصالات بلوتوث آسانتر است. با این حال، تغییرات نام ممکن است بین دستگاهها منتقل نشود، بنابراین آماده باشید که تغییر نام آنها را در هر دسکتاپ و موبایلی که دارید تکرار کنید.
.