اگر به تازگی مانیتور جدیدی خریدهاید یا چیزی درست به نظر نمیرسد، وضوح صفحه نمایش شما ممکن است مقصر باشد. ویندوز گاهی اوقات رزولوشن اشتباهی را برای مانیتور شما تنظیم می کند و باعث می شود صفحه نمایش شما تار شود.
در این آموزش، نحوه تغییر وضوح صفحه نمایش در ویندوز 11 را توضیح خواهیم داد.
چرا وضوح صفحه مهم است؟
رزولوشن صفحه شما تعداد پیکسل های روی صفحه نمایش شما را تعیین می کند. بنابراین، بر وضوح نمایشگر شما تأثیر می گذارد. به عنوان مثال، با وضوح کمتر، متوجه خواهید شد که مواردی مانند اندازه متن تحت تأثیر قرار می گیرد. اگر وضوح صفحه شما نادرست است، نمایشگر ممکن است تار به نظر برسد شما.
معمولاً این مشکلی نیست زیرا ویندوز به طور خودکار وضوح اصلی را روی مانیتور شما تنظیم می کند. با این حال، ممکن است آن را اشتباه بگیرد. و اگر در حال بازی یا تماشای ویدیو هستید، ممکن است بخواهید وضوح صفحه خود را به صورت دستی تغییر دهید.
در صورت عدم وجود این موضوع، در اینجا نحوه تغییر وضوح خود در ویندوز 11 مایکروسافت آمده است.
نحوه تغییر وضوح صفحه در ویندوز 11
منوی تنظیمات ویندوز بهترین راه برای تغییر وضوح صفحه نمایش آنهاست. در اینجا، می توانید به راحتی وضوح صفحه نمایش را تغییر دهید و سایر تنظیمات نمایشگر مانند نرخ تازه سازی مانیتور خود را تغییر دهید.
نحوه تغییر وضوح صفحه از طریق برنامه تنظیمات ویندوز 11
بخش نمایش تنظیمات ویندوز به شما امکان می دهد وضوح تصویر را برای یک یا چند نمایشگر پیکربندی کنید.
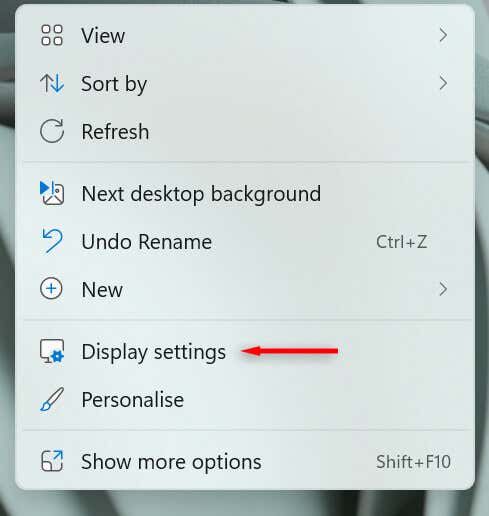
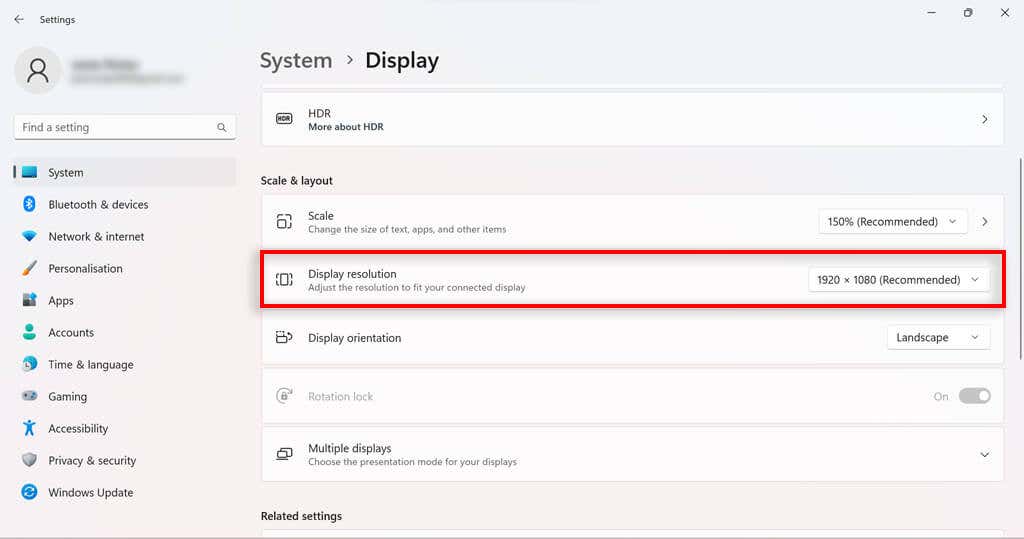
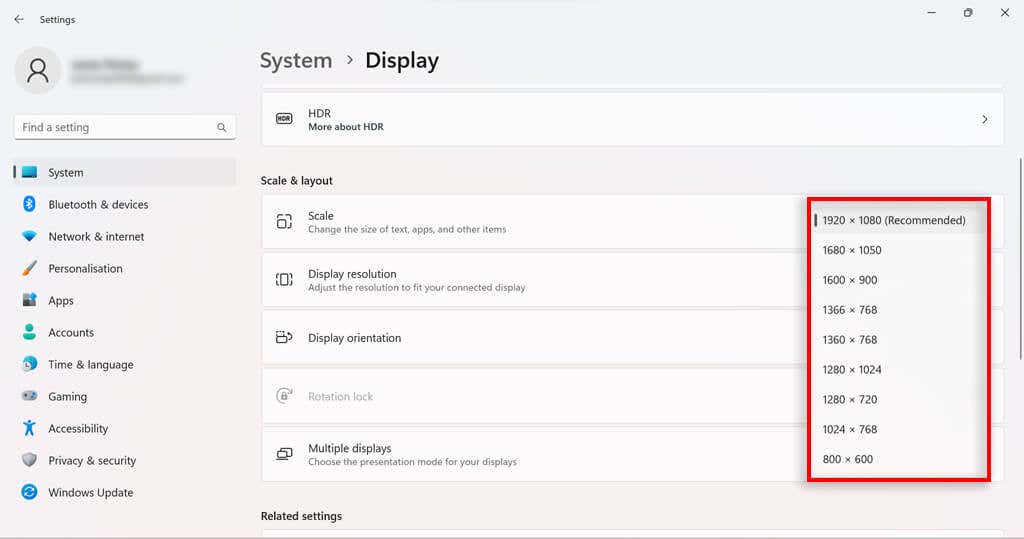
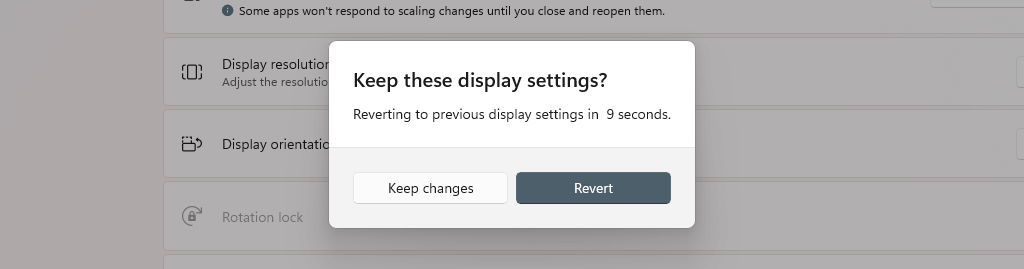
نحوه تغییر وضوح صفحه از طریق ویژگی های آداپتور نمایشگر در ویندوز 11
اگر رویکرد تنظیمات برای شما مناسب نیست، میتوانید وضوح صفحه در ویندوز 11 را نیز با استفاده از منوی ویژگیهای آداپتور نمایش تغییر دهید.
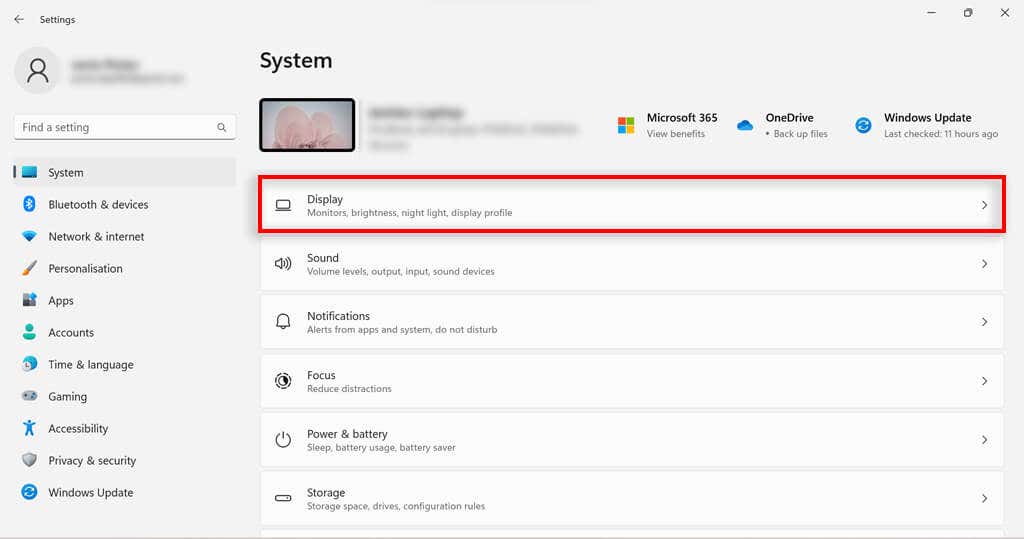
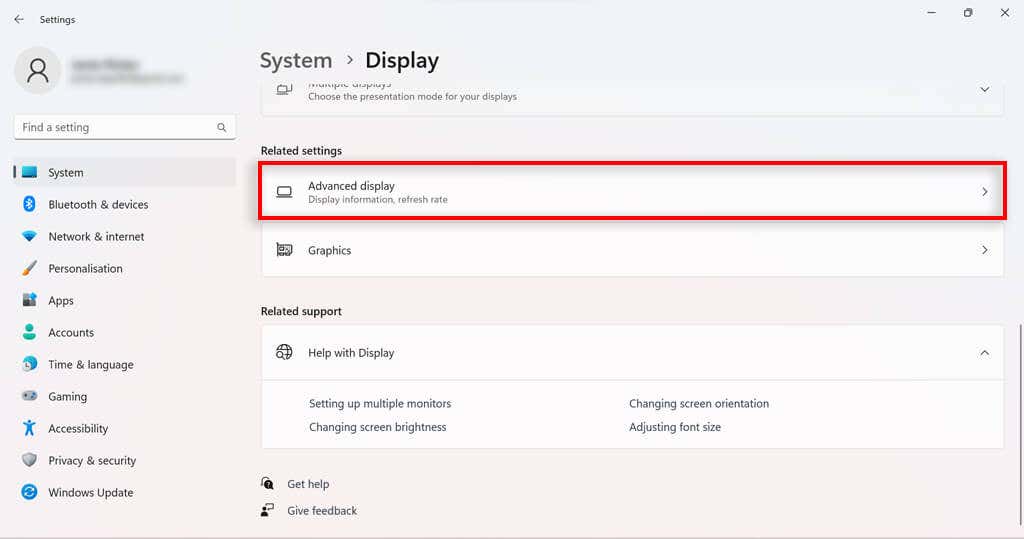
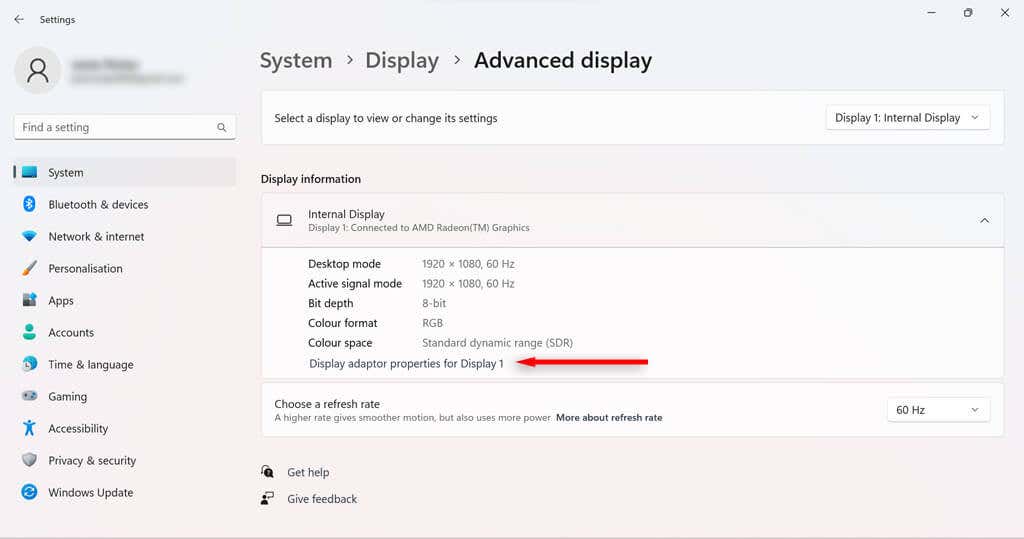
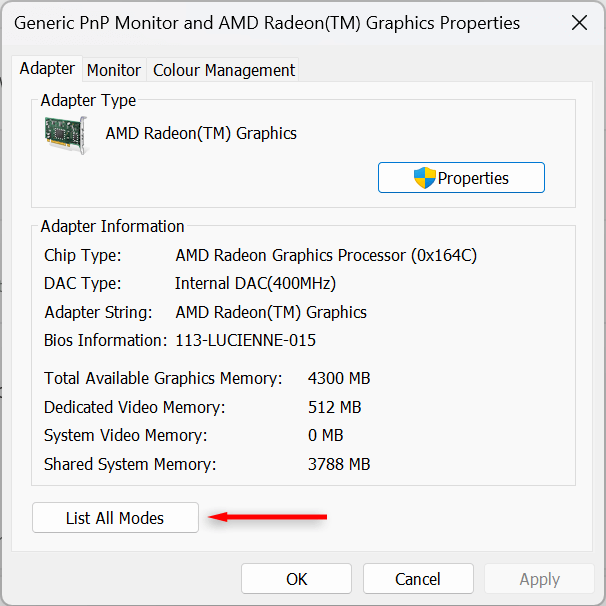
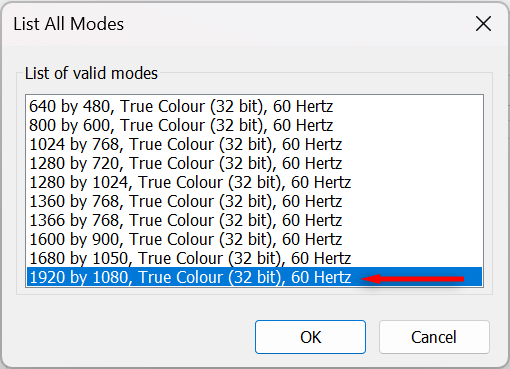
نحوه تغییر وضوح صفحه از طریق مرکز فرماندهی گرافیک اینتل
اگر رایانه شخصی شما دارای کارت گرافیک اینتل است، می توانید از برنامه Intel Graphics Command Center برای تغییر وضوح صفحه استفاده کنید.
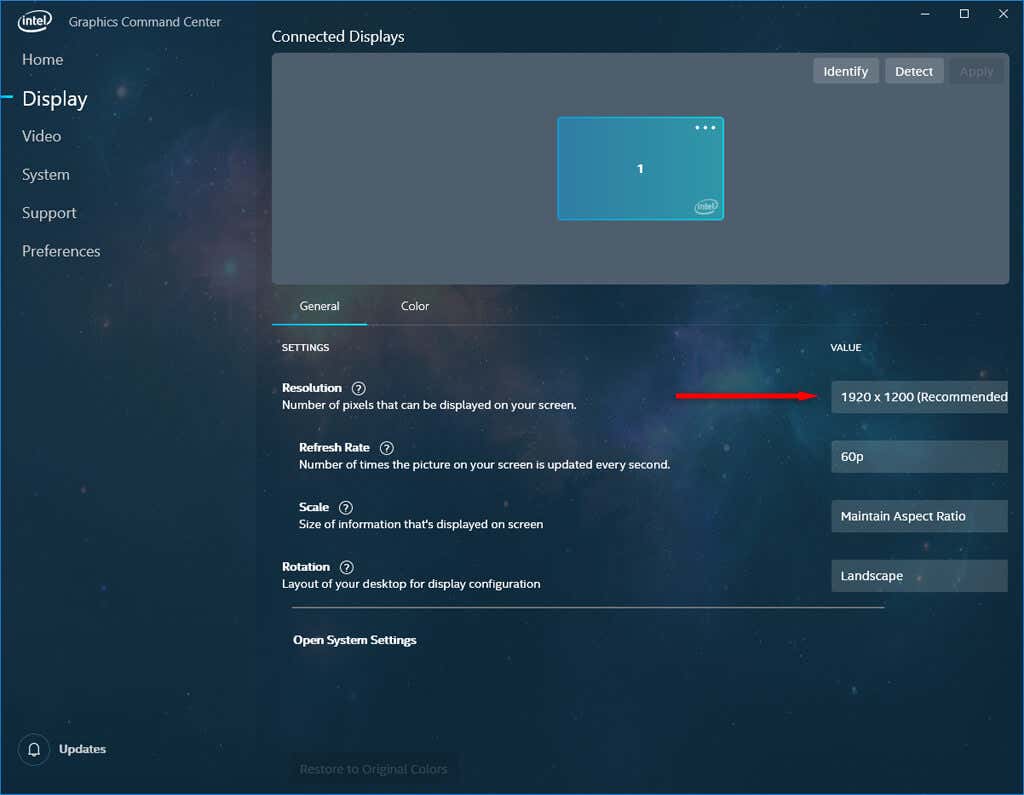
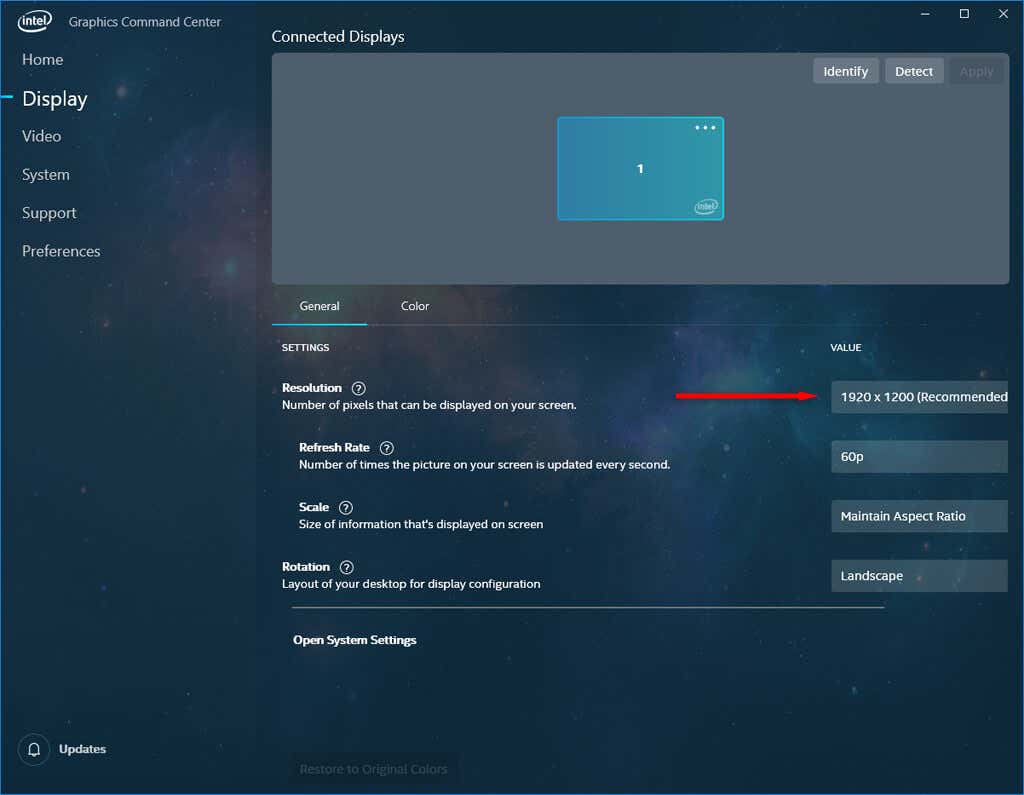
نحوه تغییر وضوح صفحه از طریق کنترل پنل NVIDIA
اگر رایانه شخصی شما از پردازنده گرافیکی NVIDIA برای گرافیک خود استفاده می کند، می توانید از کنترل پنل NVIDIA برای تغییر تنظیمات وضوح صفحه استفاده کنید.
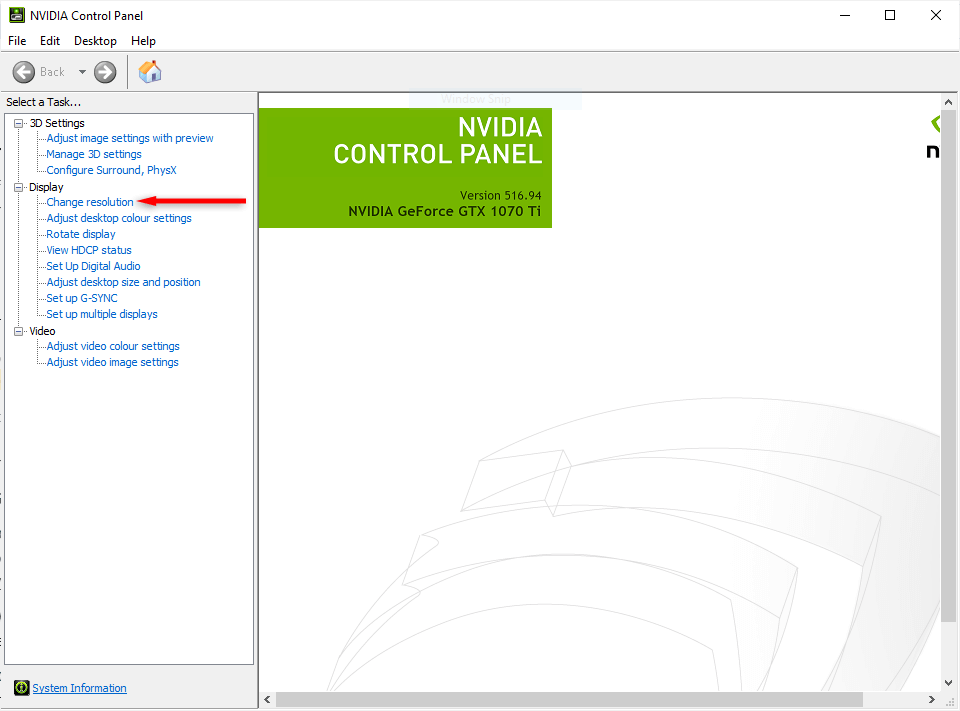
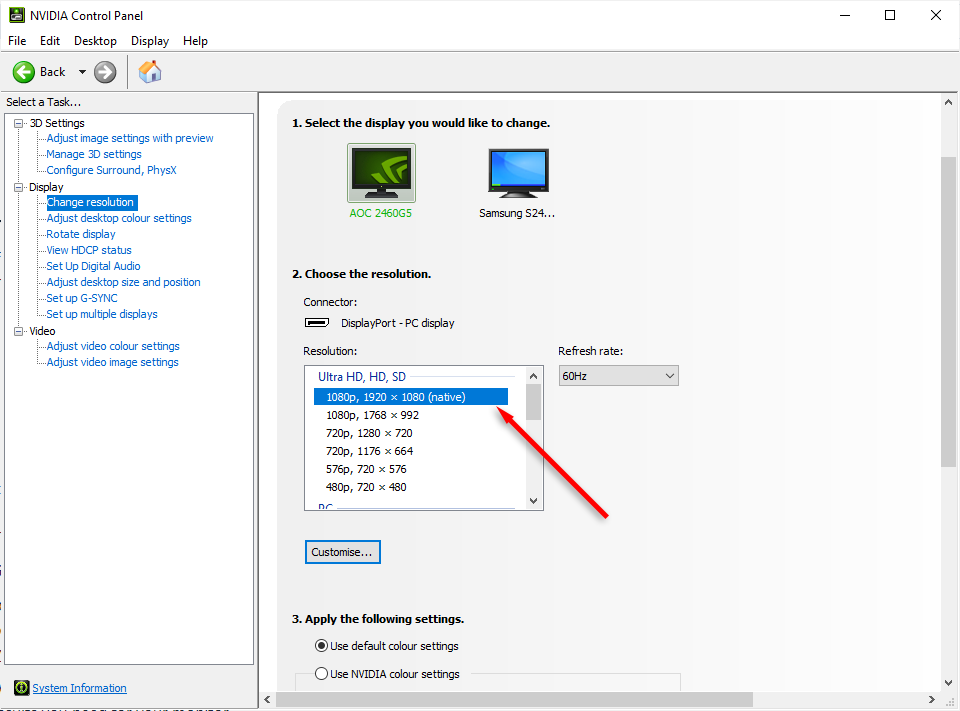
رزولوشنی که برای شما مناسب است را پیدا کنید
بسته به نحوه استفاده شما از رایانه شخصی، گاهی اوقات رزولوشن اصلی صفحه نمایش شما مناسب ترین نیست. چه گیمری باشید که به دنبال بهترین گرافیک هستید یا فقط می خواهید به چشمان خود استراحت دهید، تنظیم وضوح مانیتور می تواند تفاوت را ایجاد کند.
اگر وضوح صفحه خود را تغییر داده اید و هنوز چیزی درست نیست، سایر جنبه های صفحه نمایش خود را تنظیم کنید، مانند اندازه قلم، روشنایی، و نرخ تازه سازی.
.