گاهی اوقات وقتی مانیتور را به رایانه ویندوز 10 متصل می کنید ، همه چیز کمی خاموش به نظر می رسد. اگر اندازه و وضوح صفحه نمایش شما آنطور که باید نیست ، در اینجا چند دلیل و راه حل عمده را می توانید امتحان کنید.
در این مقاله ، ما بیشتر روی مسائل مربوط به مانیتورهای خارجی تمرکز خواهیم کرد ، اما اگر در نمایشگر محلی لپ تاپ یا تبلت ویندوز 10 مشکلی دارید ، مقاله ما را در مورد نحوه وضوح صفحه را در ویندوز 10 تنظیم کنید بررسی کنید.
در آخر ، اگر می خواهید Windows 10 خود را به تلویزیون HD متصل کنید ، این یک داستان کاملاً دیگر است. خوشبختانه ، ما مقاله ای داریم که به شما کمک می کند هنگام استفاده از تلویزیون HD مشکلات حل و فصل را برطرف کنید به عنوان یک مانیتور.

وضوح اصلی نمایشگر خود را تعیین کرده و به آن تغییر وضعیت دهید
ابتدا ، وضوح تصویر اصلی صفحه نمایش خود را کشف کنید. این معمولاً روی جعبه ای که صفحه نمایش وارد می کند نوشته می شود ، اما می توانید با استفاده از تنظیمات نمایشگر ویندوز آن را بررسی کنید:
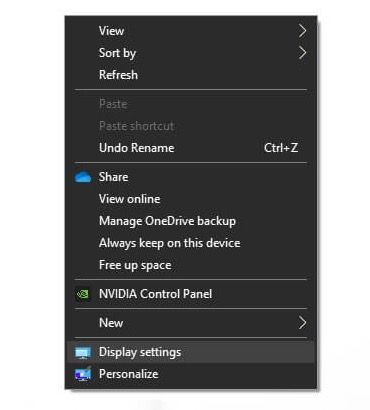
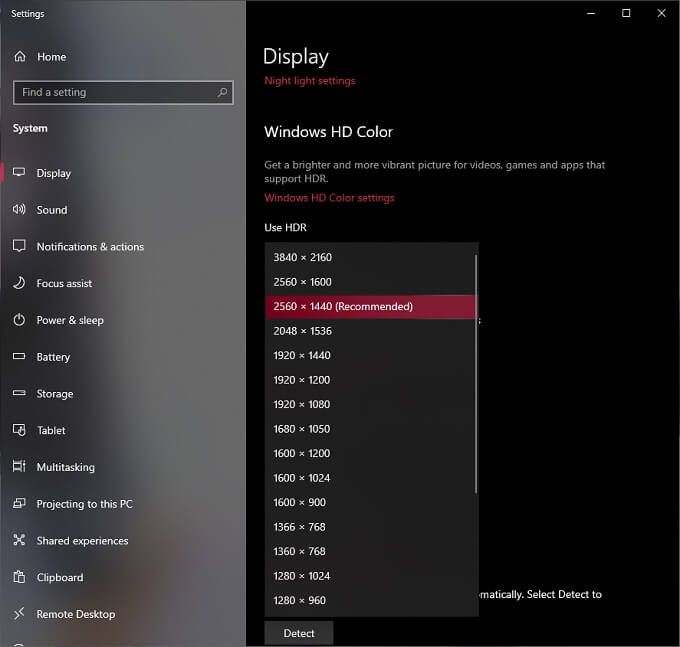
گاهی اوقات ، ویندوز وضوح بومی اشتباه را تشخیص می دهد. اگر وضوح تصویر صفحه نمایش شما طبق مشخصات دستی یا رسمی آن در وب سایت آن متفاوت از تنظیمات توصیه شده در ویندوز است ، آن را به توصیه سازنده تغییر دهید.
سخت افزار خود را دوباره بررسی کنید
دریافت یک نمایشگر برای کار صحیح به سه جز depends بستگی دارد: کارت گرافیک ، کابل نمایشگر و خود نمایشگر.

به طور خلاصه ، بررسی کنید که GPU و کابل شما از وضوح مورد نظر شما پشتیبانی می کنند.
در بعضی موارد ، می توانید با تغییر کانکتورها این مشکل را برطرف کنید. به عنوان مثال ، اگر نمایشگر شما دارای ورودی HDMI و DisplayPort است ، با تغییر در DisplayPort در بیشتر موارد می توانید به وضوح بالاتر و نرخ تازه سازی دسترسی پیدا کنید.
گیج می شوید؟ DVI در مقابل HDMI در مقابل DisplayPort - آنچه باید بدانید را ببینید.
تنظیمات درون برنامه را بررسی کنید
برخی از برنامه های تمام صفحه و بازی های ویدیویی می توانند وضوح سیستم شما را کنترل و کنترل کنند. معمول است که بازی های ویدئویی با وضوح متفاوت از آنچه مانیتور برای تیز به نظر می رسد متفاوت است. اگر بازی شما تار به نظر می رسد یا کشیده و تحریف شده است ، تنظیمات نمایشگر آن را بررسی کنید و مطمئن شوید که آن را در وضوح مناسب صفحه نمایش خود تنظیم کرده اید.

در بعضی موارد ، وقتی بازی های ویدیویی وضوح تصویر شما را تغییر می دهند ، با بستن آنها دیگر آنها را تغییر نمی دهند. برای رفع وضوح دستی نمایشگر ویندوز ، دستورالعملهای قسمت اول را دنبال کنید.
نصب ، نصب مجدد یا به روزرسانی درایورهای نمایشگر
شما ممکن است نتوانید وضوح مناسب را برای خود انتخاب کنید اگر مشکلی در درایورهای GPU شما وجود ندارد ، صفحه را نمایش دهید. ویندوز ممکن است به یک درایور نمایشگر عمومی بازگردد ، اما این معمولاً به معنای خروجی با وضوح پایین است.
راه حل این است:

برای داشتن یک راهنمای کامل ، به قسمت نحوه نصب کارت گرافیک جدید - از سخت افزار گرفته تا درایورها بروید.
درایورها را به عقب برگردانید
اگر مشکلات شما بعد از یک راننده اخیر شروع شده است به روز کنید ، می توانید به نسخه قبلی که به درستی کار کرده است برگردید. چگونه می توان یک راننده را در ویندوز 10 بازگرداند را برای راهنمایی دقیق در مورد نحوه بازگشت به یک درایور نمایشگر قدیمی و قدیمی بررسی کنید.
اگر چند حالت را دارید صحیح را تنظیم کنید
چندین نمایشگر متصل است ، ممکن است یک یا چند نمایشگر وضوح صحیحی را نشان ندهند. خطا ممکن است مربوط به حالت نمایش در ویندوز باشد.

برای جزئیات بیشتر درباره تنظیمات مانیتور دوتایی ، نحوه تنظیم نمایشگرهای دوگانه در ویندوز ، وقتی دومین مانیتور شناسایی نشود چه کاری باید انجام دهید و مشکل Blank یا Black Monitor را در رایانه برطرف کنید را بررسی کنید.
از برنامه GPU خود برای تنظیم وضوح استفاده کنید
در حالی که ویندوز راهی یکنواخت برای حل وضوح نمایش ویندوز به شما ارائه می دهد ، سازندگان اصلی GPU ابزار خاص خود را دارند که به شما امکان می دهد میز کار و برنامه خود را کنترل کنید. قطعنامه ها:
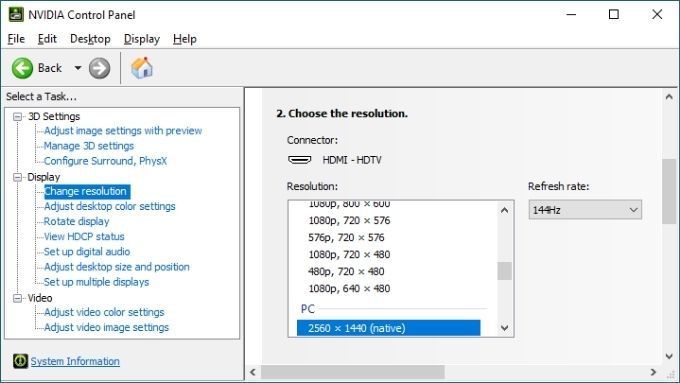
با کلیک راست روی دسک تاپ یا جستجوی آنها در منوی شروع می توانید به این برنامه ها دسترسی پیدا کنید. کنترل های وضوح برای هر یک از آنها متفاوت است ، اما هنگام باز کردن هر برنامه کاربردی معمولاً در جلو و مرکز قرار دارند.
اگر همه چیز خیلی کوچک باشد ، DPI مقیاس را تنظیم کنید
بنابراین اگر صفحه شما تنظیم شود ، چه می کنید با وضوح صحیح ، اما متن ، آیکون ها و سایر عناصر صفحه خیلی کوچک هستند؟ این مورد بیشتر در نمایشگرهای با وضوح بالا که اندازه کلی آنها کوچک است ، مانند صفحه لپ تاپ 15 اینچ 15K.
سیستم عامل های مدرن مانند ویندوز به طور خودکار عناصر صفحه را مقیاس بندی می کنند تا خواندن آنها آسان تر شود نمایشگرهای این چنینی. هنوز هم ، اگر از نحوه انجام ویندوز راضی نیستید ، می توانید این تنظیم را نادیده بگیرید:
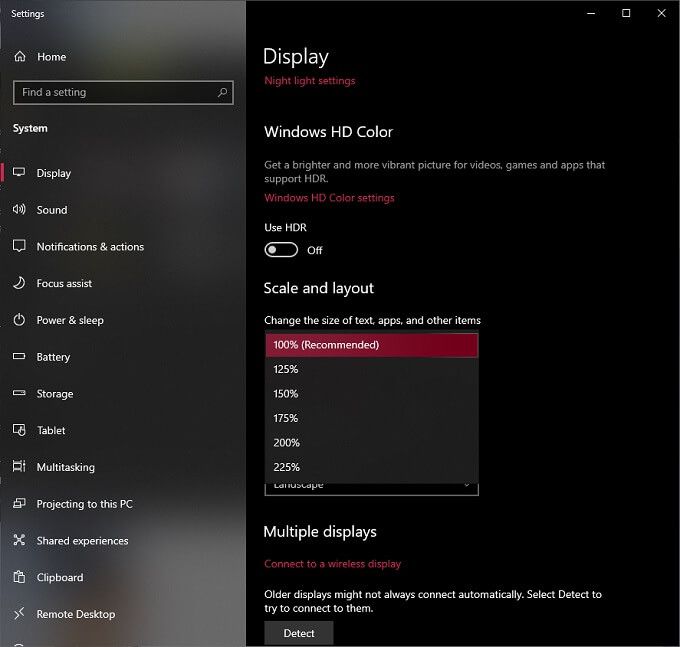
معمولاً 100٪ پیش فرض توصیه شده است ، اما هر افزایش فزاینده را امتحان کنید تا زمانی که یکی از موارد دلخواه خود را پیدا کنید. بخاطر داشته باشید که اگر مقیاس بندی را بیش از حد فشار دهید دیگر برخی از برنامه ها به درستی نمایش داده نمی شوند ، بنابراین بهتر است محافظه کار باشید.
با همه این اصلاحات ، نمایشگر ویندوز شما باید به همان شکلی باشد که می خواهید . در غیر اینصورت ، اینجا یک نظر ارسال کنید و ما در مورد پاسخگویی بسیار خوب هستیم.