سند PDF روشی مفید برای توزیع سند است تا همه طرفین بتوانند به آن دسترسی داشته باشند و آن را به صورت یکسان در هر صفحه مشاهده کنند. این ایجاد PDF آسان است از یک سند اصلی Word ، Excel یا PowerPoint یا از یک تصویر است.
چندین روش مختلف برای تبدیل سند Word به PDF وجود دارد ، و سند را با رمز عبور محافظت کنید تا اطمینان حاصل شود که فقط افرادی که کد عبور دارند می توانند به آن دسترسی پیدا کنند. فقط چند ثانیه طول می کشد تا Word به PDF تبدیل شود و ما روش های مختلفی را که می توانید برای انجام آن استفاده کنید به شما نشان خواهیم داد.
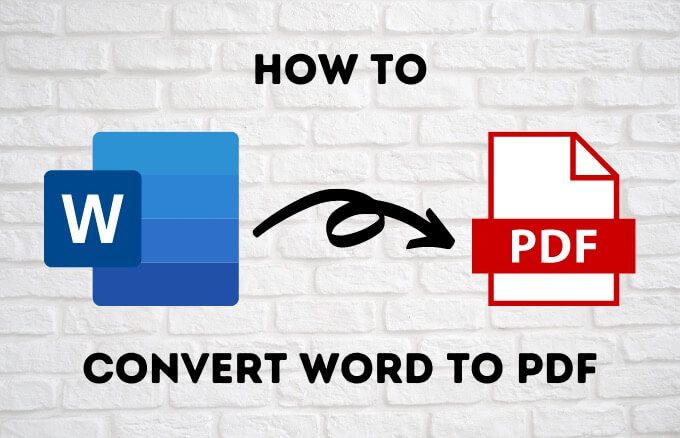
نحوه تبدیل Word به PDF با مایکروسافت Word
اگر رایانه شخصی شما از Microsoft Word 2007 یا نسخه های بعدی استفاده می کند ، فقط با چند کلیک می توانید سند Word خود را مستقیماً با استفاده از ویژگی های داخلی نرم افزار به PDF تبدیل کنید.
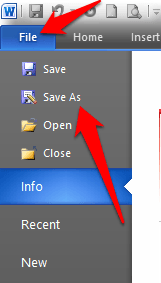
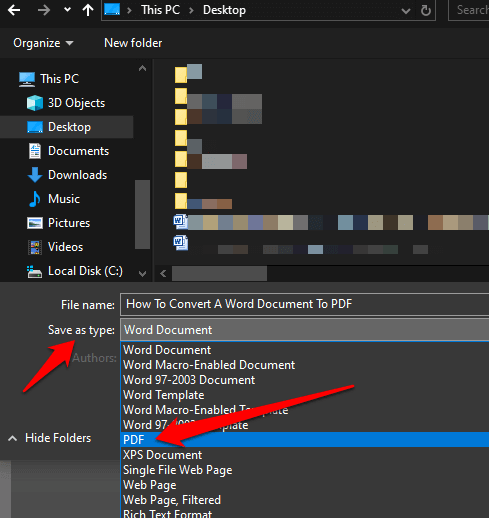
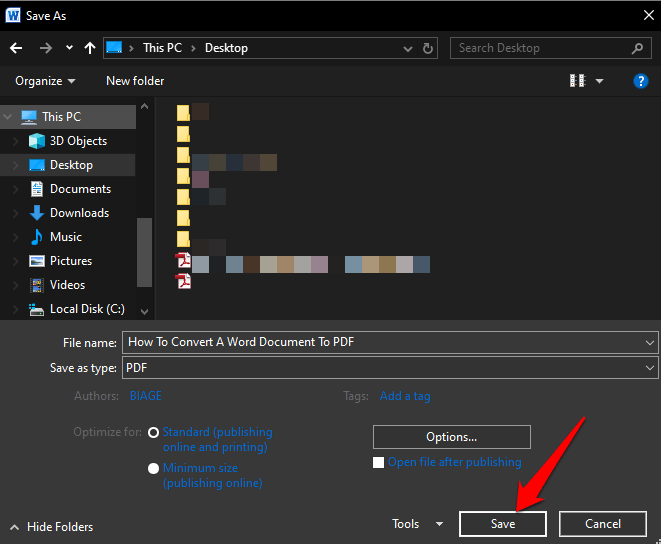
نحوه تبدیل Word به PDF با استفاده از عملکرد چاپ
عملکرد چاپ در ویندوز 10 با هر برنامه ای که روی رایانه خود استفاده می کنید تا زمانی که برنامه دارای قابلیت چاپ باشد ، کار می کند. اگر از ویندوز 10 استفاده می کنید ، می توانید یک سند Word را با استفاده از عملکرد Microsoft Print به PDF به PDF تبدیل کنید.
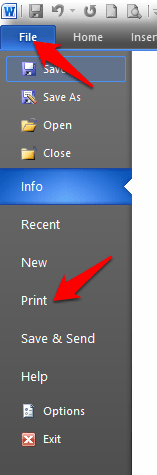
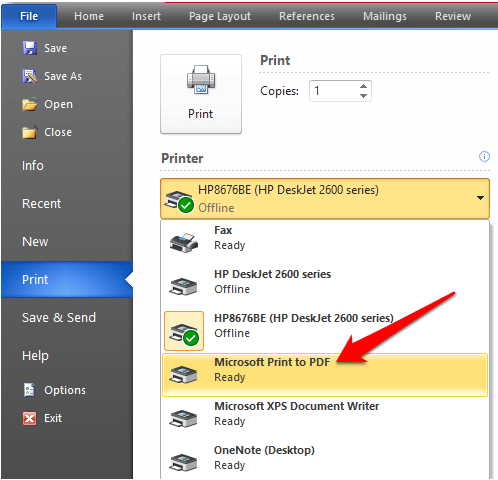
توجه: گزینه دیگری برای تبدیل سند Word به PDF استفاده از ویژگی تبدیل PDF مرورگر Google Chrome. این ویژگی برای فایلهای مبتنی بر وب در هر دستگاهی که از مرورگر Chrome در آن استفاده می کنید ، کار می کند. برای استفاده از این عملکرد در Chrome ، به گزینه چاپدسترسی پیدا کرده و چاپ در PDFرا انتخاب کنید.
استفاده از Microsoft Print به PDF برای تبدیل سند Word به PDF اشکالاتی دارد. برای اولین بار ، این فقط در ویندوز 10 کار می کند بنابراین اگر از ویندوز 7 یا ویندوز 8 استفاده می کنید باید آن را ارتقا دهید.
In_content_1 all: [300x250] / dfp: [640x360]->از گزینه Export برای تبدیل Word به PDF استفاده کنید
یک ویژگی Export در Word وجود دارد که به شما امکان می دهد یک سند Word را به PDF تبدیل کنید.
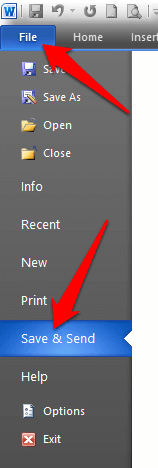
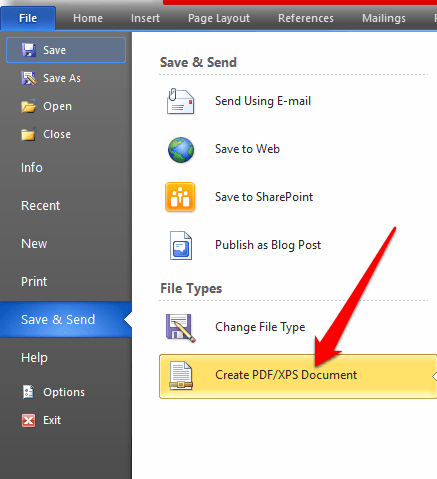
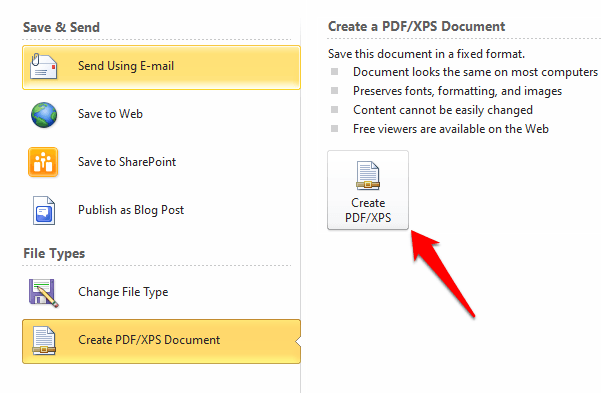
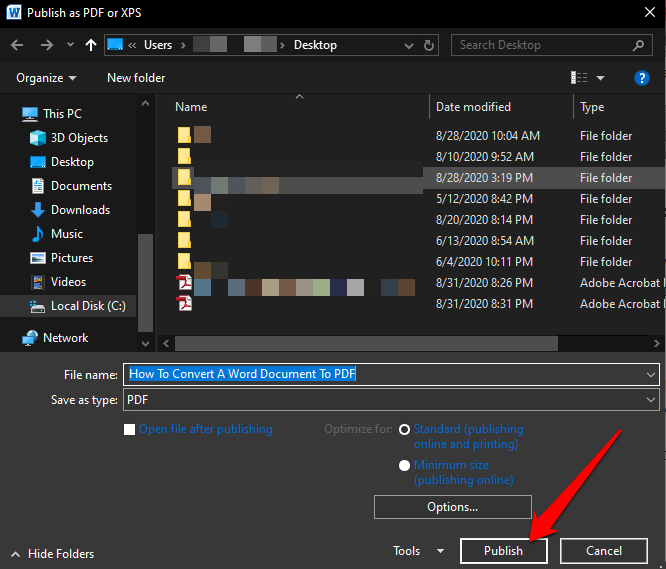
نحوه تبدیل ورد به PDF با استفاده از Adobe Acrobat
Adobe Acrobat مجموعه ای از برنامه ها است که به شما امکان می دهد فایل های PDF را ایجاد ، مشاهده ، دستکاری ، چاپ و مدیریت کنید. این برنامه شامل برنامه هایی مانند Adobe Acrobat Reader و Acrobat DC است که تقریباً برای همه اهداف ویرایش PDF از جمله حاشیه نویسی ، ارسال برای امضا مفید ، تغییر ، تبدیل و چندین نوع فایل را از جمله ابزارهای دیگر ترکیب کنید.
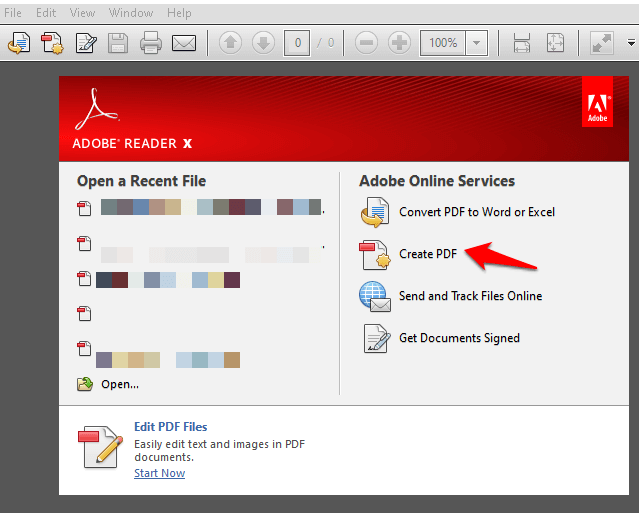
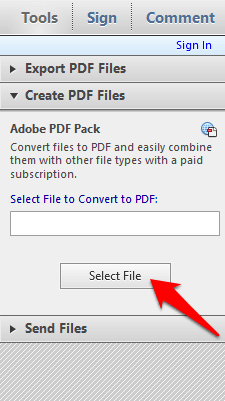
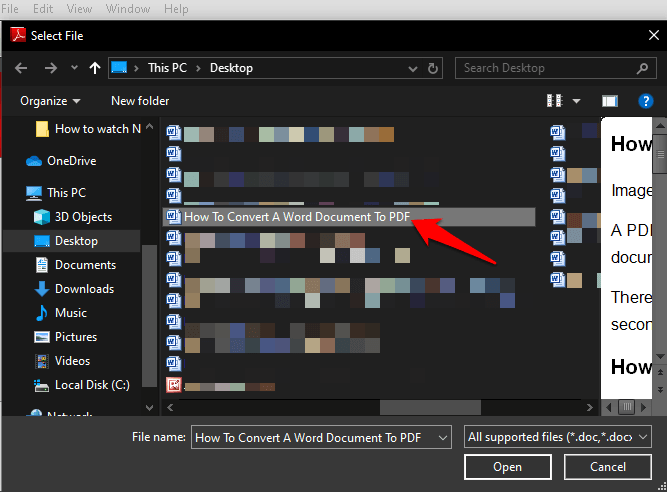

نحوه تبدیل Word به PDF در Mac
رایانه های Mac گزینه های زیادی برای تبدیل اسناد Word به فایل های PDF را درست مانند ویندوز ارائه می دهند. علاوه بر روش های ذکر شده در بالا ، در Mac همچنین می توانید یک سند Word را با استفاده از Pages به PDF تبدیل کنید.
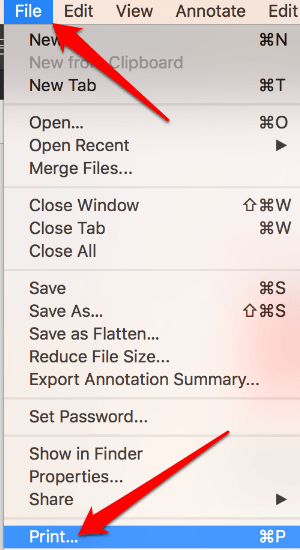
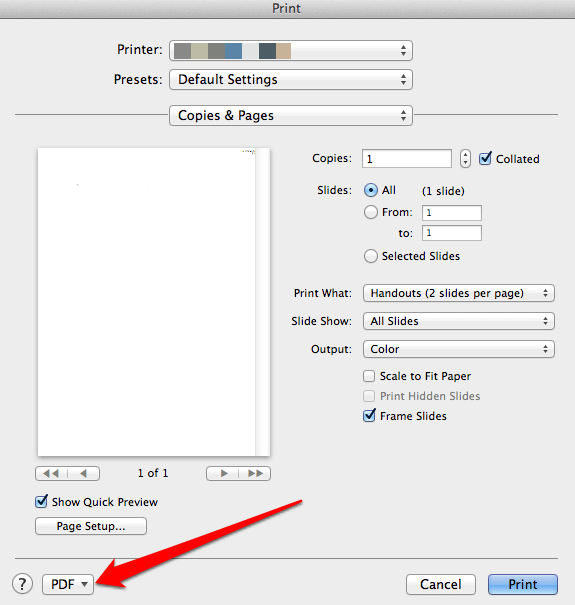
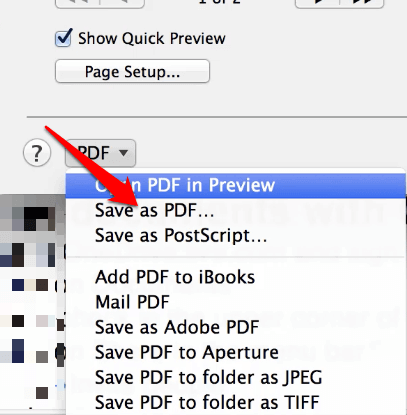
هنگامی که سند Word خود را به PDF تبدیل کردید ، راهنمای ما را در لیست کارهایی که می توانید با فایل های PDF موجود در Mac خود انجام دهید بررسی کنید.
برای تبدیل Word به PDF از برنامه شخص ثالث استفاده کنید
اگر سند Word دارید و به Microsoft Word یا Pages دسترسی ندارید برنامه در Mac ، می توانید از یک برنامه شخص ثالث برای تبدیل سند Word خود به PDF استفاده کنید.
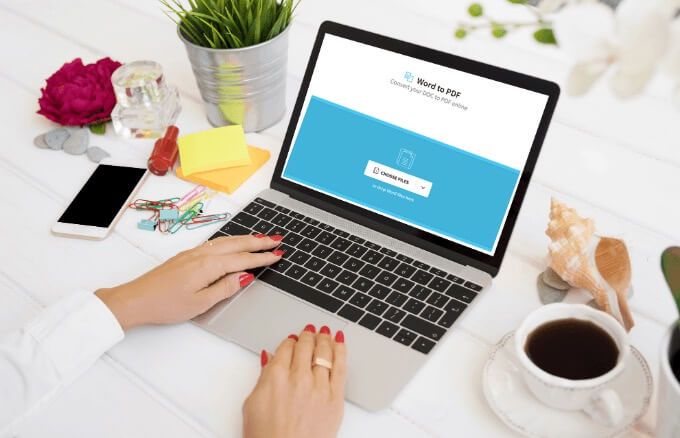
برخی از برنامه های شخص ثالث معروف که می توانید برای تبدیل Word به PDF استفاده کنید شامل SmallPDF ، CleverPDF ، سجدا ، LibreOffice و بسیاری دیگر. فقط سند Word خود را در ویرایشگر PDF دلخواه خود بارگذاری کنید ، گزینه Word به PDF را انتخاب کنید و برنامه سند شما را تبدیل می کند.
کار خود را حفظ کنید
تبدیل سند Word به PDF کار سختی نیست. هر یک از گزینه های ذکر شده در بالا به شما کمک می کند قالب بندی اسناد خود را حفظ کرده و با دیگران به اشتراک بگذارید. ما مجموعه ای از راهنماها را برای کمک به شما در مدیریت فایلهای PDF مانند نحوه کپی کردن متن از یک فایل PDF ، نحوه قرار دادن یک فایل PDF در یک سند Word یا PDF را در پاورپوینت وارد کنید ، یک فایل PDF را فشرده کنید در اختیار شما قرار می دهیم. ، و چندین تصویر را به پرونده های PDF تبدیل کنید.
آیا شما توانستید سند Word خود را به PDF تبدیل کنید؟ در یک نظر در زیر با ما در میان بگذارید.