آیا می خواهید بروشور ، بروشور یا کارت طراحی کنید و آن را به تنهایی منتشر کنید؟ اگر در Microsoft 365 هستید ، Microsoft Publisher ممکن است برنامه ای باشد که برای آن مناسب باشد.
این شباهت زیادی به Microsoft Word دارد اما بیشتر مربوط به Adobe InDesign تجاری است (بخشی از Cloud Creative Cloud گران قیمت Adobe ) و نرم افزار رایگان Scribus. ناشر یک نرم افزار نشر رومیزی است که دارای ویژگی هایی برای صفحه آرایی و طراحی است.
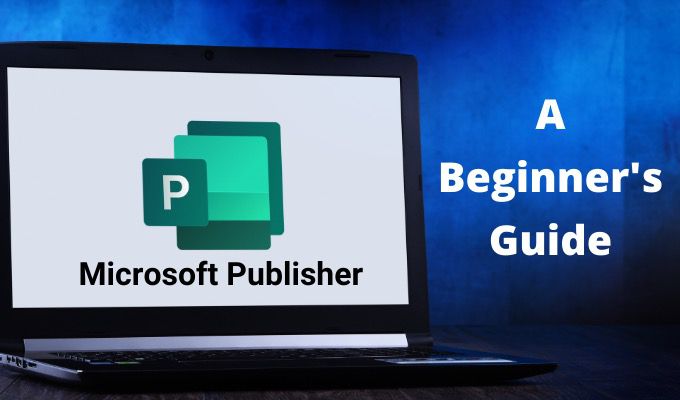
در Microsoft Publisher چه کاری می توانید انجام دهید
با ترکیب گرافیک و متن زیبا می توانید هرچیزی را در Microsoft Publisher طراحی کنید. با کارهای ساده ای مانند کارت ها و برچسب های قابل چاپ شروع کنید. برای پروژه های بزرگتر مانند دعوت نامه عروسی ، بروشور ، بروشور ، خبرنامه ، برنامه درس و حتی کتاب فارغ التحصیل شوید.
شما می توانید از ابتدا شروع کنید. اما شروع با طراحی از کتابخانه غنی از الگوهایی که مایکروسافت ارائه می دهد بسیار آسان تر است. در این آموزش مبتدی ، ما با یک الگوی داخلی شروع می کنیم و سپس عناصر اصلی را برای شخصی سازی آن به شما نشان می دهیم.
نحوه شروع سند ناشر از یک الگو
شما می توانید انتخاب کنید که با الگوهای آماده در Publisher همراه شوید یا الگوهای آنلاین را از Microsoft جستجو کنید.
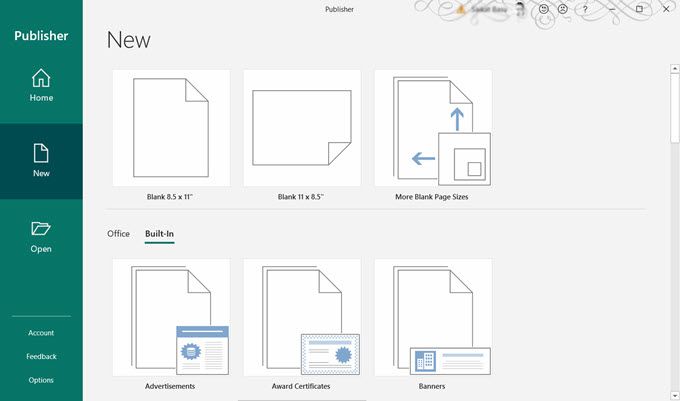
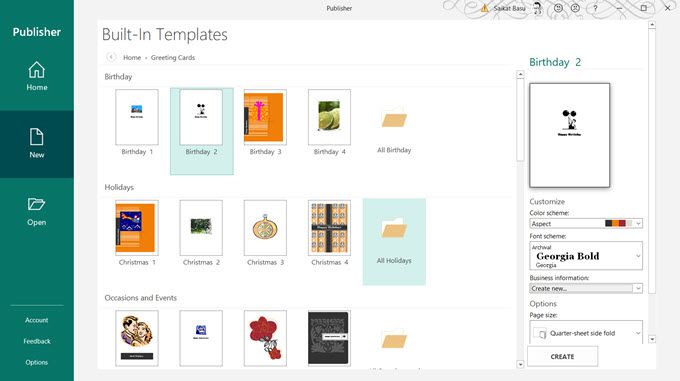
پس از باز شدن الگو در Publisher ، می توانید قالب بندی و ویرایش آن را شروع کنید. .
In_content_1 همه: [300x250] / dfp: [640x360]->نحوه شخصی سازی الگوی ناشر
صفحات هر سندی به عنوان عکسهای کوچک در سمت چپ ناشر نمایش داده می شود. می توانید هر صفحه ای را انتخاب کرده و آن را سفارشی کنید.
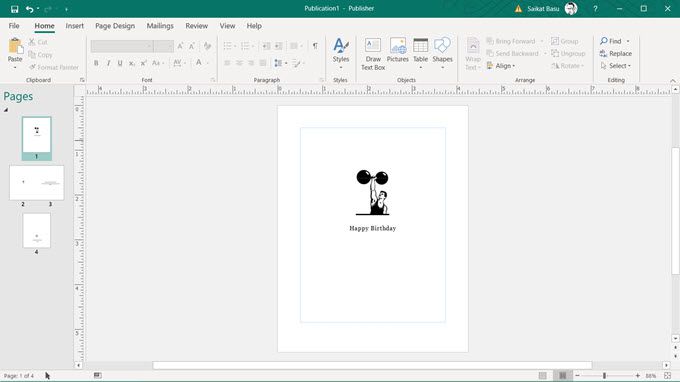
در Publisher ، همه چیز در جعبه هایی با مرز است. این موارد به عنوان اشیا شناخته می شوند و مانند ظروف برای هر عنصر طراحی مانند متن ، خطوط ، تصاویر ، سرصفحه ها و غیره هستند.
کادرها به شما امکان می دهند این عناصر را به دور سند منتقل کنید تا آنها را در هر کجا که می خواهید قرار دهید. می توانید ویژگی های آنها را به راحتی تغییر دهید ، آنها را به صورت دسته ای روی یکدیگر مرتب کنید ، آنها را با هم گروه کنید و حتی دید آنها را تغییر دهید.
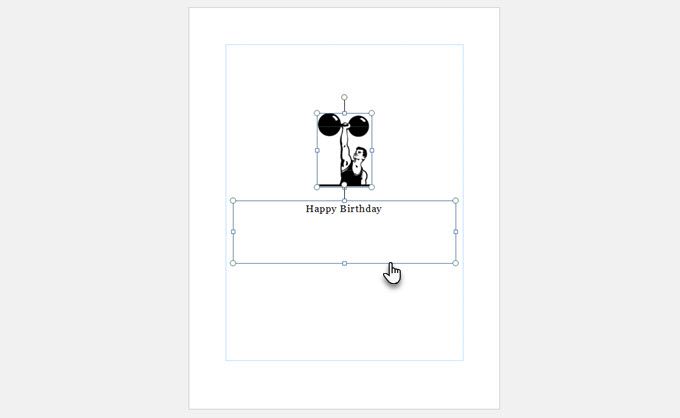
برای درک بهتر آن ، به نحوه کار با Text Box ساده در Microsoft Word فکر کنید.
از آنجا که این یک آموزش مبتدی برای Publisher است ، بیایید با دو عنصر متداول در هر طراحی شروع به کار کنیم: متنو تصاویر.
افزودن متن به سند خود
الگوها دارای جعبه متن با متن ساختگی هستند. اما شما همیشه می توانید خودتان بسازید.
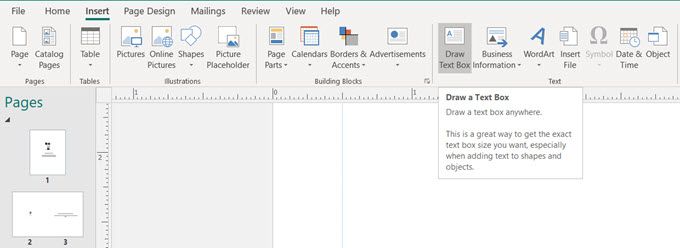
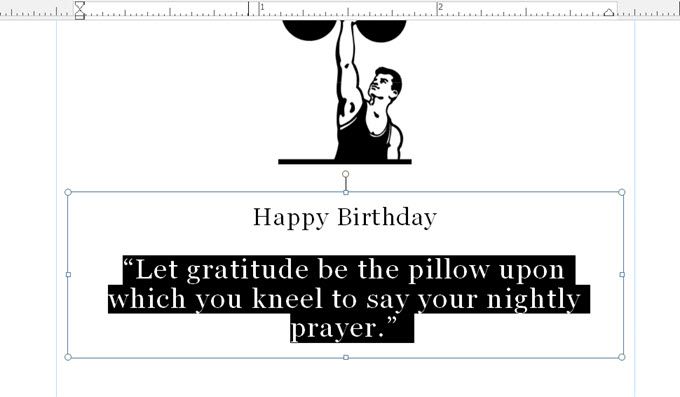
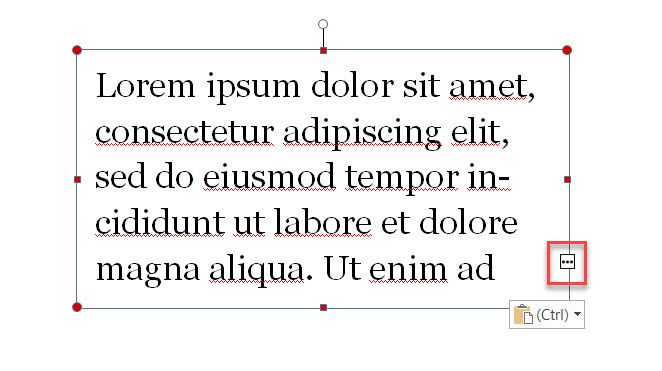
توجه:ناشر از همان قلم های ویندوز که در Microsoft Word می بینید استفاده می کند. بنابراین اگر می خواهید از یک نوع حروف خاص استفاده کنید ، باید فونت ها را بارگیری و نصب کنید.
اضافه کردن تصاویر به سند خود
گروه تصویر در برگه Insert شما سه روش برای افزودن تصاویر دارید.
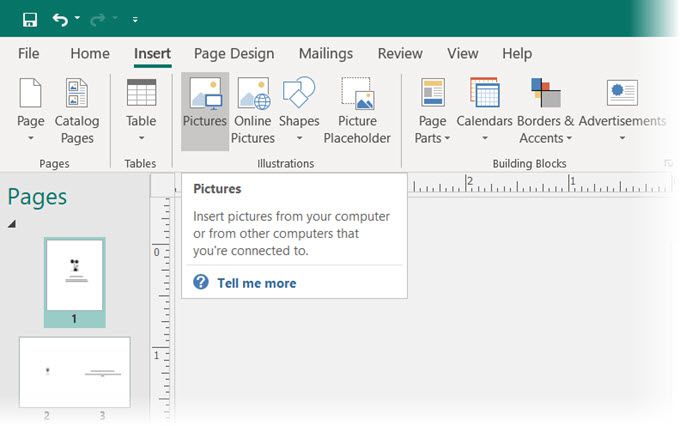
همچنین می توانید از مجموعه اشکالبرای ترکیب اشکال ساده در آرم های جالب استفاده کنید.
افزودن عناصر با بلوک های ساختاری
بلوک های ساختمانی عناصری هستند که از قبل قالب بندی شده اند و شما فقط می توانید آنها را در طرح خود جای دهید. می توانید مجدداً از این بلوک ها استفاده کرده و آنها را اصلاح کنید تا با طرح کلی شما مطابقت داشته باشد. نمونه هایی از بلوک های ساختمانی عناوین ، قالب های نقل قول ، میله ها ، حاشیه ها ، قاب ها ، تقویم ها و علائم تبلیغاتی مانند کوپن ها هستند.
بلوک های ساختاری به شما کمک می کنند اسناد ناشر خود را سریعتر ایجاد کنید. همچنین می توانید هر عنصر طراحی را که قصد استفاده مجدد آن را دارید به عنوان یک قطعه سازه ذخیره کنید.
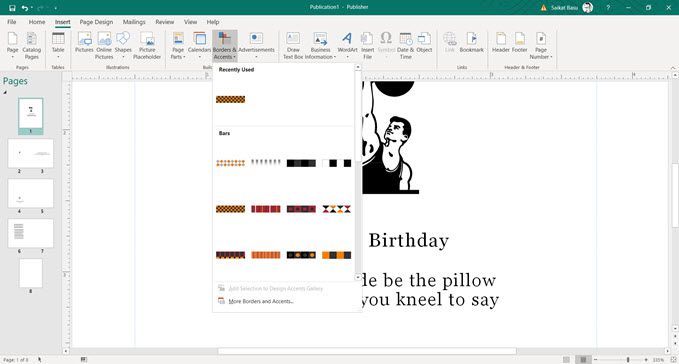
به یاد داشته باشید ، مانند هر عنصر دیگری ، می توانید بلوک ساختمان را در صفحه بکشید و آن را متناسب با طرح خود دستکاری کنید. بلوک های ساختمانی ترکیبی از متن ، شکل خودکار و اشیا هستند.
برای دسترسی سریع به گزینه های قالب بندی آنها ، روی بلوک ساختمان کلیک راست کرده و قالبرا از فهرست انتخاب کنید.
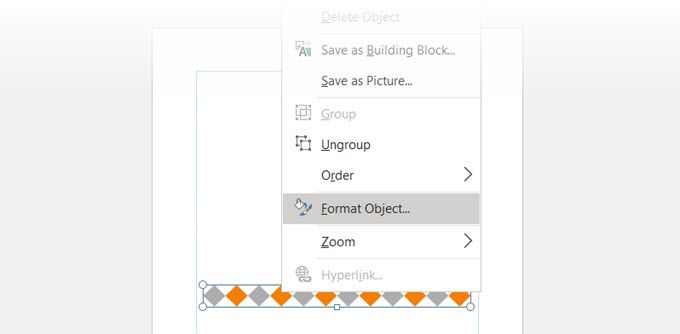
سند خود را با جستجوگر طراحی بررسی کنید
Microsoft Publisher یک برنامه انتشار دسک تاپ است. بنابراین ، در بیشتر موارد ، هدف نهایی شما چاپ سند خواهد بود. قبل از چاپ ، سازگاری طرح خود را با ویژگی Publisher دیگری به نام Design Checker بررسی کنید.
به File>Info>Run Design Checkerبروید.
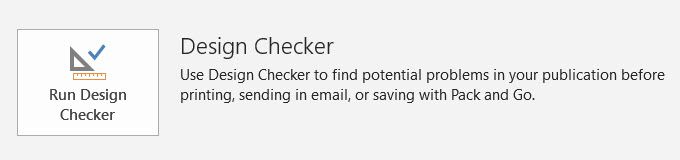
این یک مرحله عیب یابی است و شما را از چاپ اشتباه نجات می دهد. بر روی Design Checker Optionsکلیک کرده و سپس برگه Checksرا انتخاب کنید تا خطاهای زیادی را که سعی در جلوگیری از آنها دارد مشاهده کنید.
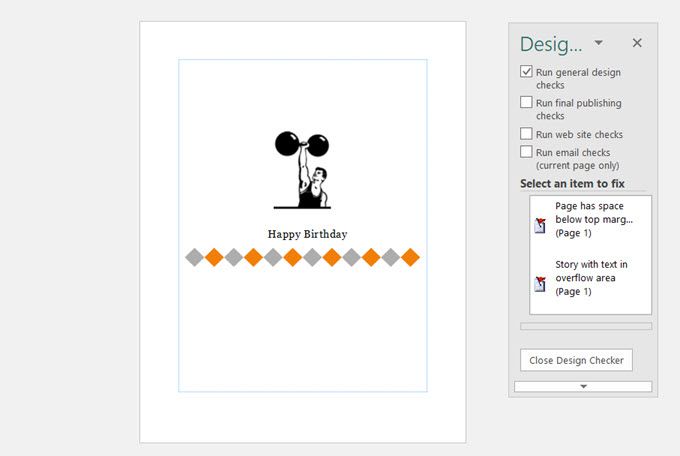
برای فعال یا غیرفعال کردن چک ها می توانید از این گفتگو استفاده کنید.
سند خود را چاپ کنید
این هدف نهایی شما است. اما توجه داشته باشید که شما هنوز هم باید محتوای خود را به درستی بر روی نوع کاغذی که برای پروژه خود نیاز دارید چاپ کنید.
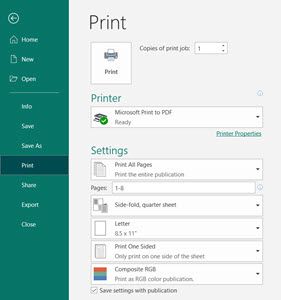
Microsoft Publisher همچنین چند گزینه صادرات به شما ارائه می دهد. به پروندهرفته و صادراترا انتخاب کنید. اگر می خواهید سند خود را ذخیره کرده و بعداً برای چاپ در مطبوعات تجاری صادر کنید ، در زیر بسته بندی و رفتنسه گزینه وجود دارد.
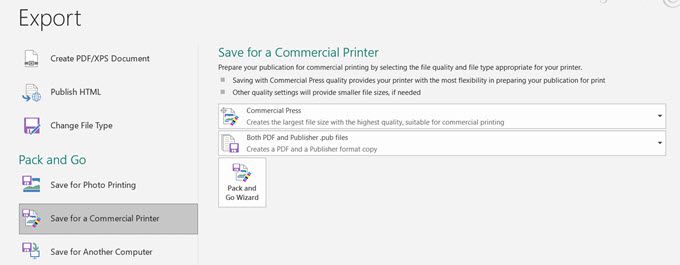
Pack and Go Wizard پرونده های شما و دارایی های آنها مانند تصاویر ، قلم ها و رنگ ها را برای کارهای چاپی تجاری در یک فایل قرار می دهد.
شروع به ساختن اسناد حرفه ای کنید
Microsoft Publisher به راحتی تسلط دارد و برای یادگیری انتشارات دسک تاپ نقطه خوبی است. با طراحی رزومه خود شروع کنید. یا یک اینفوگرافیک ساده بسازید و آن را به اشتراک بگذارید. مانند هر چیز دیگری ، بهترین راه برای یادگیری انجام دادن است.