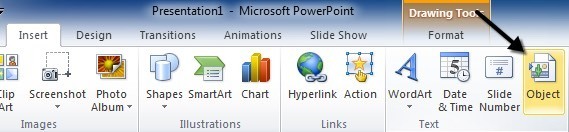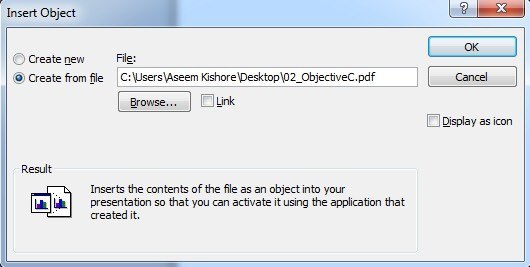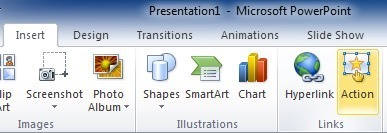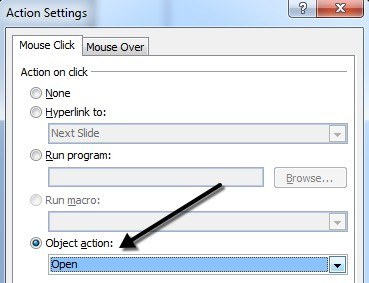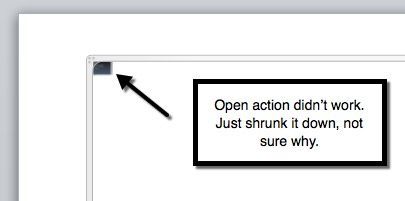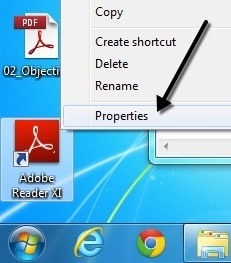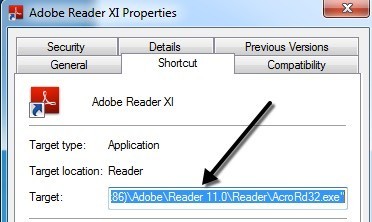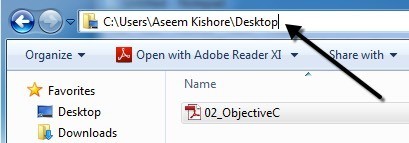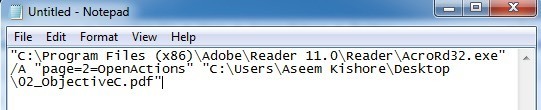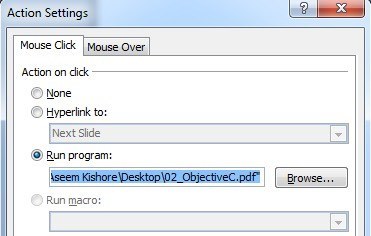آیا شما در ارائه پاورپوینت کار می کنید و نیاز دارید یک سند PDF را به اسلاید وارد کنید؟ خوب به نظر می رسد آسان به اندازه کافی درست است؟ فقط روی منوی Insertکلیک کنید، Objectرا انتخاب کنید و فایل PDF را انتخاب کنید! متاسفانه، متوجه شدم که این ساده نیست، مخصوصا اگر شما با یک سند PDF که دارای بیش از یک صفحه است برخورد کنید.
در این مقاله به شما نشان خواهم داد که چگونه سند PDF خود را به یک ارائه پاورپوینت و همچنین تمام مشکلات موجود در فرآیند را توضیح می دهد. قبل از شروع به کار، بیایید درک کنیم که چه زمانی به ما می گویند "قرار دادن PDF در پاورپوینت". اولا شما می توانید صفحه اول هر سند PDF را وارد کنید، بنابراین اگر شما بیش از یک صفحه داشته باشید، شما باید این فایل را به چندین فایل پی دی اف تقسیم کنید، که در بخش «فایل PDF تقسیم» زیر توضیح داده می شود.
در مرحله دوم، شما باید نوعی برنامه پی دی اف خوان را روی سیستم خود نصب کنید یا هیچ کار نمی کند. اگر سعی کنید فایل PDF را بدون هیچ خواننده PDF در سیستم خود وارد کنید، فقط می توانید نماد "شی" را در اسلاید خود قرار دهید که نمی توانید با آن کار کنید. بنابراین مطمئن شوید که قبل از انجام هر کاری در زیر، یک خواننده PDF مانند Adobe Reader نصب کنید. من از نرم افزار Adobe Reader استفاده کردم، اما همه چیز باید کار کند حتی اگر از یک خواننده PDF متفاوت استفاده کنید.
پس از آن، اساسا سه روش برای قرار دادن در پاورپوینت وجود دارد:
1.PDF را به عنوان یک جسم وارد کنید و کل صفحه اول را در اسلاید نمایش دهید
2.PDF را به عنوان یک شی یا نماد قرار دهید و یک عمل را پیوست کنید
3یک عکس را از PDF بگیرید و آن را به عنوان یک تصویر قرار دهید
درج PDF به عنوان شیء
اگر شما می خواهید به طور مستقیم فایل PDF را در PowerPoint ارائه کنید، می توانید آن را به عنوان یک شی اضافه کنید. برای انجام این کار، روی برگه قرار دادنکلیک کنید و سپس روی Objectکلیک کنید.
بر روی دکمه ایجاد از فایلکلیک کنید و سپس مروررا کلیک کنید. فایل PDF خود را انتخاب کنید و سپس روی OKکلیک کنید. هر یک از جعبه ها را بررسی نکنید.
اگر همه چیز خوب پیش رود، باید اولین صفحه فایل PDF را که در اسلاید نمایش داده شده همانطور که در زیر نشان داده شده است.
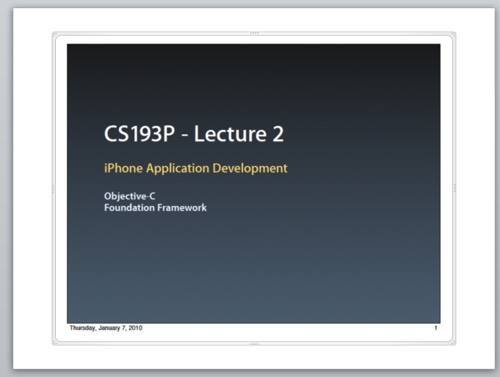
در این مرحله، اگر شما در حال نمایش اسلاید بودید، صفحه اول فقط صفحه اول را نمایش داده و سپس به اسلاید بعدی اگر این همه شما می خواهید، پس شما تنظیم شده است. اگر می خواهید صفحات بیشتری را از فایل PDF وارد کنید، به قسمت پایین تقسیم فایل PDF به چندین فایل را بخوانید.
درج PDF و ضمیمه عمل
اگر نمیخواهید فایل PDF خود را به یک مجموعه ای از فایل ها، جایگزین این است که به سادگی صفحه اول را نشان دهد و سپس فایل PDF را در برنامه پیش فرض پی دی اف PDF باز کنید، زمانی که پخش کننده روی آن کلیک می کند. این نیاز به باز کردن یک برنامه خارجی دارد، اما اگر شما آن را نادیده نگیرید، این یک راه حل ساده تر است.
اگر پیونددر قسمت مروردر کادر گفتگوی قرار دادن شیء(تصویر بالا) را بررسی کنید، باید فایل PDF را Object قابل کلیک به طور خودکار، اما این در سیستم من کار نمی کند. این می تواند یک مسئله باشد با نسخه ای از نرم افزار Adobe Reader که من نصب کرده ام (XI) و اگر شما یک مسئله ای دارید، می توانید سعی کنید یک عمل را پیوست کنید.
چند راه وجود دارد یک پیوست به یک سند PDF اضافه شده. در پاورپوینت، روی اسلاید خود بر روی فایل پرونده PDF کلیک کنید و سپس روی برگه قرار دادنکلیک کنید و سپس روی عملکلیک کنید.
پنجره تنظیمات عملظاهر خواهد شد و در اینجا شما می خواهید عمل شیءرا انتخاب کنید و سپس بازرا انتخاب کنید. از منوی کشویی در سیستم من تنها گزینه Open بود، اما ممکن است گزینه های دیگر مانند ویرایشیا فعال کردن محتوارا ببینید.
اگر اکنون نمایش اسلاید را اجرا می کنید، باید قادر به آن باشید که همه آنها را امتحان کنید. بر روی PDF در اسلاید کلیک کنید و باید فایل PDF را باز کنید. من می گویم "باید" باشد، زیرا این کار بر روی سیستم من در حال اجرا ویندوز 7 و آفیس 2010 کار نمی کند. در عوض، صفحه اول PDF تنها به یک جعبه کوچک رسیده و هیچ چیز باز نشده است.
باز هم ممکن است به دلیل نسخه ای از نرم افزار Adobe در سیستم من نصب شده باشد، اما من نمیتوانم راهی برای حل آن پیدا کنم. امیدوارم در سیستم شما اتفاق نیفتد. اگر این کار را نکنید، نگران نباشید، زیرا راه دیگری برای پاورپوینت برای باز کردن فایل PDF وجود دارد.
این روش کمی پیچیده تر است اما در نهایت برای من کار کرد. اساسا، ما در تنظیمات عملبه جای شیء اقداممانند نشان داده شده در بالا، اجرای برنامهرا انتخاب میکنیم.
اگرچه این یک روش پیچیده تر است، بهتر است زیرا شما می توانید صفحه دقیق را برای باز کردن برنامه PDF خوان تعیین کنید. اولین چیزی که ما باید انجام دهیم این است که مسیر فایل PDF قابل خواندن خود را به فایل اجرایی تبدیل کنیم. برای انجام این کار، دسکتاپ، نوار وظیفه یا میانبر میانبر منو را به برنامه پیدا کنید، روی آن راست کلیک کرده و Propertiesرا انتخاب کنید.
کل مسیر موجود در کادر Targetرا که در زیر نشان داده شده است کپی کنید. شما میخواهید دفترچه یادداشت را باز کنید و از آن برای ساخت کل دستور استفاده کنید که ما در نهایت به پاورپوینت وارد میشویم.
ورودی دفترچه یادداشت شما با این دستور باید به همین ترتیب باشد:
حالا بیت متن زیر را کپی کنید و بعد از پایان نقل قول با یک فضای اضافی در میان قرار دهید:
/ A " = 2 = OpenActions "
مجددا مطمئن شوید که نقل قول ها را نگه دارید. پارامتر page =به شما اجازه می دهد صفحه ای را که می خواهید در سند PDF باز کنید مشخص کنید. در اینجا وضعیت کنونی فایل دفترچه یادداشت است:
در نهایت، ما نیاز به مسیر فایل PDF واقعی که می خواهید باز شود. به Explorer بروید و به محل فایل PDF بروید. سپس در نوار آدرس کلیک کنید و مسیر را کپی کنید.
یک نقل قول اضافه کنید و سپس مسیر را در فایل Notepad قرار دهید. یک اسلش رو به جلو اضافه کنید و سپس نام فایل PDF همراه با .pdf را در انتهای تایپ کنید. سرانجام، نقل قول بسته شدن را به انتهای مسیر اضافه کنید.
"C: \ Program Files (x86) \ Adobe \ Reader 11.0 \ Reader \ AcroRd32" .exe "/ A" page = 2 = OpenActions "" C: \ Users \ Aseem Kishore \ Desktop \ 02_ObjectiveC.pdf "
اکنون کل متن متن را کپی کنید و به اجرای یک برنامهرا انتخاب کنید و تمام این متن را در کادر قرار دهید
روی OK کلیک کنید و سپس نمایش اسلاید را اجرا کنید. حالا شما باید بتوانید بر روی شیء کلیک کنید و Adobe Reader را به صفحه ای که در دستور ما ایجاد کرده اید باز می کنیم. شما می توانید این اقدامات را به هر شیء، به عنوان مثال جعبه متن، تصاویر، و غیره اضافه کنید و بنابراین یک پیوند جداگانه برای هر صفحه در PDF ایجاد کنید بدون نیاز به شکسته شدن فایل PDF.
Insert Clipping Screen
اگر شما مجبور نیستید مقدار زیادی از سند PDF خود را به پاورپوینت وارد کنید، می توانید به آسانی برخی از برداشت های صفحه را از PDF بگیرید و آنها را وارد کنید. برای انجام این کار، روی Insert کلیک کنید و سپس Screenshotرا انتخاب کنید.
اگر سند PDF را از قبل برای صفحه ای که نیاز دارید باز کنید، روی تصویر کوچک کلیک کنید و تصویری از کل پنجره PDF خوان را وارد کنید. تنها دلیل اینکه شما نمیخواهید از این ویژگی استفاده کنید، این است که شامل همه چیز از جمله نوار عنوان برنامه و غیره می شود. اگر فقط بخشی از صفحه PDF را بخواهید، روی Clipping Screenکلیک کنید و پاورپوینت
پس از آن شما می توانید منطقه را بر روی صفحه انتخاب کنید و آن را به سادگی وارد کردن آن تصویر به اسلاید خود را. این یک روش بسیار ساده است، اما لازم به ذکر است برای کسانی که نیاز به وارد کردن چند قسمت کوچک از یک سند PDF را در نمایشگاه های پاورپوینت خود دارند. شما همچنین می توانید صفحات PDF خود را به تصاویر تبدیل کنید و سپس هر عکس را در قالب قرار دهید.
تقسیم فایل PDF
برای کسانی که مایلند هر صفحه را به عنوان یک سند PDF به اسلایدهای شما نیاز دارید ابتدا سند PDF چند صفحه ای را به فایل های پی دی اف یکپارچه تقسیم کنید.
ساده ترین راه این کار این است که از ابزارهای رایگان موجود در اینترنت استفاده کنید.
>دو صفحه فقط هر صفحه را به یک فایل پی دی اف جداگانه استخراج می کنند و سپس همه چیز را با هم برای جمع آوری فایل های شما بکشید. این فوق العاده سریع و رایگان است!
امیدوارم بتوانید فایل پی دی اف خود را برای نمایش مناسب در پاورپوینت با استفاده از روش بالا دریافت کنید. اگر مشکلی دارید، لطفا نظر خود را بنویسید و سعی خواهم کرد که از آن کمک بخواهم. لذت ببرید!