از دست دادن ساعتها کار در پاورپوینت به دلیل خرابی غیرمنتظره سیستم، خاموش شدن یا قطع برق غیرمعمول نیست. مایکروسافت این را می داند، به همین دلیل است که این برنامه با AutoRecover ارائه می شود. این قابلیتی است که به شما کمک می کند ارائه های پاورپوینت ذخیره نشده را بازیابی کنید.
این آموزش نحوه استفاده از ویژگی بازیابی خودکار Microsoft PowerPoint را در Windows و macOS، از جمله نکات دیگری برای بازیابی ارائههای پاورپوینت گم شده یا حذف شده، به شما میآموزد.
بازیابی ارائه های پاورپوینت ذخیره نشده در ویندوز
هر زمان که بر روی ارائه ای در مایکروسافت پاورپوینت برای ویندوز 10 و 11 کار می کنید، قابلیت بازیابی خودکار داخلی برنامه هر 10 دقیقه یک بار از یک فایل موقت نسخه پشتیبان تهیه می کند.
اگر فراموش کردید یک سند Microsoft PowerPoint را به دلیل یک مشکل غیرمنتظره ذخیره کنید، می توانید آن را پس بگیرید. هیچ تضمینی وجود ندارد که ممکن است حاوی جدیدترین تغییرات باشد.
بهطور پیشفرض، بازیابی خودکار نمایش ذخیرهنشده را هنگام راهاندازی مجدد پاورپوینت پس از خرابی سیستم یا برنامه باز میکند. اگر بنر فایل ذخیره نشده بازیابی شدهرا مشاهده کردید، دکمه ذخیرهرا در داخل انتخاب کنید تا به طور دائم ذخیره شود.
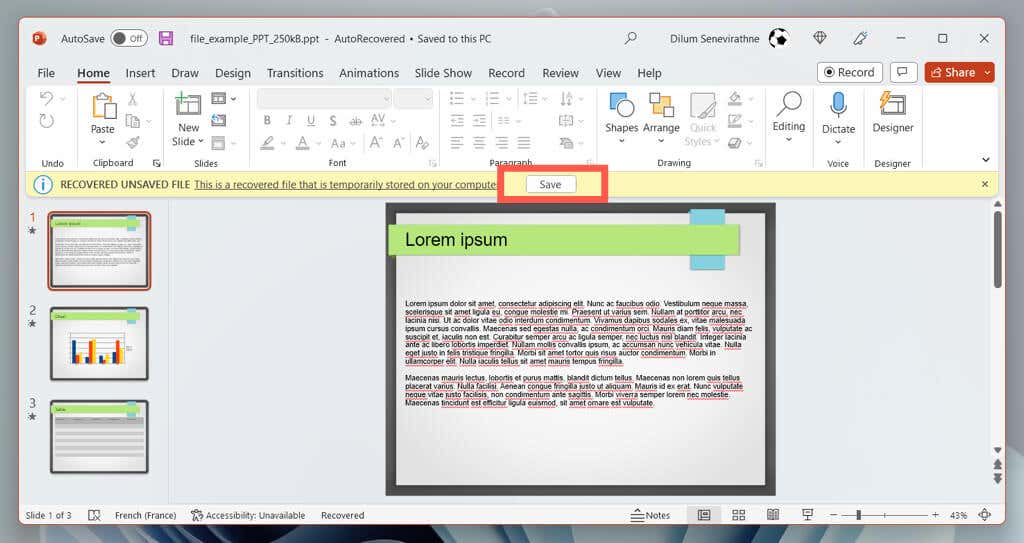
در مایکروسافت آفیس 2021 و نسخههای قبلی پاورپوینت، یک صفحه بازیابی سند باید در سمت چپ پنجره پاورپوینت ظاهر شود و به شما امکان میدهد فایلی را که میخواهید بازیابی کنید انتخاب کنید.
اگر این اتفاق نیفتد، میتوانید پوشه بازیابی خودکار را با مراحل زیر مشاهده کنید:
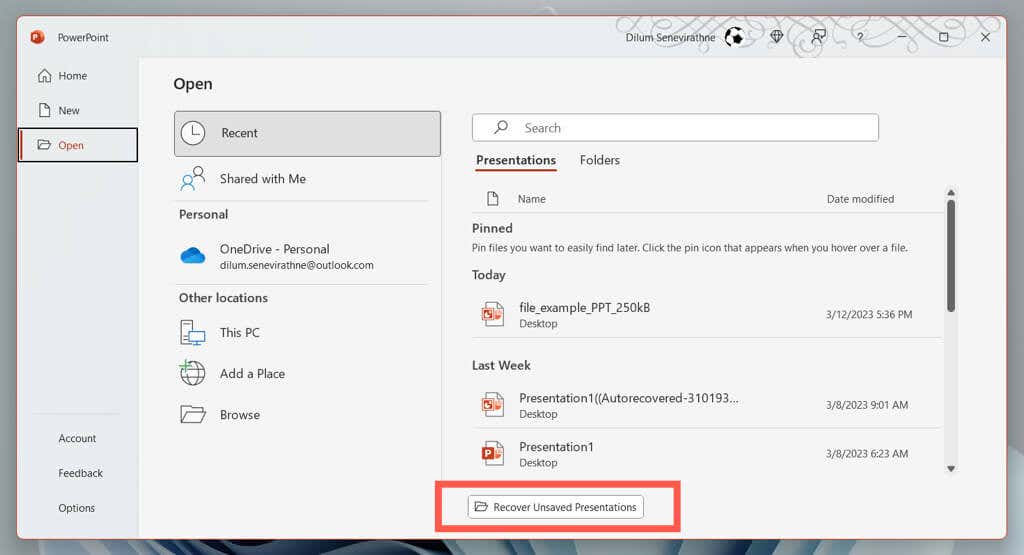
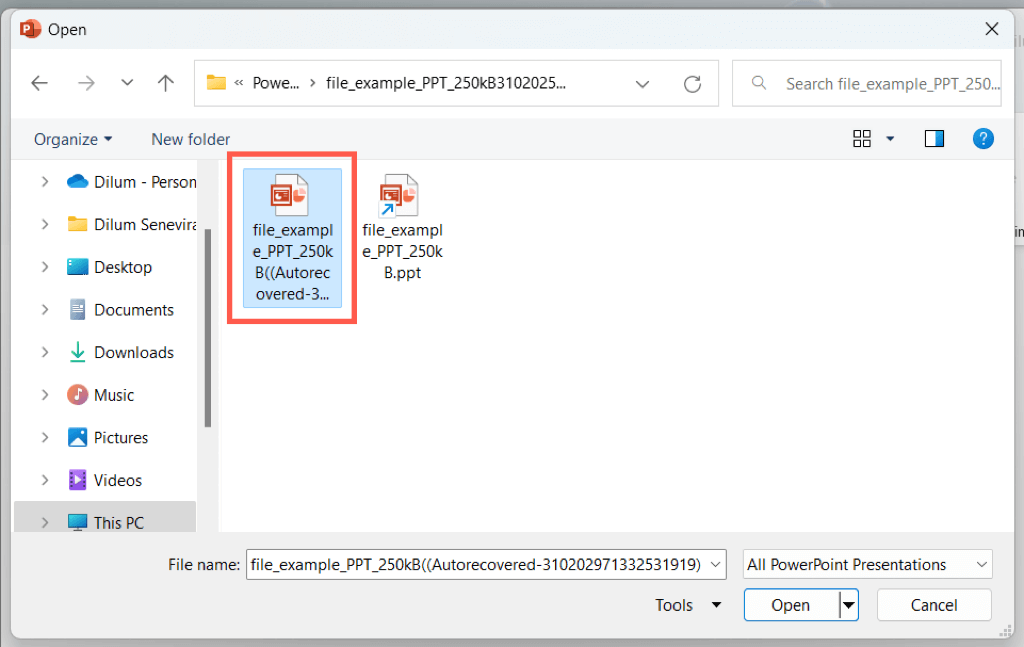
اگر گزینه Recover Unsaved Presentationsقابل مشاهده نیست یا پاورپوینت مکرراً قبل از انجام کاری خراب می شود، از محل فایل بازیابی خودکار برنامه بازدید کنید و ارائه را از طریق File Explorer بازیابی کنید.
C:\Users\
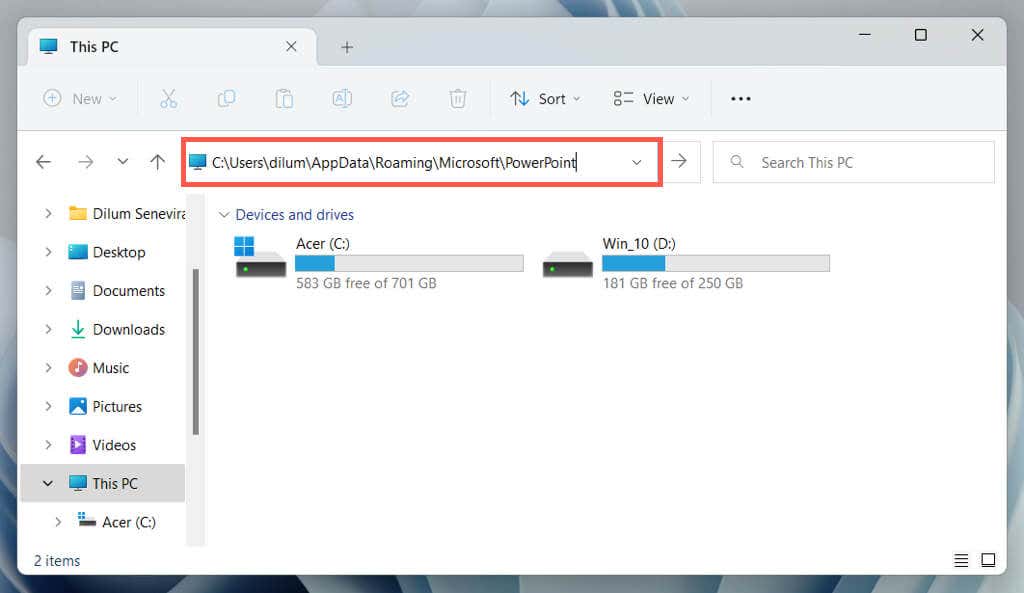
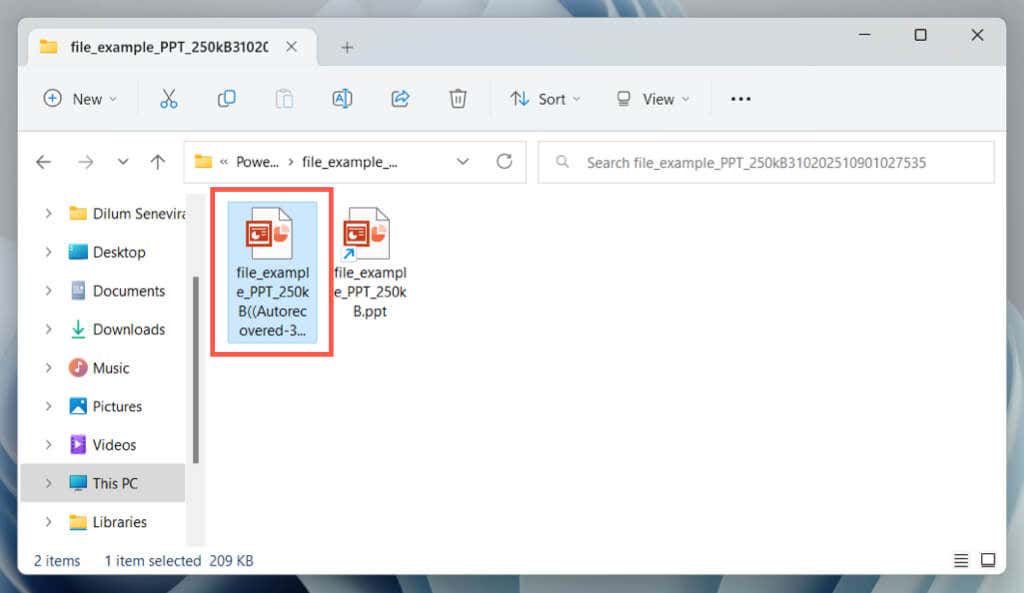
برای افزایش دفعات پشتیبانگیری AutoRecover از ارائههای پاورپوینت و بهبود شانس بازیابی جدیدترین تغییرات ذخیرهنشده، باید:
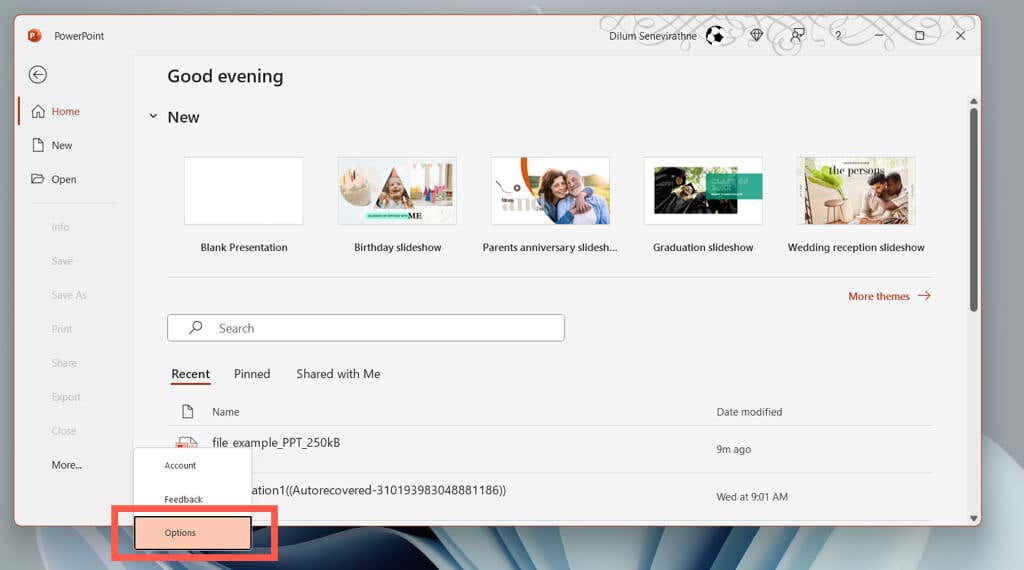
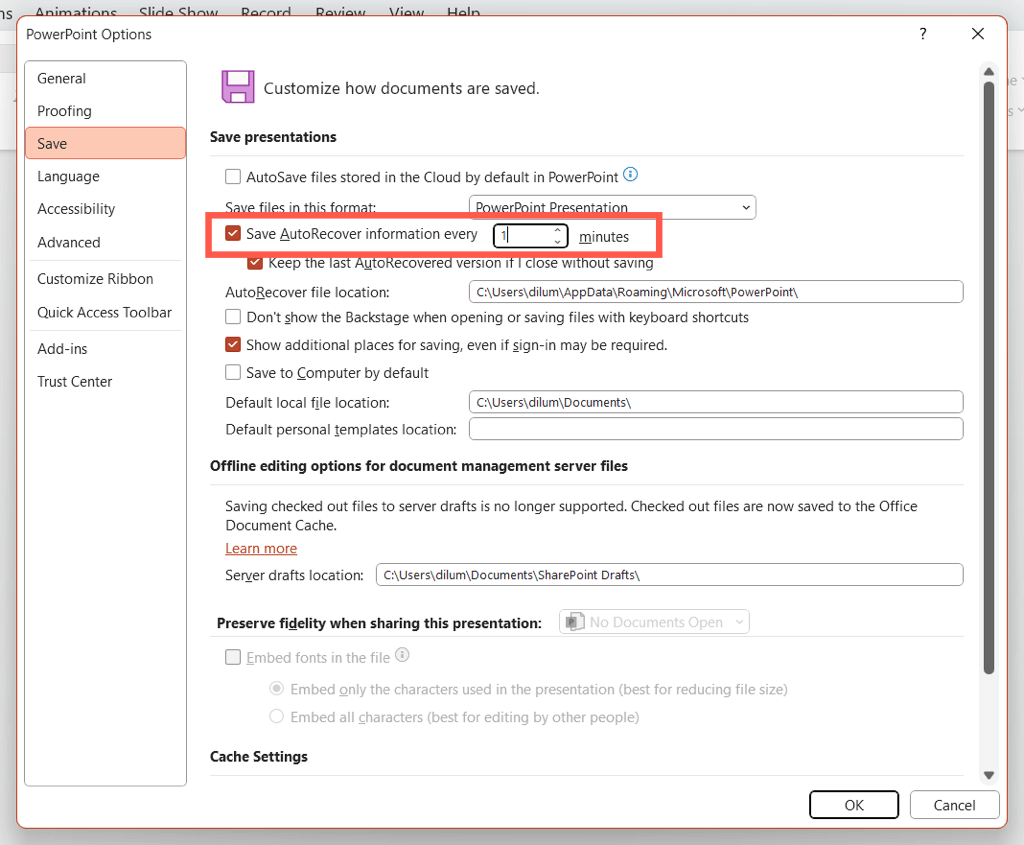
به عنوان مثال، اگر میخواهید ابزار بازیابی پاورپوینت هر دقیقه از تغییرات ذخیره نشده نسخه پشتیبان تهیه کند، مقدار 1را وارد کنید.
بازیابی فایل های پاورپوینت ذخیره نشده در macOS
مانند Windows, AutoRecover در Microsoft PowerPoint برای macOS در دسترس است. اگر روی یک ارائه پاورپوینت در Mac کار میکنید و با خرابی یا خاموش شدن ناگهانی مواجه میشوید، باید بتوانید از آن برای بازیابی تغییرات ذخیرهنشده و جلوگیری از از دست رفتن دادهها استفاده کنید.
فقط پاورپوینت را دوباره باز کنید. بازیابی خودکار باید بهطور خودکار ارائهای را که آخرین بار روی آن کار میکردید دوباره باز کند و به شما امکان میدهد تغییرات را بهطور دائم ذخیره کنید.
فرض کنید این اتفاق نمی افتد. فقط:
اگر دکمه بازیابی ارائههای ذخیرهنشدهقابل مشاهده نیست، بهصورت دستی از پوشه موقت بازیابی خودکار PowerPoint بازدید کرده و ارائه را از طریق Finder بازیابی کنید.
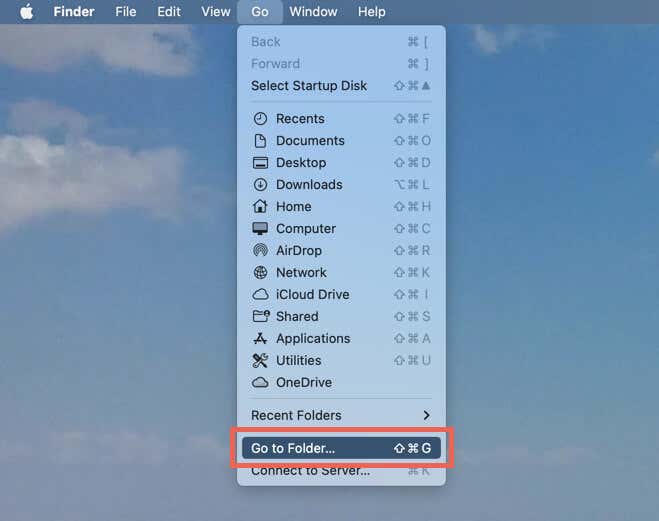
~/Library/Containers/com.Microsoft.Powerpoint/Data/Library/Preferences/AutoRecovery.
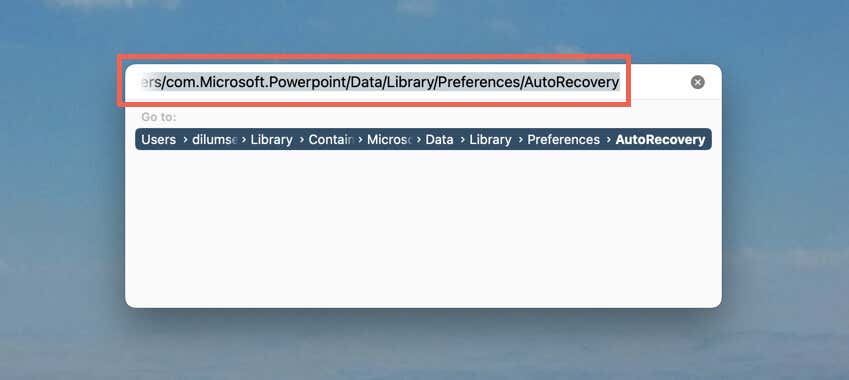
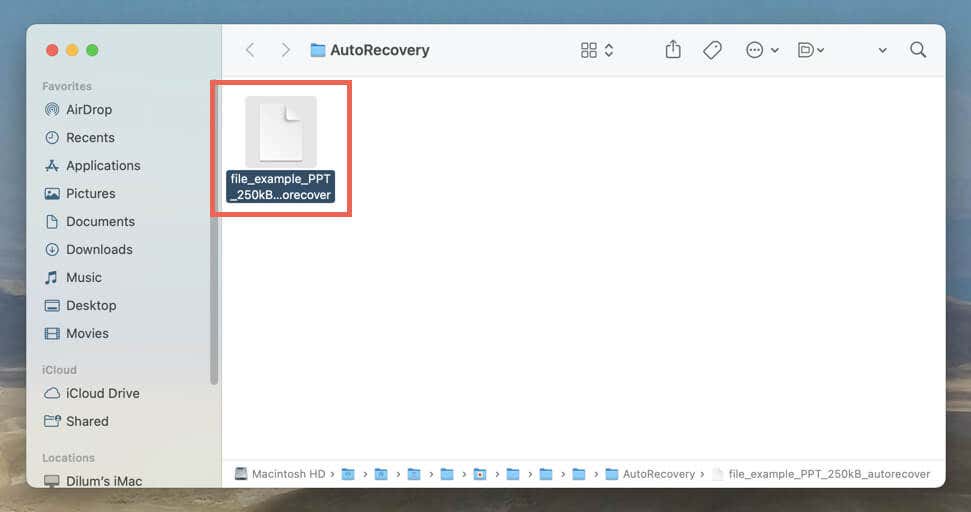
پشتیبانهای بازیابی خودکار بازیابی دستی برای Mac نوع فایل مشخصی ندارند، بنابراین برای مشاهده آنها در پاورپوینت باید مراحل زیر را طی کنید.
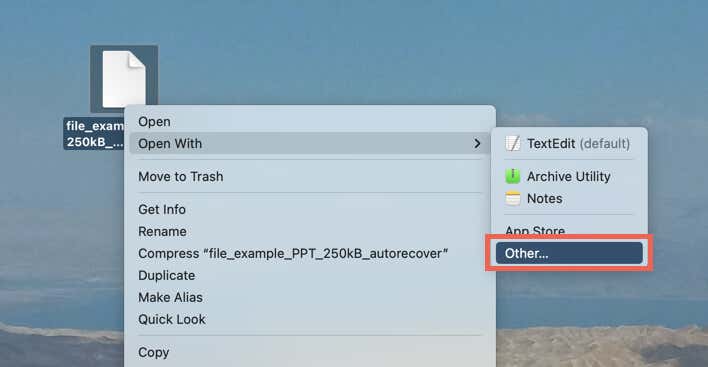
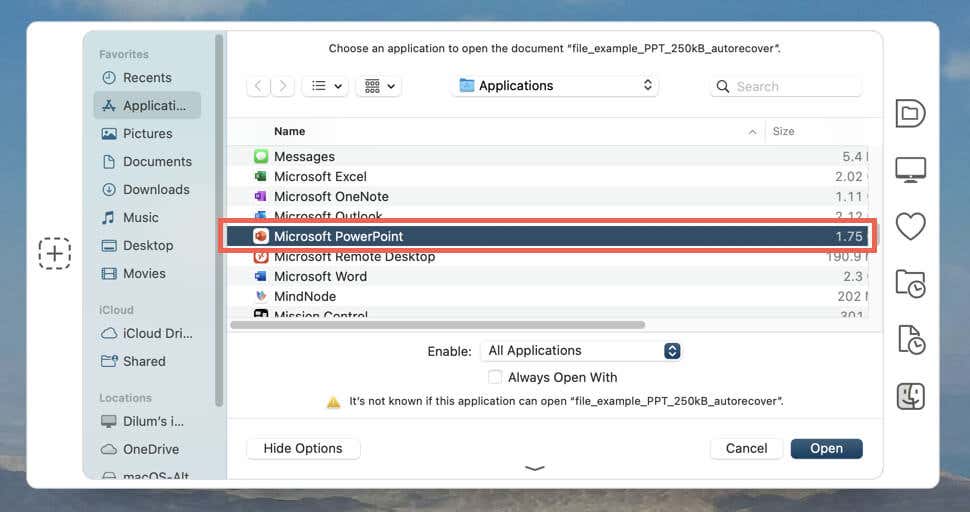
به طور پیشفرض، بازیابی خودکار ارائههای شما را هر 10 دقیقه ذخیره میکند. اگر میخواهید شانس بازیابی جدیدترین تغییرات را افزایش دهید:
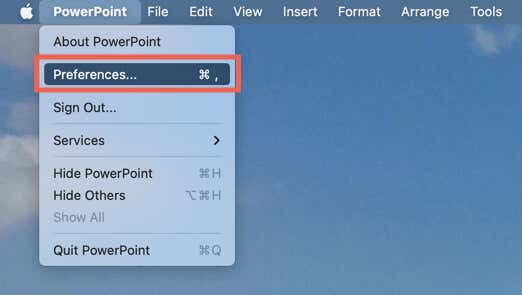
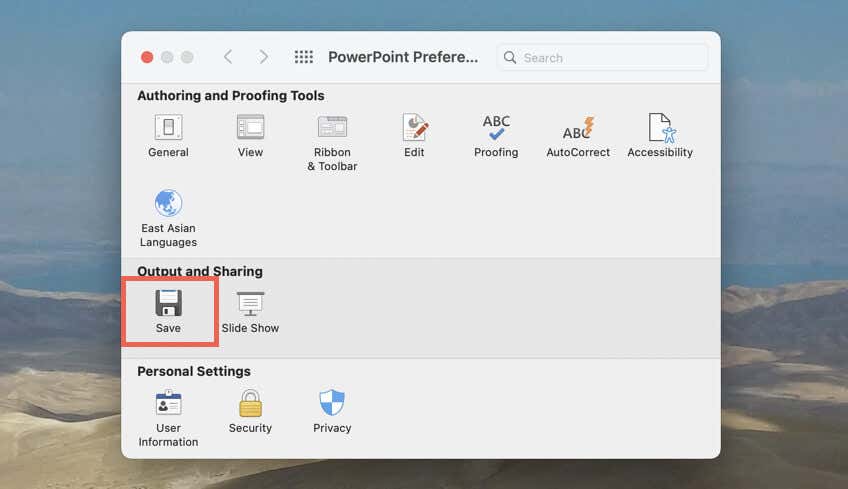
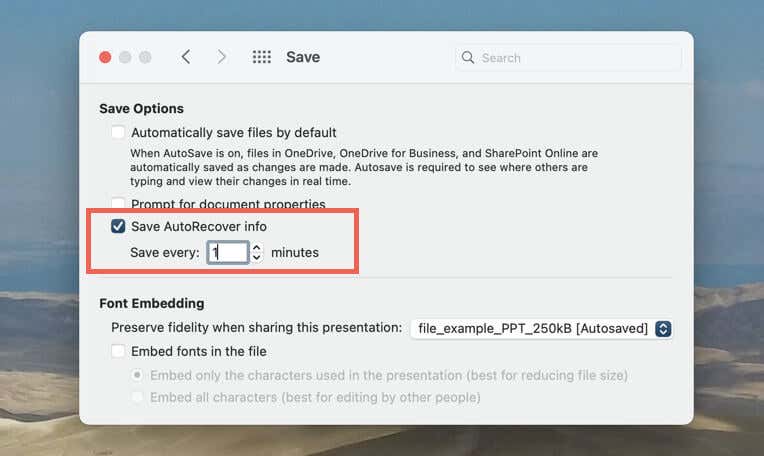
روش های دیگر برای بازیابی فایل های پاورپوینت:
غیر از ارائههای پاورپوینت ذخیرهنشده، ممکن است مجبور شوید هر از چند گاهی با فایلهای پاورپوینت نابجا یا حذف شده سر و کار داشته باشید. هنگامی که این اتفاق می افتد، در اینجا چندین راه وجود دارد که می توانید سعی کنید آنها را بازگردانید.
فهرست اخیر پاورپوینت را بررسی کنید
اگر نمی توانید مکان یک فایل PPTX را به خاطر بسپارید، فقط فهرست اخیر پاورپوینت را در صفحه شروع بررسی کنید. اگر ارائه در آنجا فهرست شده است، برای باز کردن آن انتخاب کنید.
از جستجوی Windows یا Spotlight استفاده کنید
رایانه شخصی یا Mac شما فهرستی از هر آنچه را که در حافظه داخلی خود است نگه میدارد. اگر میتوانید نام فایل ارائه گمشده (یا حتی بخشی از آن) را به خاطر بسپارید، سعی کنید آن را از طریق جستجوی Windows یا جستجوی Spotlight جستجو کنید.
سطل بازیافت یا سطل زباله را بررسی کنید
Windows و macOS موارد حذف شده را به مدت 30 روز ذخیره می کنند، بنابراین اگر نمی توانید ارائه ای پیدا کنید، سطل بازیافت یا سطل زباله را بررسی کنید. اگر فایل PPTX داخل است، می توانید آن را به محل اصلی خود بازگردانید..
از File History یا Time Machine
استفاده کنیداگر رایانه شخصی یا Mac شما روی یک هارد دیسک خارجی نسخه پشتیبان تهیه کرده باشد، باید بتوانید فایل پاورپوینت گم شده را بازیابی کنید. نحوه بازیابی فایل های حذف شده یا نسخه های قبلی با استفاده از تاریخچه فایل یا ماشین زمان را بیاموزید.
از ابزار بازیابی فایل استفاده کنید
اگر همه چیز با شکست مواجه شد، از نرم افزار بازیابی اطلاعات برای بازیابی فایل های پاورپوینت پاک شده استفاده کنید. فهرست برترین برنامه های بازیابی فایل برای PC و Mac ما را بررسی کنید.
ذخیره یا ذخیره خودکار ارائه های خود را فراموش نکنید
از دست دادن یک ارائه پاورپوینت ذخیره نشده می تواند یک تجربه خسته کننده باشد، اما با بازیابی خودکار، می توانید کار خود را بازیابی کنید و دیگر مجبور نباشید از ابتدا دوباره شروع کنید.
به هر حال، بهتر است کارها را به شانس نسپارید، بنابراین به یاد داشته باشید که همیشه کار خود را به طور مکرر ذخیره کنید. اگر ترجیح می دهید ارائه های خود را در OneDrive ذخیره کنید، از ویژگی ذخیره خودکار در مایکروسافت آفیس استفاده کنید برای جلوگیری از از دست رفتن داده ها.
.