تغییر تنظیمات صفحه نمایش رایانه شخصی شما ممکن است همیشه نتایجی را که به دنبال آن هستید به شما ارائه نکند. ممکن است با وضوح صفحه نمایش عجیب و غریب، متن بسیار بزرگ یا رنگ هایی که درست به نظر نمی رسند، مواجه شوید. یک راه حل ساده این است که تنظیمات صفحه نمایش خود را به حالت قبل بازنشانی کنید.
Windows 11 گزینهای با یک کلیک برای بازنشانی کارخانهای تمام تنظیمات برگزیده مربوط به نمایشگر ندارد، اما بازگرداندن دستی مهمترین تنظیمات به پیشفرضها بسیار آسان است.

رزولوشن نمایشگر را بازنشانی کنید
اگر صفحهنمایش ویندوز شما خاموش به نظر میرسد و موارد خیلی بزرگ، خیلی کوچک یا تار به نظر میرسند، وضوح نمایشگر احتمالاً مقصر است. بازگشت به رزولوشن توصیه شده سیستم عامل باید تجربه بهتری از مشاهده را فراهم کند. برای انجام این کار:
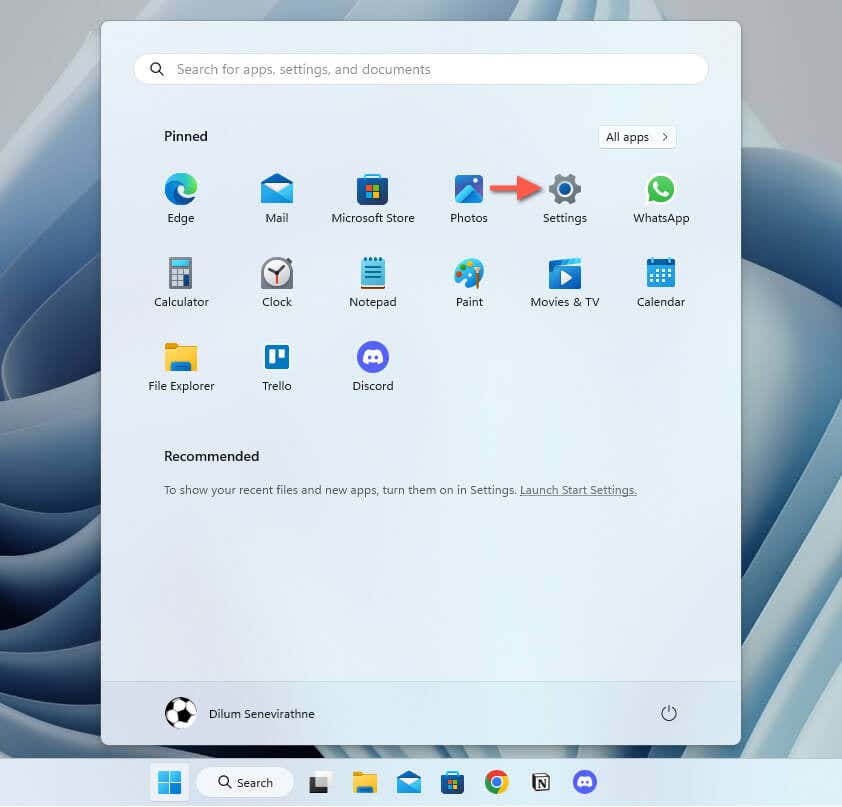
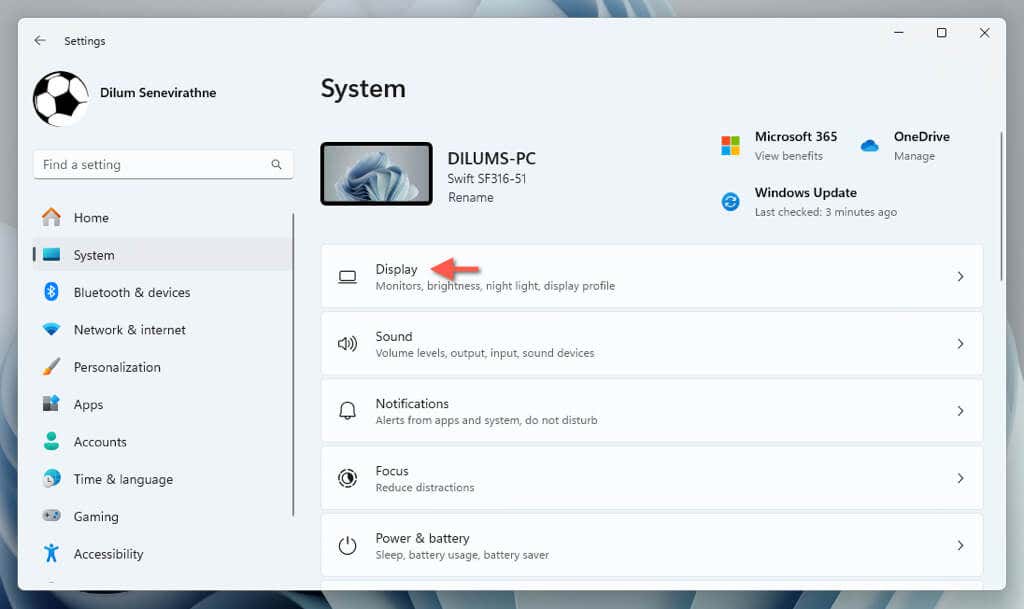
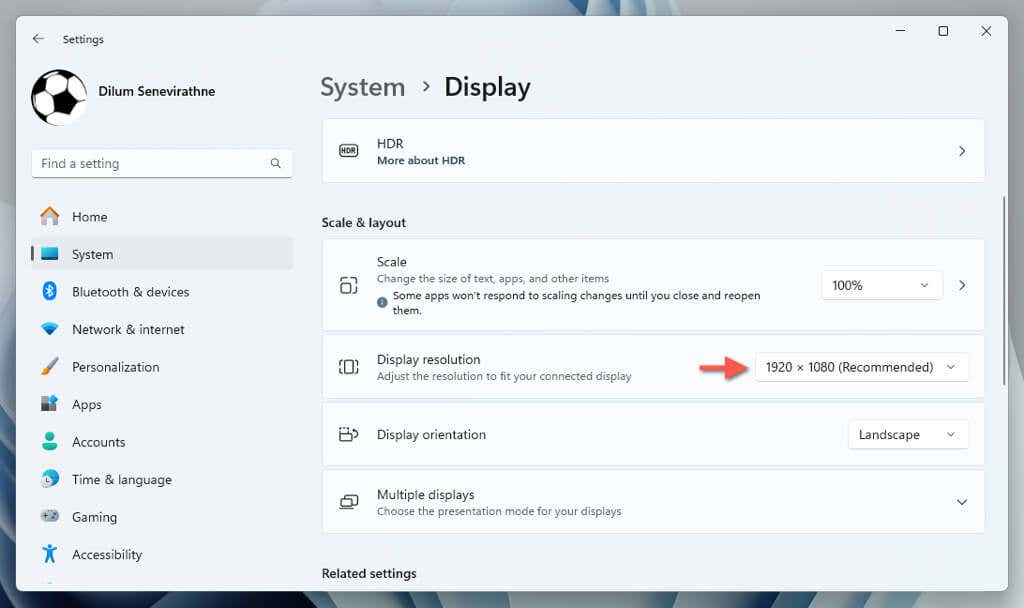
توجه: اگر هنگام تلاش برای تغییر وضوحها هیچ اتفاقی نیفتاد، درایور گرافیک را مجدداً راهاندازی کنید — Windows+ Ctrl+ Shift را فشار دهید.+Bتا زمانی که صفحه سوسو بزند—و دوباره امتحان کنید.
تنظیمات مقیاسبندی را بازنشانی کنید
اگر اندازه متن، برنامهها و سایر موارد ویندوز همچنان خیلی بزرگ یا کوچک روی صفحه نمایش شما ظاهر میشود، درصد مقیاسبندی نمایشگر را بازنشانی کنید.
برای انجام این کار، برنامه تنظیمات را در ویندوز باز کنید، به سیستم>نمایشبروید و درصد توصیه شده را در کنار مقیاسانتخاب کنید— 100%یا 125%.
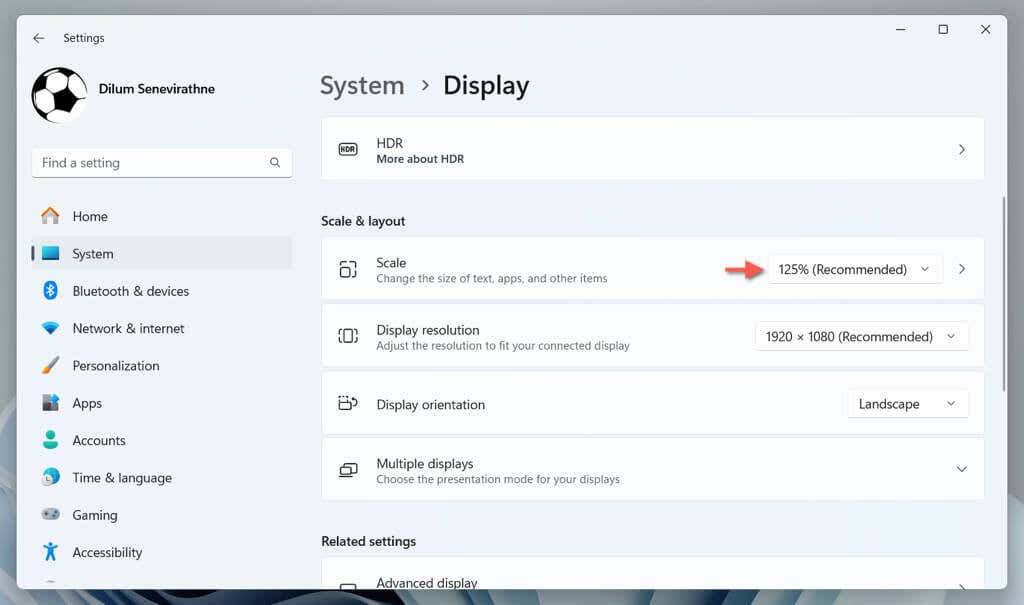
بازنشانی جهت نمایش
اگر از مانیتوری استفاده میکنید که میتواند بچرخد، اما وضوح در جهت اشتباه گیر کرده است، به تنظیمات>سیستم>نمایشبروید ، منوی کشویی کنار جهت نمایشرا باز کنید و تنظیمی را انتخاب کنید که با جهت نمایشگر مطابقت دارد—منظرهیا عمودی.
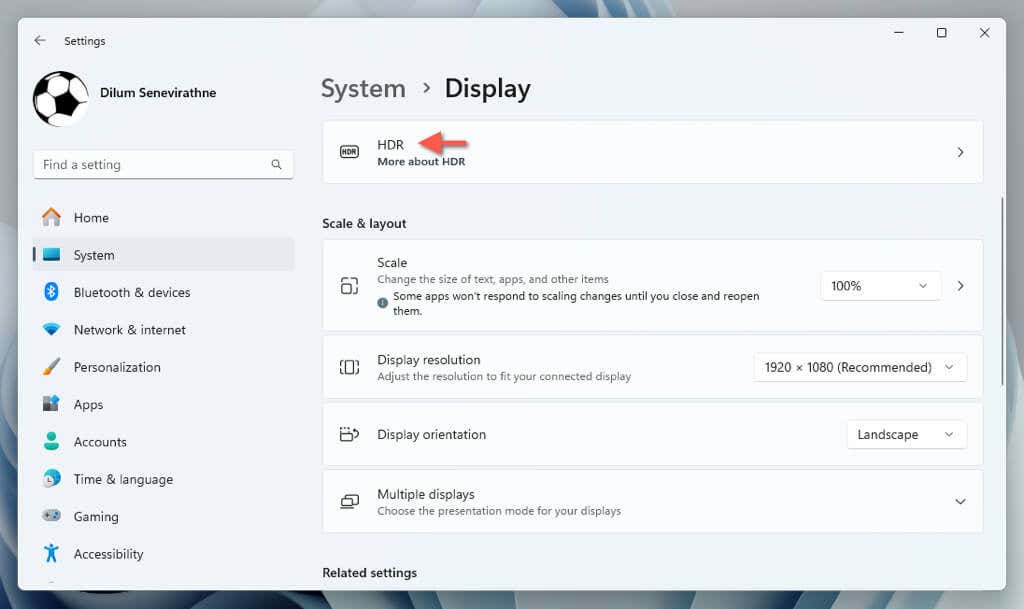
بازنشانی کالیبراسیون HDR
نمایشهایی که HDR (محدوده دینامیکی بالا) را پشتیبانی میکنند برای بهترین نتایج به کالیبراسیون نیاز دارند. اگر تنظیمات شما به خوبی انجام نشده است، بهتر است تنظیمات HDR را قبل از کالیبره کردن مجدد به حالت پیش فرض خود بازنشانی کنید. برای انجام آن:.
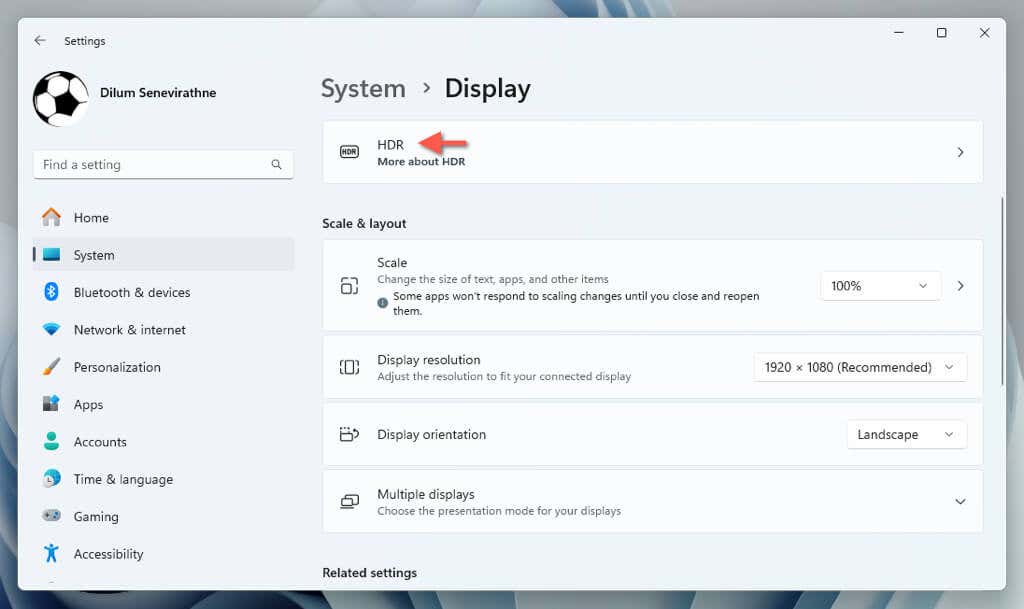
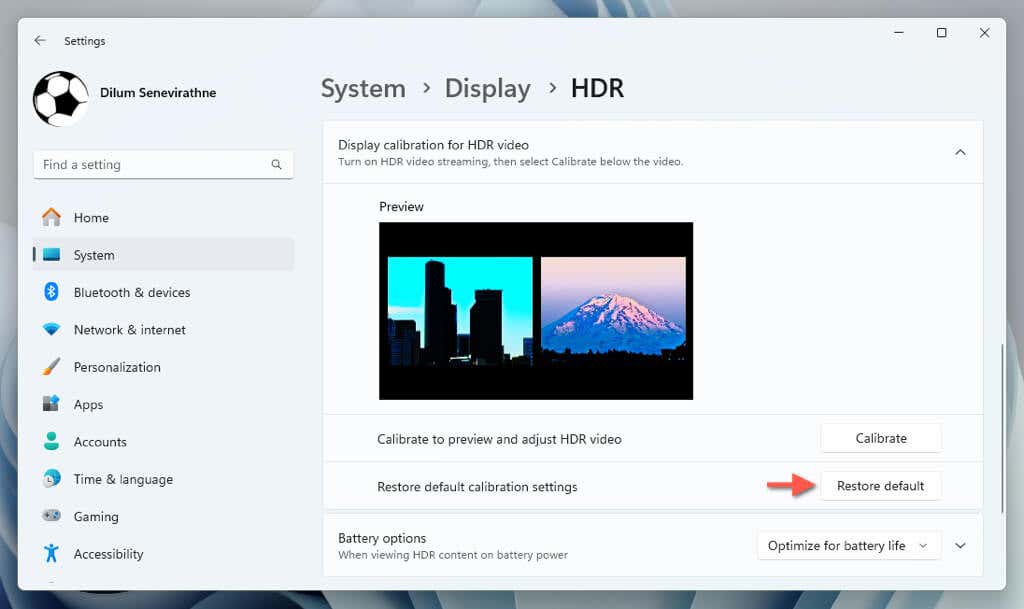
تنظیم مجدد تنظیمات برگزیده نور شب
چراغ شب یک ویژگی مفید است که نور آبی نمایشگر شما را کاهش می دهد تا کاهش فشار چشم و بهبود خواب را دارد. با این حال، تنظیم قدرت فیلتر روی مقداری که خیلی زیاد یا خیلی کم است، میتواند اثر آن را کاهش دهد یا رنگها را تمیز به نظر برساند. برای بازنشانی نور شب:
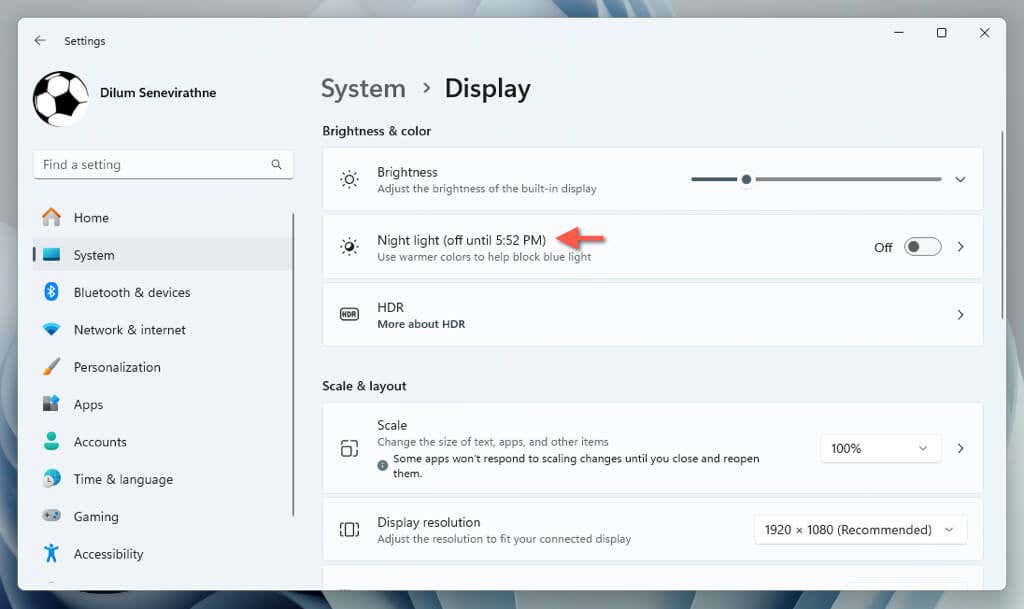
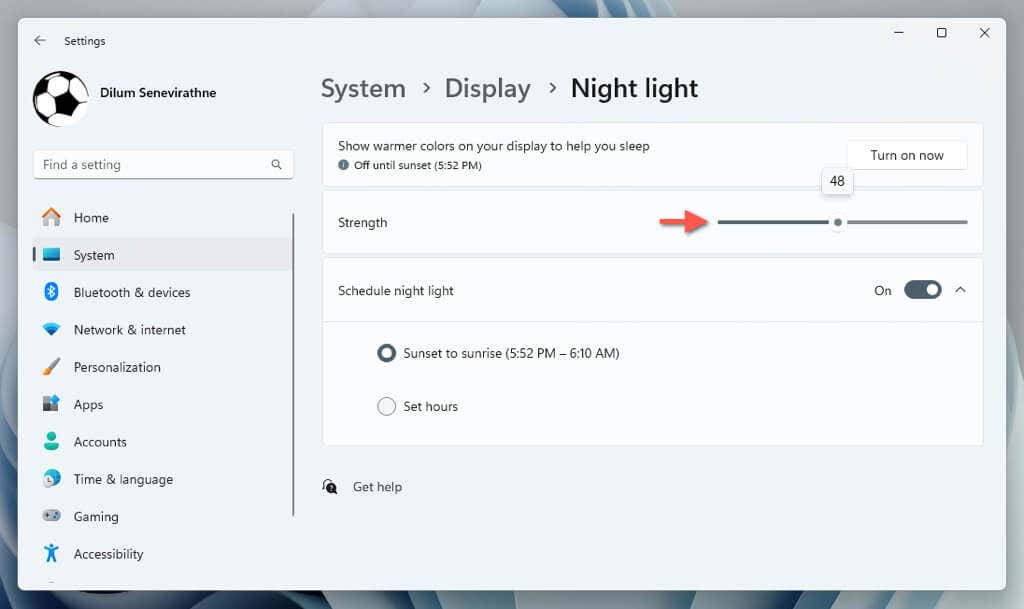
تنظیم مجدد رنگ های ویندوز
افکت های رنگی در ویندوز ، مانند حالت تاریک، لهجهها و حاشیهها، به طور قابل توجهی بر ظاهر و احساس کلی رابط کاربری تأثیر میگذارند. برای لغو هرگونه تغییر در تنظیمات رنگ:
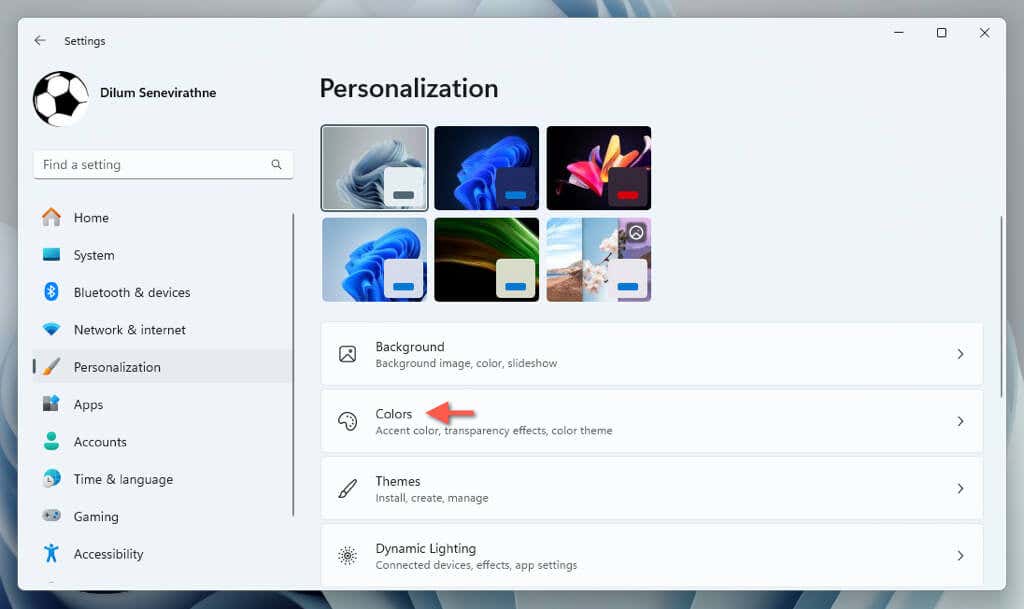
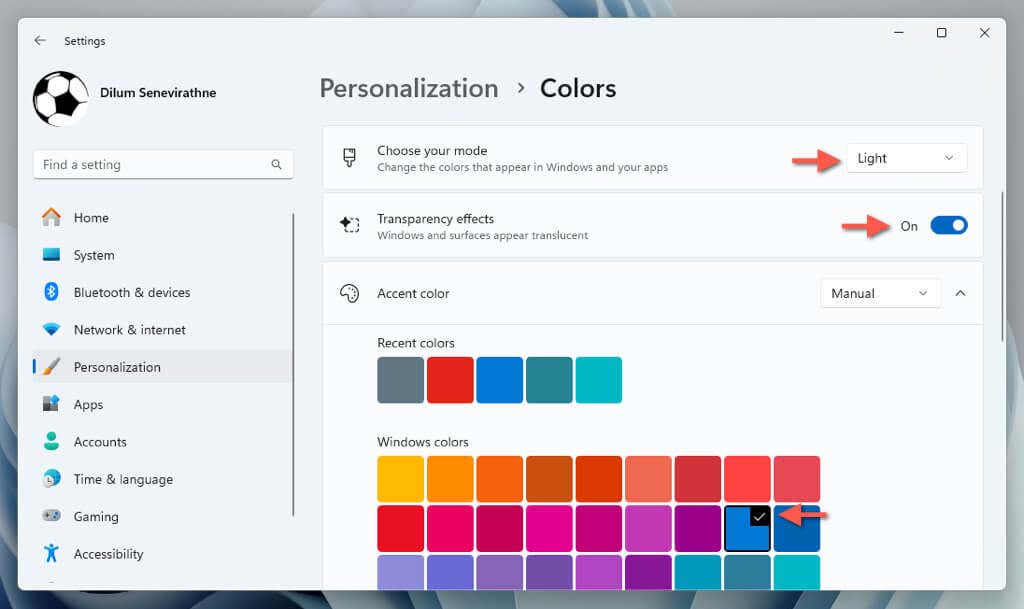
نشانگر ماوس را بازنشانی کنید
اگر نشانگر ماوس در ویندوز خیلی بزرگ، با رنگ متفاوت یا هر دو به نظر می رسد، برای بازنشانی آن باید از گزینه های دسترسی سیستم عامل دیدن کنید. به این صورت است:
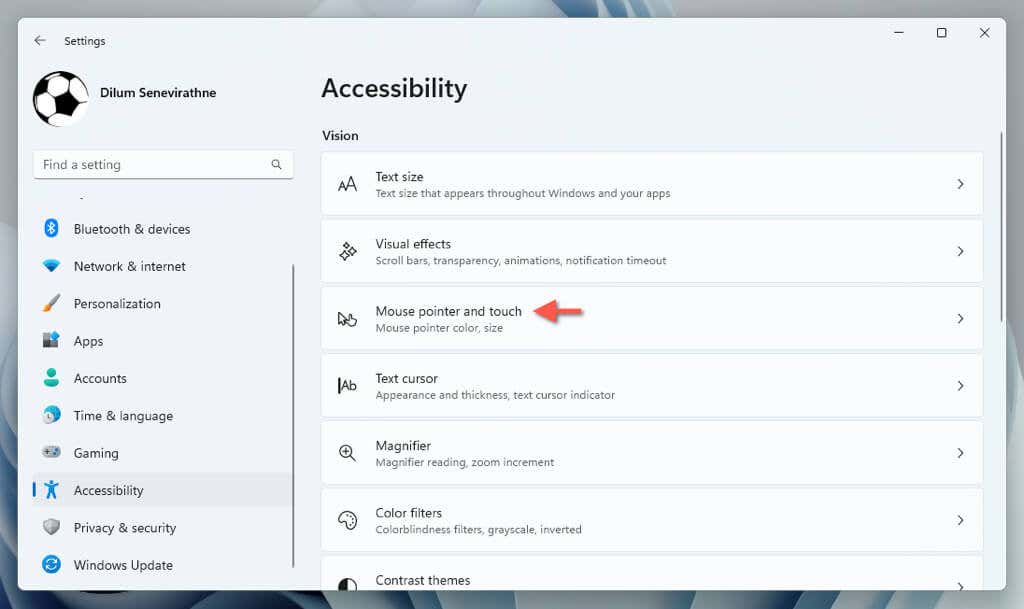
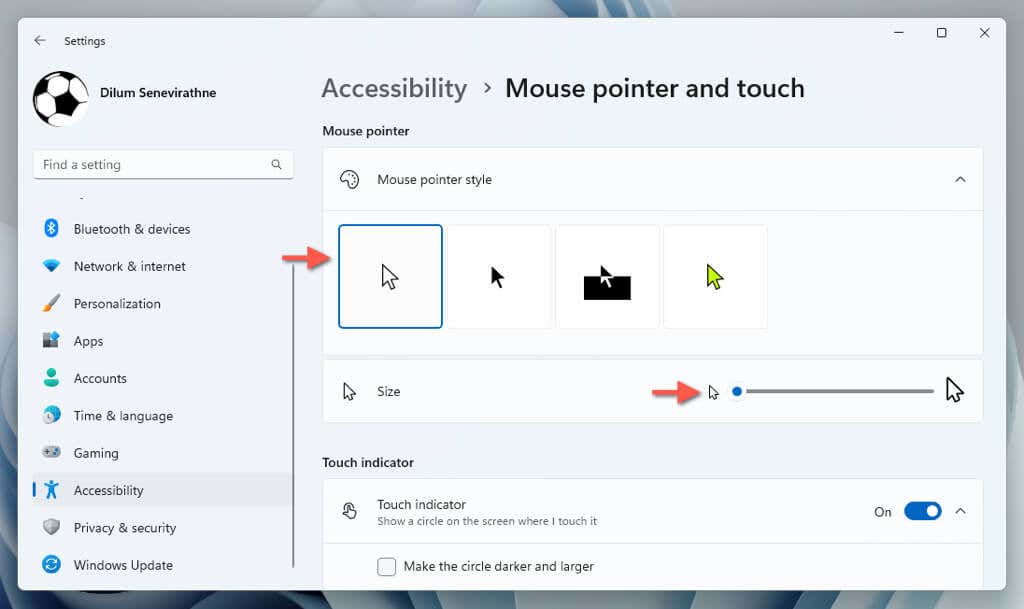
فیلترهای رنگی را غیرفعال کنید
ویندوز دارای تعداد زیادی فیلتر رنگی است که می تواند ظاهر رابط کاربری را به طور اساسی تغییر دهد. اگر میخواهید آنها را غیرفعال کنید:
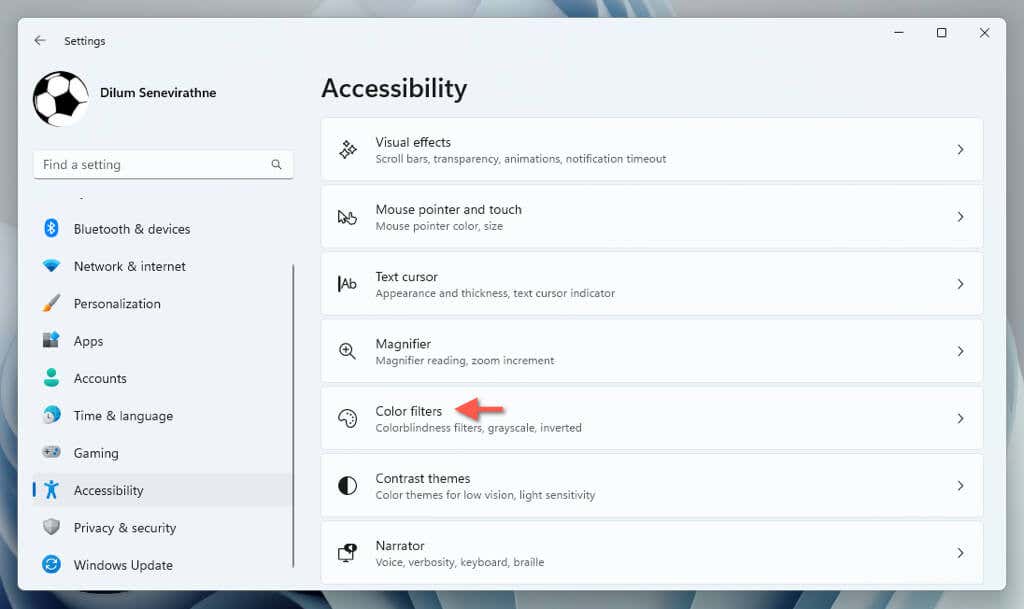
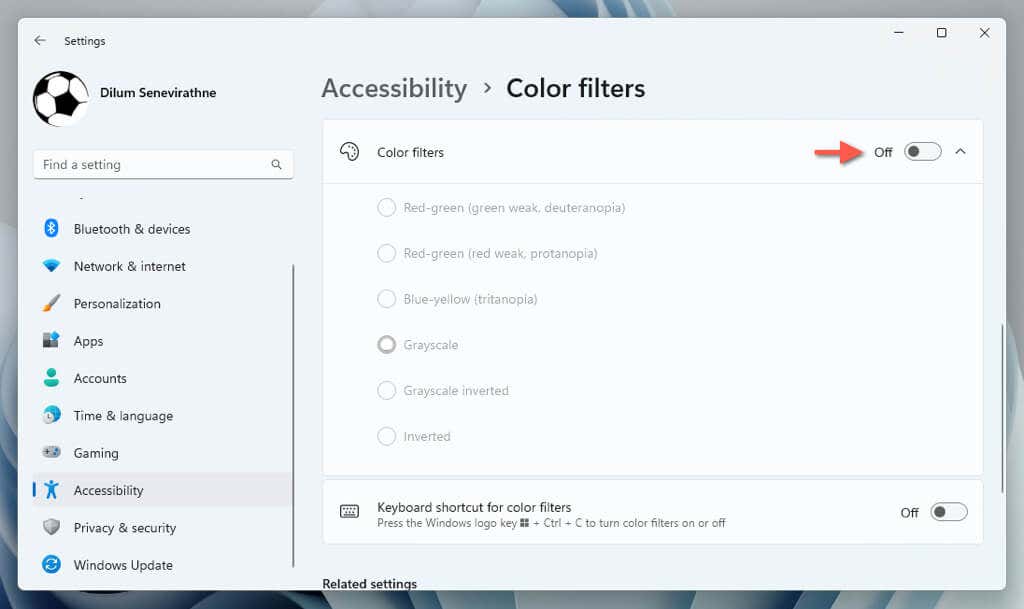
غیرفعال کردن تم های کنتراست
موضوعات کنتراست در Windows از رنگهای متمایز استفاده میکنند تا متن و برنامهها را در دسترستر کنند. اگر از ظاهر آنها خوشتان نمی آید و به جای آن تم پیش فرض را ترجیح می دهید:
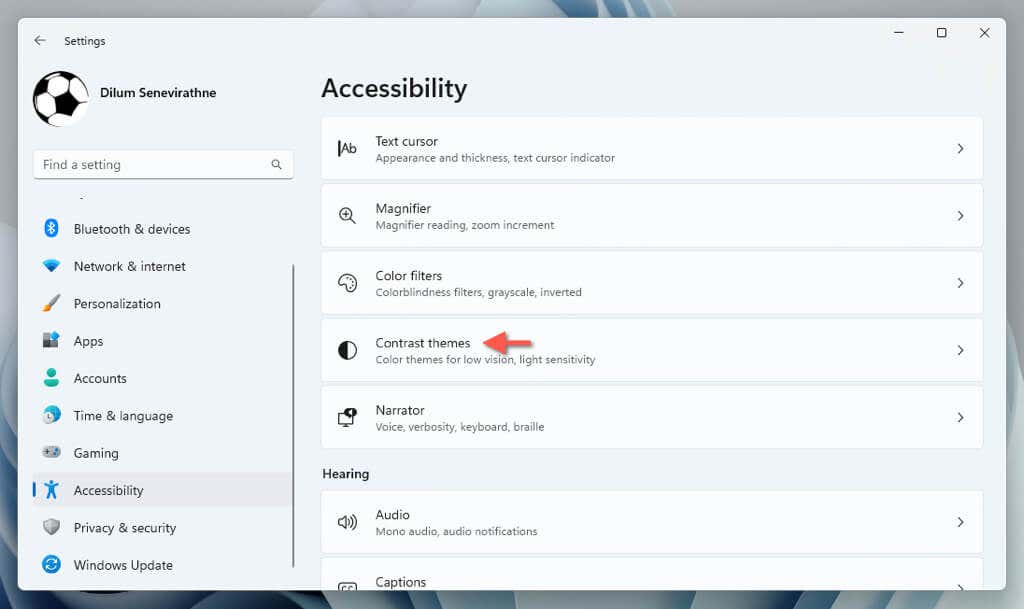
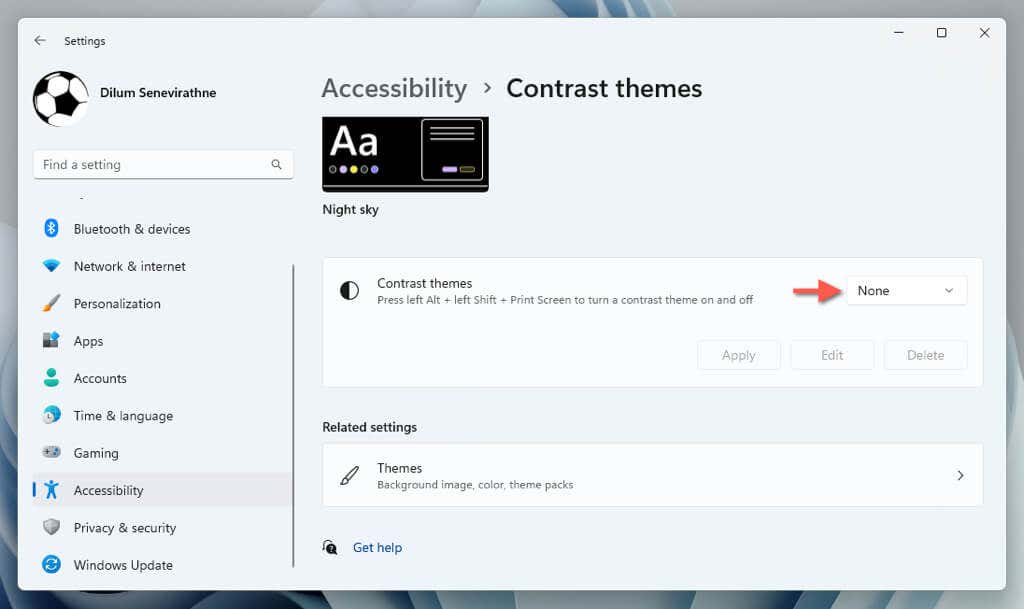
تم ویندوز را بازنشانی کنید
زمینهها تنظیمات متعددی را در بر میگیرند که مربوط به ظاهر ویندوز است، مانند پسزمینه دسکتاپ و جلوههای رنگ. اگر میخواهید به موضوعی که ویندوز با آن ارائه میشود برگردید:
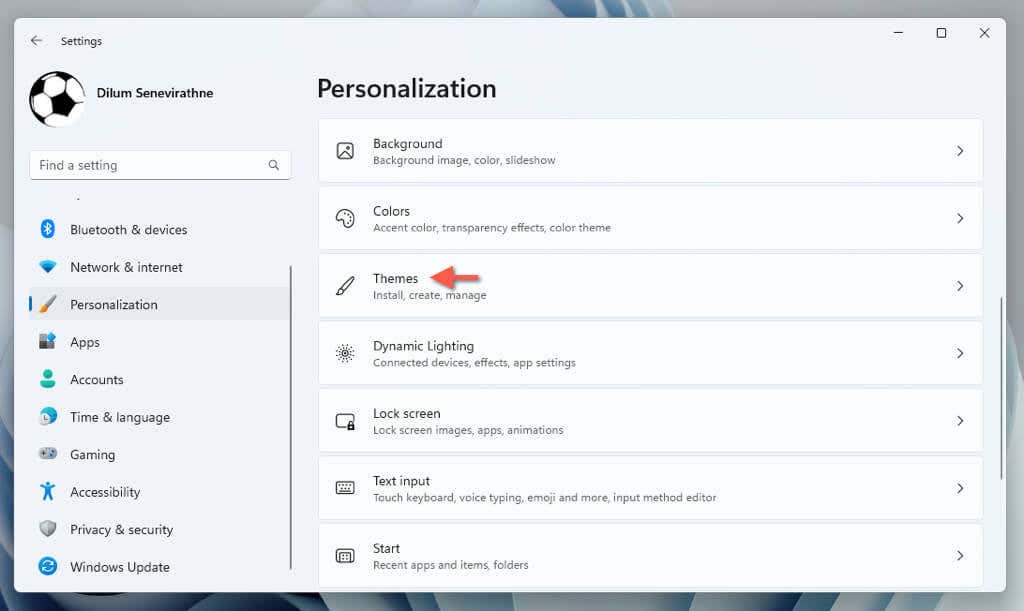
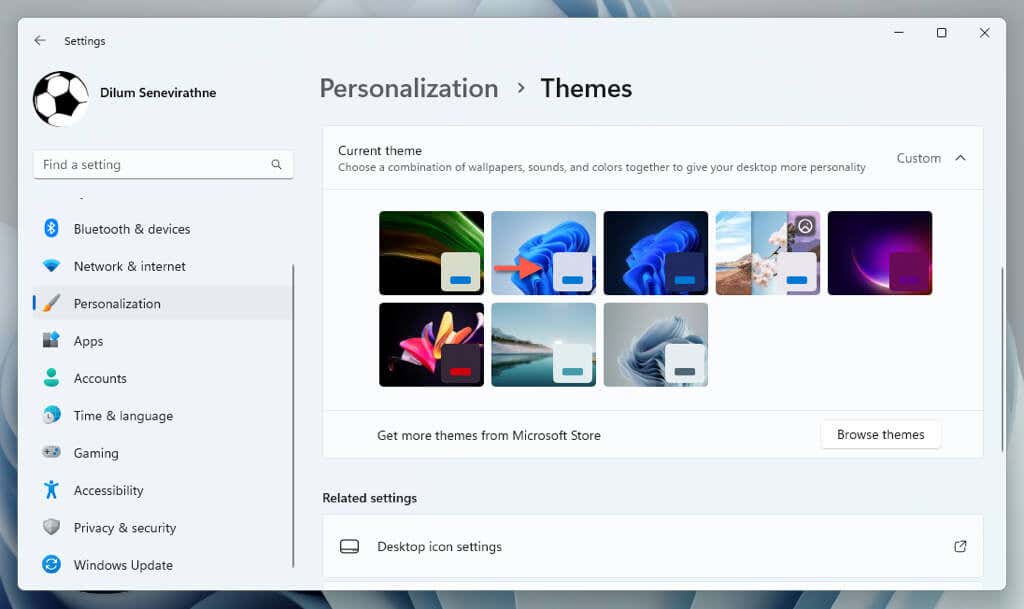
بازنشانی جلوه های بصری
بهطور پیشفرض، ویندوز از افکتهای متحرک متعدد استفاده میکند تا تعاملات با رابط کاربری را روان جلوه دهد. اگر آنها را نمی بینید:
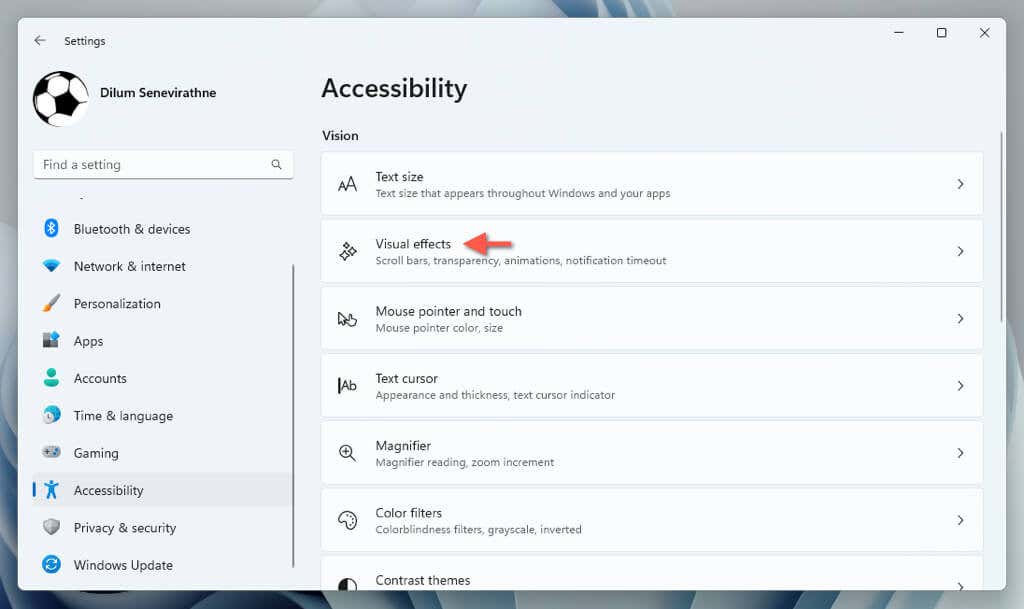
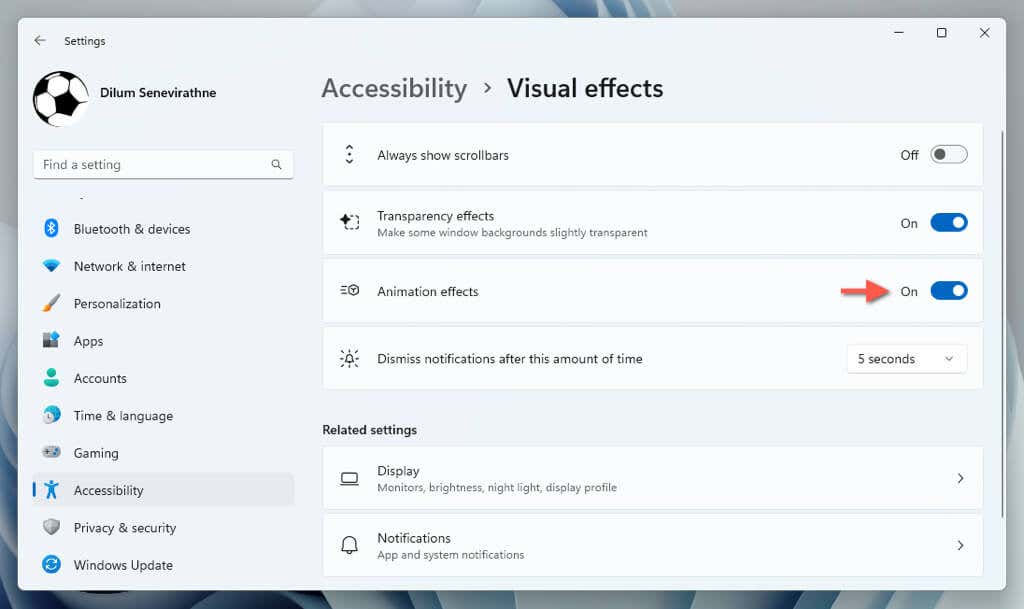
تنظیمات نمایشگر خود را دوباره سفارشی کنید
تنظیم مجدد تنظیمات نمایشگر در ویندوز 11 نقطه شروع خوبی برای مقابله با تغییرات بصری ناخواسته یا مسائل مربوط به صفحه نمایش است. اگر همچنان با مشکلی در نحوه نمایش نمایشگر توسط سیستم عامل مواجه هستید، در حال بروز رسانی یا بازگرداندن درایور کارت گرافیک را توصیه می کنیم. اگر با این کار مشکل حل نشد، بازگرداندن ویندوز به تنظیمات کارخانه را در نظر بگیرید.
.