بیشتر اوقات به روز رسانی ویندوز فرآیندهای خودکاری هستند که نیاز به مداخله اندک یا بدون دخالت کاربران دارند. این به ویژه برای ویندوز 10 و 11 صادق است، زیرا آنها روی بهروزرسانیهای مهم را بهطور خودکار دانلود و نصب کنید پیکربندی شدهاند.
این بدان معنا نیست که نباید بهروزرسانیهای جدید را مرتباً بررسی کنید، بهویژه که ممکن است بهروزرسانی ویندوز خود را در ۰٪ گیر کرده باشید. اگر آپدیت ویندوز شما برای همیشه طول بکشد، به مداخله شما نیاز دارد. اما نگران نباشید، برای عیبیابی و رفع این مشکل نیازی به دانش فنی ندارید.
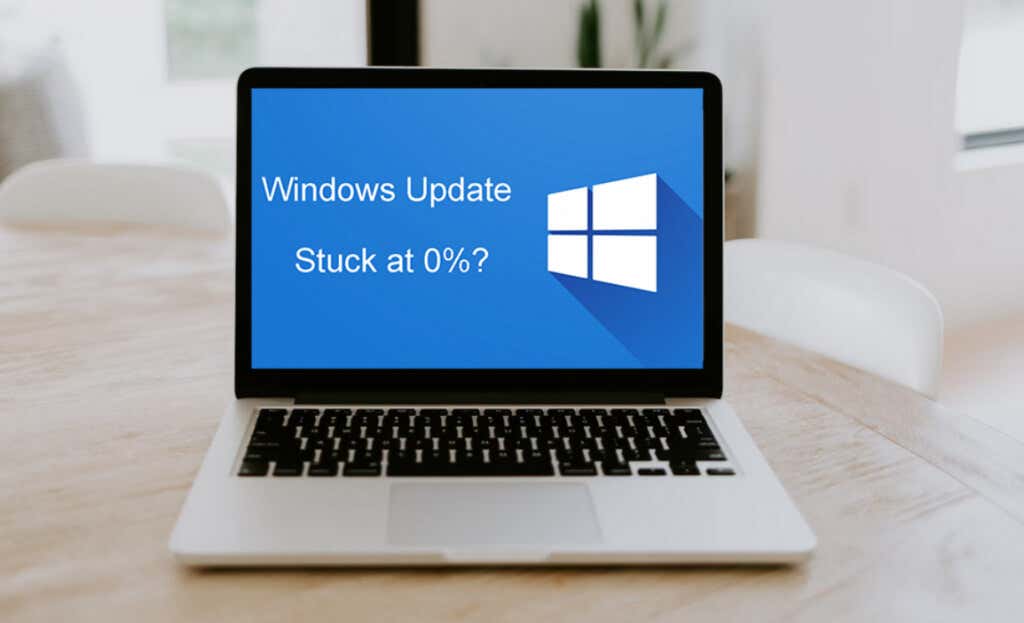
چرا به روز رسانی ویندوز گیر کرده است؟
بهروزرسانیهای ویندوز ممکن است در طول فرآیند دانلود یا نصب گیر کنند و دلایل مختلفی پشت این مشکل وجود دارد. در اینجا لیستی از رایجترین دلایلی وجود دارد که بهروزرسانی ویندوز شما ممکن است در 0٪ گیر کند:
مهمترین چیز این است که صبور باشید. برخی از بهروزرسانیهای ویندوز بزرگ هستند و فرآیند ممکن است چندین ساعت طول بکشد. قبل از شروع به عیب یابی مشکل، مطمئن شوید که به روز رسانی گیر کرده است.
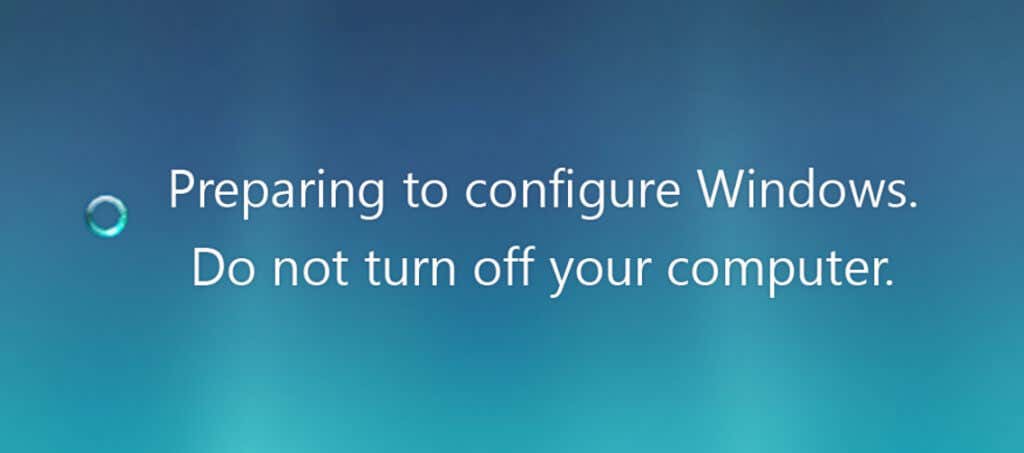
اگر حدود سه ساعت از زمان شروع بهروزرسانی چیزی روی صفحه رایانه شما تغییر نکرده است، گیر کرده است. ممکن است مانیتور شما یکی از این پیام ها را نمایش دهد:
هر پیام مشابهی ممکن است نمایش داده شود اما با عبارت متفاوت. اکنون، بیایید ببینیم چگونه میتوانید این مشکل را برطرف کنید.
1. منتظر بمانید یا رایانه خود را راه اندازی مجدد کنید
همانطور که قبلا توضیح داده شد، به روز رسانی ویندوز ممکن است مدت زیادی طول بکشد. گاهی اوقات بهترین اقدام این است که هیچ اقدامی انجام ندهید. زمانی که نوبت بهروزرسانیهای ویندوز میرسد، ممکن است منتظر بمانید. اگر پچ جدید یا یک سرویس پک بزرگ باشد، ممکن است چندین ساعت طول بکشد تا رایانه شما همه فایل ها را دانلود و نصب کند. پس صبور باشید و صبر کنید.
اگر فکر میکنید بهدلیل اتصال ضعیف اینترنت، بهروزرسانی ویندوز خیلی طول میکشد، میتوانید روتر و رایانه خود را مجدداً راهاندازی کنید. این معمولا مشکل را حل می کند. به طور معمول، اگر اتصال اینترنت باعث ایجاد مشکل در به روز رسانی شود، هیچ پیام خطای خاصی وجود نخواهد داشت، بنابراین ادامه دهید و دستگاه خود را مجددا راه اندازی کنید.
مرتبط: ویندوز هنگام بهروزرسانی خطایی نشان میدهد؟ عیب یابی خطای Windows Update 0xc1900223 را یاد بگیرید..
2. Windows Update Troubleshooter
را اجرا کنیدمایکروسافت از مشکلات مختلفی که ممکن است هنگام بهروزرسانی ویندوز رخ دهد آگاه است، و به همین دلیل است که Windows Update Troubleshooter را ایجاد کرده است. اجرای این برنامه چند دقیقه طول می کشد زیرا عیب یاب کل سیستم عامل را بررسی می کند تا مشکلات احتمالی را پیدا کند و در صورت امکان تعمیرات خودکار را اعمال کند. برای اجرای Windows Update Troubleshooter این مراحل را دنبال کنید:
به صفحه پشتیبانی مایکروسافت بروید و Troubleshooter را دانلود کنید. میتوانید این ابزار را برای Windows 10 یا Windows 11 دانلود و نصب کنید. اگر گزینه دانلود وجود ندارد، از قبل عیبیاب را روی دستگاه خود نصب کردهاید.
برای ویندوز 10:
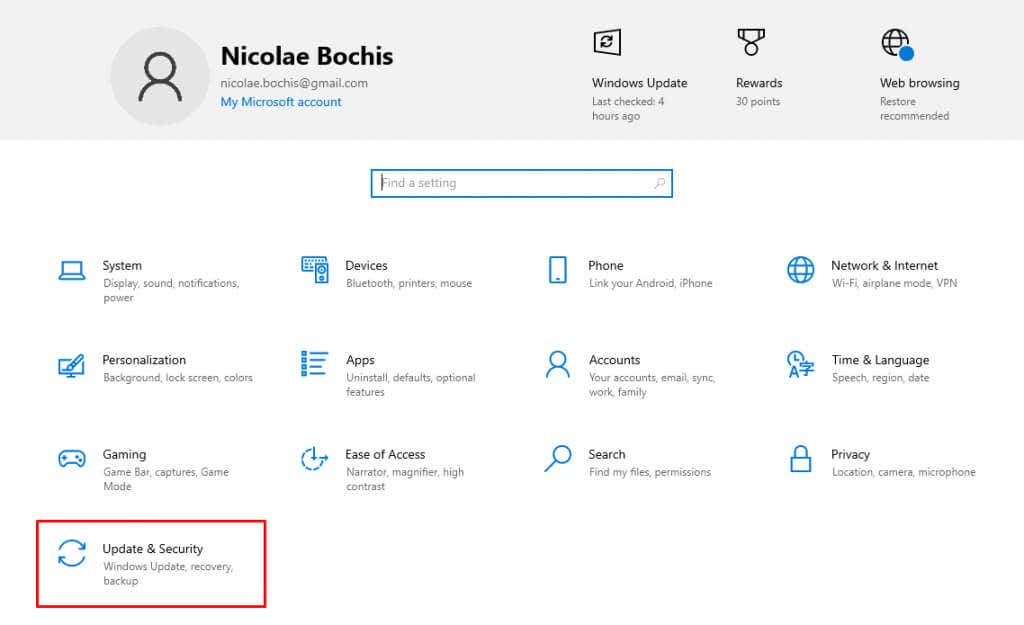
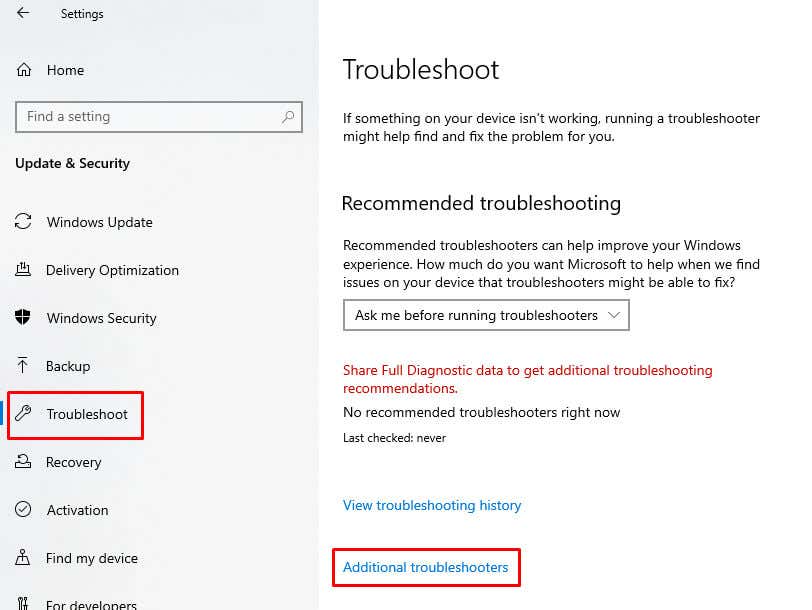
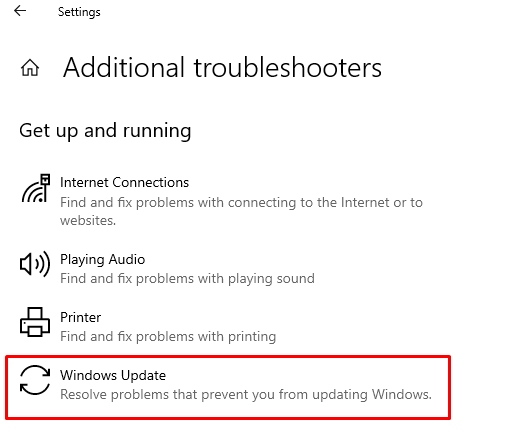
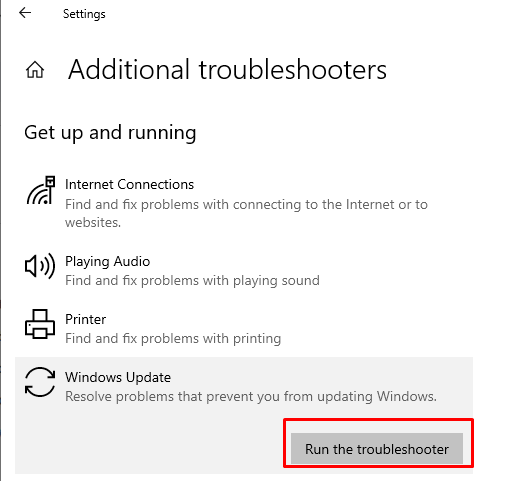
برای ویندوز 11:
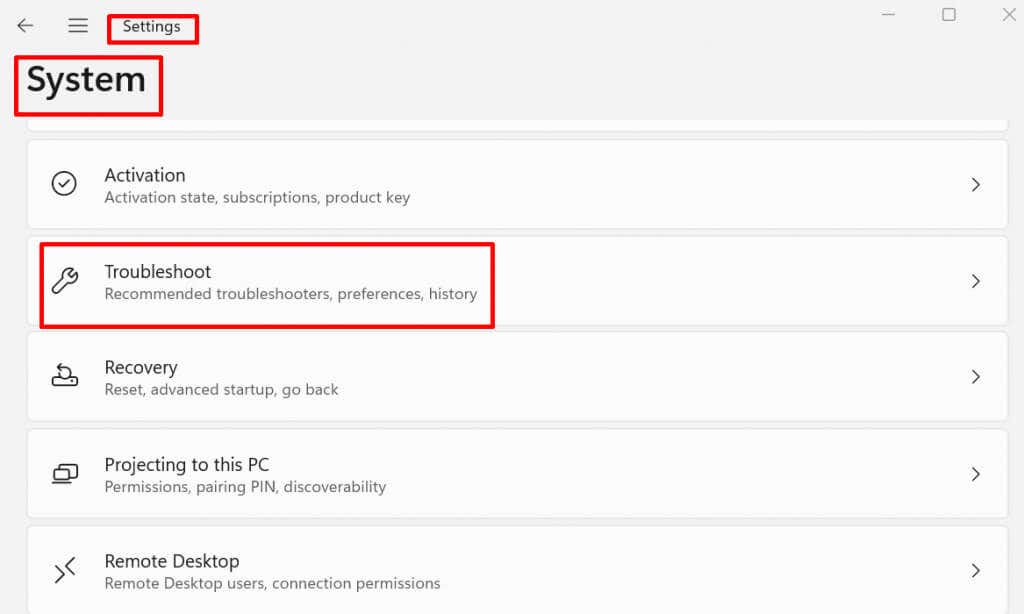
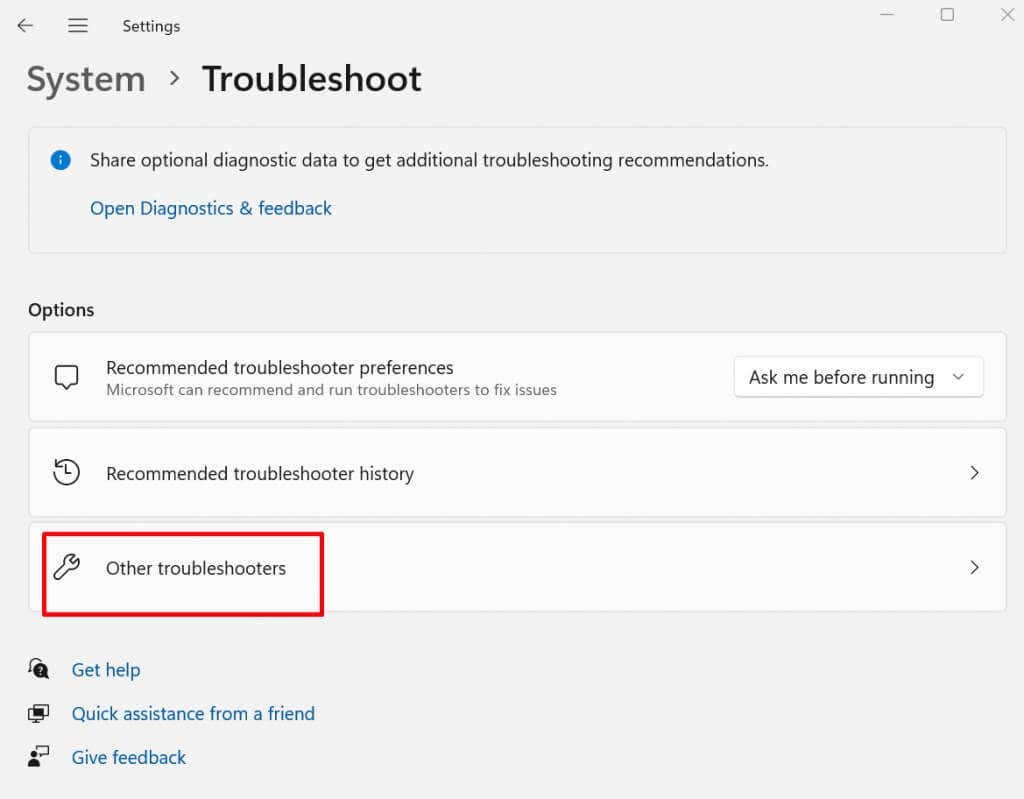
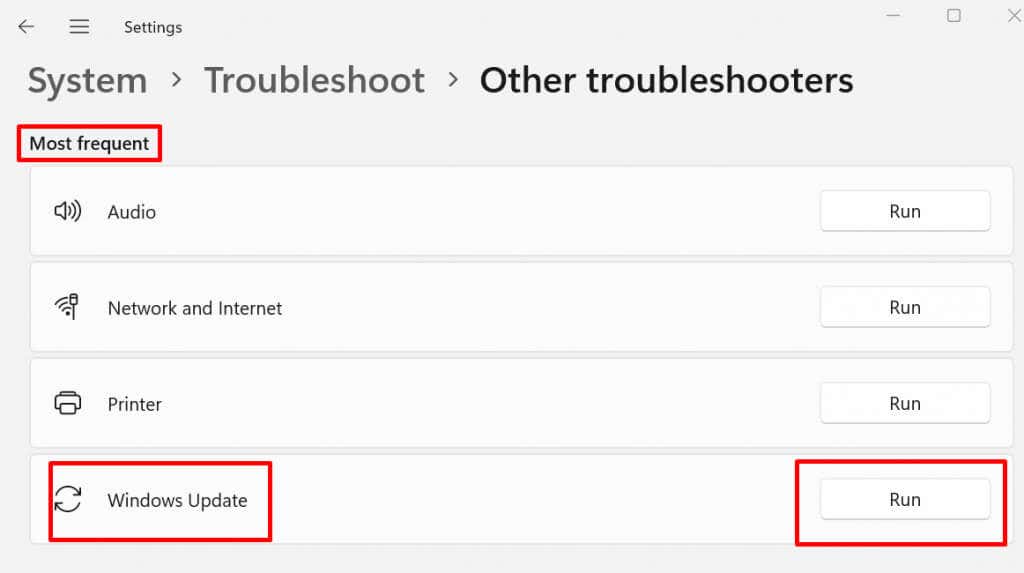
وقتی عیبیابی بهروزرسانی ویندوز را تمام کردید، باید رایانه شخصی خود را مجدداً راهاندازی کنید و ببینید آیا مشکل حل شده است یا خیر.
3. Windows Update Service
را مجددا راه اندازی کنیدراه اندازی مجدد سرویس Windows Update می تواند مشکلات مختلفی را که ممکن است در طول فرآیند به روز رسانی رخ دهد حل کند. در اینجا نحوه انجام آن آمده است:
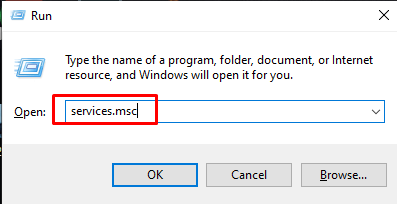
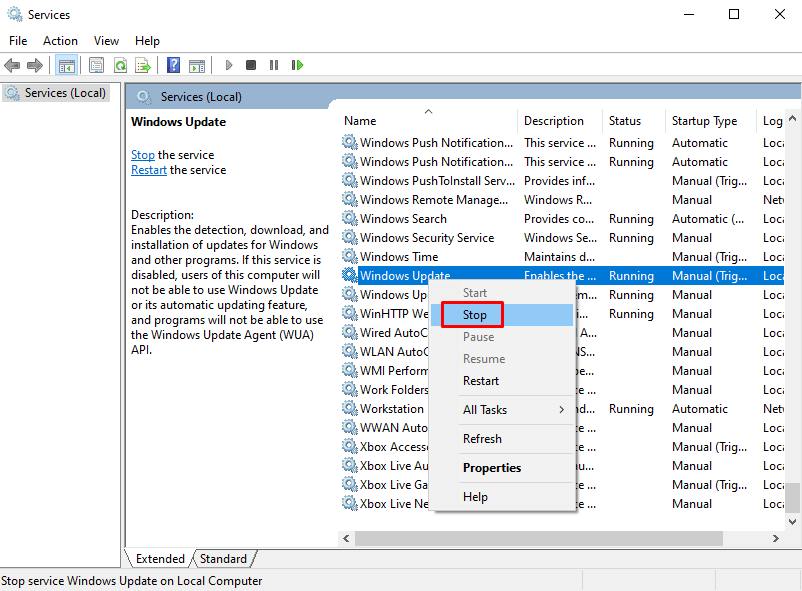
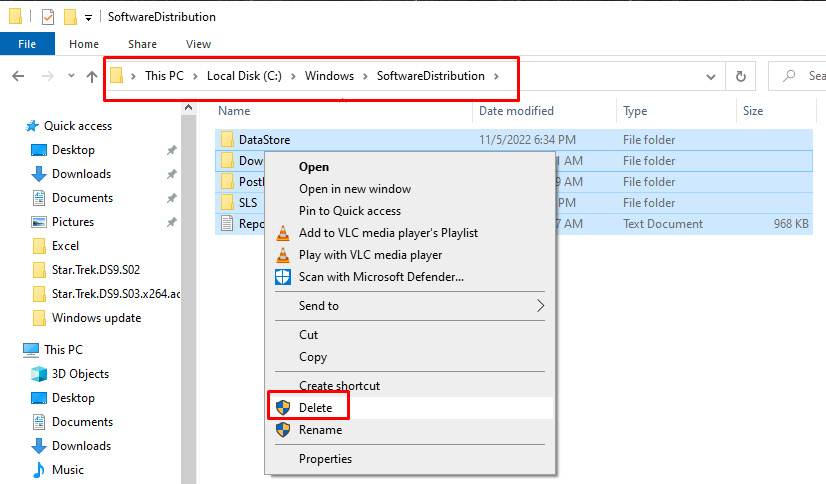
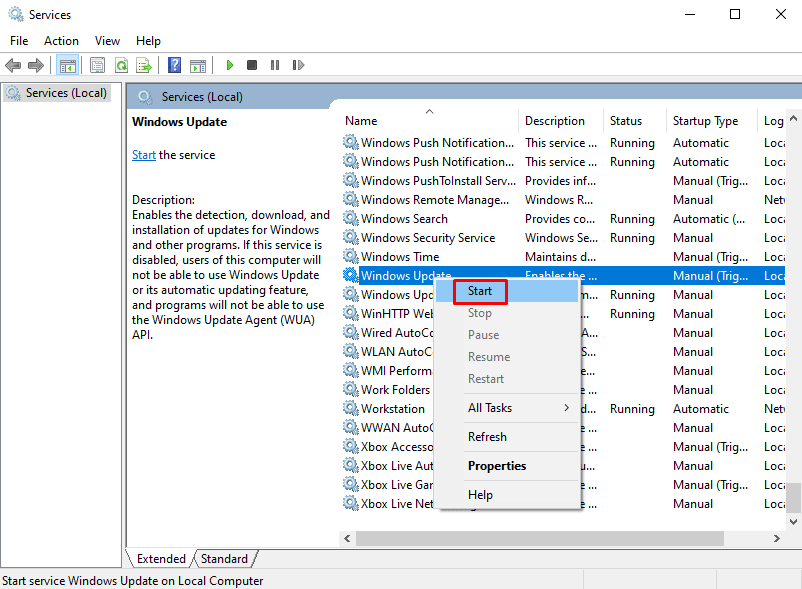
بهروزرسانی ویندوز را دوباره راهاندازی کنید تا ببینید آیا با این کار مشکل برطرف شده است.
4. فضای دیسک
را بررسی کنیداگر فضای سیستم شما تمام شود، به روز رسانی ویندوز متوقف می شود. قبل از شروع بهروزرسانی ویندوز، بررسی کنید که آیا حداقل 10 گیگابایت فضای دیسک دارید.
اگر فضای دیسک کافی ندارید، میتوانید آن را آزاد کنید.
در ویندوز 10 به این صورت است:
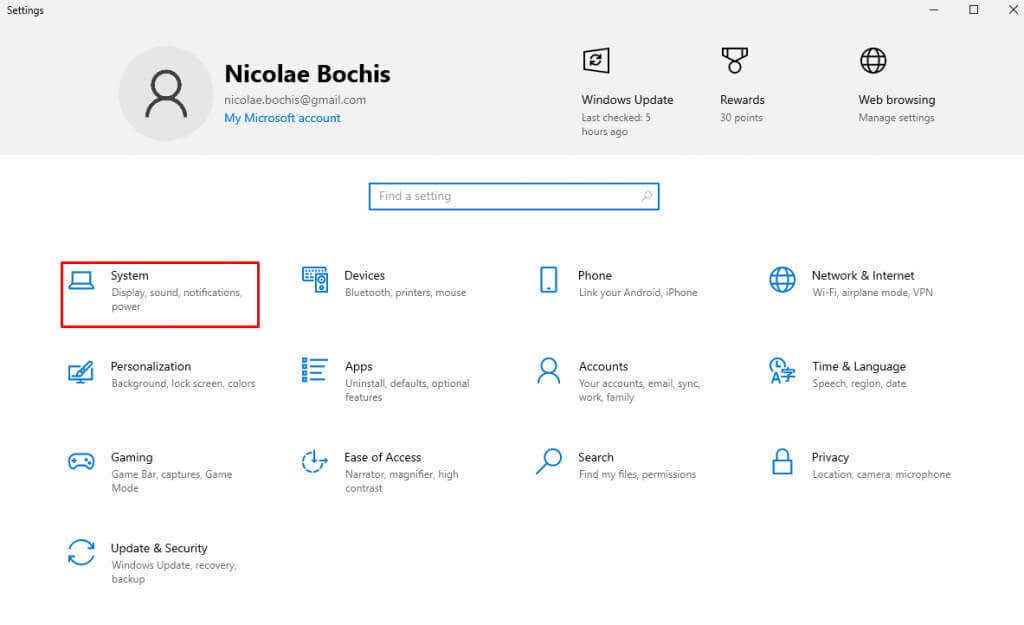
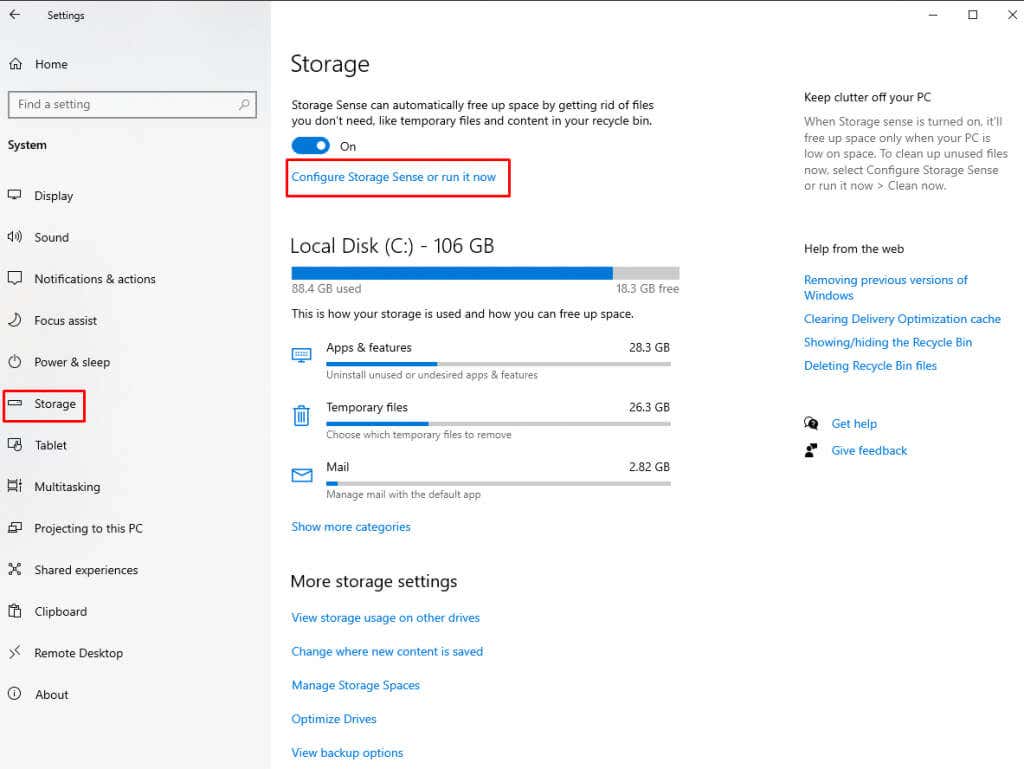
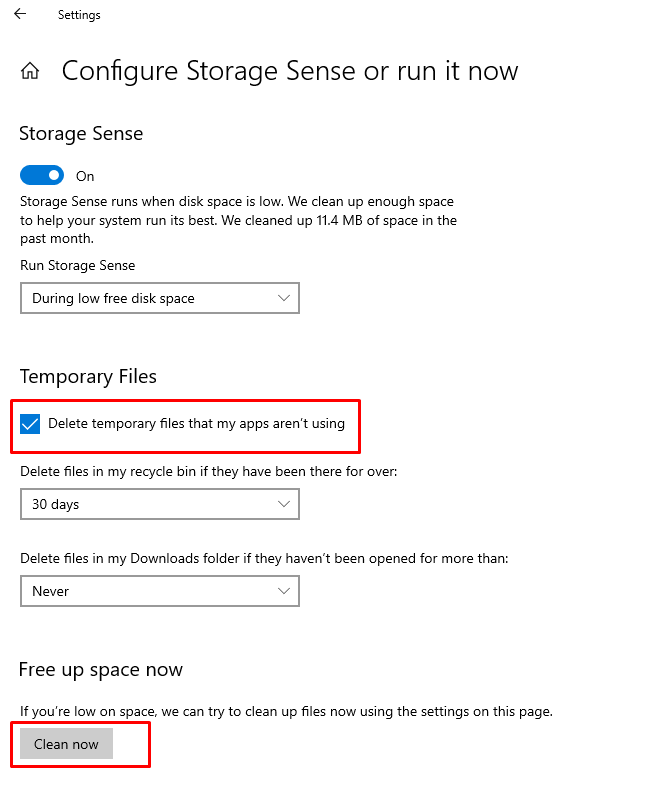
در ویندوز 11 به این صورت است:
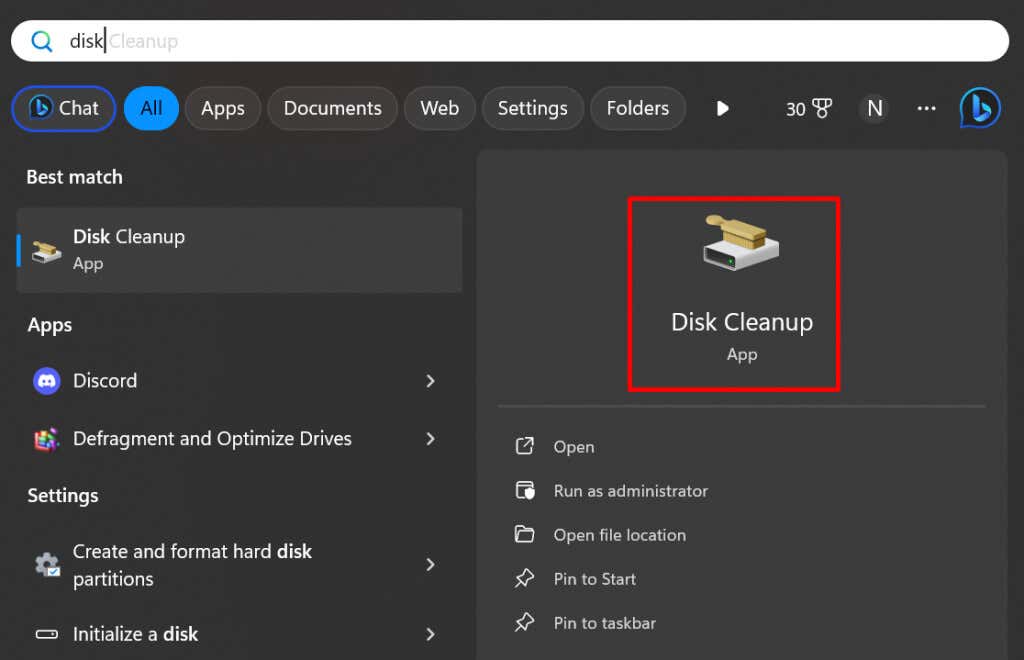
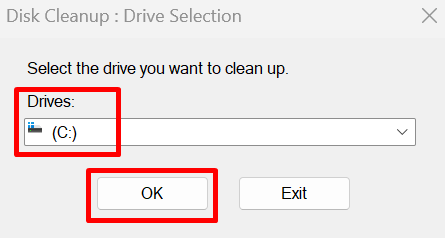
5. فایروال ویندوز را به طور موقت خاموش کنید
فایروال ویندوز گاهی اوقات میتواند بهروزرسانیهای ویندوز را مسدود کند زیرا فایلهایی را که دانلود میکند خارجی میبیند. اگر چنین است، فایروال را به طور موقت غیرفعال کنید. به این صورت است:
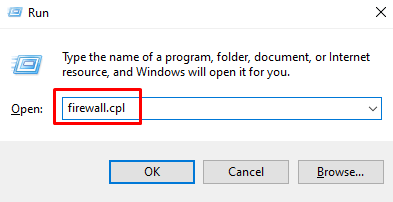
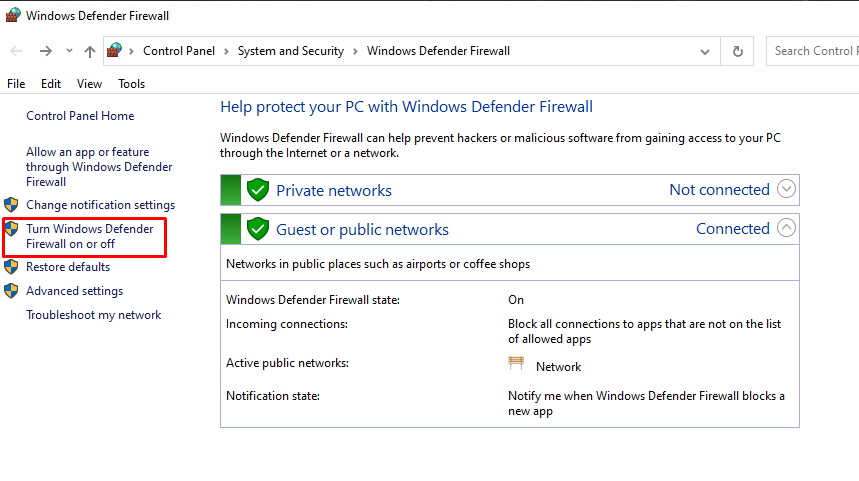
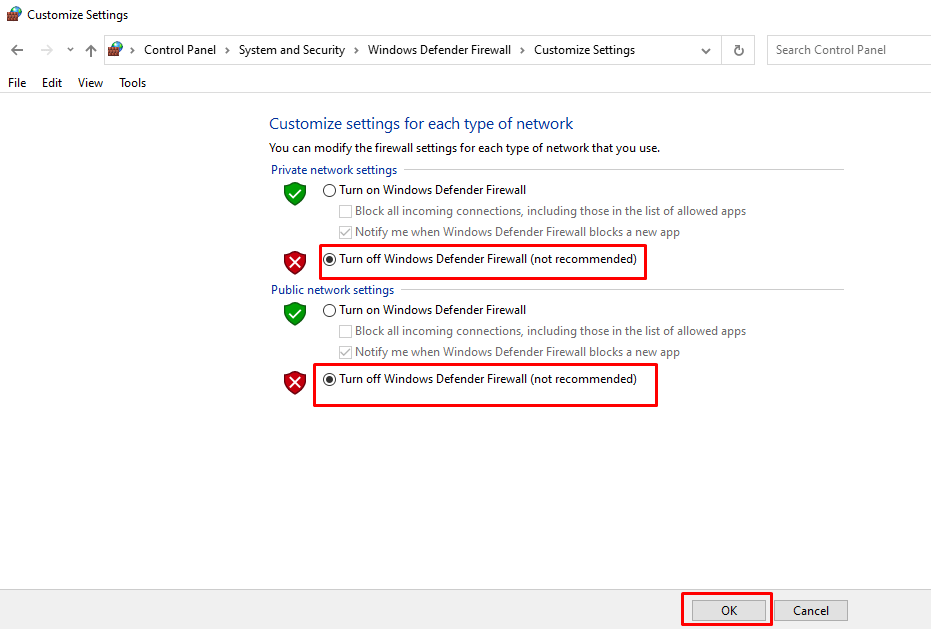
اکنون سعی کنید سیستم خود را به روز کنید و ببینید آیا با این کار مشکل برطرف شده است یا خیر.
6. کامپیوتر خود را برای ویروس ها اسکن کنید
اگر روشهایی که در بالا توضیح داده شد به شما کمک نکردند مشکل بهروزرسانی ویندوز را برطرف کنید، سعی کنید رایانه خود را برای بدافزار اسکن کنید. ویندوز دیفندر یا هر برنامه آنتی ویروس شخص ثالث دیگری را که می توانید به آن اعتماد کنید، اجرا کنید و ببینید آیا بدافزاری وجود دارد که می تواند در به روز رسانی تداخل داشته باشد.
7. همه سرویس های پس زمینه و برنامه های غیر مایکروسافت
را غیرفعال کنیداگر فرآیندهایی در پسزمینه سیستم رایانه شما اجرا میشوند، ممکن است با بهروزرسانی ویندوز تداخل داشته باشند و باعث گیرکردن آن در 0٪ شوند. این فرآیند را غیرفعال کنید تا بروزرسانی ویندوز تمام شود.
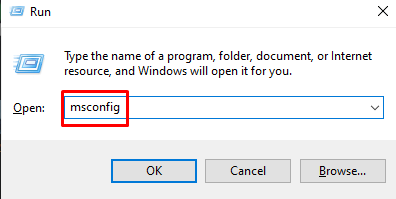
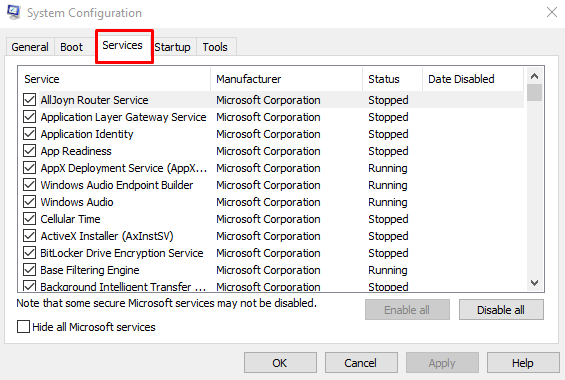
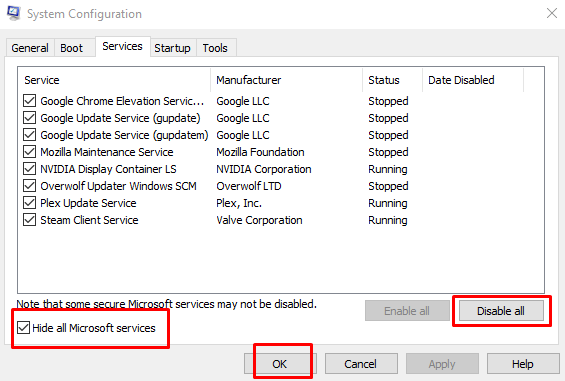
بهروزرسانی ویندوز را راهاندازی کنید و ببینید آیا این به رایانه شما کمک میکند تا فرآیند بهروزرسانی را تمام کند.
پس از تکمیل بهروزرسانی، با رفتن به پنجره پیکربندی سیستم، دوباره خدمات را فعال کنید. علامت پنهان کردن همه خدمات مایکروسافترا بردارید و دکمه فعال کردن همهرا انتخاب کنید. سپس برای اعمال تغییرات روی OKکلیک کنید.
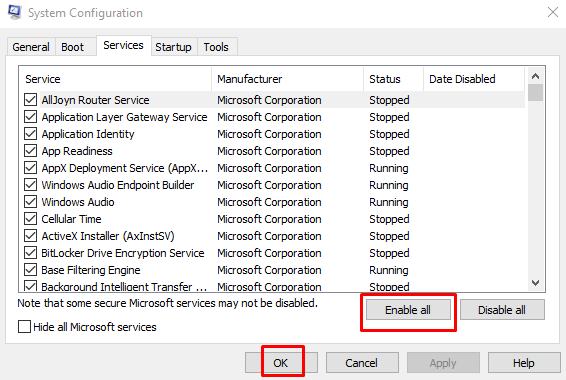
8. Windows System File Checker
را اجرا کنیدمیتوانید Windows System File Checker (SFC) را اجرا کنید تا فایلهای سیستمی خراب، درایورها، یا نصبهای بارگیریشده را پیدا کنید که ممکن است باعث گیرکردن بهروزرسانیهای ویندوز در ۰٪ شود. این مراحل را دنبال کنید:
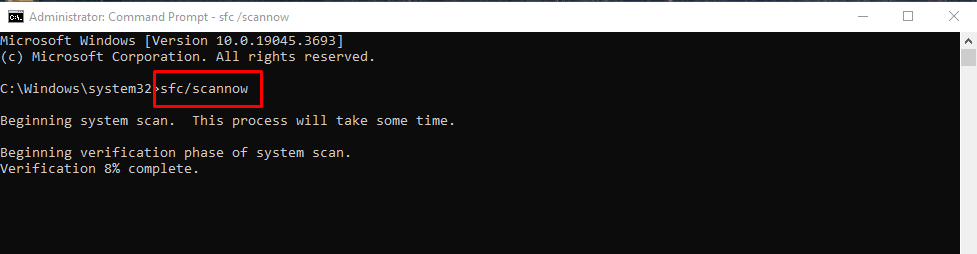
و در اینجا شما آن را دارید، هشت راه حل برای نجات به روز رسانی ویندوز شما از برزخ 0٪. از بررسی اتصال اینترنت خود تا غواصی در عیبیابی پیشرفتهتر، اکنون به یک جعبه ابزار برای مقابله با این مشکلات بهروزرسانی سرسخت مجهز شدهاید. بنابراین، در اینجا به بهروزرسانیهای یکپارچه و یک سیستم بدون مشکل در حال اجراست.
.