آیا باید یک فلوچارت برای پروژه خود ایجاد کنید؟ فلوچارت نموداری است که مراحل یک فرآیند یا یک تصمیم را به ترتیب منطقی نشان می دهد. این می تواند به شما کمک کند تا ایده های خود را به طور مؤثرتری تجسم کرده و با آنها ارتباط برقرار کنید.
شاید فکر کنید که ایجاد یک فلوچارت به نرم افزار تخصصی مانند Visio نیاز دارد، اما در واقع میتوانید از Microsoft PowerPoint برای تکمیل کار استفاده کنید. در حالی که پاورپوینت برای ارائه بیشتر شناخته شده است ، به شما امکان میدهد انواع مختلفی از اشکال و رابطها را وارد و سفارشی کنید و یک فلوچارت حرفهای برای دادههای خود ایجاد کنید.
دو راه برای ایجاد فلوچارت در پاورپوینت وجود دارد. میتوانید از ویژگی SmartArt داخلی استفاده کنید یا میتوانید با استفاده از اشکال و کانکتورهای خود را ایجاد کنید. برای ایجاد فلوچارت در پاورپوینت مراحل زیر را دنبال کنید.
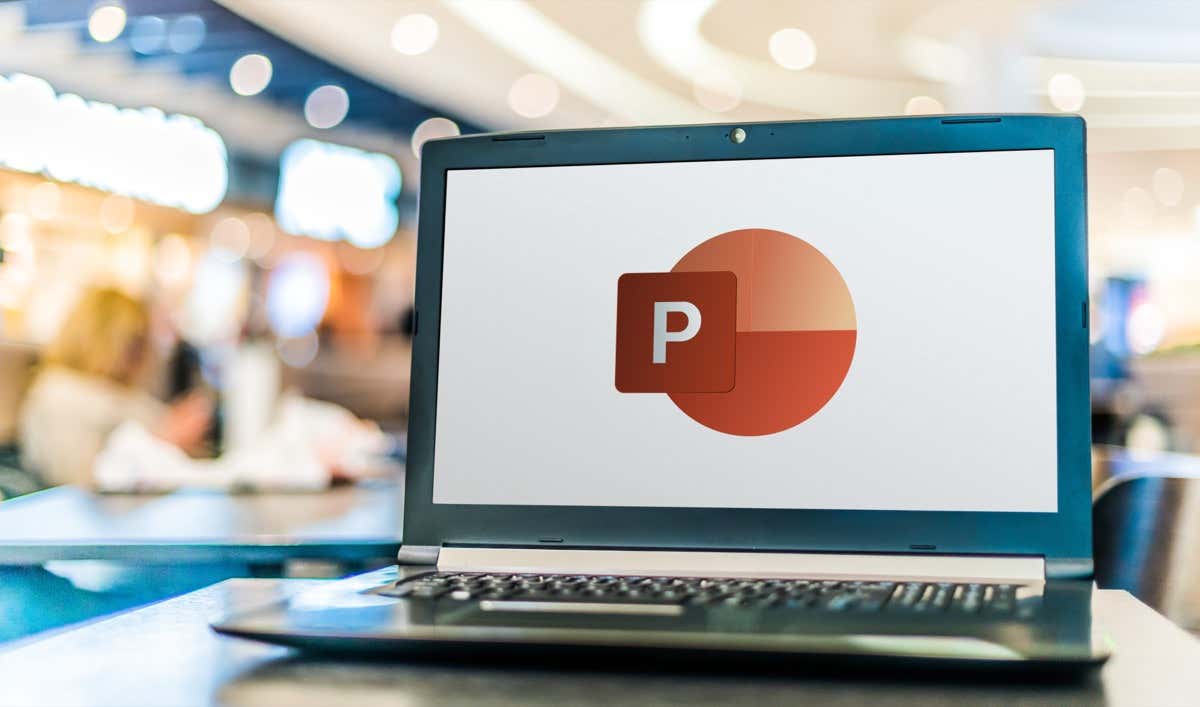
نحوه استفاده از SmartArt برای ایجاد فلوچارت در پاورپوینت
ساده ترین راه برای ایجاد فلوچارت در پاورپوینت استفاده از ویژگی SmartArtاست. SmartArt مجموعه ای از گرافیک های از پیش طراحی شده است که می توانید در اسلایدهای خود درج و اصلاح کنید. این شامل دستههای مختلفی از نمودارها میشود، مانند فرآیند - دستهای که به بهترین شکل یک فلوچارت معمولی را توصیف میکند.
برای استفاده از SmartArt برای ایجاد فلوچارت در پاورپوینت، این مراحل را دنبال کنید.
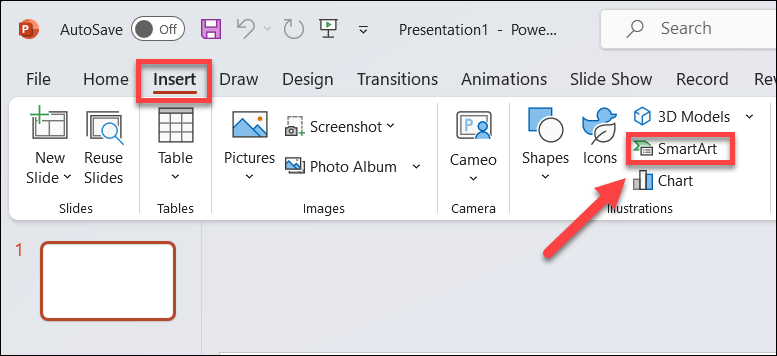
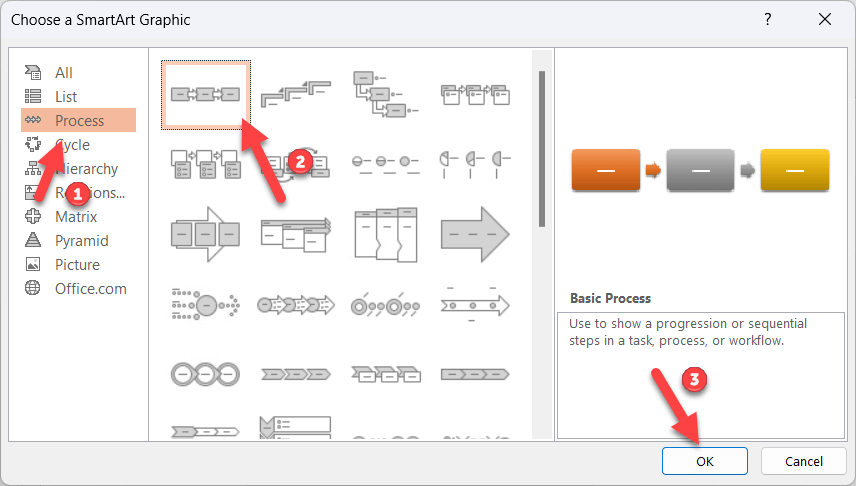
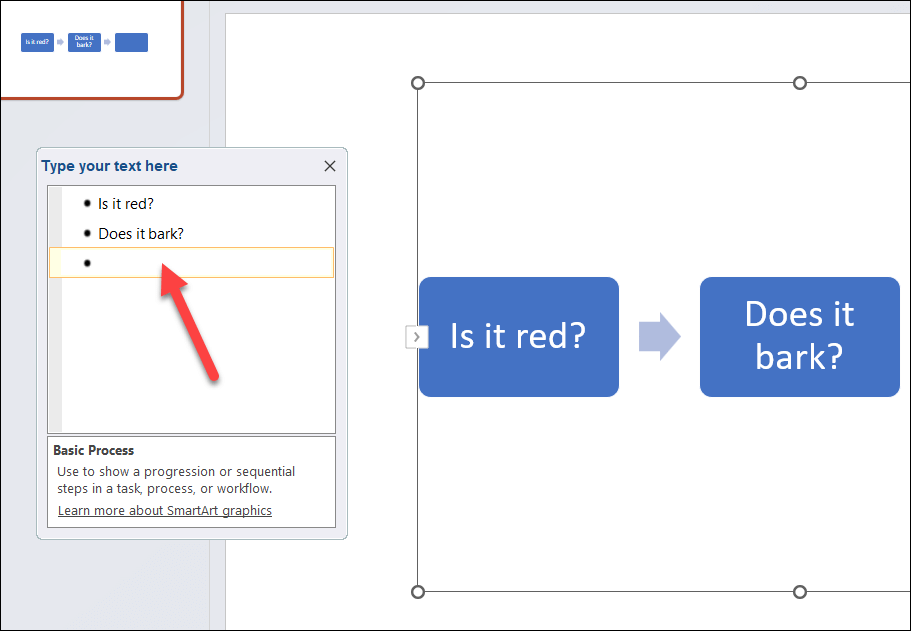
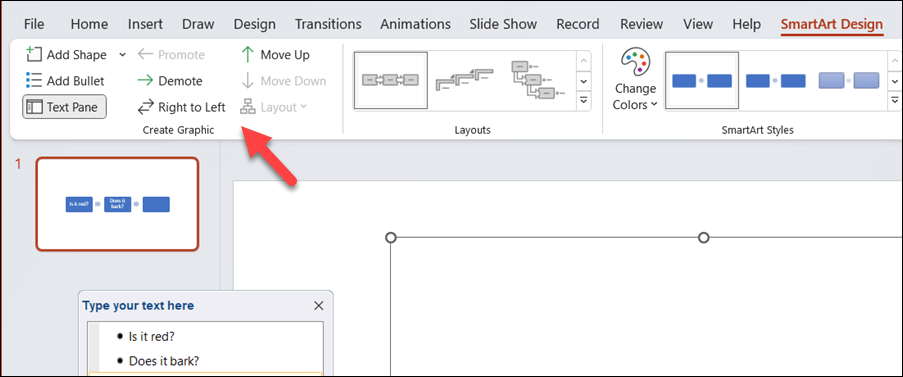
استفاده از SmartArt راهی سریع و آسان برای ایجاد فلوچارت در پاورپوینت است، اما محدودیت هایی دارد. برای مثال، نمیتوانید از شکلها یا رابطهای سفارشی استفاده کنید، و کنترل کمتری بر فاصله و موقعیت شکلهای خود خواهید داشت.
نحوه فلوچارت خود را در پاورپوینت رسم کنید
اگر میخواهید در طراحی فلوچارت انعطافپذیری بیشتری داشته باشید، ممکن است بخواهید فلوچارت خود را با استفاده از شکلها و رابطها ترسیم کنید.
این فرآیند به اندازه استفاده از روش SmartArt سریع نیست، زیرا باید هر شکل و رابط را به صورت دستی ترسیم کنید و اندازه و موقعیت آنها را مطابق با آن تنظیم کنید. همچنین باید مطمئن شوید که شکلهای شما در تراز و فاصله یکسان قرار دارند.
می توانید با استفاده از اشکال و رابط های موجود در برگه Insert، یک فلوچارت در پاورپوینت ایجاد کنید. برای ترسیم فلوچارت خود در پاورپوینت، این مراحل را دنبال کنید.
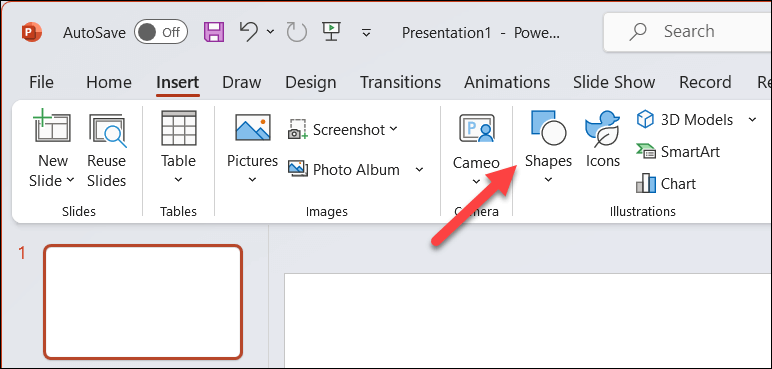
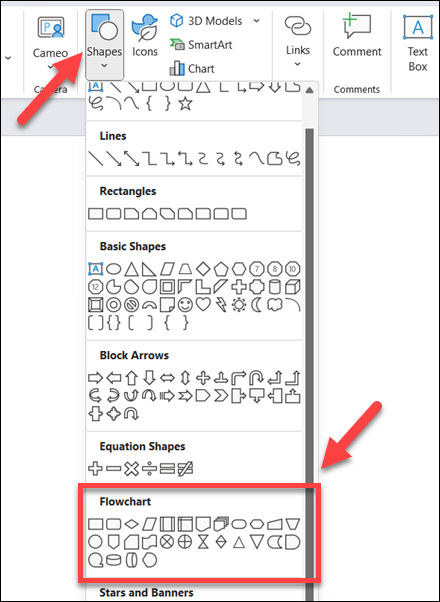
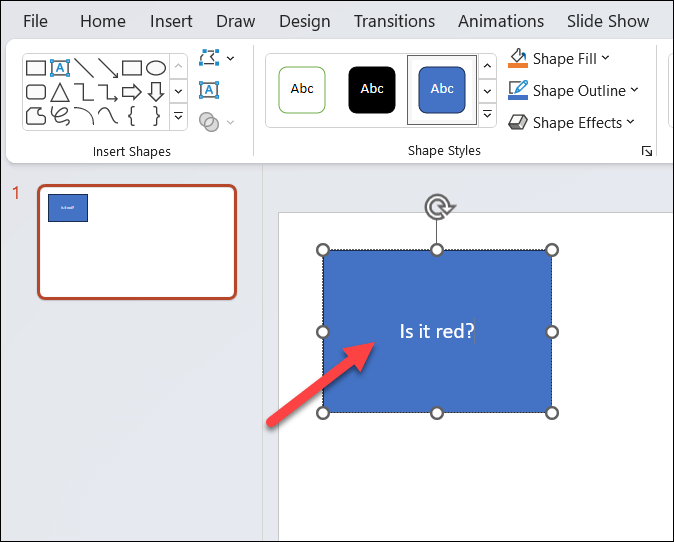
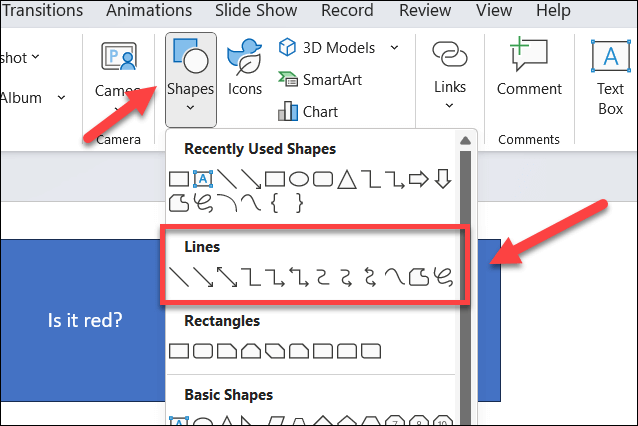
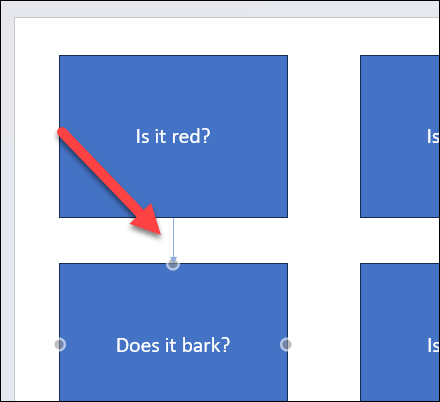

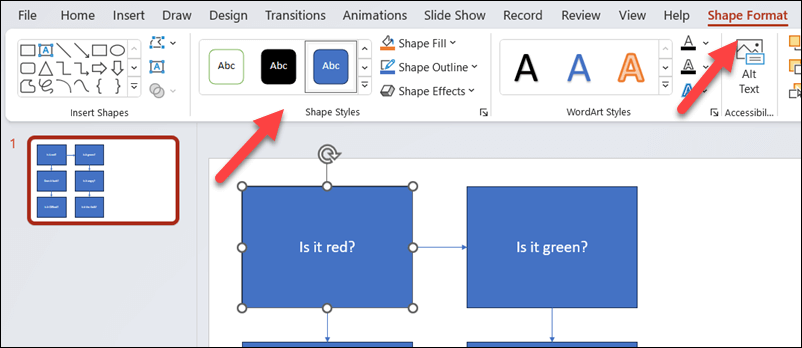
ایجاد نمودارهای قدرتمند در پاورپوینت
به لطف مراحل بالا، می توانید به سرعت فلوچارت هایی را در ارائه پاورپوینت خود ایجاد کنید. آنها می توانند به همان اندازه که دوست دارید ساده یا پیشرفته باشند—فقط مطمئن شوید که فضای کافی روی بوم اسلاید خود باقی می گذارید تا همه چیز را در خود جای دهید.
آیا می خواهید فلوچارت هایی را در سایر اسناد Office ایجاد کنید؟ می توانید فلوچارت ها را در Excel یا Word ایجاد کنید را با استفاده از ابزارهای مشابه با روش پاورپوینت بالا استفاده کنید. همچنین میتوانید از برنامه Microsoft Visio برای ایجاد آنها استفاده کنید یا در عوض تعداد جایگزین های ویزیو را برای انجام کار در نظر بگیرید.
.