اگر فقط رایانه خود را ارتقا دهید را انتخاب کرده اید و می خواهید Windows 10 را به یک هارد دیسک جدید منتقل کنید ، باید گزینه های خود را در نظر بگیرید. این شغلی است که ممکن است مبتدیان با آن دست و پنجه نرم کنند ، اما لازم نیست - شما فقط باید بفهمید که چگونه می خواهید پرونده های خود را از A به B منتقل کنید و اطمینان حاصل کنید که ویندوز از درایو جدید شما بوت می شود.
به چند روش می توانید این کار را انجام دهید. شما می توانید ایجاد یک تصویر سیستم جدید از یک درایو با اندازه برابر به درایو دیگر منتقل کنید. متناوباً ، شما می توانید هارد دیسک خود را شبیه سازی کنید را برای کپی کردن نصب خود در نظر بگیرید ، به خصوص اگر اندازه درایوهای شما متفاوت باشد. در اینجا کاری است که برای شروع فرآیند باید انجام دهید.

قبل از انتقال ویندوز 10 به هارددیسک جدید
قبل از انتقال انتقال ویندوز 10 به هارد دیسک جدید ، باید در نظر بگیرید از پرونده های ضروری خود پشتیبان تهیه کنید ، مستقل از هر تصویر سیستمی جدیدی که ایجاد می کنید.
اگرچه این فرآیند نباید در درایو و پرونده اصلی شما تأثیری بگذارد ، اگر به طور تصادفی درایو اولیه خود را رونویسی کنید ، ممکن است باعث از دست رفتن اطلاعات شوید. برای اطمینان از ایمن بودن داده های خود ، باید همیشه پشتیبان گیری مستقل از پرونده های خود را با استفاده از رسانه های قابل حمل (مانند درایو USB) یا ذخیره سازی ابر آنلاین انجام دهید.
از فایلهای ضروری خود پشتیبان تهیه کنید ، دو گزینه برای بررسی دارید. روند انتقال ویندوز 10 به یک هارد دیسک جدید به این بستگی دارد که شما به یک درایو اندازه معادل یا بزرگتریا درایو کوچکترهستید ، به عنوان روند کار متفاوت خواهد بود.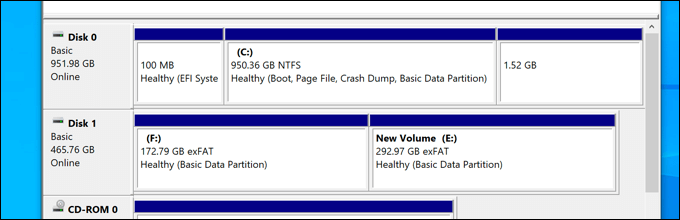
فرقی نمی کند که از یک درایو سنتی به یک درایو ترکیبی یا حالت جامد بروید ، زیرا فقط اندازه درایو خود مهم است. اگر به یک درایو با اندازه معادل یا بزرگتر منتقل می شوید ، می توانید با استفاده از ابزار تصویربرداری داخلی ویندوز ، یک سیستم سیستم برای شبیه سازی درایو خود ایجاد کنید.
با این حال ، اگر به یک درایو کوچکتر از نسخه اصلی منتقل می شوید ، دیگر نمی توانید از این روش استفاده کنید ، زیرا ویندوز هنگام انجام تصویربرداری مجدد خطایی نشان می دهد . در عوض ، باید ویندوز 10 را با استفاده از ابزارهای شخص ثالث به یک هارد دیسک جدید منتقل کنید که به شما امکان می دهد فایل ها را با موفقیت در درایو کوچکتر کپی کنید.
ایجاد یک تصویر سیستم جدید در انتقال ویندوز به درایوهایی با اندازه معادل
اگر می خواهید ویندوز 10 را به یک هارد دیسک با اندازه معادل یا بزرگتر از نسخه اصلی منتقل کنید ، بهترین روش استفاده از سیستم خود ویندوز است ابزار تصویربرداری به شما این امکان را می دهد که درایو اصلی خود را دقیقاً در درایو جدید خود کپی کنید.
مهم این است که تأکید کنید این روش فقط درصورت استفاده از درایو با اندازه معادل یا بزرگتر کار می کند. اگر کوچکتر است ، برای استفاده از ابزار شخص ثالث باید مراحل زیر را دنبال کنید.
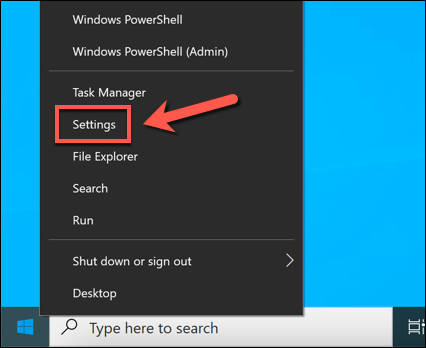
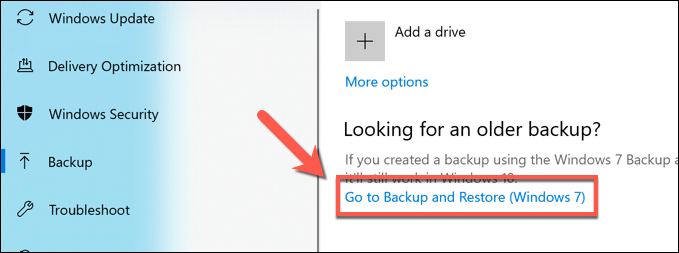
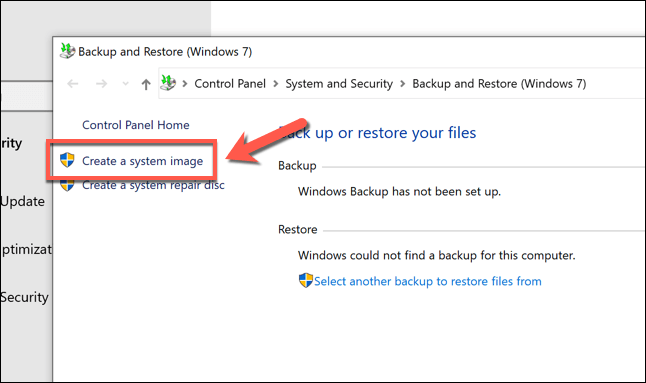
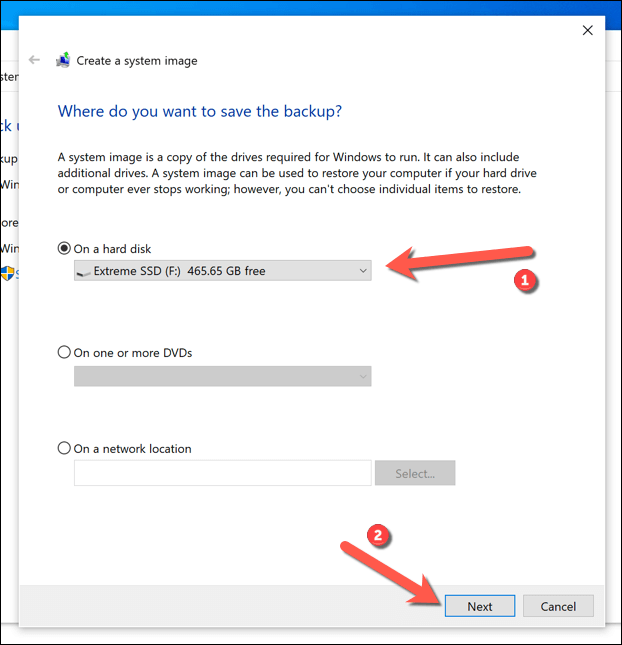
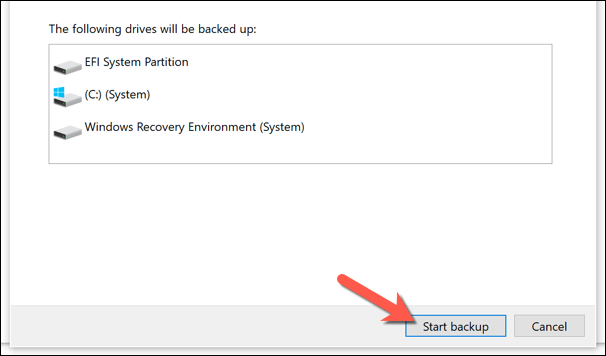
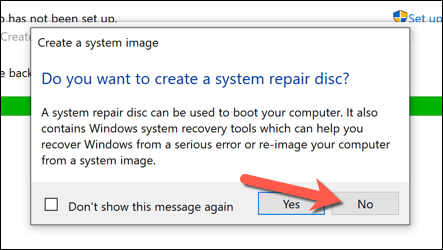
پس از ایجاد تصویر سیستم جدید ، آماده استفاده از آن در درایو جدید خود هستید. در این مرحله ، هارد دیسک جدید خود را به کامپیوتر متصل کرده و هارد دیسک موجود را حذف کنید. همچنین می توانید هارد دیسک موجود خود را در جای خود و قالب بندی کنید بگذارید و به شما امکان می دهد تا آن را به عنوان درایو ذخیره سازی ثانویه مورد استفاده مجدد قرار دهید.
برای انتقال ویندوز به یک تصویر سیستم استفاده کنید هارددیسک جدید
با آماده شدن یک تصویر سیستم جدید از درایو موجود ، می توانید با استفاده از این تصویر یک کپی کامل از نصب ویندوز خود را روی یک هارد دیسک جدید ایجاد کنید. همانطور که قبلاً اشاره کردیم ، فقط در صورت اندازه یا بزرگتر بودن درایو جدید از درایو سیستم قبلی ، می توانید این کار را انجام دهید.
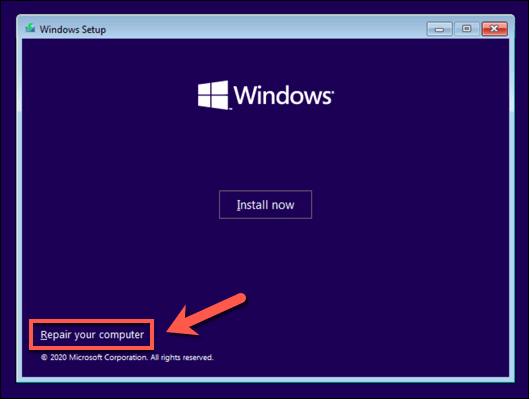
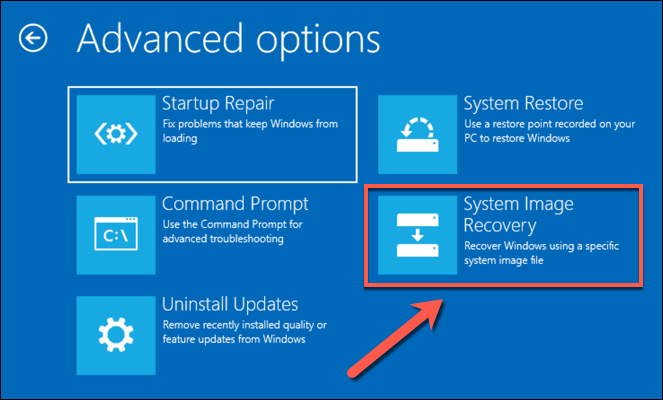
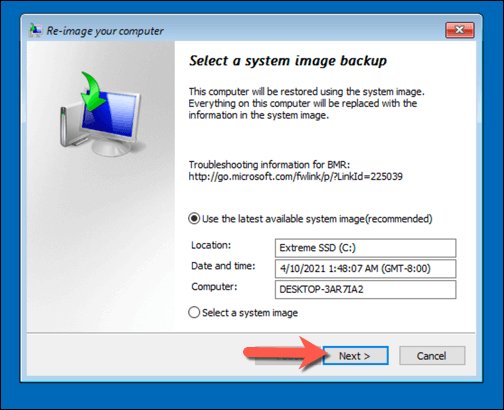
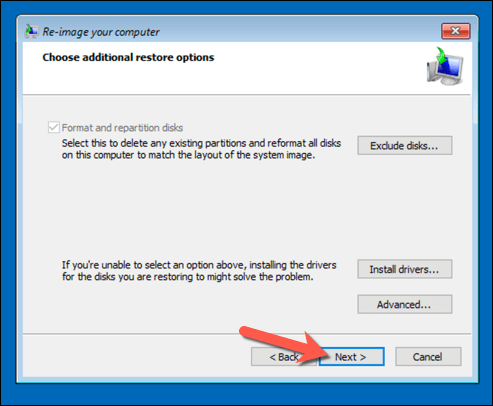
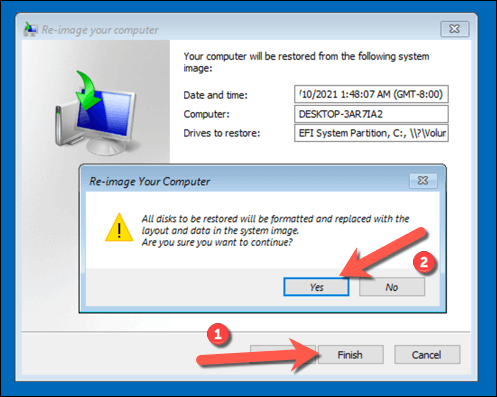
اگر پرونده های خود را در درایو جدید کپی کرده اید با همان اندازه ، در این مرحله نیازی به کار دیگری ندارید - ویندوز به صورت عادی بوت می شود و می توانید با استفاده از رایانه خود از سر بگیرید. اگر درایو خود را به یک درایو با اندازه بزرگتر شبیه سازی کرده اید ، ممکن است لازم باشد مراحل دیگری را برای استفاده از فضای اضافی انجام دهید.
بعد از استفاده از تصویر سیستم ، اندازه پارتیشن سیستم را تغییر دهید
یک تصویر سیستم درایو شما را کاملاً شبیه سازی می کند و تمام پارتیشن های موجود در درایو قبلی را در اندازه های دقیق به عنوان پارتیشن های اصلی دوباره ایجاد می کند. اگر از تصویر سیستم برای انتقال ویندوز به یک هارد دیسک بزرگتر استفاده کرده اید ، باید برای استفاده از فضای موجود در درایو جدید ، پارتیشن سیستم را تغییر دهید (C :).
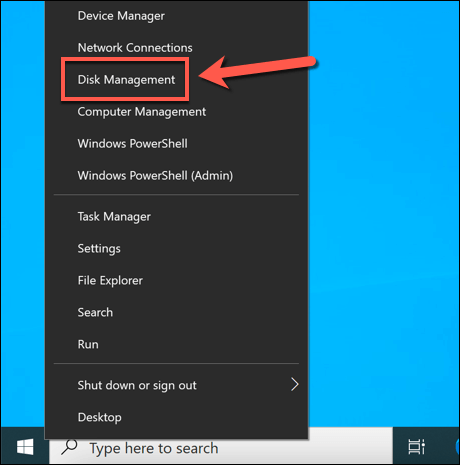
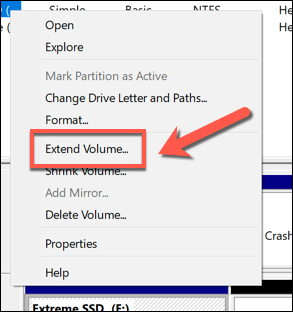
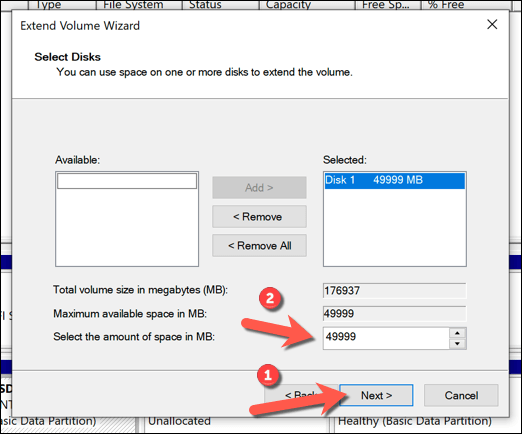
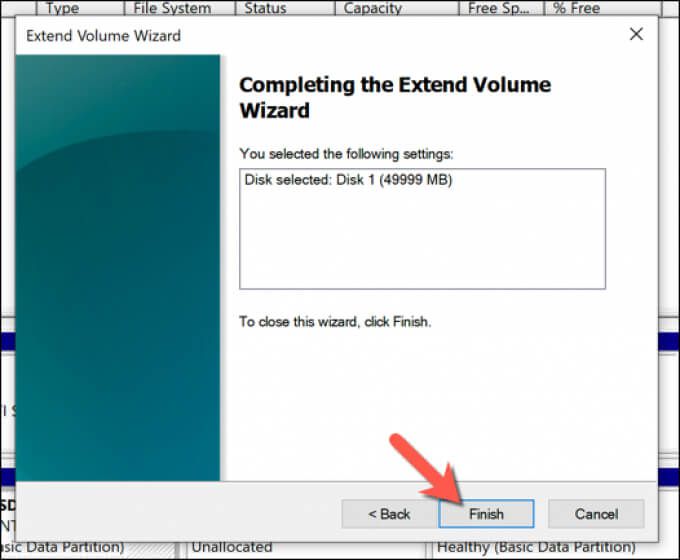
بعد از چند لحظه ، پارتیشن سیستم شما گسترش می یابد و فضای اضافی درایو شما را شامل می شود ، اطمینان حاصل کنید که تمام فضای درایو قابل استفاده است
انتقال ویندوز 10 به یک هارددیسک با اندازه متفاوت با استفاده از نرم افزار شخص ثالث
استفاده از یک تصویر سیستم جدید برای کلون سازی هارد دیسک شما هنوز هم بهترین است. راهی برای انتقال ویندوز 10 به یک هارد دیسک جدید. متأسفانه ، اگر این فرآیند اگر از یک درایو بزرگتر به کوچکتر بروید کار نمی کند ، برای کپی کردن ویندوز باید از نرم افزار شخص ثالث استفاده کنید.
ابزارهای مختلفی برای این روش وجود دارد ، اما یک گزینه خوب (و رایگان) استفاده از Macrium Reflect Freeاست. نسخه رایگان Macrium Reflect به شما امکان می دهد تا نصب ویندوز خود را از یک درایو بزرگتر به یک درایو کوچکتر شبیه سازی کنید و جدول پارتیشن را تغییر دهید. در صورت تمایل می توانید از این ویژگی برای شبیه سازی ویندوز به یک درایور بزرگتر استفاده کنید.
قبل از این که مراحل را دنبال کنید ، مطمئن شوید که هارد دیسک موجود و هارد دیسک جدید به رایانه متصل هستند و در ویندوز قابل تشخیص است.
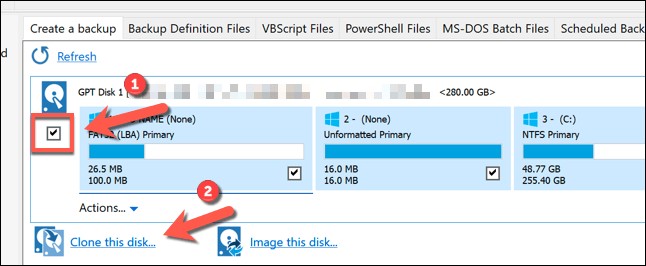
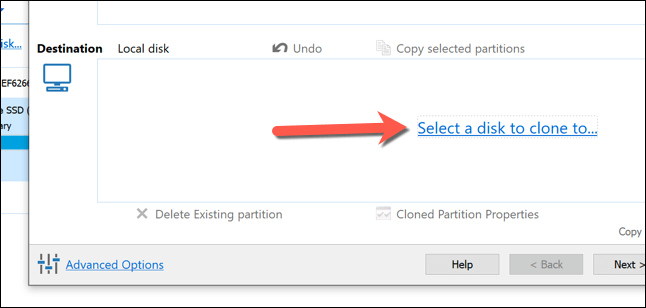
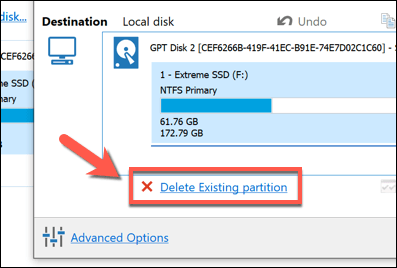
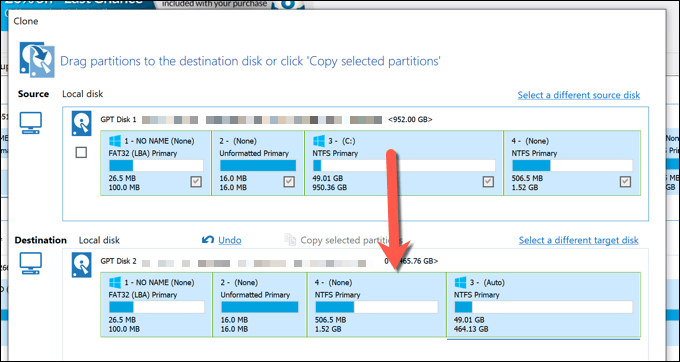
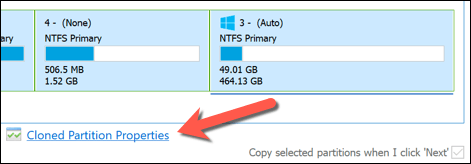
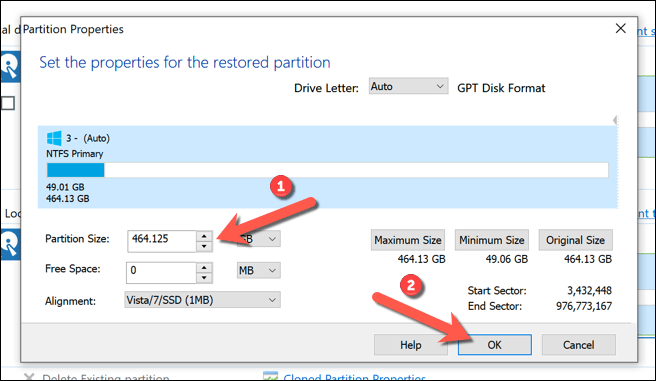
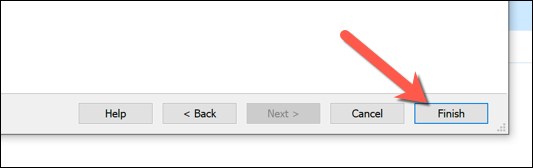
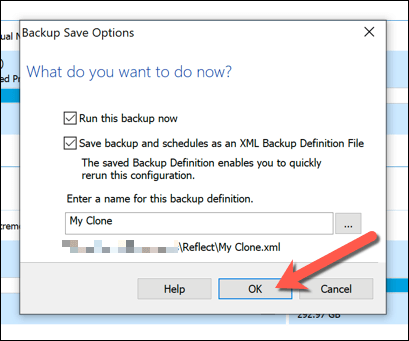
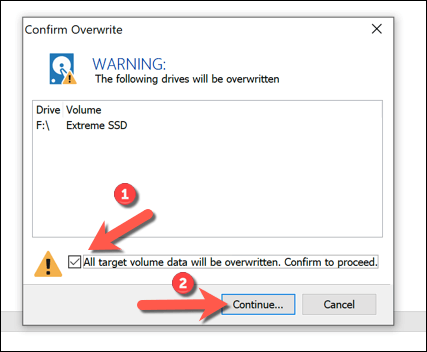
پس از تکمیل ، دیسک سخت موجود شما با نصب ویندوز و سایر پرونده ها در درایو جدید شما کلون می شود. می توانید در این مرحله رایانه شخصی خود را خاموش کرده و هارد دیسک قبلی خود را بردارید ، یا به جای آن از Disk Management برای قالب بندی و استفاده مجدد استفاده کنید.
مراحل نهایی
خواه از تصویر سیستم ویندوز 10 برای انتقال به یک درایو جدید با همان اندازه استفاده کنید یا از نرم افزار شخص ثالثی مانند Macrium Reflect برای شبیه سازی آن در عوض ، آماده راه اندازی و استفاده از درایو جدید خود بدون هیچ گونه مشکلی هستید مراحل بعدی اگر درایو بزرگتر از نسخه اصلی باشد ، ممکن است لازم باشد که پارتیشن سیستم خود را تغییر اندازه دهید.
اگر با مشکلی روبرو شدید ، ممکن است بخواهید نصب مجدد ویندوز 10 را در نظر بگیرید و از نو شروع کنید بدون درایو خود را کاملاً شبیه سازی کنید. این کار را می توانید بدون از دست دادن پرونده های شخصی خود انجام دهید ، اما ممکن است لازم باشد دوباره نرم افزار خود را نصب کنید و مجوز ویندوز 10 خود را منتقل کنید را در این مرحله انجام دهید.