شما ممکن است یک درایو خراب را جایگزین کنید یا به فکر ارتقا به درایو حالت جامد سریعتر باشید. هر آنچه را که می خواهید برنامه ریزی کنید ، اغلب ممکن است هنگام جابجایی از هارد دیسک به دیگری ، ناراحتی باشد ، به خصوص اگر این درایو باشد که حاوی سیستم عامل شما یا اسناد مهم و پرونده های رسانه ای است.
به جای کپی کردن آهسته و دستی در پرونده های خود ، ممکن است ساده کردن کلسیم دیسک سخت تر باشد. چندین روش برای کلون کردن یک هارد در ویندوز 10 وجود دارد ، از جمله ایجاد یک تصویر سیستم ویندوز 10 برای درایوهای سیستم برای استفاده از نرم افزار cloning درایور شخص ثالث برای انواع دیگر درایوها.

ایجاد تصویر سیستم Windows 10
اگر به دنبال کلون کردن درایو سیستمی هستید که شامل نصب ویندوز 10 شماست ، یکی از بهترین روش ها برای انجام این کار ایجاد یک ویندوز است. 10 تصویر سیستم. این روش داخلی که در ابتدا برای رایانه های شخصی ویندوز 7 طراحی شده است ، درایو شما را کاملاً کلون می کند و به شما امکان می دهد بعداً آن را در درایو جدید کپی کنید.
اگر در حال تغییر هستید ، می توانید تصمیم بگیرید به عنوان مثال درایو جدید با حافظه بزرگتر.

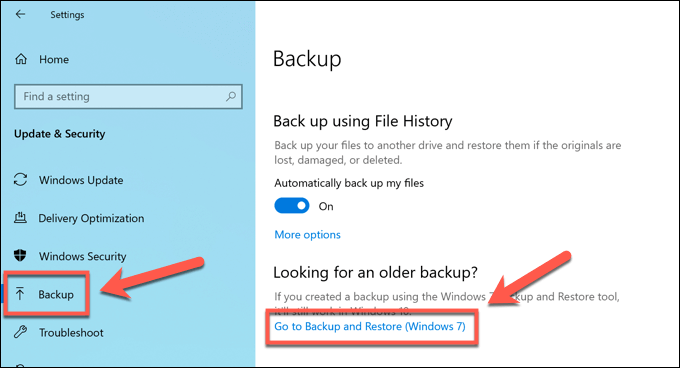
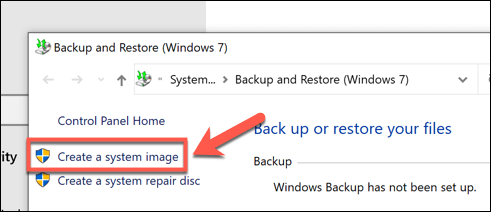

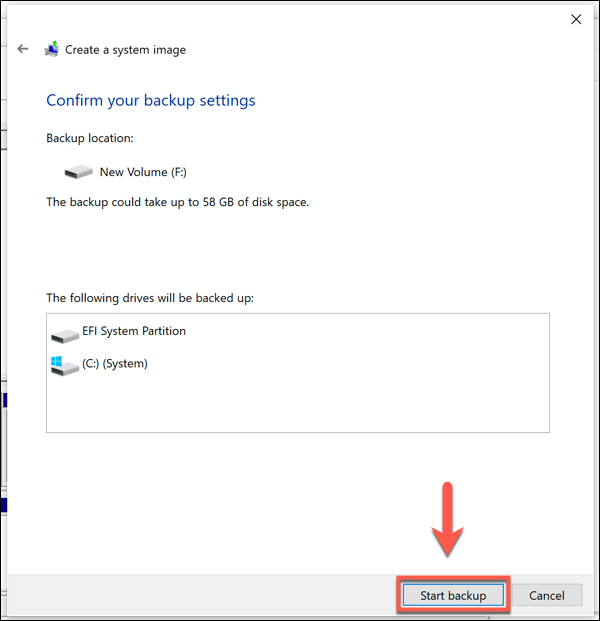
این روند بسته به اندازه ممکن است مدتی طول بکشد. تصویر سیستم و درایو یا موقعیت مکانی که برای ذخیره تصویر استفاده می کنید. پس از اتمام مراحل ، می توانید از تصویر سیستم جدید برای بازگرداندن نصب ویندوز خود بر روی درایو جدید استفاده کنید.
استفاده از نرم افزار کلون سازی درایو شخص ثالث
اگر به دنبال روش های دیگری برای کلون کردن یک هارد در ویندوز 10 هستید ، ممکن است ترجیح دهید از کلون کردن درایو شخص ثالث استفاده کنید نرم افزار. بسته به بودجه شما گزینه های بسیار زیادی وجود دارد ، از گزینه های پرداخت شده مانند مدیر Acronis Disk گرفته تا گزینه های رایگان مانند کلونزیلا.
In_content_1 همه: [300x250] / dfp: [640x360]->یکی از بهترین ابزارهای مورد استفاده ، اما Macrium بازتاب رایگان است. همانطور که از نام این محصول پیداست ، این نرم افزار رایگان است که توانایی تهیه نسخه پشتیبان از درایوها را بطور منظم و همچنین ایجاد کلون های یک بار برای حرکت از یک درایو به دیگری فراهم می کند. همچنین می توانید به نسخه پولی با ویژگی های اضافی ارتقا دهید.
برای اینکه بتوانید درایو خود را کلون کنید ، به یک درایو دوم آماده و نصب شده یا به رایانه شخصی متصل خواهید شد. از طرف دیگر ، می توانید یک تصویر کامل از درایو خود ایجاد کنید ، به شما این امکان را می دهد که بعداً پرونده ها را در درایو دیگری کپی کنید.
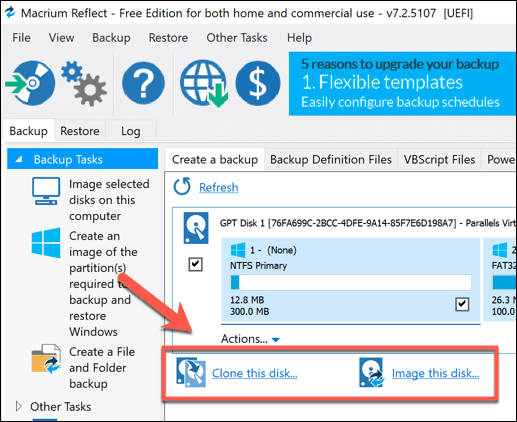


روند انجام برخی از زمان ها طول می کشد. پس از اتمام کار ، می توانید از درایو کلون شده خود با خیال راحت استفاده کرده یا تصویر درایو کلون شده خود را در جای دیگری جابجا کرده یا مستقر کنید. شما با استفاده از روشهای نرم افزاری در کلون کردن ایمن هارد دیسک خود با مشکل روبرو هستید ، ممکن است بتوانید از یک کپی دیسک سخت برای کلون کردن درایو خود استفاده کنید. این دستگاه ها به شما امکان می دهند که یک درایو را به طور مستقل کلون کنید ، اگر قادر به وصل کردن درایو دوم به رایانه یا لپ تاپ خود نیستید ، گزینه خوبی خواهد بود.
بسیاری از کپی های هارد دیسک از اتصال USB و SATA پشتیبانی می کنند ، به عنوان مثال به شما امکان می دهد یک درایو استاندارد را در درایو USB خارجی کپی کنید. همچنین به طور معمول به شما امکان می دهند درایو خود را پاک کنید. اگر در حال کپی کردن فایل ها در درایو جدید هستید ، این به شما امکان می دهد که درایو بزرگتر را به سرعت مجدداً مورد استفاده قرار دهید.

اگر به دنبال یک نسخه برداری چند درایو هستید ، ممکن است بتوانید کلون سازی کنید درایو خود را به چند درایو دیگر به طور همزمان. به عنوان مثال ، به شما امکان می دهد همان نصب ویندوز را روی چندین رایانه شخصی مستقر کنید. اگر در حال کار با ابزارهای کلون سازی نرم افزاری هستید ، اتصال هارد دیسک به یک دستگاه کپی به شما امکان می دهد تا بدون هیچ تنظیمات اضافی یا ورودی موردنیاز ، درایوهای خود را کلون کنید.
انتقال فایلها در ویندوز 10
خواه در صورت کلون کردن درایو سیستم خود یا تبدیل به هارد اکسترنال جدید ، ایمن نگه داشتن پرونده های خود ضروری است. ویژگی تصویر سیستم راهی عالی برای کلون کردن یک هارد در ویندوز 10 است ، اما این تنها برای درایوهای سیستم مفید است. برای انواع دیگر ذخیره سازی پیوست شده ، نرم افزاری مانند Macrium Reflect به شما در کپی کردن فایل هایتان کمک می کند.
با وجود سیستم پشتیبان مناسب ، ممکن است نیازی به نگرانی در مورد کلون کردن هارد دیسک خود در ویندوز 10 نداشته باشید. یک سیستم پشتیبان خودکار برای ویندوز می تواند تعویض بین هارد دیسک ها را آسان تر کند ، اما اگر می خواهید مطمئن شوید که پرونده های شما ایمن هستند ، تعداد برنامه های کلون سازی دیسک رایگان زیادی برای ویندوز 10 در دسترس است.