از زمانی که اپل مفهوم رابط گرافیکی را از زیراکس "وام" گرفت و مایکروسافت نیز آن را به نوبه خود "قرض گرفت" ، نشانگر ماوس بخشی اصلی از نحوه تعامل ما با رایانه های خود بوده است. بنابراین تصور کنید که بوت شدن کامپیوتر شما چه شوکی دارد و متوجه می شوید که هیچ اشاره گر ماوس وجود ندارد!
گرچه کاملاً امکان از کامپیوتر بدون ماوس استفاده کنید وجود دارد ، اما شما احتمالاً می خواهید نشانگر خود را پس بگیرید. بنابراین بیایید از طریق کارهایی که می توانید هنگام ناپدید شدن موش خود انجام دهید ، مرور کنیم.

قبل از اینکه هر چیزی را امتحان کنید ، از چند کلید میانبر استفاده کنید تا ببینید آیا می توانید مکان نما را پس بگیرید. Fn + F3 ، Fn + F5 ، Fn + F9 یا Fn + F11 را امتحان کنید و ببینید آیا هر کدام از اینها کار می کنند یا نه. در واقع اگر موس شما به دلایلی غیرفعال شود ، مجدداً آن را فعال می کند. اگر این کمکی نکرد ، به خواندن ادامه دهید.
1 رایانه خود را مجدداً راه اندازی کنید
بله ، ما با مشاوره استاندارد شروع می کنیم. رایانه خود را خاموش و سپس دوباره روشن کنید. گاهی اوقات آنقدر واضح است که مردم اصلاً فراموش می کنند این کار را انجام دهند. این اشکالات موقت را از بین می برد که ممکن است هرگز تکرار نشوند.
2. بررسی کنید اتصال و باتری
فناوری USB این روزها بسیار قابل اعتماد است ، اما هنوز هم می تواند ریز ریز باشد. بنابراین ماوس خود را از برق بکشید ، یک ثانیه صبر کنید و دوباره آن را وصل کنید. همچنین ممکن است بخواهید پورت دیگری را امتحان کنید ، که گاهی اوقات نیز مشکل را حل می کند.
علاوه بر این ، اگر ماوس از طریق ایستگاه اتصال یا هاب متصل است ، سعی کنید آن را مستقیماً به رایانه متصل کنید یا هاب را از برق جدا کنید. و دوباره آن را وصل کنید.

در آخر ، از نظر از اتصال ، سعی کنید همه دستگاه های دیگر را جدا از ماوس جدا کنید و ببینید آیا این کمک می کند یا نه.
اگر از ماوس بی سیم استفاده می کنید ، مسئله به سادگی نیاز به تعویض باتری است. در محصولات اپل ، معمولاً به شما پیامی ارائه می شود مبنی بر اینکه باید باتری ها را تعویض کنید ، اما این امر همیشه در ویندوز اتفاق نمی افتد.
3 ماوس را در مورد دیگری امتحان کنید یا ماوس دیگری را امتحان کنید
اگر این دو راه حل سریع کاری انجام نمی دهند ، تعیین اینکه آیا مشکل ماوس است یا خود رایانه مهم است. ساده ترین راه برای انجام این کار این است که یا یک ماوس دیگر را با رایانه مورد نظر امتحان کنید ، یا ماوس مشکل ساز را به دستگاه پشتیبانی کننده دیگر ماوس متصل کنید.

اگر ماوس کار کند در جای دیگر ، احتمالاً به دنبال یک مسئله نرم افزار یا سخت افزار رایانه هستید. اگر موش در جای دیگری کار نکند ، رمز و راز ناپدید شدن موش حل شده است.
4. در لپ تاپ ها ، کلید Toggle Mouse را بررسی کنید
اکثر لپ تاپ ها دارای صفحه لمسی بزرگ زیر صفحه کلید هستند و بسیاری از کاربرانی که از ماوس خارجی استفاده می کنند یا تعداد زیادی تایپ می کنند ، مزاحم آن هستند. ممکن است هنگام استفاده از صفحه کلید به طور تصادفی آن را با انگشت شست خود لمس کنید و باعث پریدن نشانگر شوید.
به همین دلیل است که اکثر لپ تاپ ها می توانند صفحه لمسی را غیرفعال کنند. اگر موس خارجی ندارید و صفحه لمسی غیرفعال شده است ، ممکن است نشانگر ماوس خود را مشاهده نکنید.

خبر خوب این است که این فقط طول می کشد چند ثانیه برای رفع برای راهنمایی های خاص به دفترچه راهنمای خود مراجعه کنید ، اما در اکثر موارد ، ضامن یکی از کلیدهای عملکرد است.
یک تصویر کوچک از یک صفحه لمسی یا چیزی شبیه به آن را در آن کلید خواهید دید. برای فعال کردن ضامن ، معمولاً ابتدا باید دکمه Fnرا پایین نگه دارید که عملکردهای کلیدهای ردیف کلید عملکرد را در حالت فشرده تغییر می دهد.
5. "پنهان کردن نشانگر هنگام تایپ" را غیرفعال کنید
گاهی اوقات ناپدید شدن ماوس شما نتیجه تنظیماتی است که به طور تصادفی فعال شده یا توسط کاربر دیگری فعال شده است. اگر می بینید که هنگام تایپ کردن نشانگر ماوس شما از بین می رود ، احتمال زیادی وجود دارد که گزینه "پنهان کردن نشانگر هنگام تایپ" روشن باشد.
برای بررسی اینکه آیا این اتفاق افتاده است:
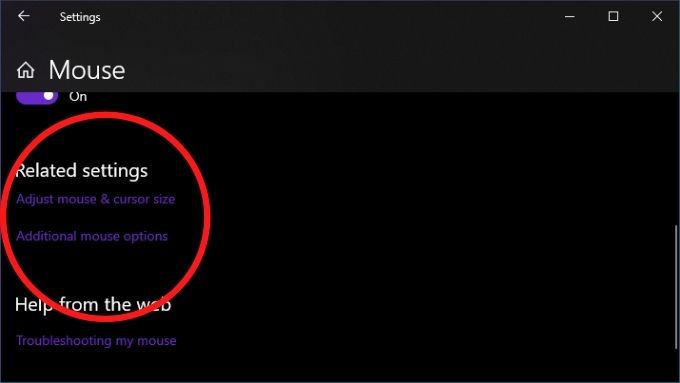
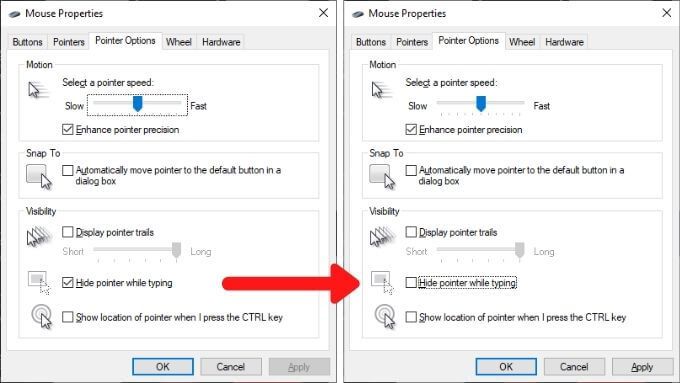
6. دوباره تغییرات اخیر را برگردانید
اگر مشکل شما بلافاصله پس از تغییر رایانه روی داد ، باید در صورت امکان لغو آن تغییرات را بررسی کنید این شامل به روزرسانی های اخیر ویندوز ، به روزرسانی درایور موس یا نرم افزار جدیدی است که نصب کرده اید.

همبستگی البته علیت برابر نیست ، اما اگر یک تغییر سیستم نزدیک به یک مسئله اتفاق بیفتد ، احتمال اتصال را تا حدودی بالا می برد. در اینجا نحوه یک راننده را در ویندوز 10 برگردانید آورده شده است.
7. سیستم عامل یا نرم افزار ماوس را به روز کنید
حتی بدون نصب نرم افزار اختصاصی ، همه ماوس های USB و بلوتوث مطابق با استانداردهای رابط عمومی برای هر دو نوع اتصال هستند. خوب ، تصور می شود که این مورد باشد ، اما گاهی اوقات ماوس شما فقط پس از نصب برنامه پیکربندی سازنده شروع به کار می کند.
با استفاده از برخی از موشهای بی سیم ، مانند آنهایی که از Logitech استفاده می کنند ، ممکن است مجبور شوید ابتدا گیرنده و ماوس را با استفاده از ابزار جفت کنید.
8. بررسی کنید آیا ماوس قابلیت تغییر دارد
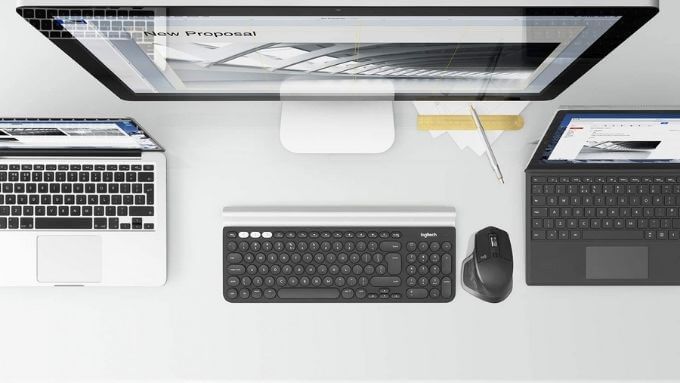
برخی از ماوس های بلوتوث مانند سری استاد MX از چندین نمایه دستگاه پشتیبانی می کنند. بنابراین می توانید با لمس یک دکمه بین دستگاه های مختلف جابجا شوید. اگر موشواره شما از این ویژگی برخوردار است ، مطمئن شوید که روی نمایه صحیح رایانه ای که می خواهید از آن استفاده کنید تنظیم شده است.
9. برخی از تعمیرات درایور را انجام دهید
در حالی که ویندوز معمولاً در به روز نگه داشتن امور به خوبی عمل می کند ، ممکن است بخواهید به صورت دستی از به روز بودن درایورهای ماوس خود اطمینان حاصل کنید. متناوباً ، شاید شما باید یک درایور ماوس جدید را دوباره برگردانید که ممکن است مشکل ایجاد کند. همچنین ممکن است درایور GPU شما نیاز به به روزرسانی داشته باشد ، به طوری که با درایور موس جدیدتر به راحتی بازی می کند.
10. اگر نشانگر شما فقط در برخی از برنامه ها ناپدید شود
گاهی اوقات یک اشاره گر ماوس فقط وقتی حرکت می کند که روی برنامه های خاصی حرکت می کند ، ناپدید می شود. مثالهای متداول شامل برنامه های پخش کننده ویدیو و مرورگرهای وب مانند کروم است. این ممکن است اتفاق بیفتد زیرا آن برنامه سعی دارد از شتاب سخت افزاری برای ارائه سریعتر و روان کارها استفاده کند.
متأسفانه ، این گاهی اوقات به معنای ناپدید شدن نشانگر به دلیل مشکلات سازگاری است. به روزرسانی برنامه و درایورهای GPU باید اولین اقدام شما باشد ، اما اگر این کار نکرد ، اسناد نرم افزار را بررسی کنید تا ببینید کجا می توانید شتاب سخت افزار را خاموش کنید.
11. با استفاده از Alt + Tab یا Task Manager برای آزاد کردن یک نشانگر ضبط شده
گاهی اوقات نشانگر ماوس شما ناپدید می شود زیرا برنامه خارج از صفحه آن را گرفته است. این ممکن است هنگامی اتفاق بیفتد که برخی از برنامه ها به درستی بسته نشوند و ماوس را پس ندهند.
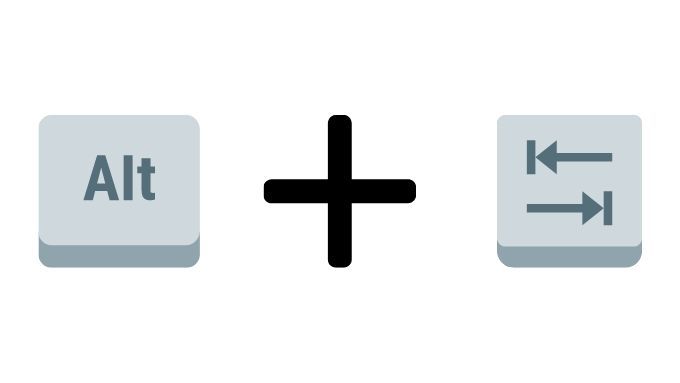
برای اصلاح این دو روش سریع وجود دارد. اولین مورد این است که Alt و Tab را روی صفحه کلید فشار دهید. با این کار تمرکز برنامه به برنامه دیگری تغییر می یابد و امیدوارم ماوس آزاد شود. در صورت عدم موفقیت ، از Ctrl + Shift + Escبرای باز کردن مدیر کار استفاده کنید. سپس برنامه مشکوک را انتخاب کرده و با کلیک راست روی آن و انتخاب پایان کار ، روند آن را پایان دهید.
اگر هنگام تغییر کار با Task Manager ، موس شما آزاد نشد ، می توانید Alt + را فشار دهید Eبرای خاتمه یک برنامه برجسته شده.
12. بررسی بدافزار
آخرین دلیل احتمالی از بین رفتن اشاره گر ، شات از راه دور است ، اما اگر چنین اتفاقی بیفتد ، مسئله جدی است. برخی از بدافزارها می توانند سیستم شما را کنترل کنند ، که شامل دستگاه های ورودی مانند ماوس و صفحه کلید است.

اشاره گر از دست رفته می تواند نشانه این امر باشد ، بنابراین مطمئن باشید که کامپیوتر خود را از اینترنت جدا کرده و سپس نرم افزار ضد بدافزار را بر روی آن اجرا کنید. شما ممکن است مجبور باشید این کار را از طریق یک درایو فلش قابل بوت انجام دهید ، اما در اکثر موارد با نصب و اجرای برنامه هایی مانند بدافزارها خوب خواهید بود.
رسیدن به نقطه ( دلایل زیادی وجود دارد که نشانگر ماوس شما را به AWOL تبدیل کرده است ، اما راه حلهایی که ما در اینجا ذکر کرده ایم راه حلهایی با بالاترین احتمال موفقیت و همچنین سریعترین روشهای آزمایش هستند .
اگر بعد از همه اینها هنوز اشاره گر ماوس روی صفحه ندارید ، ممکن است مجبور شوید خود Windows را نصب یا تعمیر کنید. می توانید نسخه زنده لینوکس را از درایو فلش یا DVD راه اندازی کنید تا صد در صد تأیید کند که ویندوز مشکل دارد ، اما وقتی مطمئن شدید ویندوز به فرصتی تازه نیاز دارد ، به 3 راه برای پاک کردن و نصب مجدد ویندوز 10 بروید.