هرکسی که مرتباً از یک رایانه خانگی استفاده می کند ، به پایان می رسد مقدار زیادی از اطلاعات بسیار مهمی را که نمی خواهند از دست دهند ، ذخیره می کند. بهترین راه برای محافظت از این اطلاعات ، تنظیم سیستم پشتیبان گیری خودکار برای ویندوز است.
چند روش وجود دارد که می توانید برای تهیه نسخه پشتیبان از سیستم ویندوز خود استفاده کنید. شما می توانید از ابزاری مانند SyncToy برای تهیه نسخه پشتیبان از مهمترین پوشه ها در سیستم خود استفاده کنید. یا می توانید لیستی از برنامه های کلون سازی سیستم رایگان را تهیه کنید تا از کل سیستم ویندوز خود نسخه پشتیبان تهیه کنید.

در این مقاله یاد می گیرید که چگونه از یکی از آن ابزارها - سهولت - استفاده کنید. یک سیستم پشتیبان گیری خودکار برای ویندوز با یک برنامه پشتیبان گیری هوشمند که در استفاده از رایانه شما اختلال ایجاد نکند.
تنظیم یک سیستم پشتیبان گیری خودکار EaseUS
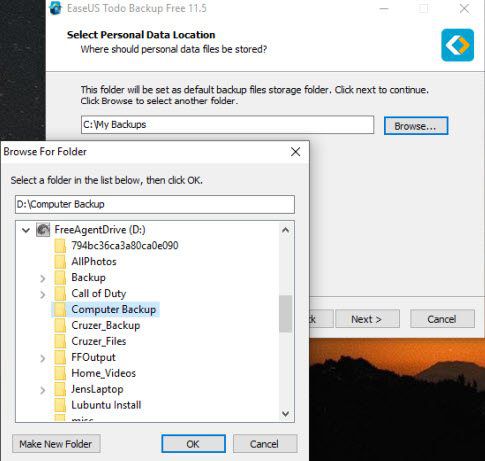
دو بخش برای تنظیم سیستم پشتیبان گیری خودکار خوب برای ویندوز وجود دارد. مورد اول پیکربندی نسخه پشتیبان تهیه شده است ، و دوم برنامه ریزی زمان تهیه نسخه پشتیبان برای زمانی که کمترین تأثیر را خواهد داشت.
برای تنظیم نسخه پشتیبان تهیه از سیستم ویندوز خود ، سیستم پشتیبان را انتخاب کنید دکمهدر صفحه اصلی. این پنجره دیگری را راه اندازی می کند که می توانید از آنچه می خواهید نسخه پشتیبان تهیه کنید ، انتخاب کنید.
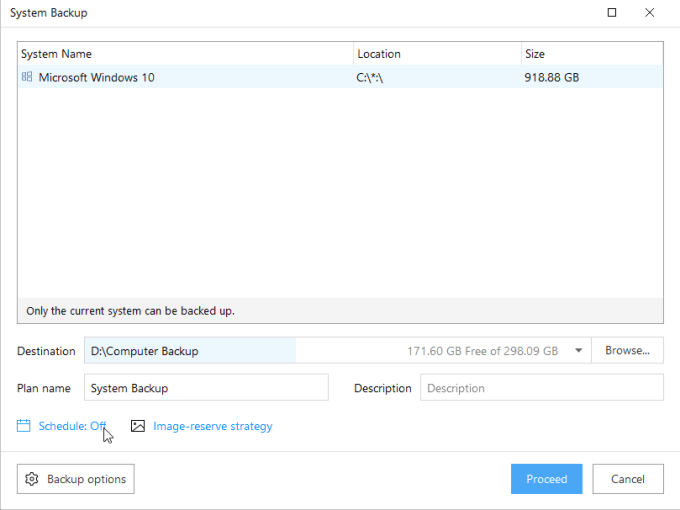
اگر بیش از یک سیستم عامل نصب شده باشد ، آنها را در اینجا مشاهده خواهید کرد. می توانید سیستم عامل ویندوز را انتخاب کنید و فقط اقدام کنید ، اما برای صرفه جویی در فضا و کاهش زمان تهیه نسخه پشتیبان ، بهتر است نسخه پشتیبان خود را بهینه کنید.
In_content_1 همه: [300x250] / dfp: [640x360] ->بهینه سازی پشتیبان گیری از سیستم
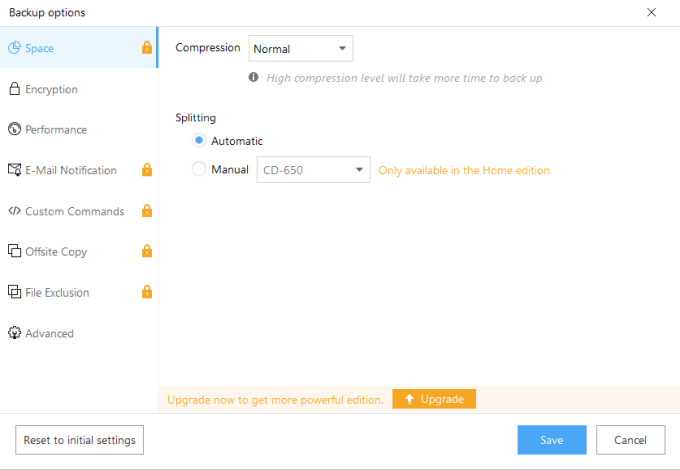
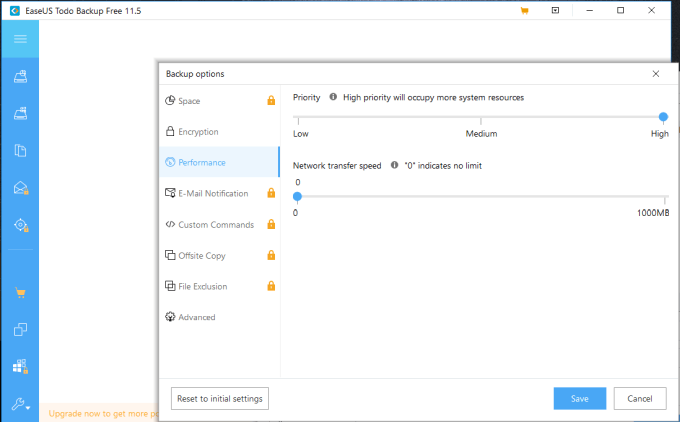
این اطمینان حاصل خواهد کرد که تمام منابع سیستم به آنها اختصاص داده شده است تهیه نسخه پشتیبان. در حالی که اگر سعی داشتید از رایانه خود استفاده کنید ، می تواند این مسئله را به وجود آورد ، اما می خواهید پشتیبان گیری را برای زمانی انجام دهید که تمام منابع سیستم برای آن در دسترس باشد.
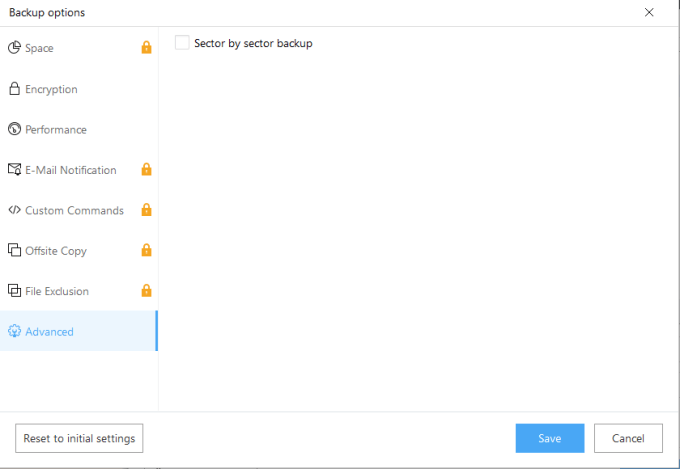
A بخش پشتیبان از بخش می تواند از هر بخش کپی کند ، از جمله اطلاعاتی که اطلاعات مهمی را ذخیره نمی کند. با انتخاب این گزینه ، باعث صرفه جویی در فضای شما می شود و از پشتیبان گیری خودکار شما کارآمد تر خواهد بود.
تهیه نسخه پشتیبان از روزنامه خود
برای اطمینان از بروزرسانی جدید در کلیه تغییرات سیستم که هر روز اتفاق می افتد ، می خواهید مطمئن شوید که پشتیبان گیری ها هر روز اتفاق می افتند.
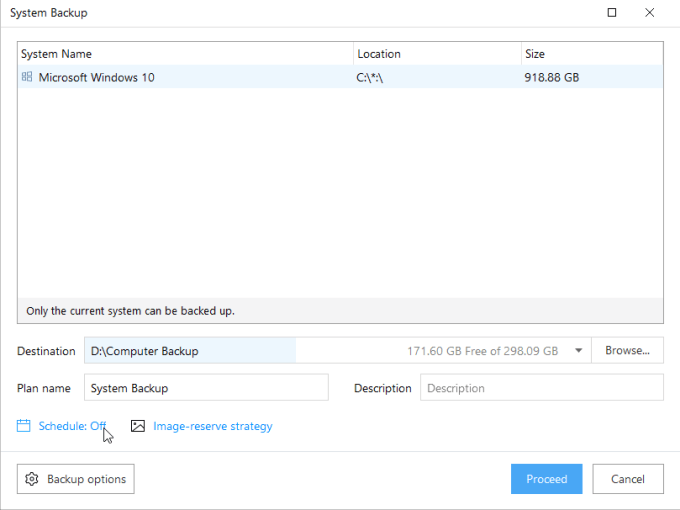
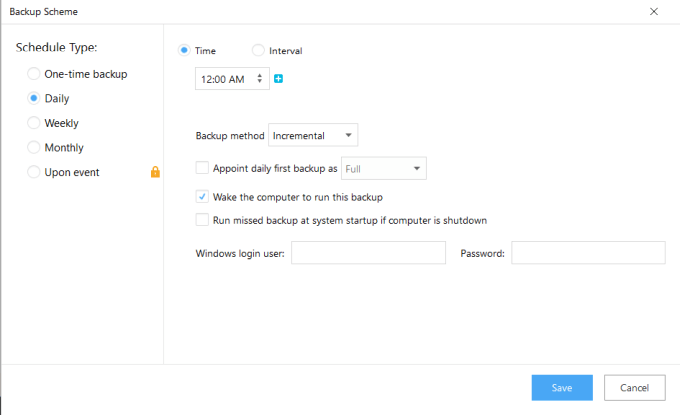
این اطمینان حاصل می کند که حتی اگر رایانه به خواب رفته باشد ، برای شروع تهیه نسخه پشتیبان در صورت نیاز از خواب بیدار می شوید.
با غیرفعال کردن گزینه تهیه نسخه پشتیبان از دست رفته ، هنگامی که روز بعد دوباره به رایانه خود بازگشتید ، از تهیه پشتیبان از مصرف تمام منابع سیستم جلوگیری می کند.
پس از اتمام کار ، برای تکمیل ، پنجره System Backup را ذخیرهانتخاب کنید. اکنون نسخه پشتیبان تهیه شده را در پنجره اصلی مشاهده خواهید کرد.
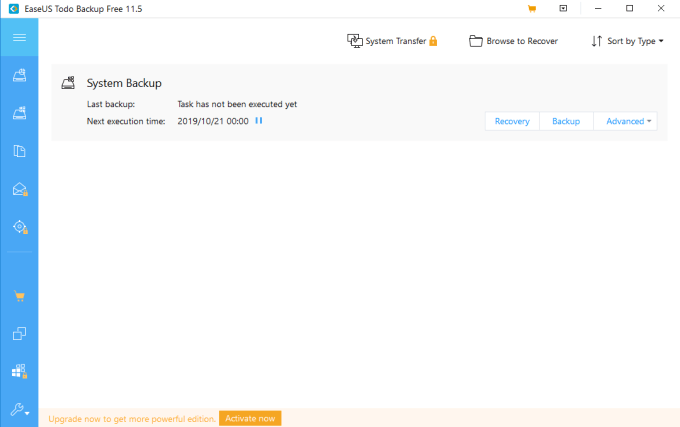 >
>با برنامه ریزی پشتیبان پس از ساعت ها ، آنها می توانند زمانی اتفاق بیفتند که این امر به هیچ وجه روی استفاده از رایانه شما تأثیر نگذارد.
ایجاد سیستم پشتیبان گیری خودکار مبتنی بر ابر
اگر واقعاً به مجموعه ای از پرونده ها یا پوشه های مهم روی سیستم خود اهمیت می دهید ، یک پوشه را همگام سازی کنید در رایانه شخصی خود برای پشتیبان گیری از ابر بهترین راه برای رفتن است. یکی از بهترین ابزارها برای انجام این کار همگام سازی Google Drive است.
پس از نصب Google Drive در رایانه شخصی ، یک درایو جدید در Windows Explorer با نام Google Drive نمایش داده می شود.
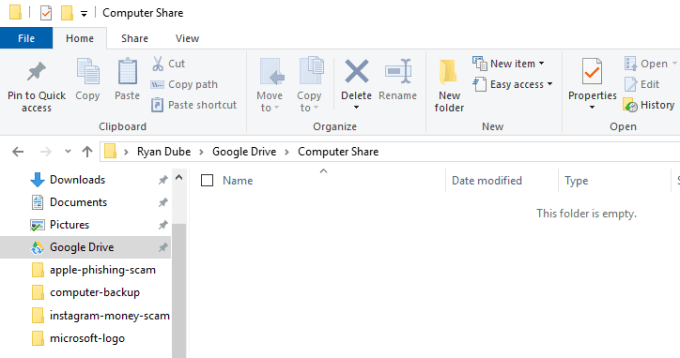
هر چیزی که در این Google Drive قرار دهید به طور خودکار با حساب Google Drive خود همگام سازی کنید.
برای سازماندهی نسخه پشتیبان خود ، یک پوشه جدید در فهرست Google Drive خود با نام اشتراک رایانهایجاد کنید. اکنون می توانید تمام پرونده ها یا پوشه های مهم موجود در رایانه شخصی خود را در این فهرست اشتراک رایانه کپی کنید.
هر آنچه را به آنجا منتقل می کنید ، در حساب Google Drive خود مشاهده خواهید کرد.
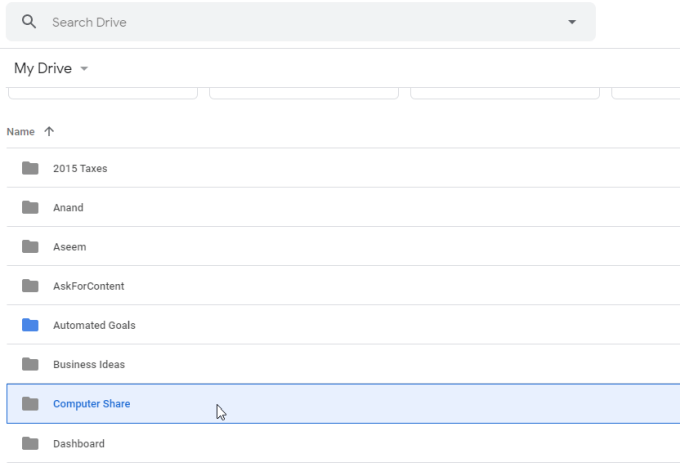
همزمان با ایجاد پوشه های جدید در Google Drive جدید خود به اشتراک گذاشته می شوید درایو ، می توانید با کلیک راست روی پوشه روی رایانه خود و انتخاب Google Driveو مشاهده در وب، آنها را مستقیماً در وب باز کنید.
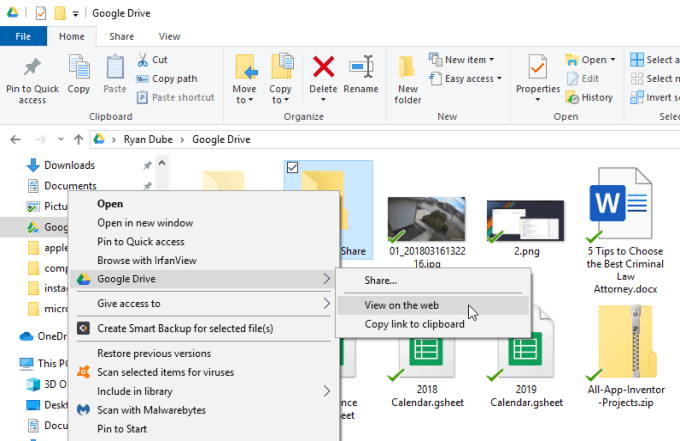
این مرورگر شما را باز می کند و شما را مستقیماً به درایو برسانید ، بنابراین مجبور نیستید به صورت آنلاین درایو را جستجو کنید.
بعد از برقراری این پیوند همگام شده بین Google Drive و رایانه شخصی ، شروع به کپی کردن همه پرونده ها و پوشه های مهم خود در درایو مشترک جدید کنید. همه آنها را در پوشه اشتراک گذاری رایانه ای که ایجاد کرده اید حرکت دهید.
از نسخه پشتیبان خود در برابر ویروس ها محافظت کنید
داشتن نسخه پشتیبان تهیه فوق العاده است ، اما داشتن پشتیبان گیری خودکار کپی سیستم در پرونده های آلوده نیست. به همین دلیل است که وقتی کار تهیه نسخه پشتیبان خود را انجام داده اید ، باید در تنظیم اسکن روزانه ویروس نیز سرمایه گذاری کنید.
حداقل Windows Defender برای اسکن خودکار را تنظیم کنید. با این حال ، نصب نرم افزار آنتی ویروس کامل حتی بهتر است. گزینه های ضد ویروس رایگان زیادی وجود دارد. در نرم افزار ضد ویروس خود ، حتماً اسکن ویروس را برای اجرای روزانه پیکربندی کنید.
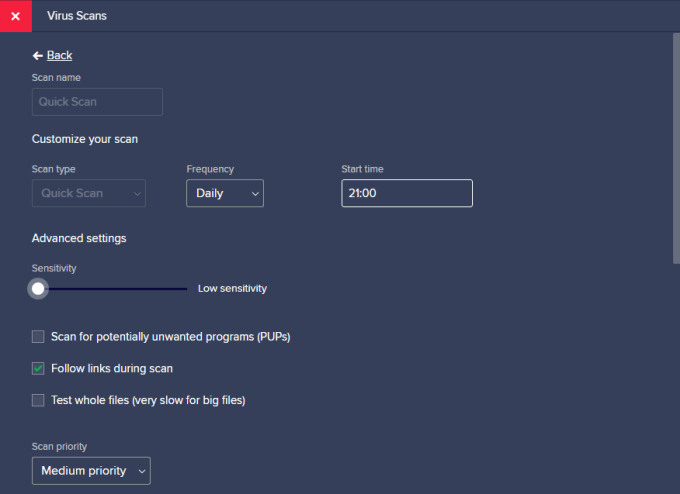
زمان اسکن را روی زمانی که رایانه خود قرار دارید تنظیم کنید. دلیل این امر به این دلیل است که وقتی نرم افزار آنتی ویروس ویروس را شناسایی می کند ، شما باید سریع محافظت کنید تا از نسخه پشتیبان خود محافظت کنید.
در مورد نرم افزار تهیه نسخه پشتیبان ، بلافاصله نسخه پشتیبان تهیه شده را در پشتیبان گیری یکبار غیرفعال کنید. یا گزینه دستی.
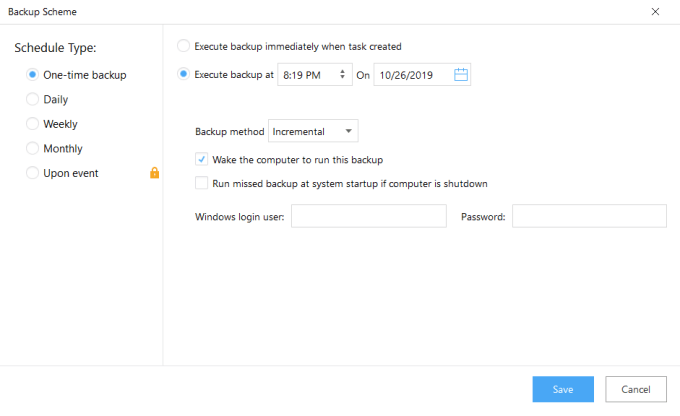
در مورد راه حل ابری ، مانند Google Drive ، فقط روی نماد همگام سازی در نوار وظیفه ویندوز کلیک راست کرده و فرآیند همگام سازی را غیرفعال کنید.
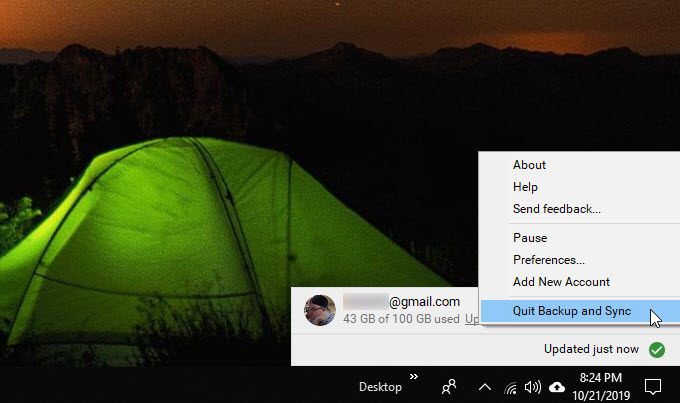
این کار به شما زمان می دهد تا ویروس یا بدافزارهای مخرب را برطرف کنید بدون اینکه روی نسخه پشتیبان خود تأثیر بگذارد.
با برنامه ریزی برای اسکن آنتی ویروس خود ، چه در هنگام استفاده از سیستم رایانه ، چه در زمان کار ، و برنامه ریزی پشتیبان گیری ، فقط بعد از اتمام روز ، خطر ابتلا به عفونت هایی را که تا به حال روی پشتیبان گیری خودکار شما تأثیر می گذارد ، کاهش می دهید.
پس از پایان تمیز کردن سیستم عفونت ، بله برنامه پشتیبان گیری یا اتصال همگام سازی ابری را دوباره فعال کنید.