نوار وظیفه در ویندوز 10 و 11 همیشه قابل مشاهده است و به شما امکان می دهد به هر چیزی که به آن اضافه می کنید دسترسی سریع داشته باشید. اما چگونه میانبرهایی را برای نوار وظیفه ویندوز ایجاد می کنید؟
اگر برنامهها، پوشهها، فایلها و وبسایتهای ضروری دارید که میخواهید هر زمان که بخواهید به آنها دسترسی داشته باشید، باید در نوار وظیفه به آنها پیوند دهید. افزودن برنامهها و وبسایتها آسانتر است، در حالی که فایلها و پوشهها کمی پیچیدهتر هستند.
برای یادگیری نحوه ایجاد میانبر در نوار وظیفه ویندوز 10 و نوار وظیفه ویندوز 11، آموزش زیر را دنبال کنید.
پین کردن میانبر به نوار وظیفه از طریق منوی شروع
اگر می خواهید یک میانبر نوار وظیفه برای برنامه ای در رایانه خود ایجاد کنید، سریع ترین راه این است که آن را از طریق منوی Start پین کنید.
برای انجام این کار، فقط منوی شروع را باز کنید و برنامه را پیدا کنید. در Windows 11، ممکن است مجبور شوید فهرست همه برنامهها خود را بررسی کنید، اگر در بین موارد Start پینشده شما وجود ندارد. سپس، کلیک راست کرده و بیشتر >پین کردن به نوار وظیفه را در منوی زمینه انتخاب کنید.
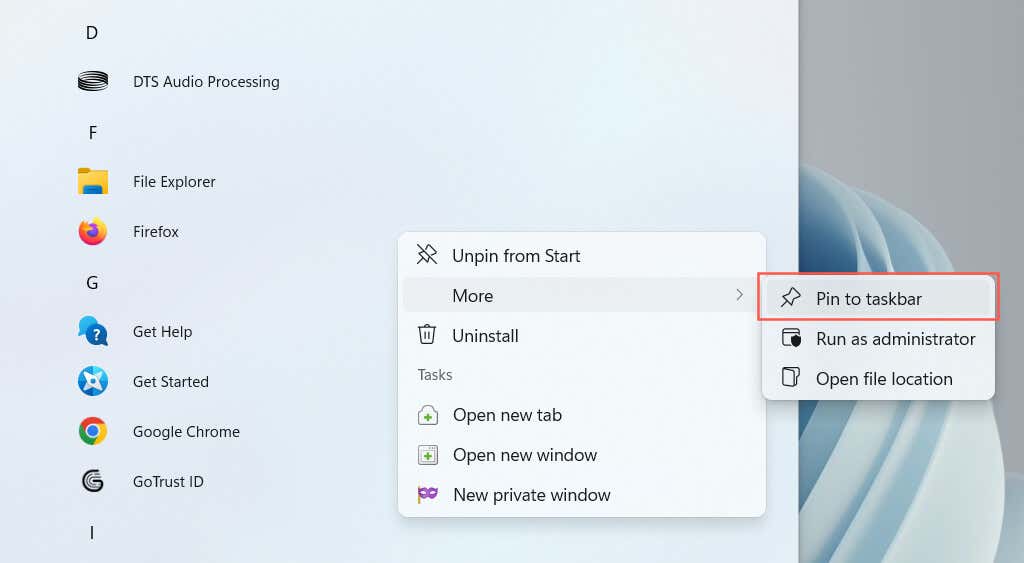
میانبر باید فوراً در نوار وظیفه ظاهر شود. برای هر برنامه دیگری که می خواهید اضافه کنید، این کار را تکرار کنید.
برنامههای در حال اجرا را به نوار وظیفه پین کنید
یک راه دیگر برای ایجاد میانبر برای یک برنامه، پین کردن آن به نوار وظیفه در حین اجرای آن است. فقط روی نماد در نوار ابزار کلیک راست کرده وPin to taskbar را انتخاب کنید، و حتی پس از بستن برنامه باید در آنجا باقی بماند.
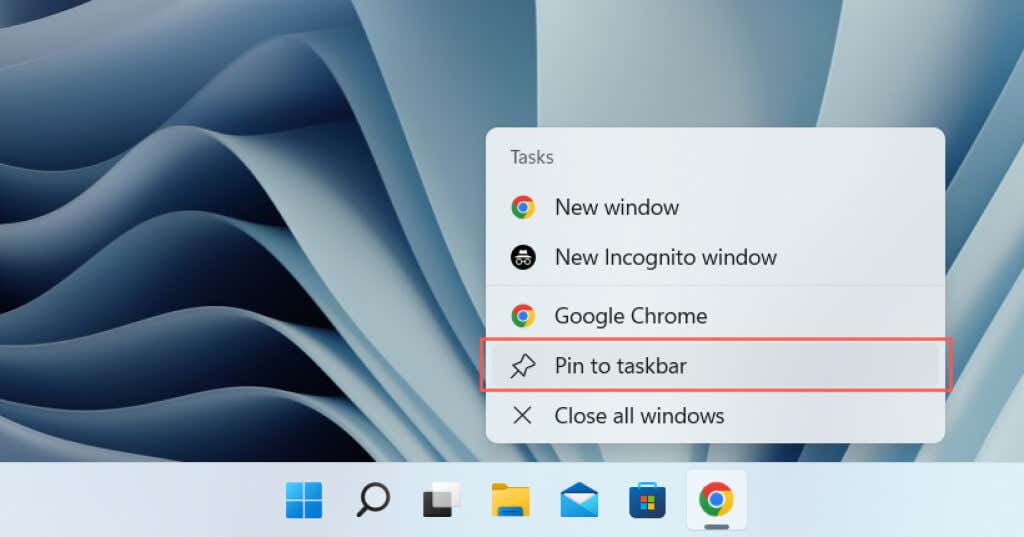
میانبرهای دسکتاپ را به نوار وظیفه پین کنید
اگر میانبر یک برنامه از قبل روی دسکتاپ وجود داشته باشد، ویندوز به شما امکان می دهد آن را با چند کلیک به نوار وظیفه اضافه کنید. برای انجام این کار، روی یک مورد کلیک راست کرده و Pin to taskbar را انتخاب کنید.
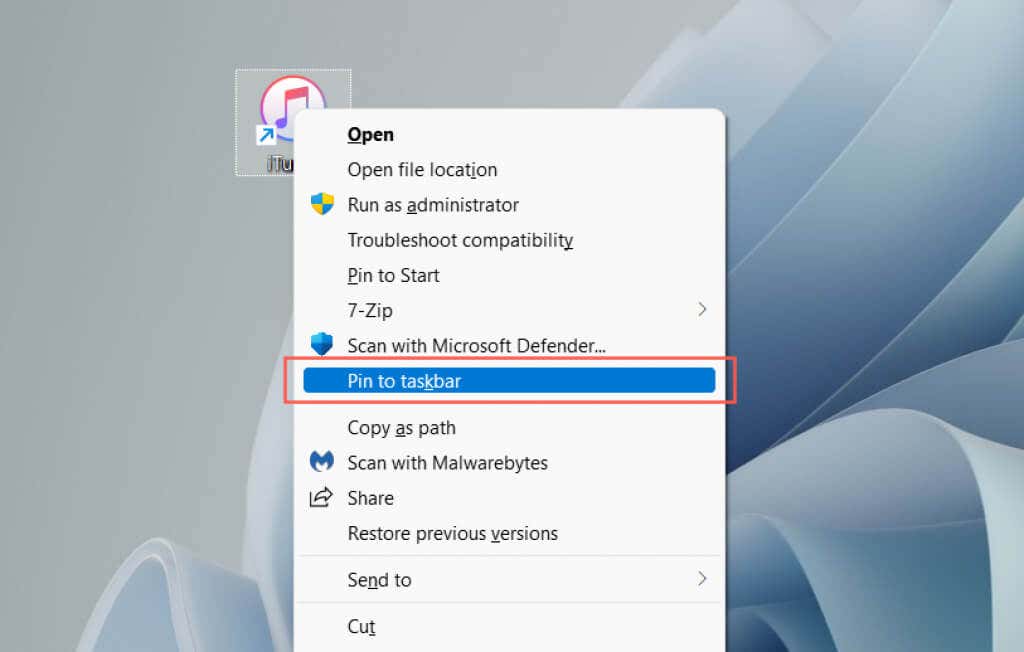
پین کردن برنامه ها به نوار وظیفه از طریق پوشه برنامه ها
ویندوز 10 و 11 دارای یک پوشه برنامه های کاربردی هستند که همه برنامه های Microsoft Store و غیر استور را در رایانه شما فهرست می کند. این پوشه همچنین برنامههایی را که معمولاً در منوی استارت پیدا نمیکنید فهرست میکند - به عنوان مثال، صفحه کنترل و کنسول Command Prompt.
1. از میانبر صفحه کلید کلید Windows + R برای باز کردن کادر Run استفاده کنید.
2. shell:AppsFolder را تایپ کنید و OK را انتخاب کنید..
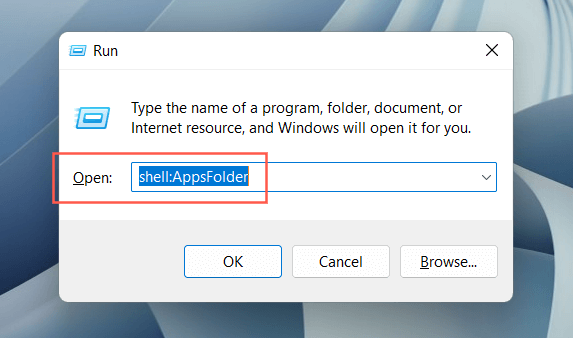
3. روی برنامهای که میخواهید به نوار وظیفه پین کنید کلیک راست کنید و Pin to taskbar را انتخاب کنید.
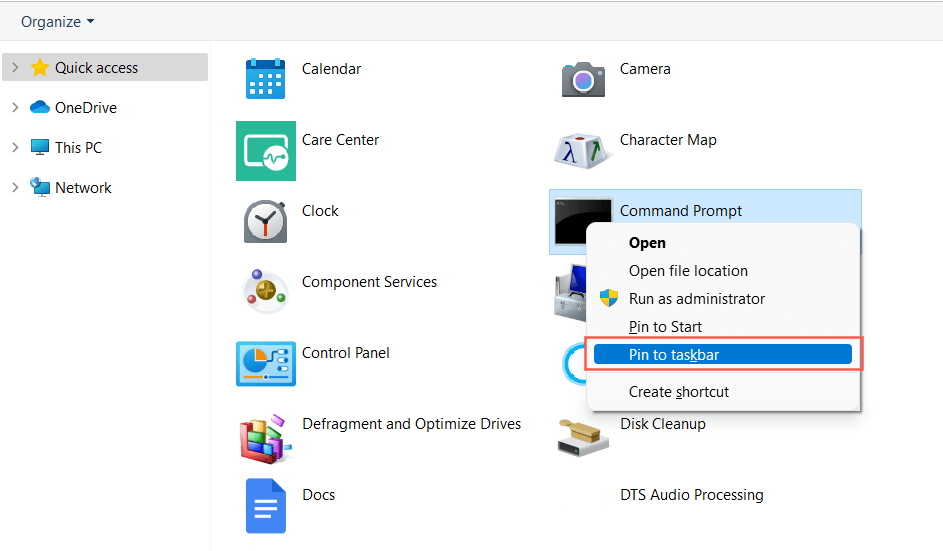
برنامهها را از طریق File Explorer به نوار وظیفه پین کنید
همچنین امکان ایجاد میانبرهای نوار وظیفه از طریق File Explorer برای یک برنامه دسکتاپ سنتی پس از مکان یابی فایل اجرایی اصلی (EXE) آن وجود دارد. معمولاً پین کردن برنامهها از منوی استارت سریعتر است، اما گاهی اوقات با برنامهای مواجه میشوید که در آنجا ظاهر نمیشود.
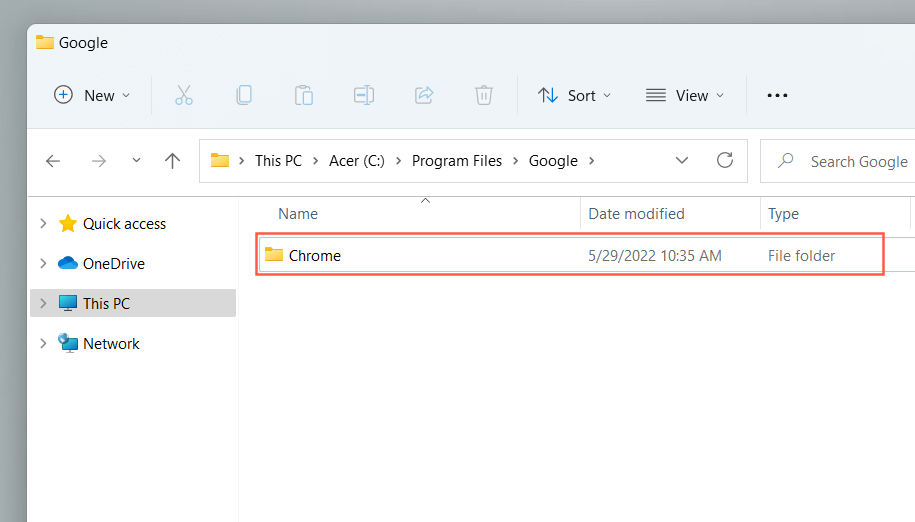
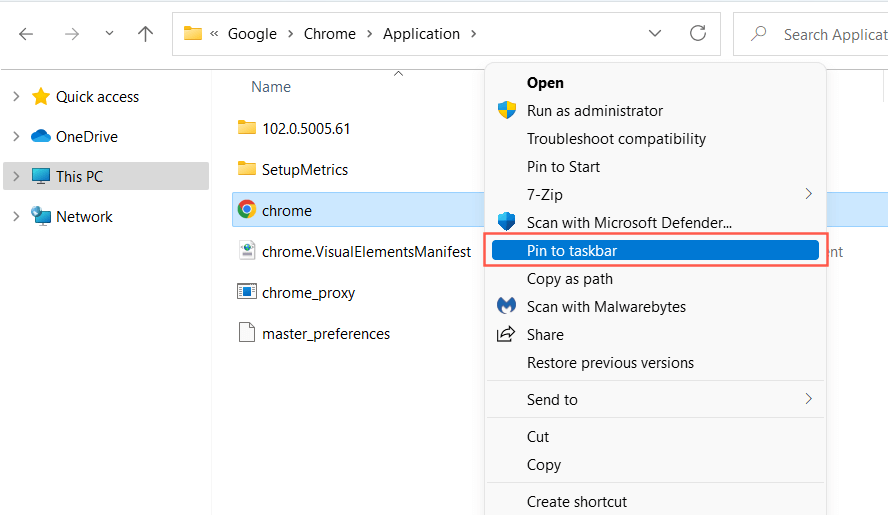
همچنین میتوانید از پوشه پنهان WindowsApps دیدن کنید و میانبرهایی برای برنامههای فروشگاه مایکروسافت ایجاد کنید. با این حال، توصیه میکنیم از این کار اجتناب کنید زیرا تشخیص بین پوشهها و فایلهای داخل فهرست کار دشواری است.
پوشهها و فایلها را به نوار وظیفه پین کنید
برخلاف برنامهها، ویندوز 10 و 11 به شما اجازه نمیدهند فایلها و پوشهها را به نوار وظیفه پین کنید، مگر اینکه یک "هک" کوچک روی هر موردی که میخواهید اضافه کنید، انجام دهید. شما چند راه برای این کار دارید.
از Create Shortcut Wizard استفاده کنید
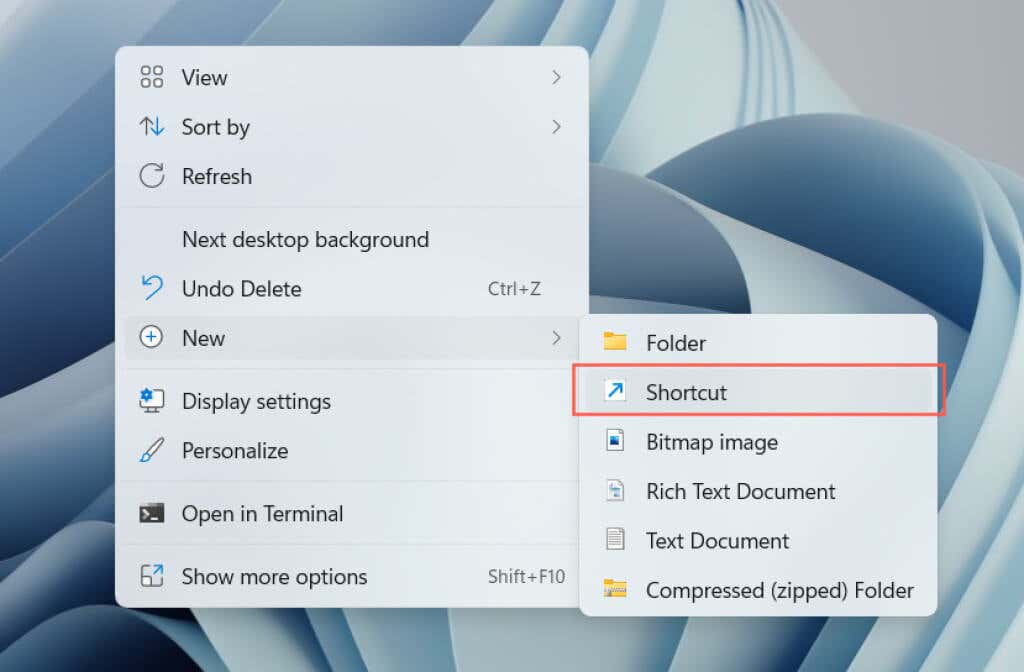
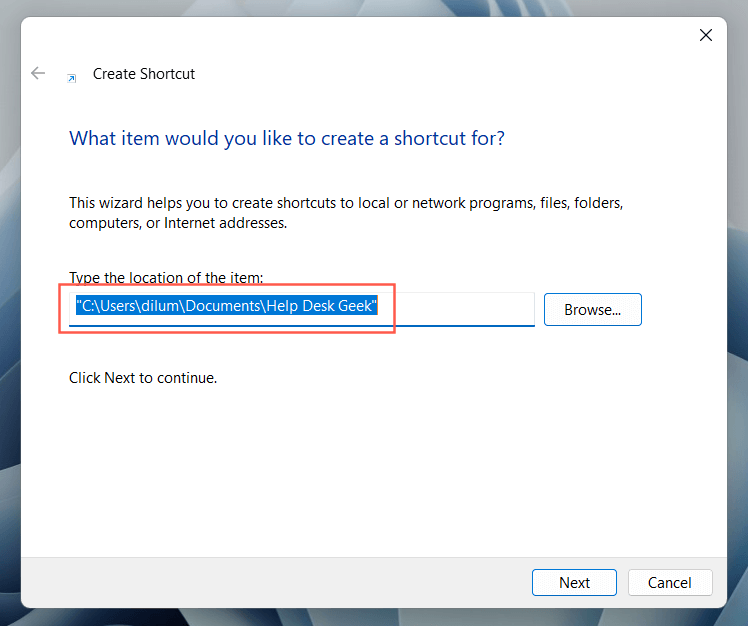
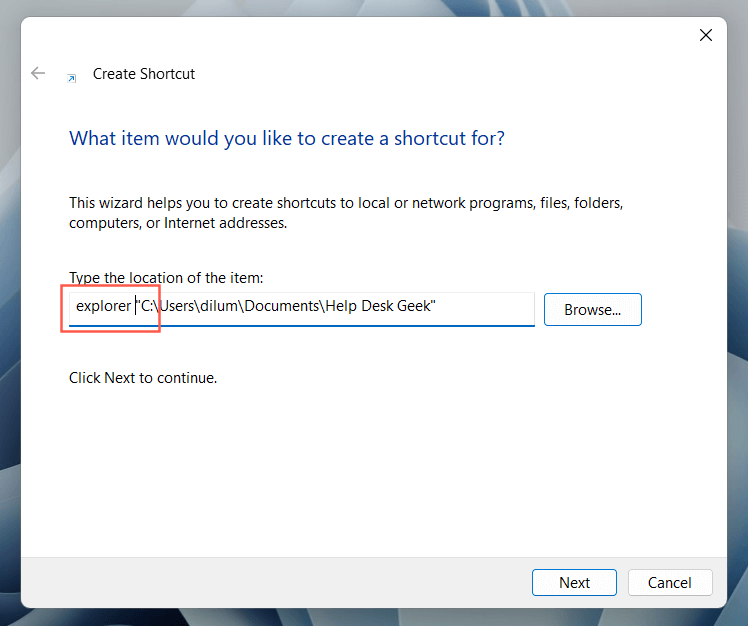
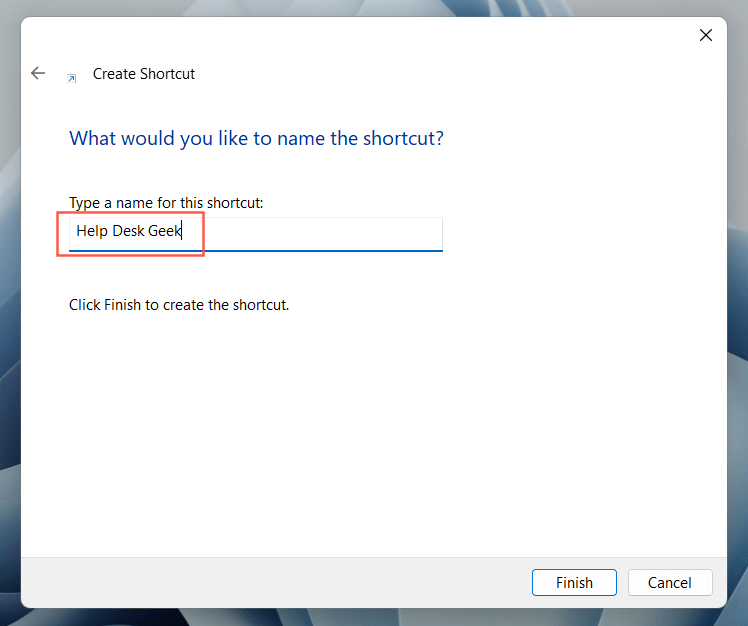
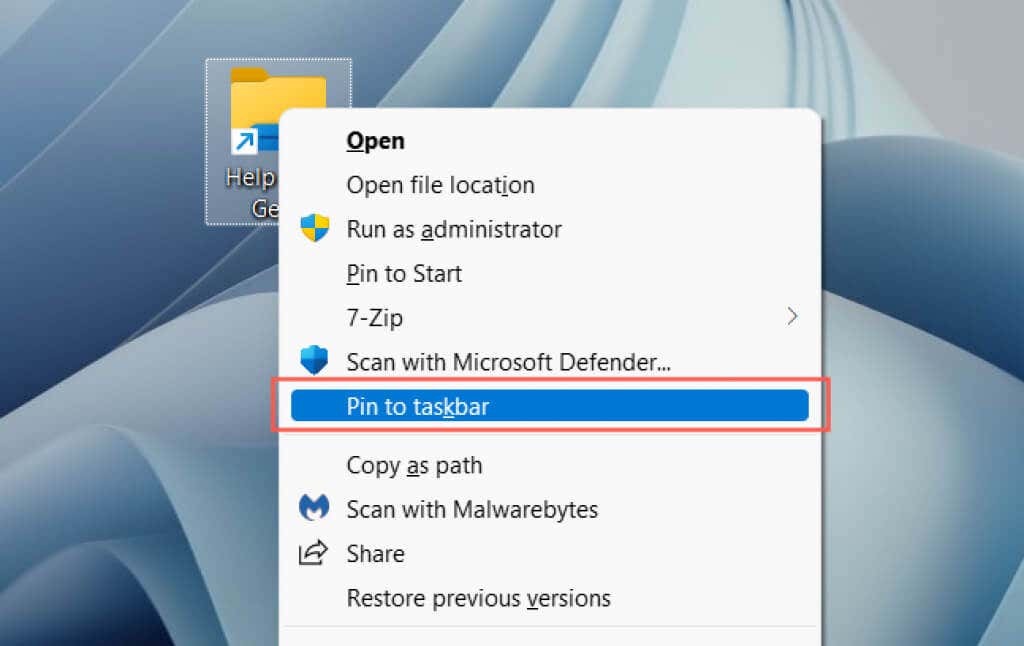
ایجاد و اصلاح میانبر
.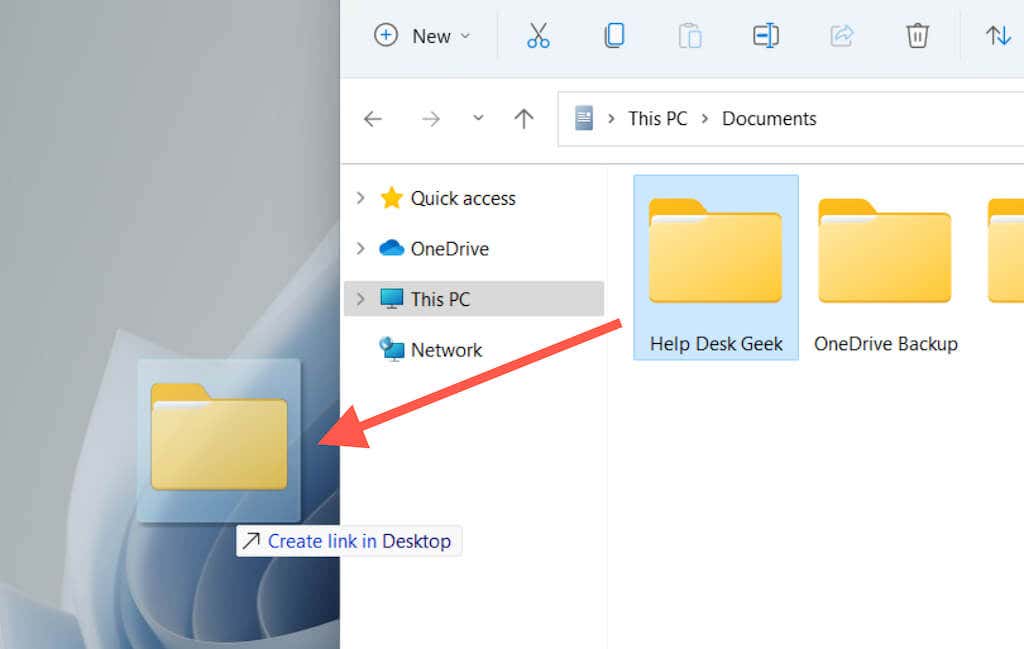
نکته: همچنین میتوانید فایلها را با استفاده از دکمه سمت راست ماوس بکشید. هنگامی که فایل را در مکان مورد نظر رها می کنید، ویندوز منویی را باز می کند و از شما می پرسد که آیا می خواهید میانبر را جابجا کنید، کپی کنید یا ایجاد کنید.
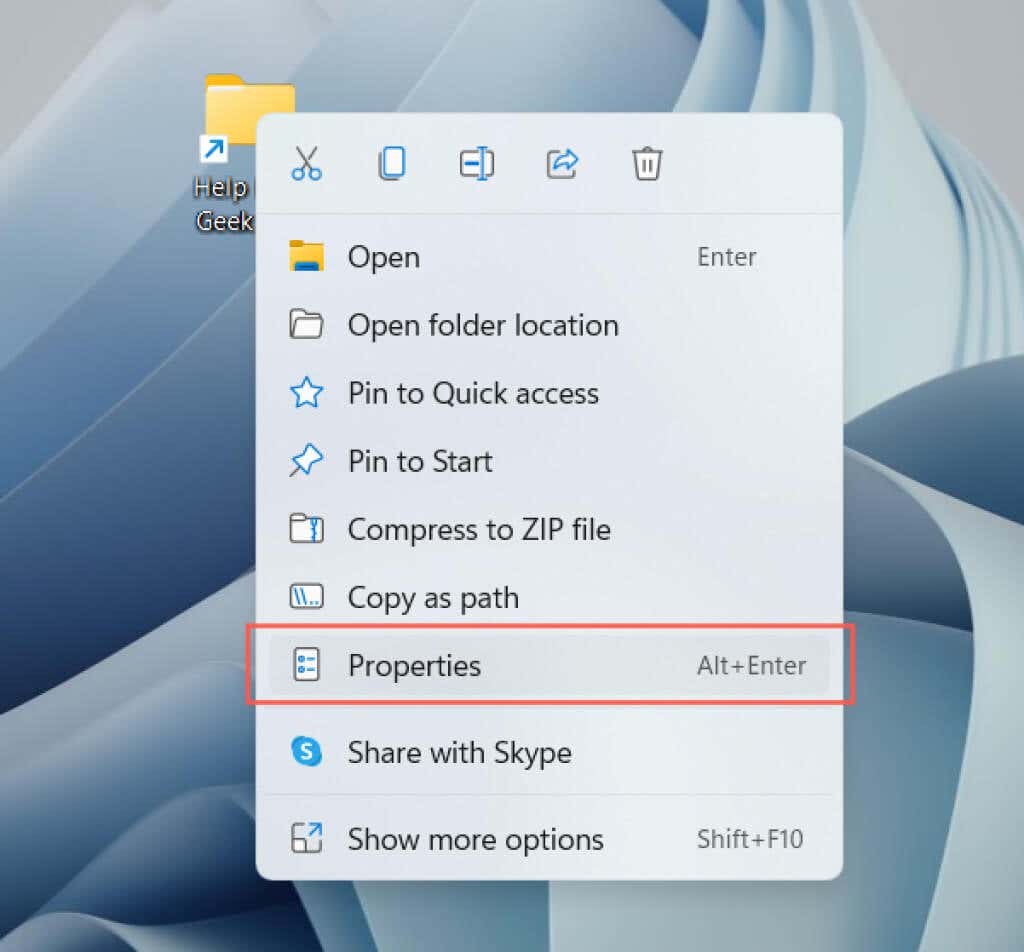
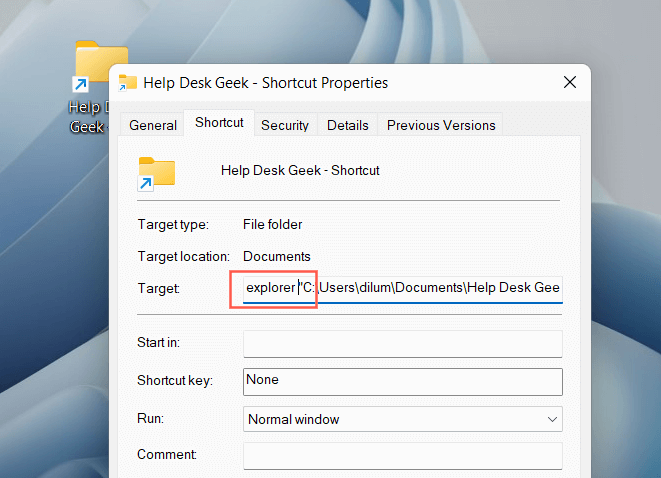
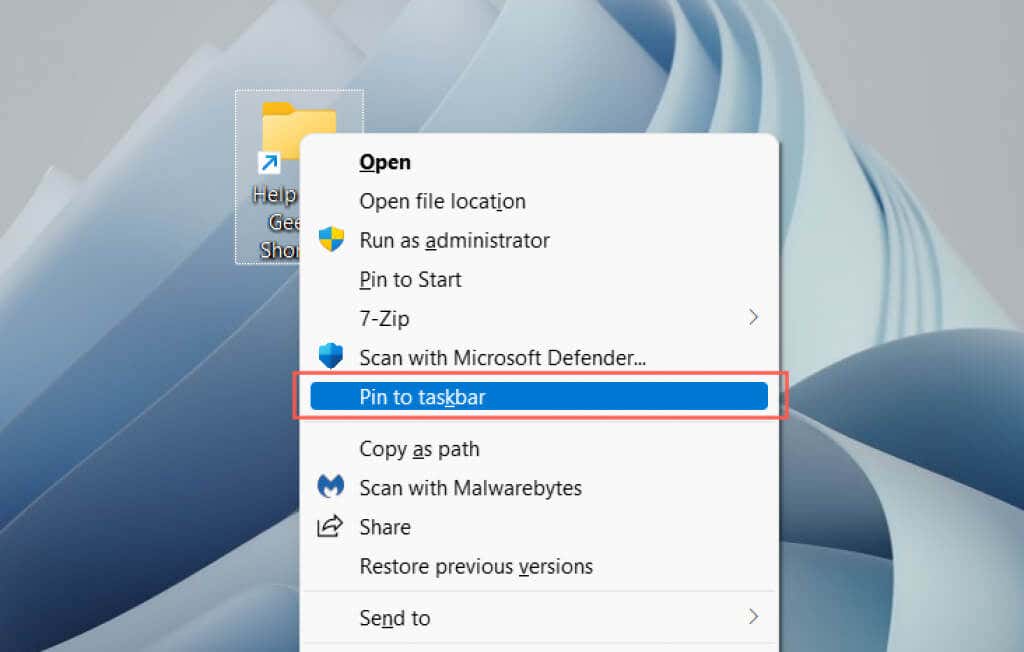
توجه : پوشههای نوار وظیفه پینشده نماد عمومی File Explorer را نمایش میدهند. برای تغییر آن، گفتگوی خواص میانبر را باز کنید و از دکمه تغییر نماد در زیر برگه میانبرها استفاده کنید. درباره سفارشی کردن آیکون ها در ویندوز 10 و 11 بیشتر بیاموزید.
وبسایتها را به نوار وظیفه پین کنید
اگر از Microsoft Edge استفاده میکنید، میتوانید از یک گزینه داخلی برای اضافه کردن وبسایتها به نوار وظیفه استفاده کنید. اگر از مرورگر دیگری مانند Google Chrome یا Mozilla Firefox استفاده میکنید، باید به راهحلی شبیه به افزودن فایلها و پوشهها اعتماد کنید.
Microsoft Edge
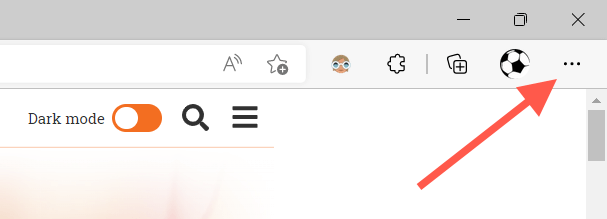
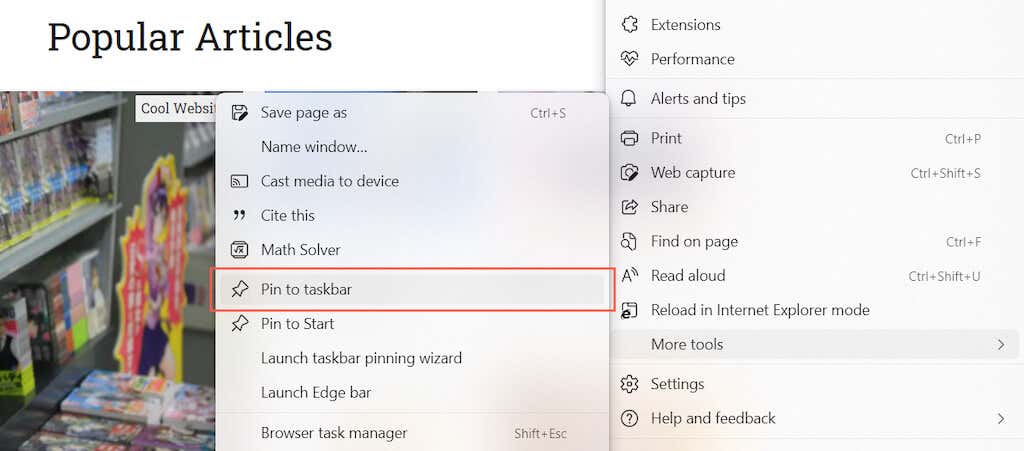
سایر مرورگرها
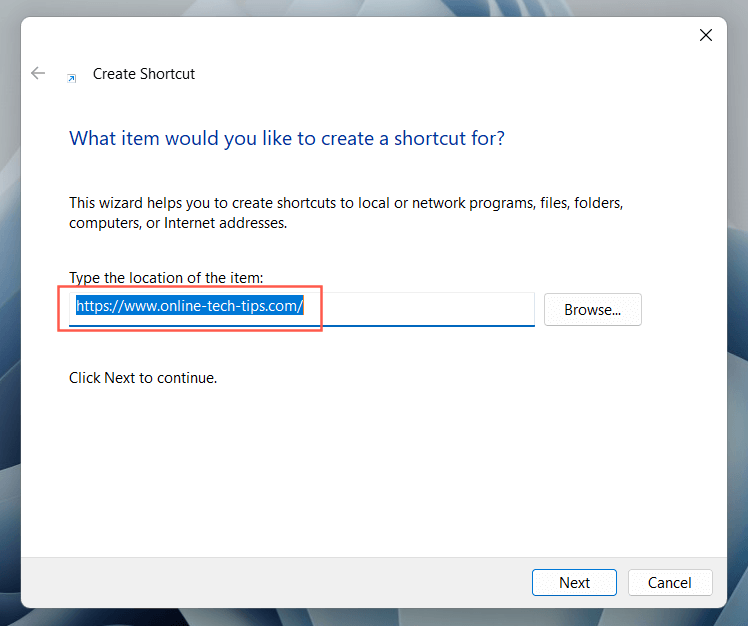
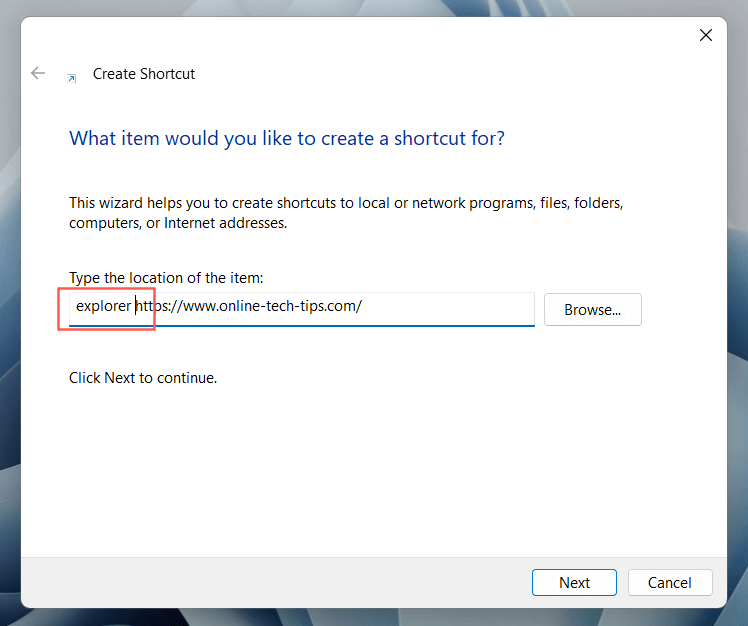
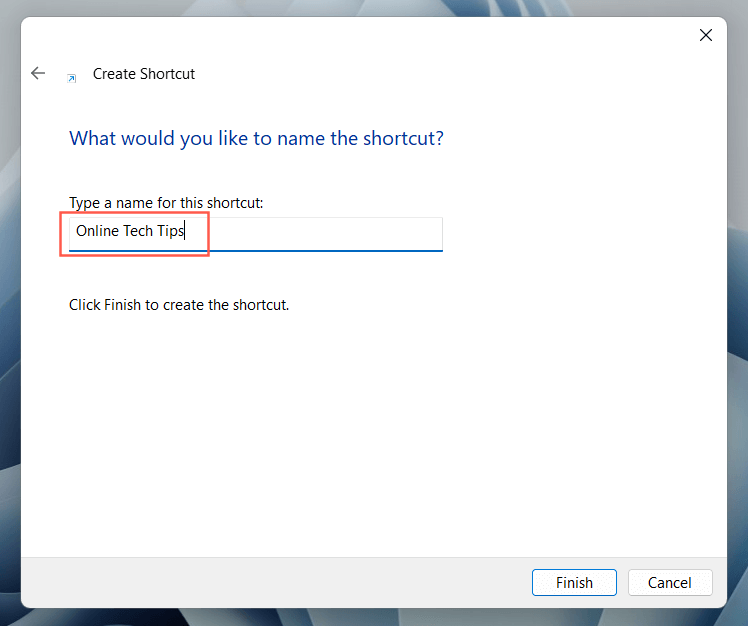
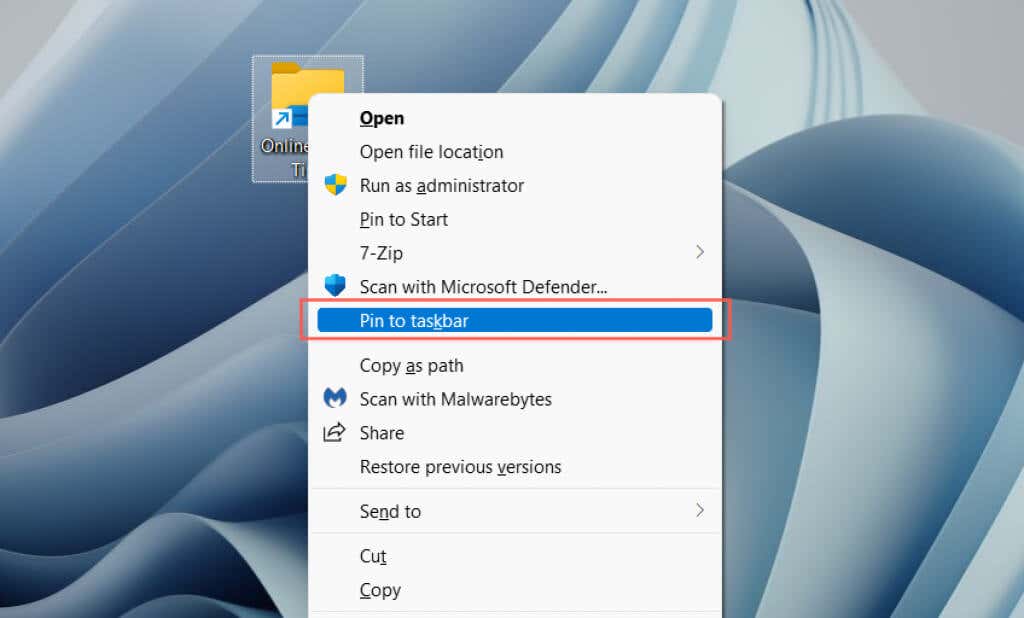
وبسایتها را به عنوان برنامه در نوار وظیفه پین کنید
اگر از Google Chrome یا Microsoft Edge استفاده میکنید، میتوانید وبسایتها را بهعنوان برنامه های وب مترقی (یا PWA) «نصب کنید» و سپس آنها را بدون هیچ تغییری به نوار وظیفه اضافه کنید. PWA ها همچنین فاویکون های سایت را به نمایش می گذارند که تشخیص بین وب سایت ها را آسان تر می کند.
Google Chrome
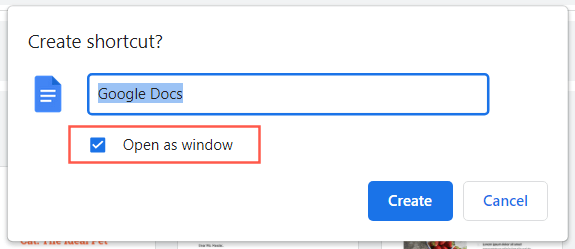
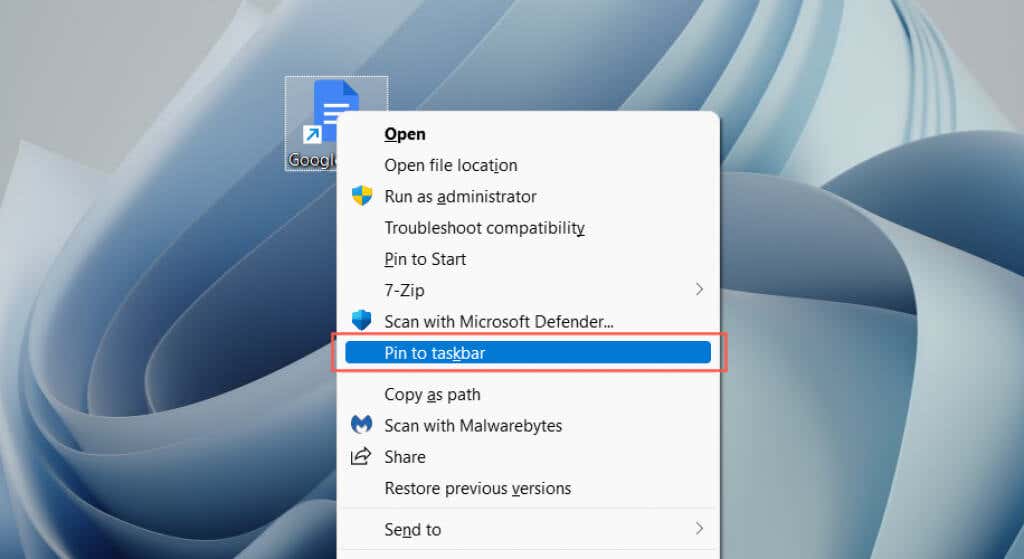
Microsoft Edge
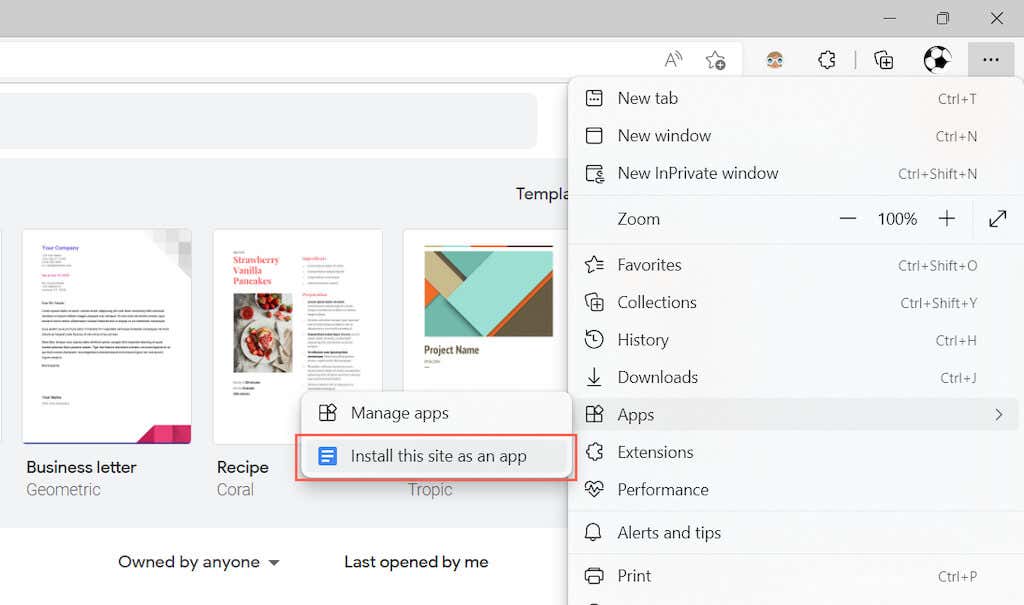
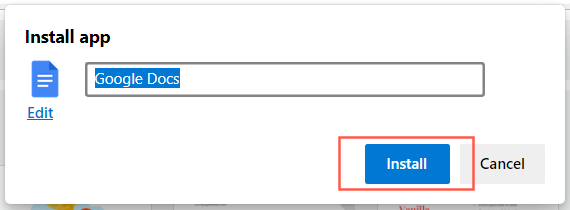
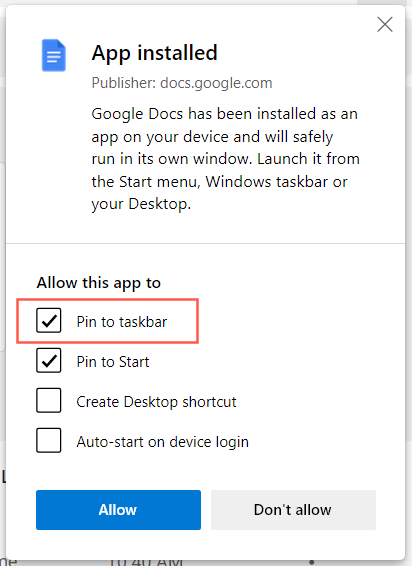
دسترسی فوری به برنامهها، فایلها و وبسایتها
اکنون که میدانید چگونه برنامهها، فایلها و وبسایتهای مورد علاقه خود را به نوار وظیفه ویندوز اضافه کنید، فراموش نکنید که آنها را با کشیدن آنها به اطراف مرتب کنید. همچنین میتوانید با کلیک راست روی نماد و انتخاب لغو پین از نوار وظیفه ، پین نمادهای نوار وظیفه را بردارید. جدای از میانبرها، میتوانید نوار وظیفه را در ویندوز 10 و 11 سفارشی کنید و کارهای بسیار بیشتری انجام دهید.
.