وقتی صفحه نمایش خود را با جلسه زوم با دیگران به اشتراک می گذارید، صدای رایانه شما به طور پیش فرض قطع می شود. Zoom به شما امکان می دهد از اشتراک گذاری صفحه برای به اشتراک گذاری صدا با افراد دیگر استفاده کنید. اگر میخواهید یک ویدیوی YouTube را با دیگران تماشا کنید یا میخواهید در زمان استراحت در جلسه موسیقی پخش کنید، مفید است.
اگر قبلاً این کار را نکردهاید، این آموزش نحوه اشتراکگذاری صدا در Zoom را به شما نشان میدهد. همچنین نحوه نمایش یوتیوب ویدیو با صدا به سایر شرکتکنندگان در جلسه Zoom و نحوه اشتراکگذاری موسیقی از Spotify با مخاطبان را نیز توضیح خواهیم داد.
نحوه استفاده از اشتراکگذاری صفحه برای اشتراکگذاری صدای کامپیوتر در زوم برای ویندوز یا مک
برای اشتراکگذاری صدای رایانه در تماس زوم، باید برنامه را باز کنید و جلسه جدیدی را شروع کنید. برای شروع به اشتراک گذاری صدای رایانه خود در Zoom به هیچ شرکت کننده دیگری نیاز ندارید. این را می توان به راحتی قبل از پیوستن دیگران با استفاده از قابلیت اشتراک گذاری صفحه نمایش زوم تنظیم کرد. مراحل استفاده از این ویژگی در Zoom برای Windows و Mac مشابه است.
هنگامی که یک جلسه بزرگنمایی جدید را شروع کردید، روی دکمه سبز رنگ اشتراکگذاری صفحه در نوار ابزار جلسه، واقع در نیمه پایین پنجره کلیک کنید. همانطور که از نام آن پیداست، برای اشتراکگذاری صفحه نمایش در زوم استفاده میشود، اما هر بار که میخواهید صدای رایانه خود را به اشتراک بگذارید، باید گزینه دیگری را فعال کنید.
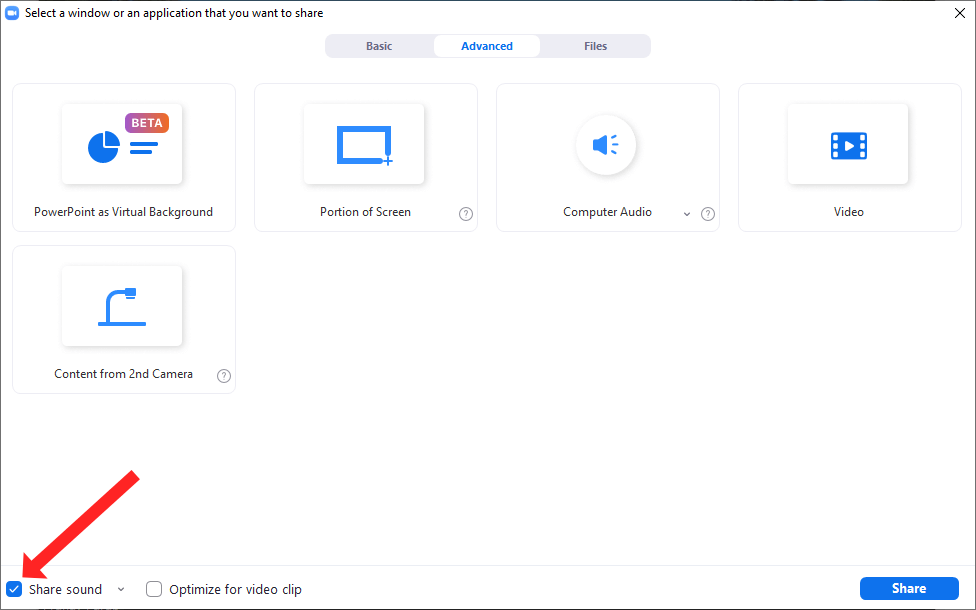
اکنون میتوانید روی کادر تأیید کنار دکمه اشتراکگذاری صدا در گوشه سمت چپ پایین پنجره کلیک کنید. این اطمینان حاصل می کند که وقتی صفحه نمایش خود را به اشتراک می گذارید، صدای رایانه شما درج می شود. برنامهای را که میخواهید صدا را از آن به اشتراک بگذارید انتخاب کنید و هنگامی که برای شروع اشتراکگذاری آماده شدید، روی دکمه آبی رنگ اشتراکگذاری در گوشه سمت راست پایین این پنجره کلیک کنید.
نحوه تنظیم کیفیت صدای اشتراکگذاری شده با استفاده از اشتراکگذاری صفحه نمایش
زوم به شما امکان می دهد صدای رایانه را با کیفیت مونو و استریو به اشتراک بگذارید. از آنجایی که برنامه Zoom تنظیمات خود را برای حفظ پهنای باند بهینه میکند، پیشفرض برای اشتراکگذاری صدا با استفاده از ویژگی اشتراکگذاری صفحه نمایش، تک است. اگر آن را دوست ندارید، می توانید صدای با کیفیت بالاتر را با شرکت کنندگان در جلسه Zoom خود به اشتراک بگذارید.
برای رسیدن به این هدف، یک جلسه Zoom را شروع کنید و روی دکمه اشتراکگذاری صفحه کلیک کنید. با این کار پنجره اشتراکگذاری صفحه باز میشود، جایی که میتوانید پیکان رو به پایین کوچک را در کنار دکمه اشتراکگذاری صدا انتخاب کنید. یک منوی کشویی با دو گزینه خواهید دید. برای اشتراکگذاری صدای با کیفیت بالاتر از رایانه، استریو (با کیفیت بالا) را انتخاب کنید. برای فعال کردن اشتراکگذاری صدای رایانه در Zoom، روی کادر تأیید کنار دکمه اشتراکگذاری صدا کلیک کنید..
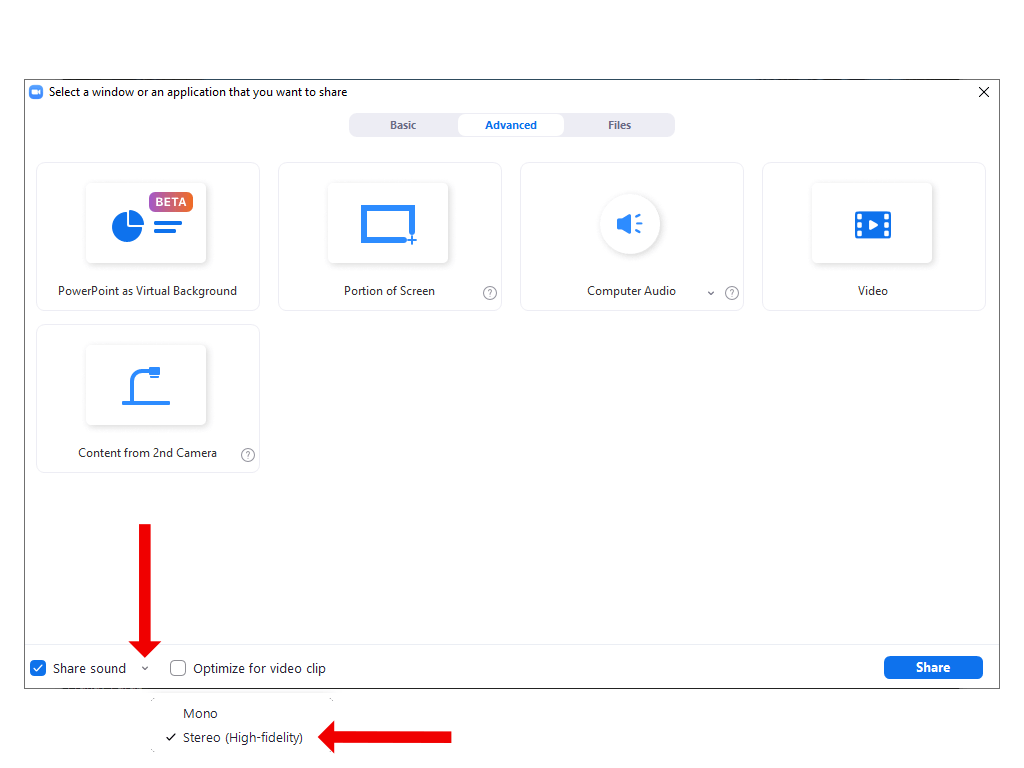
وقتی برای شروع اشتراکگذاری صفحه، دکمه اشتراکگذاری را فشار میدهید، شرکتکنندگان جلسه میتوانند از گوش دادن به موسیقی یا سایر صداها با کیفیت استریو لذت ببرند.
نحوه اشتراکگذاری صدا از ویدیوی YouTube در زوم
وقتی از Zoom برای آموزش یا ارائه استفاده میکنید، ممکن است بخواهید تماشای ویدیوهای YouTube را با مخاطبان خود در نظر بگیرید. با ترکیب اشتراکگذاری صفحه با ویژگی اشتراکگذاری صوتی Zoom، میتوانید به راحتی این کار را انجام دهید.
برای انجام این کار، ابتدا باید ویدیوی یوتیوب را در رایانه خود باز کنید. اگر ویدیو را در یک مرورگر باز کردهاید، مطمئن شوید که برگه فعال ویدیویی را دارد که میخواهید با استفاده از اشتراکگذاری صفحه نمایش دهید. اگر در یک برگه پسزمینه باز است، برای باز کردن ویدیو، هنگام اشتراکگذاری صفحه، باید یک کلیک اضافی انجام دهید. میتوانید با نگه داشتن ویدیو در پیشزمینه درست در ابتدا از این امر جلوگیری کنید.
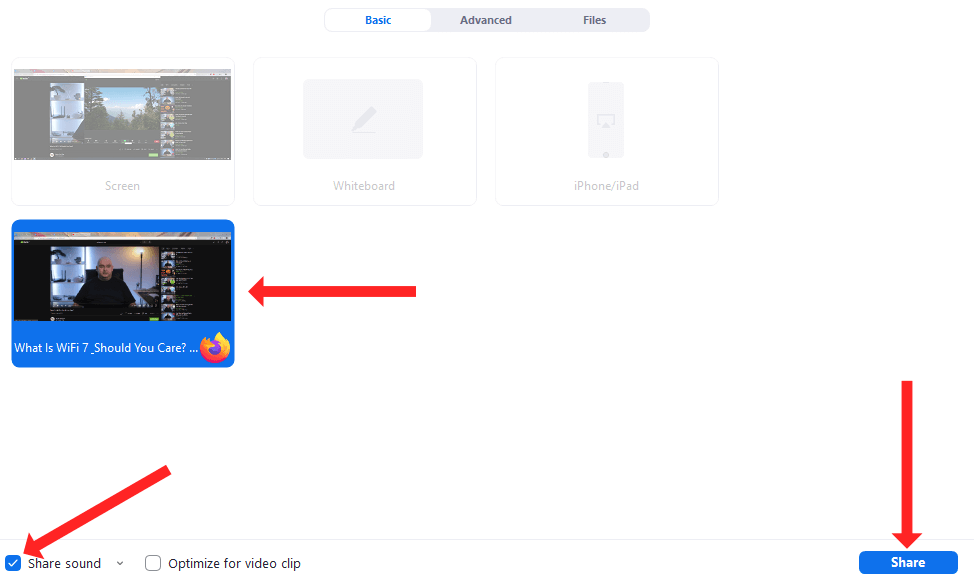
سپس Zoom را باز کنید، جلسه جدیدی را شروع کنید و دکمه اشتراکگذاری صفحه را فشار دهید. وقتی پنجره اشتراکگذاری صفحه را میبینید، ویدیوی YouTube را از لیست کاشیها انتخاب کنید و گزینه اشتراکگذاری صدا را علامت بزنید.
در نهایت، میتوانید روی دکمه اشتراکگذاری کلیک کنید تا از طریق اشتراکگذاری صفحه شروع به تماشای ویدیوی YouTube با مخاطبان Zoom خود کنید. هنگامی که دکمه پخش را در YouTube فشار دهید، ویدیو شروع می شود.
نحوه اشتراکگذاری صدا از Spotify در زوم از طریق اشتراکگذاری صفحه
یک آهنگ ساز آرامشبخش میتواند به عنوان یک پرکننده خوب عمل کند، زمانی که منتظر شرکتکنندگان برای پیوستن به جلسه هستید، یا زمانی که در طول یک جلسه طولانی زوم استراحت کوتاهی میکنید. میتوانید از ویژگی اشتراکگذاری صفحه برای اشتراکگذاری صدا در Zoom از طریق Spotify نیز استفاده کنید.
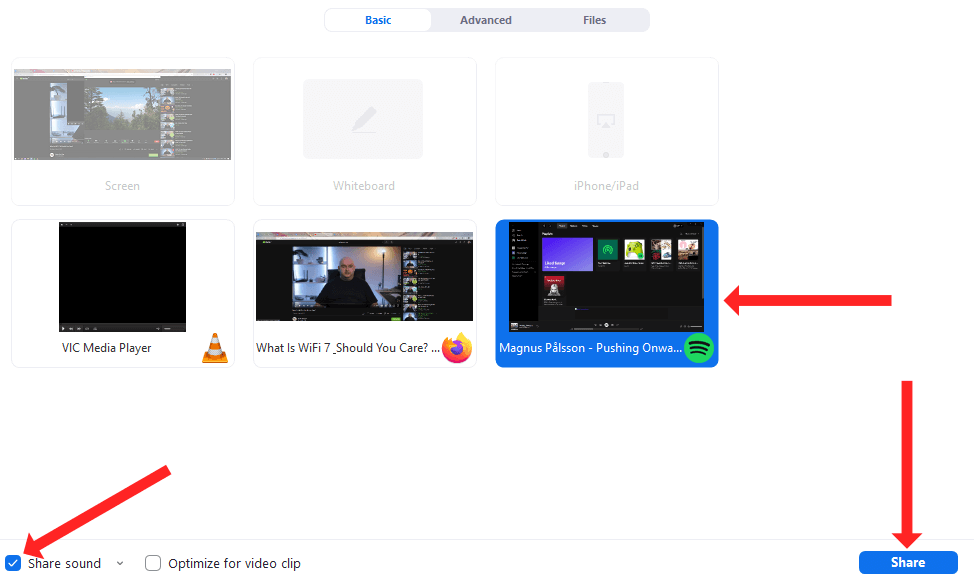
برای انجام این کار، Spotify را در رایانه خود باز کنید و آهنگ مورد نظر برای پخش را پیدا کنید. سپس میتوانید جلسهای را در زوم شروع کنید، دکمه اشتراکگذاری صفحه را بزنید و Spotify را از لیست کاشیها انتخاب کنید. باید به یاد داشته باشید که دکمه اشتراکگذاری صدا را در گوشه سمت چپ پایین علامت بزنید و سپس روی دکمه اشتراکگذاری در گوشه پایین سمت راست کلیک کنید تا اشتراکگذاری صفحه شروع شود.
در نهایت، میتوانید روی دکمه پخش در Spotify در رایانه خود کلیک کنید تا آهنگ را از طریق Zoom به اشتراک بگذارید.
نحوه اشتراکگذاری صدا در زوم برای iPhone و iPad
.میتوانید از ویژگی اشتراکگذاری صفحه بزرگنمایی برای اشتراکگذاری صدا از iPhone یا iPad خود نیز استفاده کنید. فعال کردن این کار بسیار آسان است زیرا لحظه ای که شروع به اشتراک گذاری صفحه نمایش خود می کنید، صدای دستگاه از دستگاه Apple شما به طور خودکار با افرادی که در جلسه Zoom هستند به اشتراک گذاشته می شود.
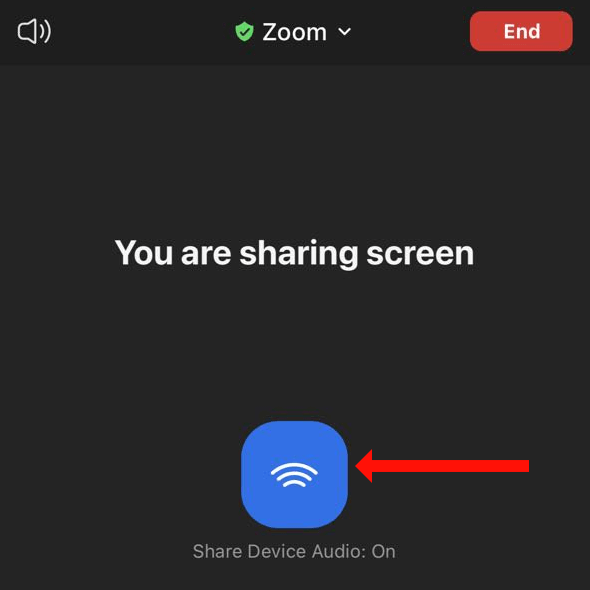
بنابراین، فقط یک جلسه جدید در Zoom برای iOS یا iPadOS شروع کنید و روی دکمه سبز اشتراکگذاری محتوا ضربه بزنید. میتوانید صفحه نمایش را از لیست گزینهها انتخاب کنید و سپس روی شروع پخش ضربه بزنید تا اشتراکگذاری صفحه از Zoom برای iPhone یا iPad آغاز شود. وقتی این کار را انجام میدهید، یک دکمه آبی با برچسب اشتراکگذاری صدای دستگاه: روشن میبینید که به این معنی است که در حال اشتراکگذاری صدا در زوم از iPhone یا iPad خود هستید.
برای توقف اشتراکگذاری صدا، روی دکمه قرمز توقف اشتراکگذاری ضربه بزنید. این به اشتراک گذاری صفحه در جلسه Zoom پایان می دهد.
چگونه اشتراکگذاری صدای کامپیوتر را در زوم متوقف کنیم
وقتی اشتراکگذاری صفحه در زوم تمام شد، میتوانید اشتراکگذاری را متوقف کنید تا توجه مخاطبانتان از آهنگ Spotify یا ویدیوی YouTube به شما برگردد. برای توقف اشتراکگذاری صفحه، روی دکمه قرمز توقف اشتراکگذاری در بالای صفحه کلیک کنید. این دکمه در کنار دکمه سبز رنگ شما در حال اشتراکگذاری صفحه نمایش هستید ظاهر میشود.
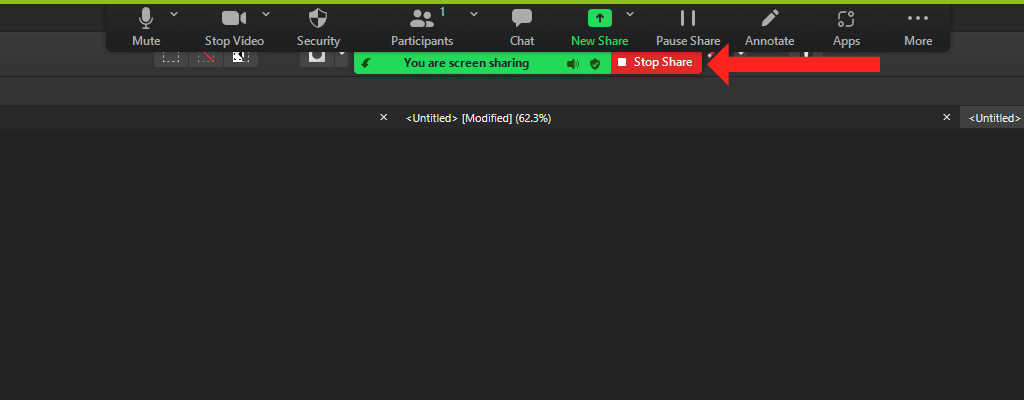
وقتی روی دکمه قرمز کلیک میکنید، Zoom فوراً اشتراکگذاری صدا و ویدیوی رایانه شما را با سایر شرکتکنندگان جلسه متوقف میکند.
نحوه اشتراکگذاری صدا در زوم برای اندروید
در Android نیز، ویژگی اشتراکگذاری صفحه بزرگنمایی به شما امکان میدهد صدا را از دستگاه خود با سایر شرکتکنندگان در جلسه به اشتراک بگذارید. تنها تفاوت این است که اشتراکگذاری صدا بهطور پیشفرض در Zoom برای اندروید خاموش است. اگر میخواهید صدای گوشی خود را در جلسه Zoom با دیگران به اشتراک بگذارید، Zoom را در Android باز کنید و جلسه جدیدی را شروع کنید.
پس از شروع جلسه، روی دکمه سبز رنگ اشتراک گذاری واقع در وسط نوار ابزار پایین ضربه بزنید. کمی به پایین بروید و روی صفحه نمایش ضربه بزنید. با این کار اشتراکگذاری صفحه در زوم در تلفن Android شما آغاز میشود. بهطور پیشفرض، Zoom شما را به صفحه اصلی میبرد و نوار ابزار شناور را نشان میدهد که دارای گزینهای با عنوان اشتراکگذاری صدا: خاموش است. یک بار روی این گزینه ضربه بزنید تا آن را به اشتراکگذاری صدا: روشن تغییر دهید..
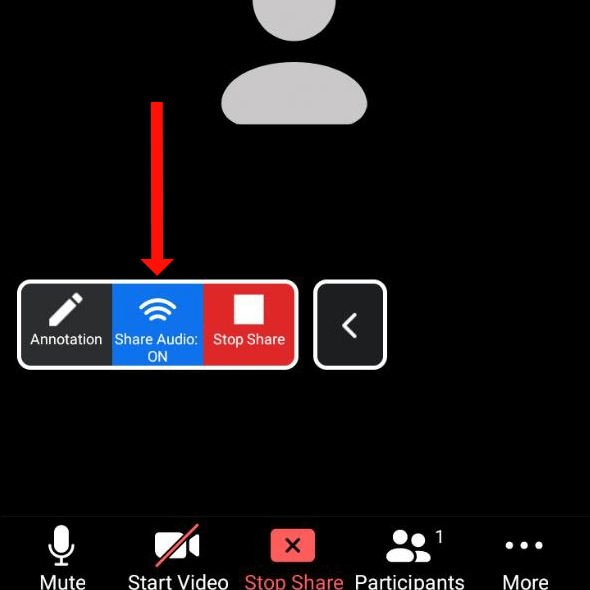
این کار اشتراکگذاری صدا را با سایر شرکتکنندگان آغاز میکند. برای توقف اشتراکگذاری صفحه و برای توقف اشتراکگذاری صدا با سایر شرکتکنندگان در جلسه Zoom، روی دکمه قرمز توقف اشتراکگذاری ضربه بزنید.
بازی زوم خود را افزایش دهید
ممکن است زوم به عنوان ابزاری برای آسان کردن کنفرانس ویدیویی شروع شده باشد، اما به یک سرویس همه کاره برای ارائه تبدیل شده است و به آموزش تبدیل شده است. با فعال کردن شرح و رونویسی بسته میتوانید جلسات Zoom خود را حتی بیشتر در دسترس قرار دهید.
اشتراکگذاری صدا در Zoom راه خوبی برای شکستن یکنواختی جلسات ویدیویی خستهکننده است، اما این تنها یکی از راههای بسیار برای انجام این کار است. نکات مورد علاقه شما برای کمتر خسته کننده شدن تماس های ویدیویی چیست؟ نکات خود را در بخش نظرات زیر به اشتراک بگذارید.
.