آیا میخواهید برنامهها، فایلها، پوشهها و وبسایتها را سریعتر باز کنید؟ سعی کنید میانبرهای دسکتاپ ایجاد کنید. این آموزش نحوه انجام این کار را در رایانه شخصی ویندوز 10 یا 11 نشان می دهد.
اگرچه مایکروسافت تاکید کمتری بر میانبرهای دسکتاپ در ویندوز 10 و 11 دارد، همچنان می توانید از آنها برای دسترسی سریعتر به برنامه ها، فایل ها و وب سایت های مورد علاقه خود استفاده کنید. روشهای مختلفی برای افزودن میانبر به دسکتاپ ویندوز وجود دارد، و ما همه آنها را بررسی میکنیم.
افزودن میانبرهای برنامه از طریق منوی استارت
اگر می خواهید یک میانبر دسکتاپ برای یک برنامه مایکروسافت استور—عکس ها، تقویم و غیره—یا یک برنامه سنتی در رایانه شخصی خود ایجاد کنید، سریع ترین راه این است که آن را از لیست برنامه های منوی Start به دسکتاپ بکشید.
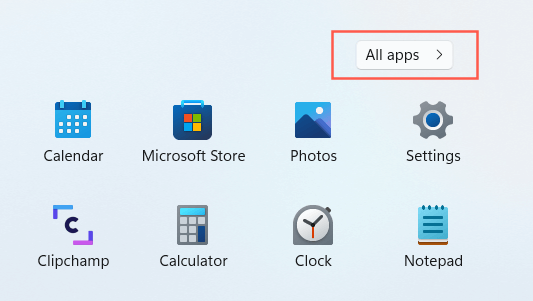

در ویندوز 10، میتوانید برنامههای منوی استارت پینشده را نیز بهعنوان میانبر به دسکتاپ بکشید.
افزودن میانبرهای برنامه از طریق پوشه برنامه ها
پوشه Applications در ویندوز 10 و 11 یک دایرکتوری ویژه است که فهرستی جامع از همه برنامههای Microsoft Store و غیر استور را در رایانه شما ارائه میکند. این یک راه جایگزین برای ایجاد میانبرهای دسکتاپ برای برنامههای رایانه شما ارائه میکند و مواردی را که معمولاً در منوی Start نمیتوانید پیدا کنید، مانند صفحه کنترل فهرست میکند.
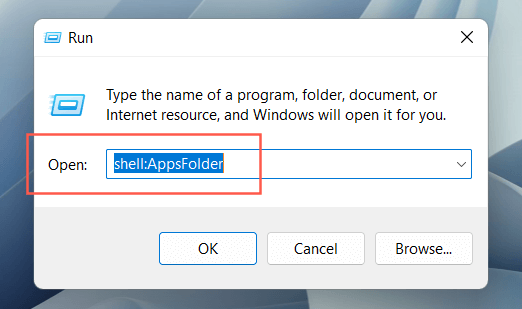

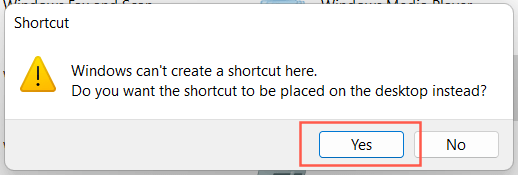
همچنین میتوانید از طریق کنسول Command Prompt به پوشه Applications در ویندوز دسترسی داشته باشید. cmd را در منوی Start تایپ کنید، Open را انتخاب کنید و دستور explorer shell:AppsFolder را اجرا کنید..
میانبرهای سیستم سنتی را اضافه کنید
ویندوز 10 و 11 به طور پیش فرض فقط سطل بازیافت را روی دسکتاپ نمایش می دهد. اما میتوانید هر چیزی را که میخواهید، از جمله میانبرهای سنتی سیستم مانند This PC، پوشه حساب کاربری، پوشه دستگاههای شبکه و کنترل پنل از طریق گفتگوی تنظیمات نماد دسکتاپ، در آنجا قرار دهید.
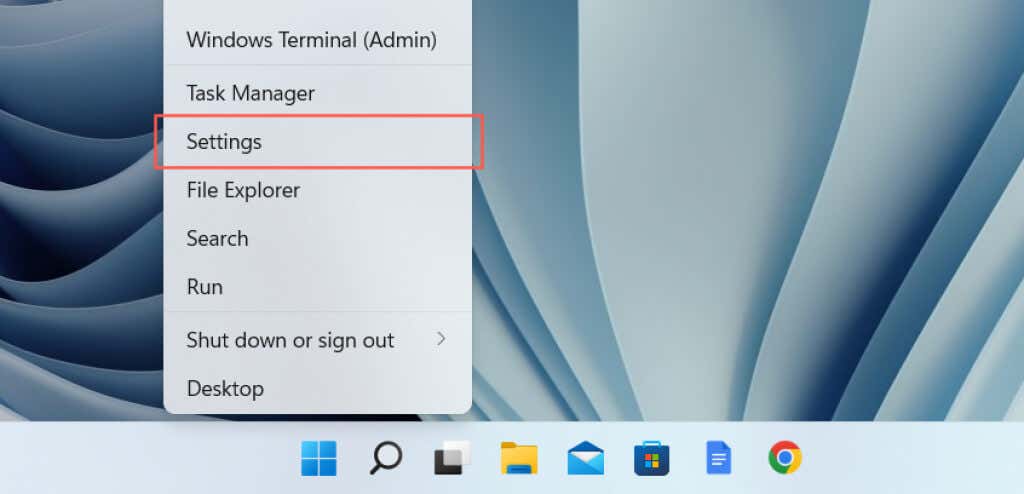
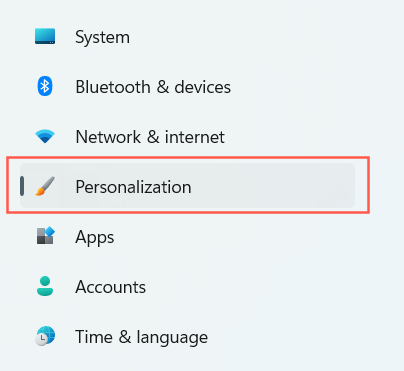
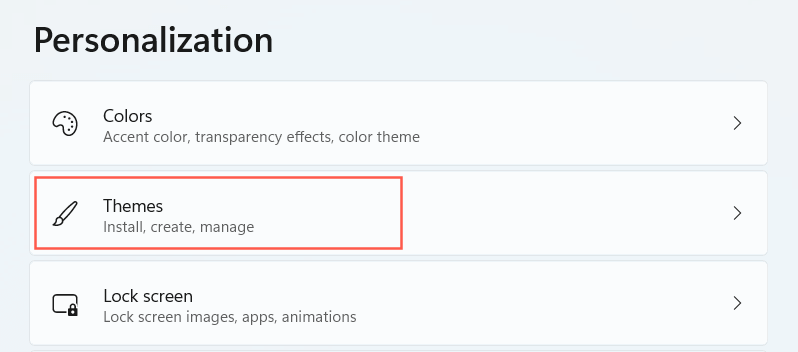

ایجاد میانبرهای برنامه، فایل و پوشه از طریق File Explorer
یک راه دیگر برای ایجاد میانبرهای برنامه شامل File Explorer است. همچنین می توانید از آن برای ایجاد میانبر برای فایل ها و پوشه ها استفاده کنید.
ایجاد میانبرهای برنامه
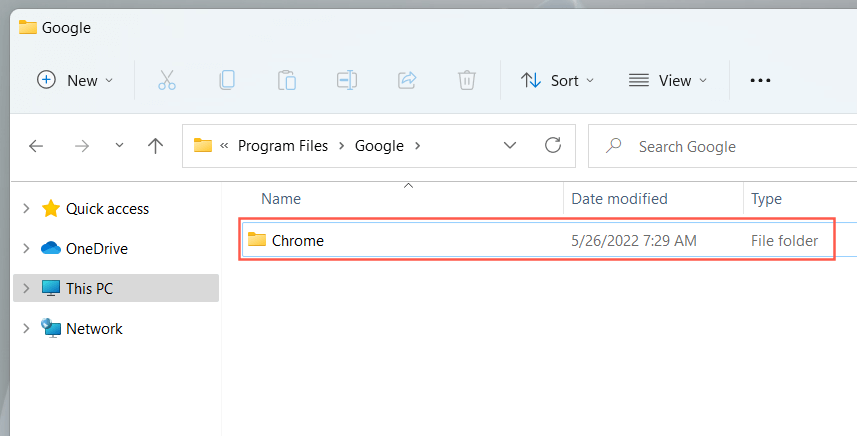
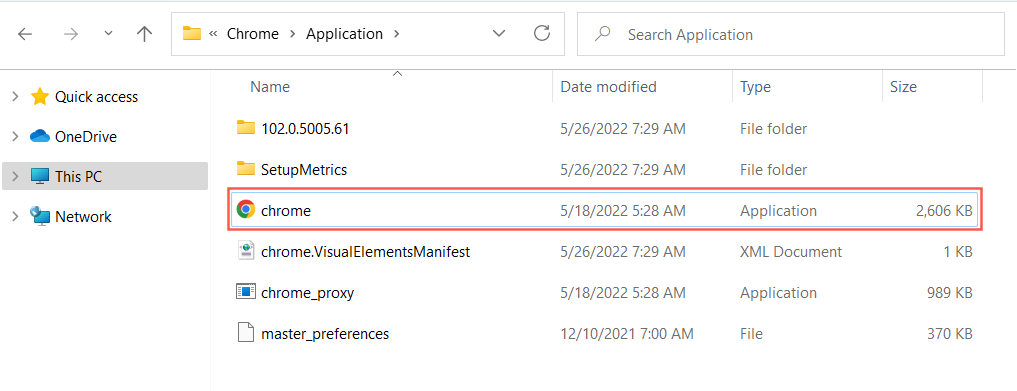
نکته: اگر در مکان یابی فایل اجرایی یک برنامه غیر فروشگاهی مشکل دارید، روی برنامه در منوی شروع کلیک راست کرده و بیشتر را انتخاب کنید. قوی>>باز کردن مکان فایل . این باید شما را به پوشه میانبرهای منوی Start برساند. مجدداً روی برنامه کلیک راست کرده وOpen file location را انتخاب کنید تا فهرست برنامه با برجسته شدن فایل EXE اصلی ظاهر شود..
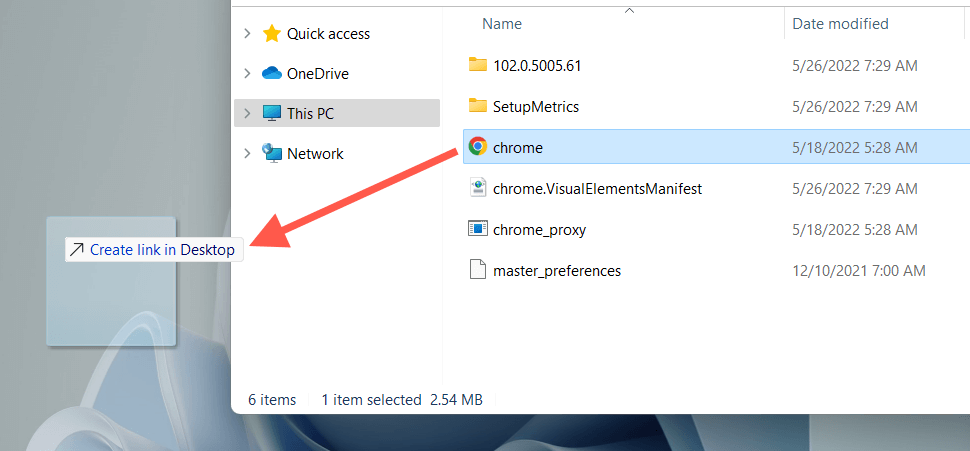
یا، روی فایل برنامه کلیک راست کرده و ارسال به >رومیزی (میانبر) را در منوی زمینه انتخاب کنید. همچنین می توانید روی دکمه سمت راست ماوس (نه کلیک چپ) کلیک کرده و نگه دارید، مورد را به دسکتاپ بکشید و میانبرها را در اینجا ایجاد کنید را انتخاب کنید.
ایجاد میانبرهای فایل و پوشه
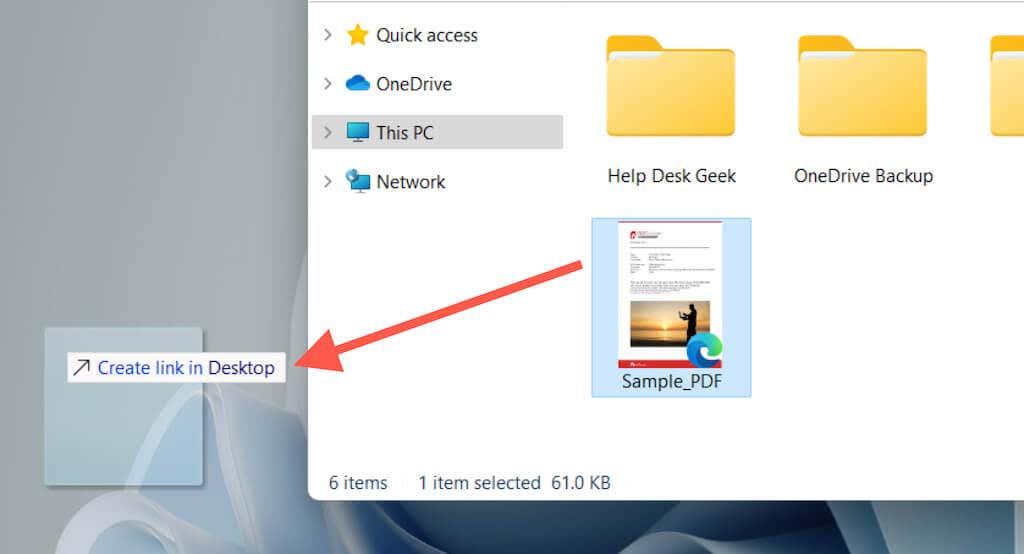
مانند میانبرهای برنامه، همچنین میتوانید روی فایل یا پوشه کلیک راست کرده و ارسال به >دسکتاپ (میانبر) را انتخاب کنید یا به سادگی آن را به دسکتاپ بکشید. کلیک راست کرده و گزینه ایجاد میانبرها در اینجا
را انتخاب کنید.برای ایجاد میانبرهای وب سایت، URL ها را بکشید و رها کنید
اگر میخواهید میانبری برای یک وبسایت یا صفحه وب ایجاد کنید، میتوانید با کشیدن و رها کردن URL روی دسکتاپ به سرعت این کار را انجام دهید.
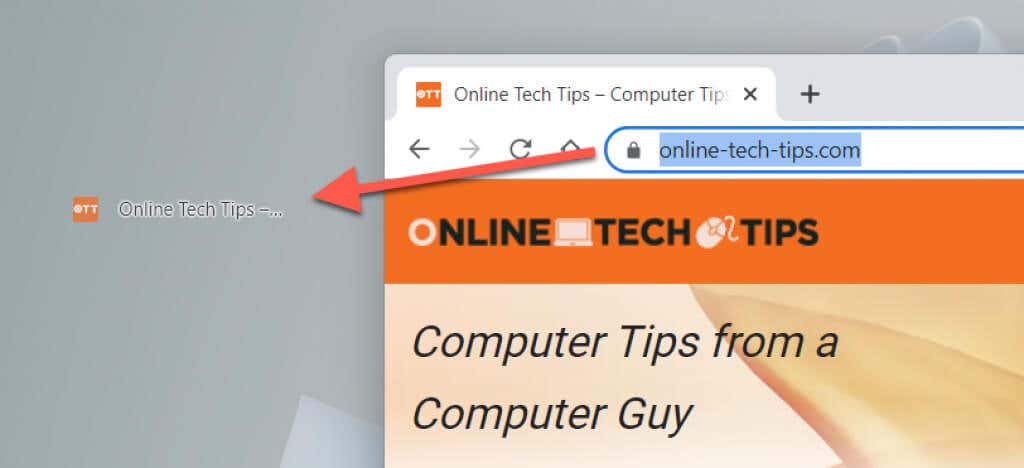
مراحل بالا در Google Chrome، Microsoft Edge، Mozilla Firefox و هر مرورگر وب دیگری که در Windows 10 و 11 استفاده میکنید کار میکند.
میانبرهای برنامه وب پیشرو ایجاد کنید
اگر از مرورگر مبتنی بر Chromium مانند Chrome یا Edge استفاده میکنید، میتوانید ایجاد برنامه های وب مترقی (PWA) برای وب سایت ها که در دسکتاپ ظاهر میشود. PWA ها دارای فاویکون های وب سایت هستند که تشخیص آنها را از میانبرهای معمولی وب سایت آسان تر می کند.
برای نصب سایت به عنوان برنامه در Chrome:
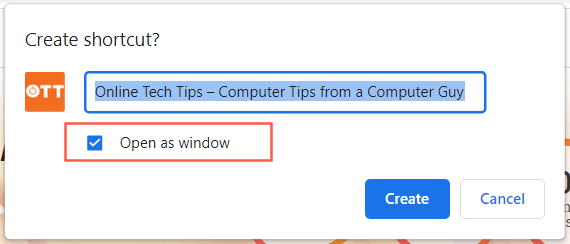
اگر از Edge استفاده میکنید، فقط منوی Edge را باز کرده و برنامهها >این سایت را بهعنوان برنامه نصب کنید را انتخاب کنید.
از جادوگر میانبر جدید استفاده کنید
جادوگر ایجاد میانبر ابزاری کند اما قابل اعتماد برای ایجاد میانبرهای دسکتاپ برای برنامه ها است. همچنین میتوانید میانبرهایی به برنامهها، فایلها، پوشهها و وبسایتها اضافه کنید.



بعدی چیست؟
اکنون که می دانید چگونه میانبرهای دسکتاپ را در رایانه شخصی ویندوز 10 یا 11 خود ایجاد کنید، چه کاری انجام می شود؟