زمانی که نیاز دارید دادههای خاصی را در صفحهگسترده خود پیدا کنید و آن را جایگزین کنید، میتوانید از Find and Replace در Google Sheets استفاده کنید. چیزی که این ویژگی را قوی تر از یک جستجوی ساده می کند، گزینه های پیشرفته است.
میتوانید دادههایی را بیابید که با حروف بزرگ یا کل محتوای سلول مطابقت دارد. همچنین می توانید از عبارات منظم استفاده کنید و در فرمول ها و لینک ها جستجو کنید. سپس، آنچه را که نیاز دارید با کلیک یک دکمه جایگزین کنید.
از تلاش یا جستجوی دستی در مجموعه دادههای بزرگ خودداری کنید. نحوه استفاده از Find and Replace در Google Sheets را گام به گام به شما نشان خواهیم داد.
یک جستجوی ساده انجام دهید
می توانید برای یافتن سریع داده های مورد نیاز خود، یک جستجوی ساده در کاربرگ فعال فعلی انجام دهید.
از میانبر صفحه کلید Ctrl + Fدر ویندوز یا Command + Fدر Mac استفاده کنید. سپس میبینید که ابزار Findدر سمت راست بالای صفحه ظاهر میشود.
داده هایی را که می خواهید پیدا کنید وارد کنید و از Enterیا Returnبرای جستجوی برگه استفاده کنید. هنگامی که داده ها پیدا شد، سلول حاوی برجسته خواهد شد. اگر بیش از یک منطبق وجود داشته باشد، شمارش را در ابزار یافتن میبینید و میتوانید از فلشها برای بالا یا پایین رفتن به هر نتیجه استفاده کنید.
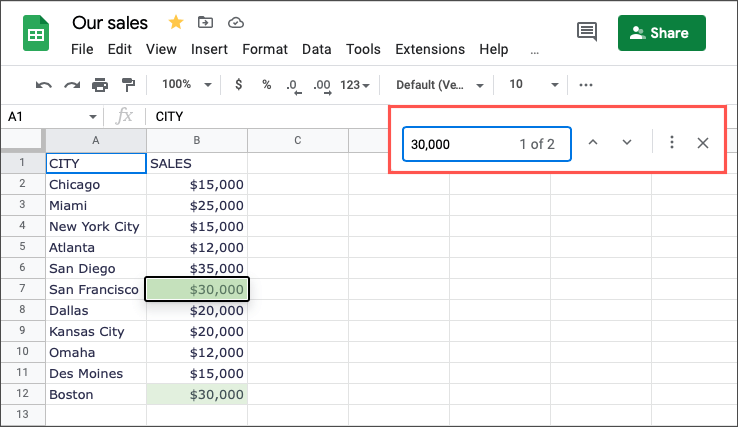
جستجوی گسترده تری انجام دهید
اگر میخواهید همه برگههای کتاب کار یا محدوده سلولی خاصی را جستجو کنید، ویژگی Find and Replace شما را پوشش داده است.
همانطور که قبلاً توضیح داده شد، ابزار Find را در بالا سمت راست باز کنید و گزینههای بیشتر(سه نقطه) را انتخاب کنید. همچنین، میتوانید ویرایش>یافتن و جایگزینیرا در منو انتخاب کنید.
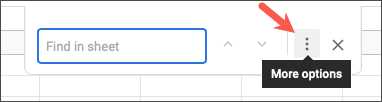
وقتی کادر گفتگوی Find and Replace باز شد، آنچه را که میخواهید پیدا کنید (و در صورت تمایل جایگزین کنید) را در بالا وارد کنید. در کنار جستجو، همه برگهها، این برگه، یا محدوده خاصرا انتخاب کنید.
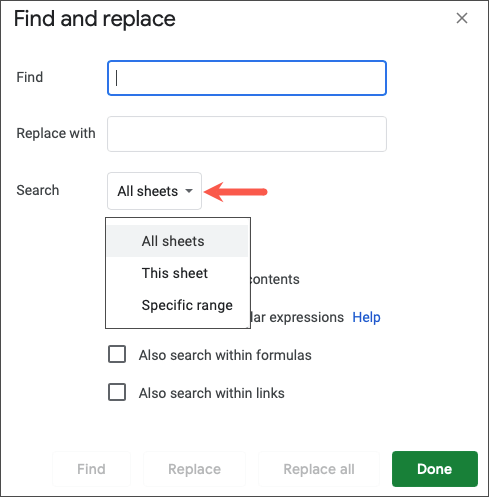
Findرا برای جستجوی داده ها انتخاب کنید. مانور Google Sheets را روی صفحه یا سلول خواهید دید و دادههایی را که پیدا میکند برجسته میکند. برای مشاهده نتایج بیشتر از دکمه یافتناستفاده کنید.
از Find and Replace در Google Sheets استفاده کنید
شاید بخواهید دادهها را بیابید و آن را با چیز دیگری جایگزین کنید، هنگام جستجو با حروف بزرگ مطابقت دهید، یا داخل فرمولهای عبارت جستجو را جستجو کنید. میتوانید جستجوی پیشرفته تری انجام دهید و از گزینه جایگزینی در Google Sheets استفاده کنید..
کادر Find and Replace را همانطور که قبلا توضیح داده شد باز کنید. از فیلد یافتنبرای دادههایی که میخواهید جستجو کنید و از فیلد جایگزینی بابرای آنچه میخواهید جایگزین دادههای پیدا شده باشید، استفاده کنید. سپس، منطقه جستجورا انتخاب کنید.
در مرحله بعد، میتوانید یک یا چند کادر را علامت بزنید تا دادههای خود را بهطور مؤثر پیدا کرده و بهصورت اختیاری جایگزین کنید. بیایید به چند نمونه نگاه کنیم.
مورد مطابقت
اگر دادههایی با حروف بزرگ و کوچک دارید، میتوانید برای جستجوی دقیقتر، کادر مطابق با حروف بزرگ و کوچک را علامت بزنید.
به عنوان مثال، میخواهیم «CITY» را در برگه خود پیدا کنیم. اگر به سادگی آن کلمه را در قسمت Findوارد کنیم، نتایجی را برای CITY، نیویورک سیتی و کانزاس سیتی خواهیم دید که آن چیزی نیست که ما میخواهیم. به طور پیشفرض، جستجو به حروف بزرگ و کوچک حساس نیست.
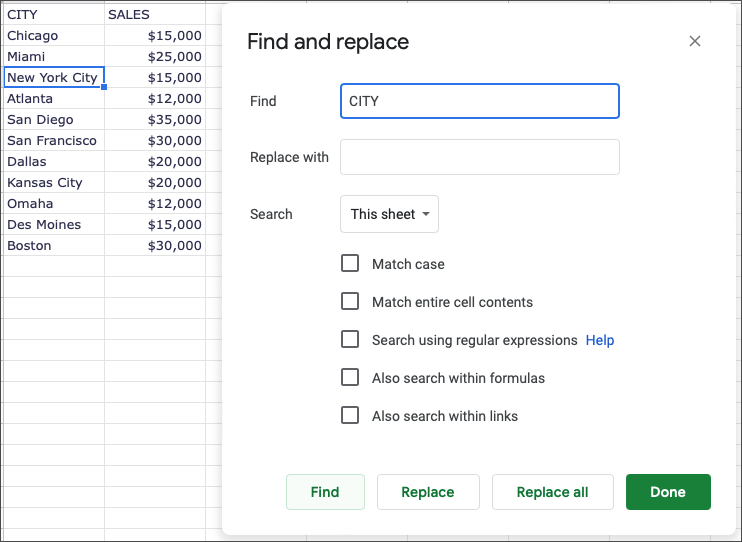
با علامت زدن کادر Match case، فقط نتیجه را برای CITY در همه حروف برجسته خواهیم دید.
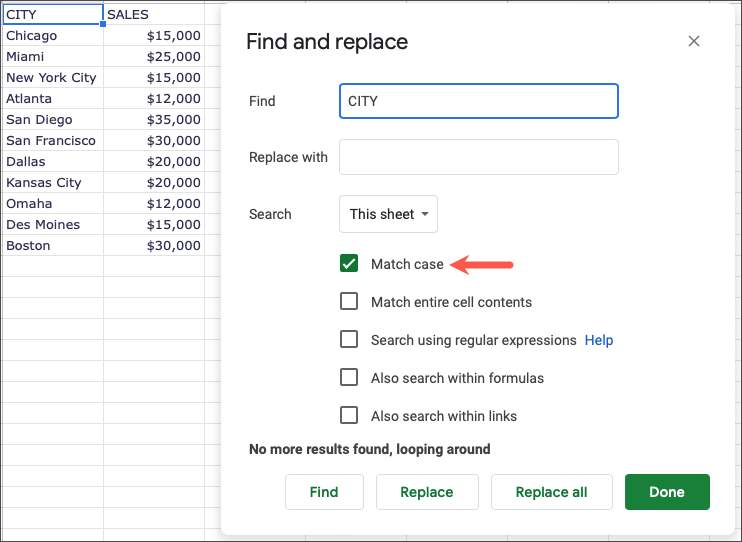
اگر می خواهید آن داده را با چیز دیگری جایگزین کنید، این کار ساده است. در اینجا، میخواهیم «CITY» را با «Location» جایگزین کنیم. عبارتهای یافتنو جایگزین کردن بارا وارد کنید، مطابق موردرا علامت بزنید و یافتنرا انتخاب کنید.
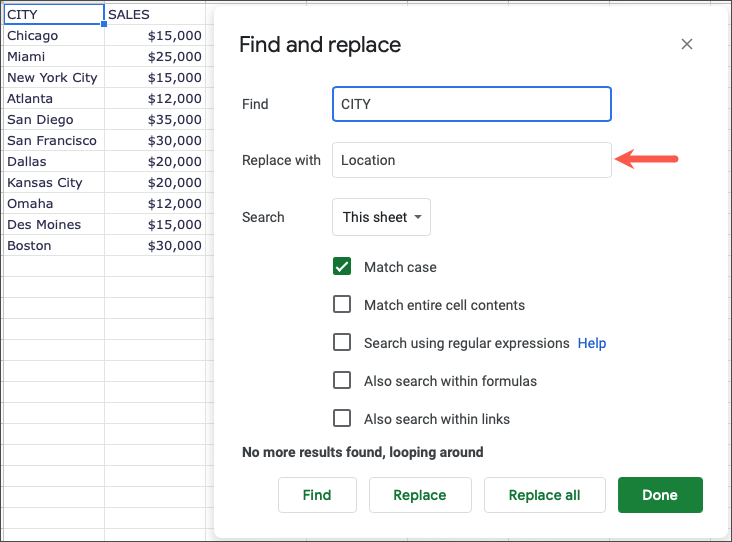
وقتی دادهها را برجسته میکنیم، دکمه Replaceرا برای وارد کردن دادههای جدید انتخاب میکنیم.
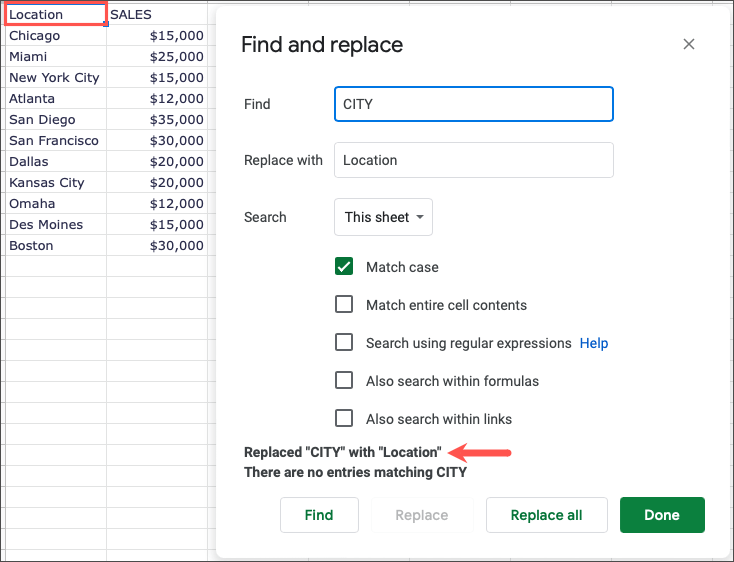
تطابق با کل محتوای سلول
اگر فقط به دنبال داده های جزئی در یک رشته متنی هستید، ویژگی Find آنچه را که نیاز دارید در اختیار شما قرار می دهد. با این حال، ممکن است لازم باشد دقیقاً آنچه در سلول است مطابقت دهید تا دادههای صحیح را پیدا کنید. برای این کار، کادر تطبیق کل محتوای سلولرا علامت بزنید.
برای مثال، میخواهیم آدرس Gmail را پیدا کنیم که نام کاربری آن وجود ندارد. اگر «@gmail.com» را در قسمت یافتنوارد کنید، نتایج را برای هر ایمیل حاوی «gmail.com@» خواهید دید. باز هم، این چیزی نیست که ما می خواهیم.
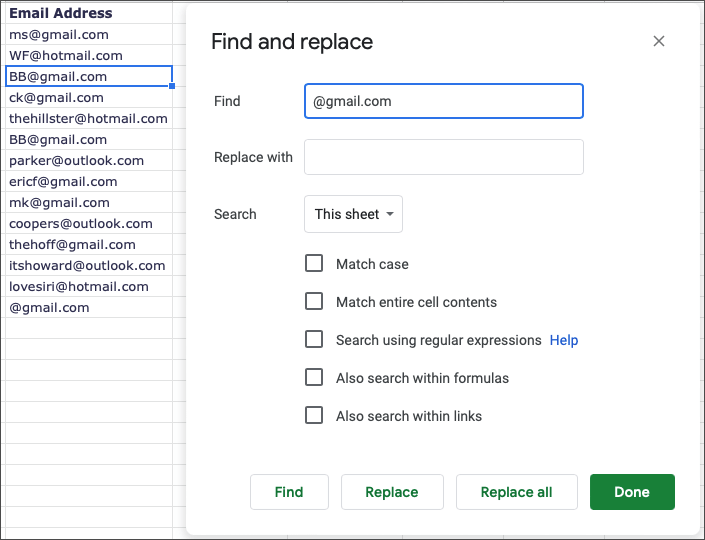
اگر کادر تطبیق کل محتویات سلولرا علامت بزنید و یافتنرا انتخاب کنید، مستقیماً به آدرس مورد نیاز خود میروید که نام کاربری ندارد.
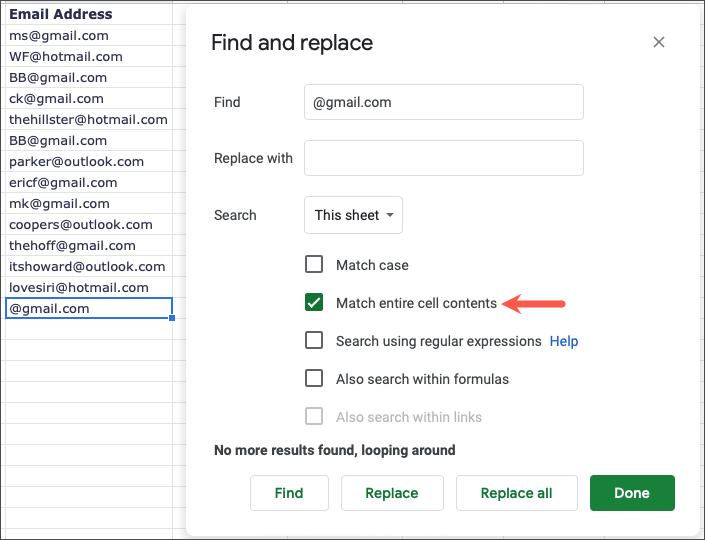
برای رفتن بیشتر، میتوانید آدرس ایمیل صحیح را در قسمت جایگزینی بااضافه کنید تا وقتی دادهها را پیدا کردید، بتوانید با یک کلیک آن را جایگزین کنید..
در اینجا، "@gmail.com" را جستجو می کنیم و آن را با "[email protected]" جایگزین می کنیم.
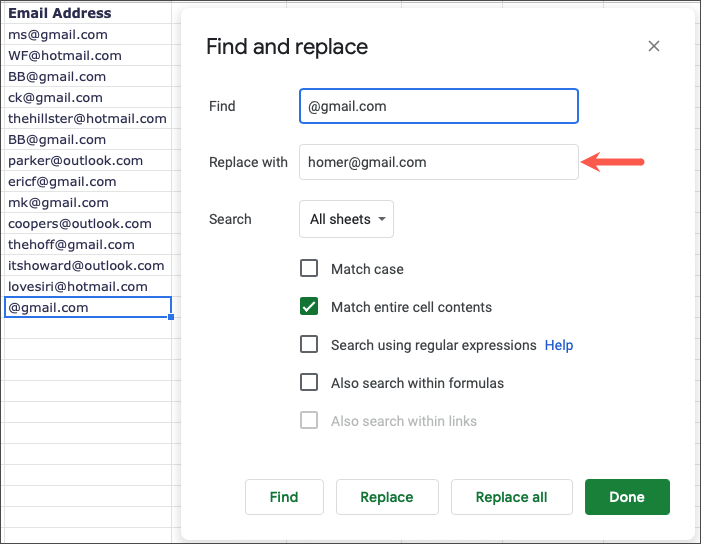
وقتی دادهها را برجسته میکنیم، جایگزینیرا برای وارد کردن دادههای جدید انتخاب میکنیم.
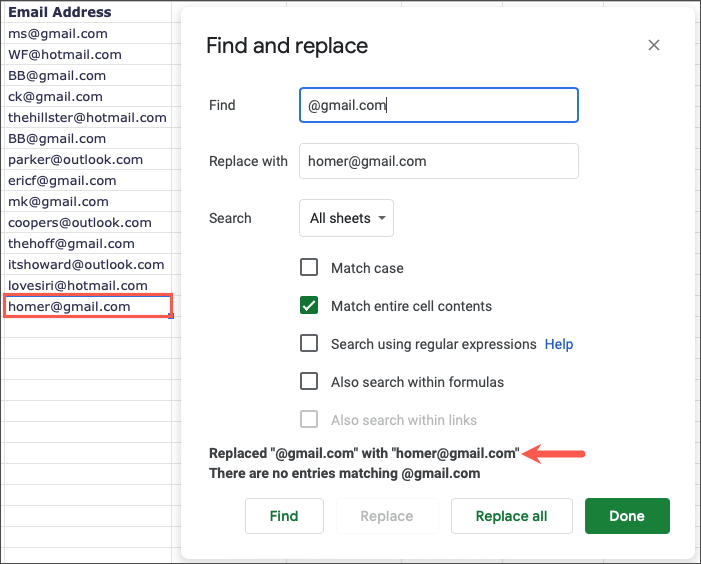
جستجو با استفاده از عبارات منظم
در حالی که استفاده از Find and Replace در Google Sheets معمولاً نتایجی را که با استفاده از زبان اصلی به دنبال آن هستید به شما می دهد، ممکن است ترجیح دهید از عبارات منظم استفاده کنید. Google از RE2 برای عبارات منظم استفاده میکند و در صورت تمایل میتوانید سینتکس ها را در GitHub مشاهده کنید.
به عنوان مثال، ما تعدادی شماره تلفن در برگه خود در قسمت اشتباه داریم. ما این شمارههای تلفن را در سلولهای انتخاب شده با استفاده از این عبارت منظم جستجو میکنیم:
<[0-9]{3}-[0-9]{4}
این عبارت به صورت اعداد صفر تا نه با سه رقم، یک خط تیره و اعداد صفر تا نه با چهار رقم تجزیه می شود. این باید همه نتایج را با آن نحو که شماره تلفن ما هستند پیدا کند.
ما عبارت را در فیلد یافتنوارد میکنیم، محدوده خاصرا در قسمت جستجوانتخاب میکنیم و کادر را برای جستجو علامتگذاری میکنیم. با استفاده از عبارات منظم. (متوجه میشوید که وقتی آن کادر را علامت میزنید، کادر Match caseنیز بهطور خودکار علامت زده میشود.)
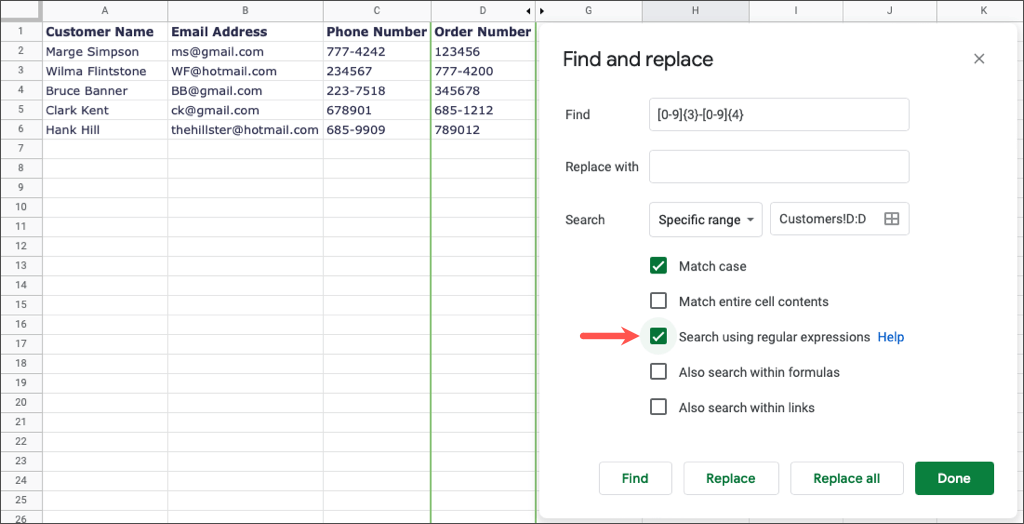
کاربرگنگار Google سپس با انتخاب دکمه یافتنهر نتیجه را برجسته میکند تا زمانی که نتیجه دیگری پیدا نشود.
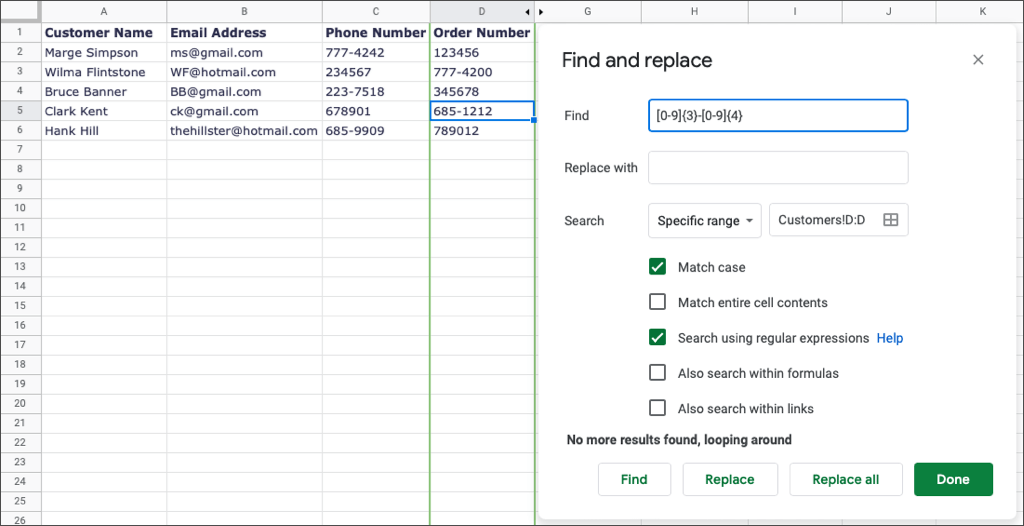
جستجو در فرمول ها
شاید لازم باشد دادههایی را پیدا کنید که در یک سلول وجود ندارد اما در داخل فرمول Google Sheets وجود دارد. برای مثال، شاید بخواهید سلولی را که در آن تابع SUM را اعمال کرده اید، پیدا کنید. در این مورد، باید کادر همچنین در فرمولها جستجو کنیدرا علامت بزنید.
در اینجا، ما می خواهیم تابع ذکر شده قبلی را پیدا کنیم. اگر به سادگی «SUM» را در قسمت یافتنوارد کنید، نتیجه صفر دریافت خواهید کرد.
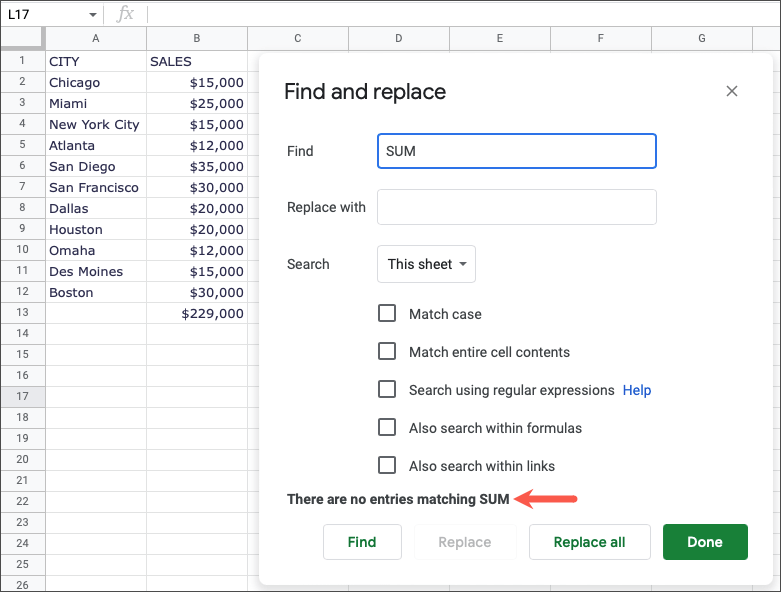
وقتی کادر همچنین در فرمولها جستجو شودرا علامت بزنید، دقیقاً آنچه را که نیاز دارید پیدا خواهید کرد.
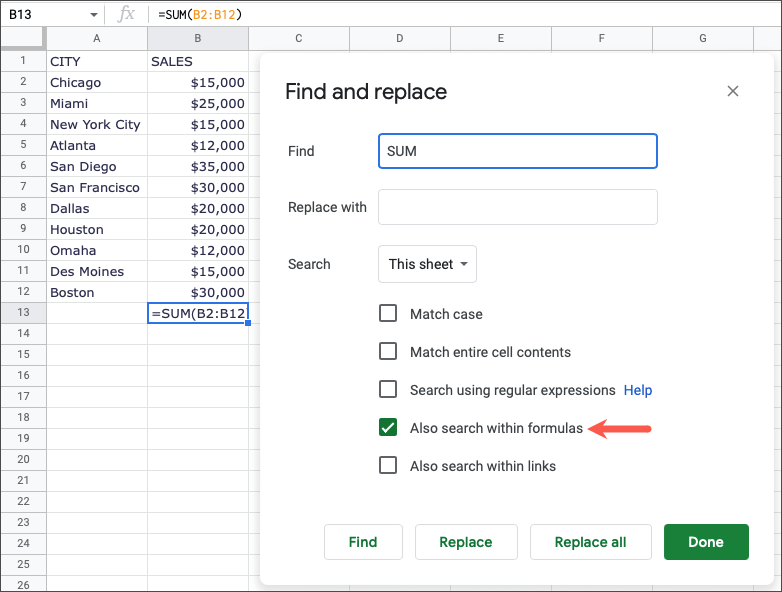
اگر بخواهید آن تابع را پیدا کنید زیرا باید آن را جایگزین کنید چه؟ ما باید از تابع AVERAGE برای آن محدوده سلولی به جای SUM استفاده می کردیم.
در اینجا، "SUM" را جستجو می کنیم و آن را با "AVERAGE" جایگزین می کنیم.
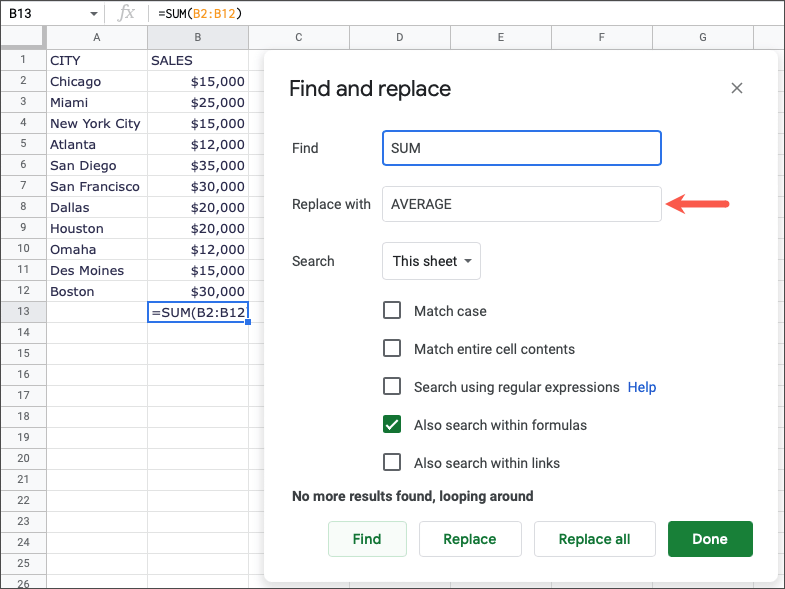
وقتی دادهها را برجسته میبینیم، جایگزینیرا برای وارد کردن دادههای جدید انتخاب میکنیم..
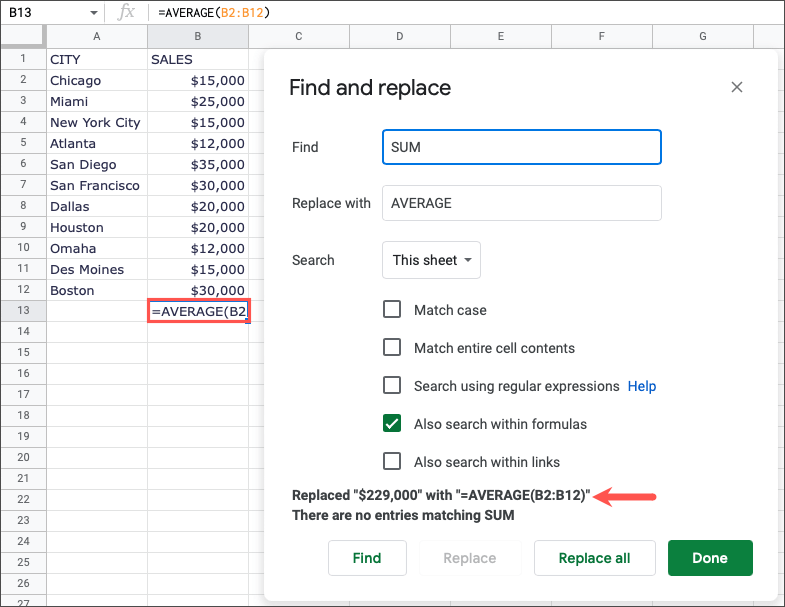
جستجو در پیوندها
یک گزینه دیگر برای یافتن داده های مورد نیاز جستجو در پیوندها است. اگر لینکی را اضافه کنید که به متنی که URL نمایش داده نمی شود پیوند می دهد، مفید است. برای این کار، کادر همچنین در پیوندها جستجو شودرا علامت بزنید.
به عنوان مثال، در اینجا سلولی داریم که حاوی متن "اینجا کلیک کنید" است که به نکات فنی آنلاین پیوند داده شده است. این به ما یک راه سریع برای بازدید از سایت ما می دهد.
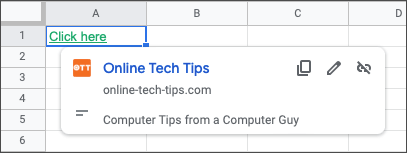
متأسفانه، اگر کلمه "آنلاین" را جستجو کنید، هیچ نتیجه ای دریافت نمی کنید.
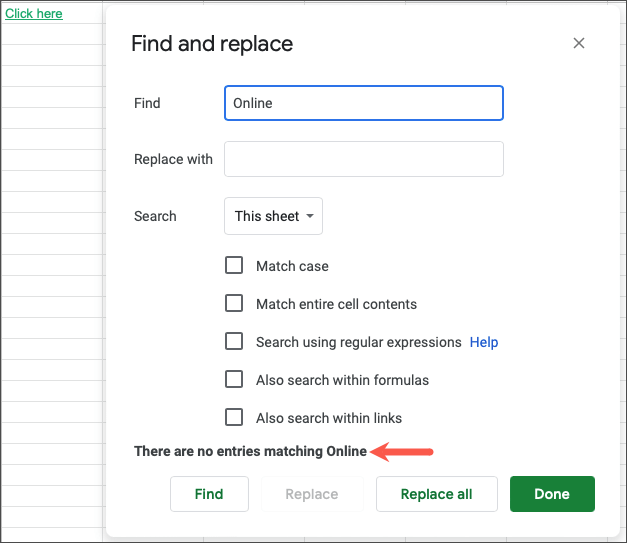
اکنون، کادر همچنین در پیوندها جستجو کنیدرا علامت بزنید و سلول صحیح برجسته شده را خواهید دید.
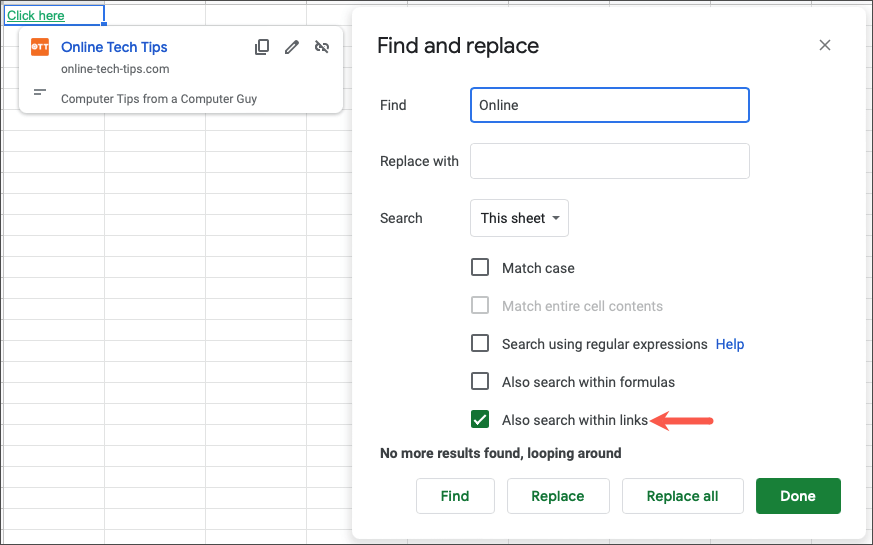
همانطور که در مورد گزینههای بالا وجود دارد، میتوانید از ابزار Replace هنگام جستجو در پیوندها نیز استفاده کنید.
نکته: به خاطر داشته باشید که اگر چندین نتیجه برای جستجوی خود دارید و میخواهید هر یک را یکسان جایگزین کنید، میتوانید جایگزینی همهرا انتخاب کنید.
مهم نیست جستجوی شما چقدر ساده یا پیچیده باشد، میتوانید دادهها را فقط در چند مرحله در Google Sheets پیدا کرده و جایگزین کنید. برای اطلاعات بیشتر، آموزش ما را برای نحوه موارد تکراری را در ردیفها و سلولها در Google Sheets پیدا کنید بررسی کنید.
.