زندگی کثیف است ، نه؟ مواردی مانند پیگیری امور مالی و مدیریت زمان کثیف و وقت گیر است. با این حال ، اینها مواردی است که ، اگر مرتب شود ، زندگی شما را بهبود می بخشد. صفحات گسترده می توانند هر روز کمک کنند با این نوع کارها.
یافتن اطلاعات در صفحات گسترده ممکن است چالش برانگیز باشد. به همین دلیل ما قصد داریم نحوه استفاده از عملکرد VLOOKUP را در Google Sheets به شما نشان دهیم تا یافتن مورد در صفحه گسترده را بسیار آسان تر کنید.
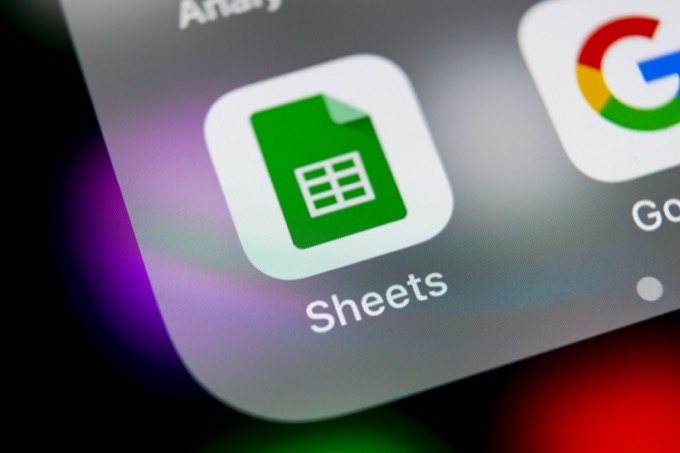
VLOOKUP یک است 1برای یافتن چیزی در اولین ستون صفحه گسترده. V برای عمودی است زیرا ستون های صفحه گسترده مانند ستون های ساختمان عمودی هستند. بنابراین وقتی VLOOKUP موضوع اصلی مورد نظر ما را پیدا کند ، مقدار یک سلول خاص را در آن سطر به ما می گوید.
توضیحات عملکرد VLOOKUP
در تصویر زیر نحو عملکرد VLOOKUP است. این نحوه عملکرد بدون در نظر گرفتن مکان مورد استفاده قرار می گیرد.

این تابع قسمت = VLOOKUP ()است. درون این عملکرد عبارتند از:
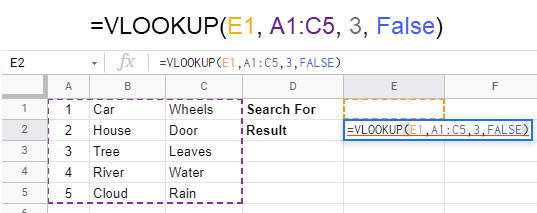
عملکرد VLOOKUP در بالا از هر مقدار در سلول استفاده می کند E1 به عنوان کلید جستجوی آن. وقتی مطابقت پیدا کرد ستون Aاز محدوده سلول ها از A1تا C5، در ستون سوم همان ردیف مشاهده می شود همانطور که مطابقت را پیدا کرد و هر مقدار را در آن بازگرداند تصویر زیر نتایج ورود 4در سلول E1را نشان می دهد. در مرحله بعدی ، بیایید به چند روش استفاده از عملکرد VLOOKUP در Google Sheets نگاهی بیندازیم.
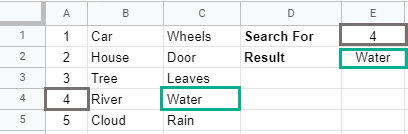
مثال 1: استفاده از VLOOKUP برای ردیابی مشاغل
فرض کنید شما یک تجارت خدماتی دارید و می خواهید از زمان شروع سفارش کار مطلع شوید. می توانید یک صفحه کاری واحد داشته باشید ، به پایین به شماره سفارش کار بروید و سپس در آن ردیف بگردید تا از زمان شروع آن مطلع شوید. این می تواند خسته کننده و مستعد خطا شود.
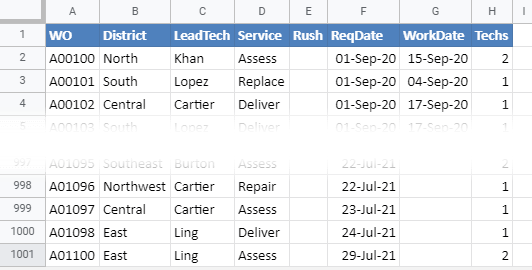
یا می توانید از VLOOKUPاستفاده کنید.
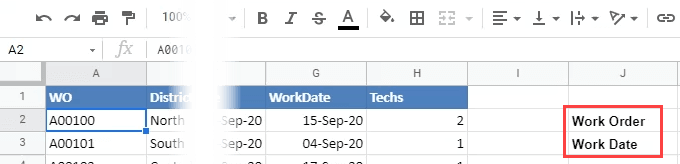
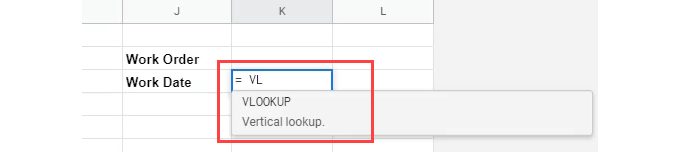



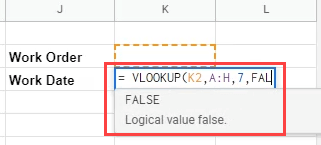
توجه داشته باشید که می خواهد پس از FALSE یک براکت خمیده باز کند. برای حذف آن ، backspace را فشار دهید.
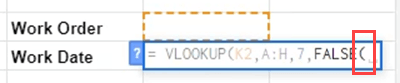
سپس یک براکت بسته منحنیوارد کنید ، و Enterرا فشار دهید تا فرمول به پایان برسد.

یک پیام خطا مشاهده خواهیم کرد. خوب است ما کارها را درست انجام دادیم مسئله این است که ما هنوز مقدار کلید جستجو نداریم.
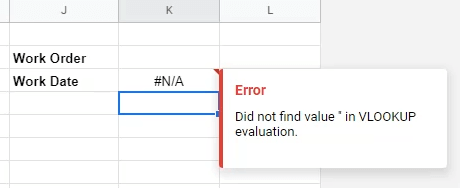
برای آزمایش فرمول VLOOKUP ، اولین شماره سفارش کار را در سلول بالای فرمول وارد کنید و فشار دهید وارد شوید. تاریخ بازگشت با تاریخ ستون WorkDateبرای سفارش کار A00100 مطابقت دارد.

برای دیدن چگونگی سهولت زندگی ، شماره سفارش کار را وارد کنید که مانند صفحه نمایش A00231 در صفحه قابل مشاهده نیست.
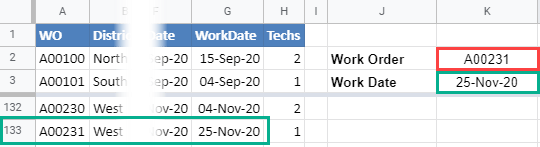
تاریخ برگشت و تاریخ در ردیف را برای A00231 مقایسه کنید و باید مطابقت داشته باشند. در صورت انجام ، فرمول مناسب است.
مثال 2: استفاده از VLOOKUP برای محاسبه کالری روزانه
مثال Work Order خوب است اما ساده است. بیایید با ایجاد یک ماشین حساب کالری روزانه ، قدرت واقعی VLOOKUP را در Google Sheets ببینیم. ما داده ها را در یک صفحه کار قرار می دهیم و ماشین حساب کالری را در صفحه دیگر قرار می دهیم.
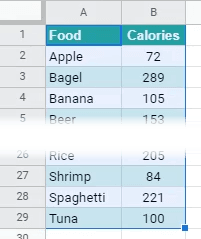
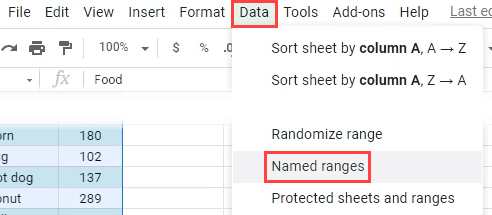
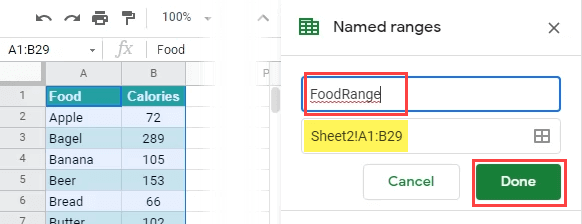
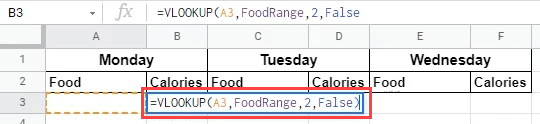
کارساز خواهد بود ، اما چون در A3چیزی وجود ندارد ، خطای زشت #REFرخ خواهد داد. این ماشین حساب ممکن است سلولهای غذایی زیادی خالی داشته باشد و ما نمی خواهیم # REF را در آن ببینیم.
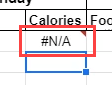
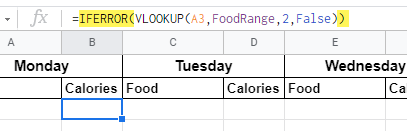
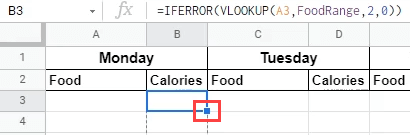
اگر فکر می کنید که فرمول از A3 به عنوان کلید پایین ستون استفاده می کند ، نگران نباشید. کاربرگ ها فرمول را برای استفاده از کلید در ردیفی که فرمول در آن قرار دارد تنظیم می کنند. به عنوان مثال ، در تصویر زیر می بینید که کلید هنگام انتقال به ردیف 4 به A4تغییر کرده است. فرمولها وقتی از ستون به ستون دیگری منتقل می شوند نیز به طور خودکار از این مراجع سلول را تغییر دهید خوششان می آید.
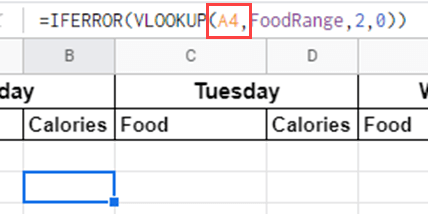
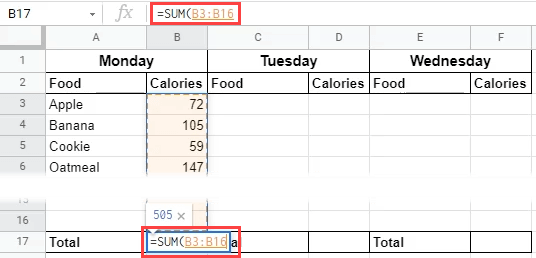
اکنون می توانیم ببینیم که امروز چقدر کالری داشته ایم.
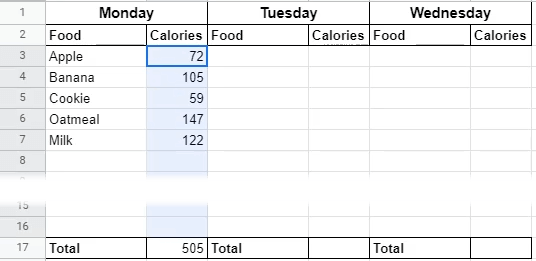
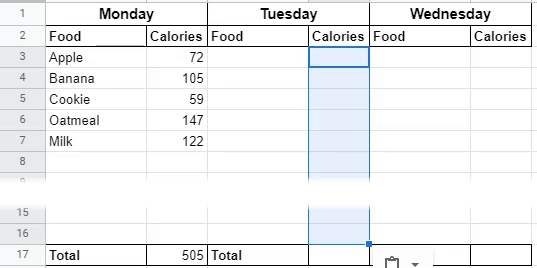
همین کار را برای سلول Totalزیر دوشنبه انجام دهید. بنابراین اکنون یک شمارنده کالری هفتگی داریم.
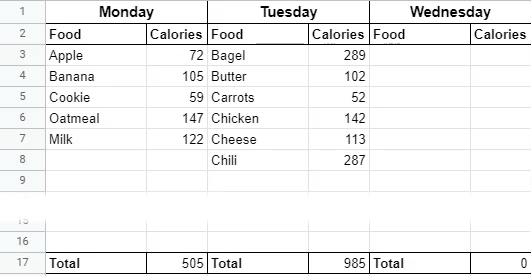
Summing Up VLOOKUP
اگر این اولین غواصی شما در Google Sheets است و توابع ، شما می توانید ببینید که توابع مفید و قدرتمندی مانند VLOOKUP می تواند باشد. ترکیب آن با عملکردهای دیگر مانند IFERROR یا بسیاری از فعالیت های دیگر به شما کمک می کند هر کاری که لازم دارید انجام دهید. اگر از این لذت بردید ، حتی ممکن است تبدیل از Excel به Google Sheets را در نظر بگیرید.