ابزار تحلیل سریع روشی که تجزیه و تحلیل داده ها را در اکسل انجام می دهید را تبدیل می کند. این ویژگی Microsoft Excel به شما امکان دسترسی آسان و سریع به گزینه های تجزیه و تحلیل مختلف را می دهد. تنها با چند کلیک، میتوانید دادههای خود را به مختصر و جداول محوری ، خطوط جرقه یا نمودار تبدیل کنید.
چگونه تجزیه و تحلیل سریع را پیدا کنید. ابزار
بیشتر ویژگی های اکسل به راحتی بر روی نوار یا در منوها یافت می شوند. با این حال، ابزار تجزیه و تحلیل سریع متفاوت است. این یک ویژگی مجزا است که با انتخاب محدوده سلول ها خود را نشان می دهد. بنابراین ادامه دهید و محدوده سلول هایی را که می خواهید با آنها کار کنید برجسته کنید.
به یک جعبه کوچک با نماد رعد و برق در آن توجه کرده اید؟ در گوشه سمت راست پایین انتخابی است که شما انجام دادید. این دکمه تجزیه و تحلیل سریع است. اگر روی آن کلیک کنید، یک منو باز می شود و می توانید ویژگی های مختلفی را انتخاب کنید.
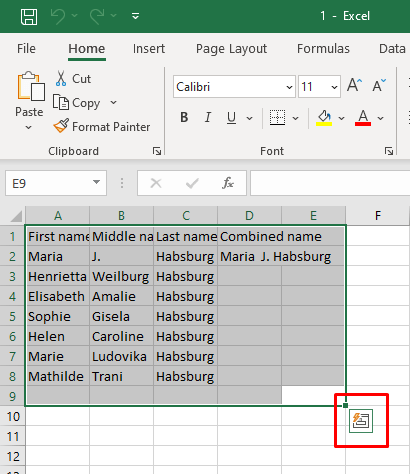
یک راه جایگزین برای دسترسی به ویژگی تجزیه و تحلیل سریع فشار دادن Ctrl+ Qمیانبر صفحه کلید است. به طور خودکار ابزار تجزیه و تحلیل سریع را فعال می کند.
به خاطر داشته باشید که اگر سلولها، ستونها یا ردیفهای خالی را انتخاب کنید، ابزار تحلیل سریع نمایش داده نمیشود. این فقط با انتخاب داده کار می کند، بنابراین سلول های برجسته شده شما باید حاوی داده های خام باشد.
چگونه ابزار تجزیه و تحلیل سریع را در اکسل فعال کنیم
اگر حتی در آن زمان هم نمیتوانید دکمه تجزیه و تحلیل سریع را ببینید، ممکن است این ویژگی در نسخه Microsoft Excel شما غیرفعال شده باشد. نگران نباشید، می توانید آن را به صورت دستی فعال کنید. فقط این مراحل ساده را دنبال کنید:
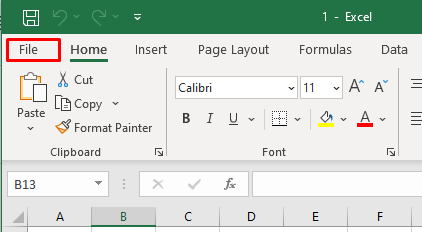
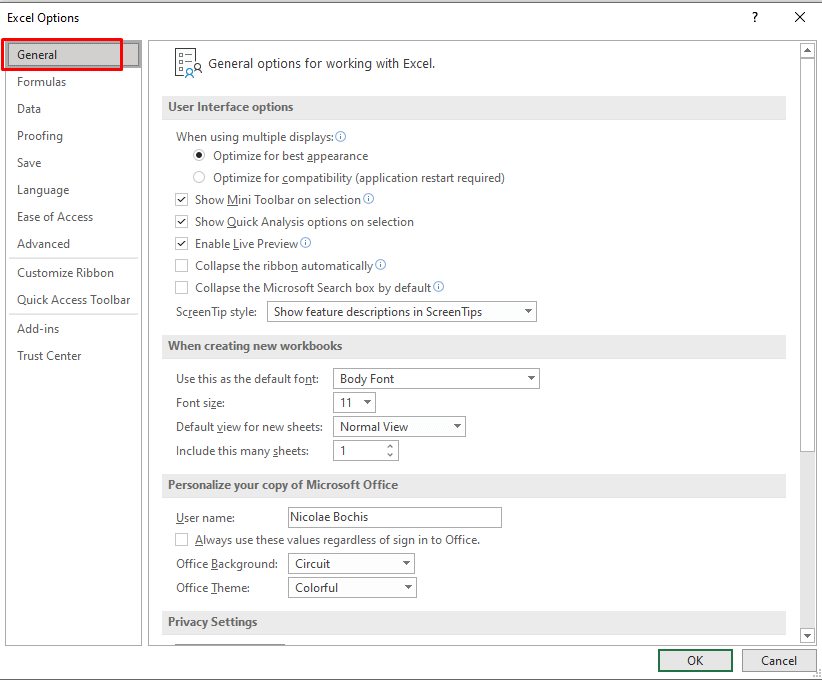
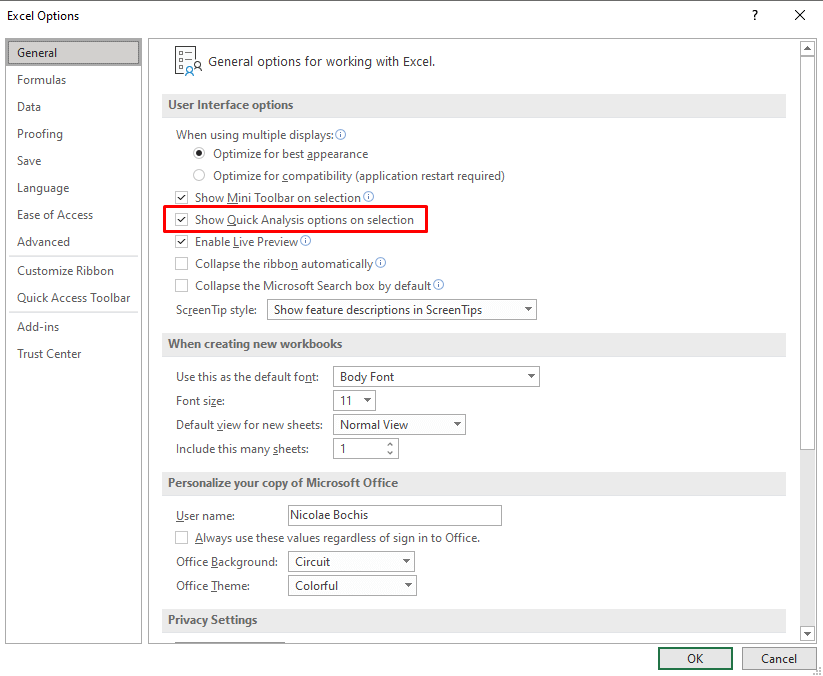
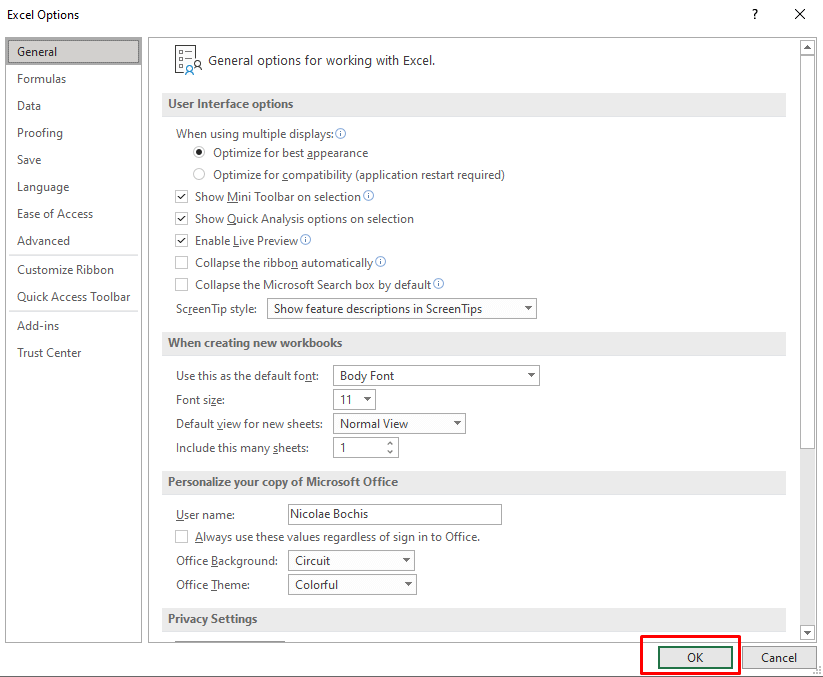
اکنون، وقتی انتخاب میکنید، میتوانید دکمه تجزیه و تحلیل سریع را ببینید. اگر میخواهید آن را خاموش کنید، علامت کادر کنار نمایش گزینههای تحلیل سریع در انتخابرا بردارید.
مرتبط: آیا باید ببینید که دادههای نمونه چقدر با یک مجموعه داده بزرگتر مطابقت دارند؟ راهنمای ما در مورد محاسبه خطای استاندارد در اکسل را بررسی کنید.
استفاده از ابزار تحلیل سریع در اکسل.
استفاده از ابزار تجزیه و تحلیل سریع بسیار ساده تر از فرمول ها و توابع پیچیده Excel است. بسیار شهودی است و منو بسیار کاربرپسند است. برای استفاده از ابزار تحلیل سریع، موارد زیر را امتحان کنید:
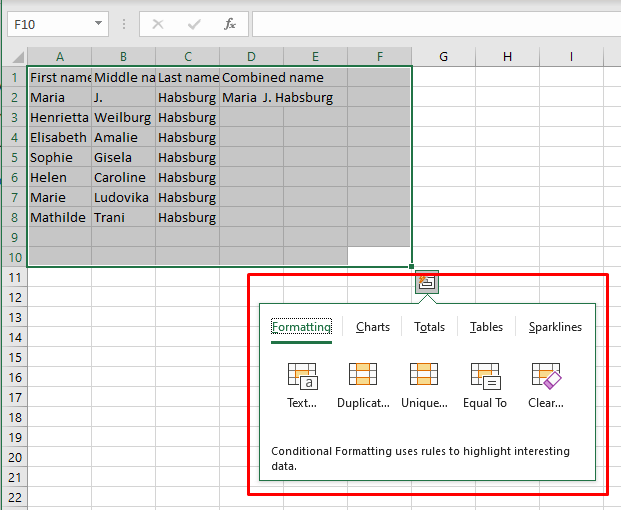
استفاده از ابزار تحلیل سریع به همین سادگی و سریع است. اما اگر میخواهید درباره دستههای موجود بیشتر بدانید، به خواندن ادامه دهید.
قالببندی
دسته قالببندی به شما امکان میدهد دادههای انتخابی خود را با اعمال گزینههای قالببندی شرطی روی آن قالببندی کنید. گزینه های قالب بندی در دسترس شما بستگی به نوع داده ای دارد که با آن سروکار دارید
می توانید با میانبر صفحه کلید Ctrl+ Qو سپس با فشار دادن Fبه دسته قالببندی دسترسی پیدا کنید.
اجازه دهید این دسته را به عنوان نمونه ببینیم. فرض کنید میخواهید سلولهایی را با مقادیر بالاتر از یک عدد مشخص برجسته کنید. این مراحل را دنبال کنید:
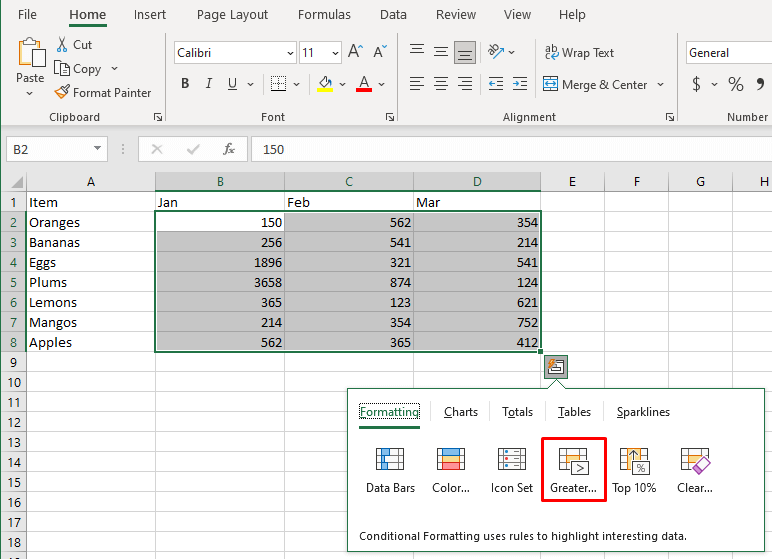
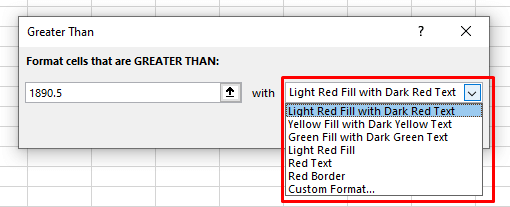
نتیجه مشابه این خواهد بود:
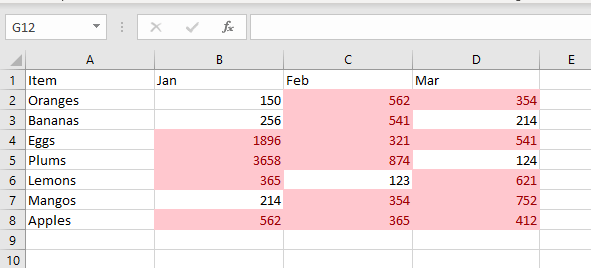
مرتبط: قالب بندی مشروط به درستی انجام نمی دهد؟ در عوض ایجاد یک نقشه حرارتی در اکسل را در نظر بگیرید.
نمودار
می توانید از ابزار تحلیل سریع برای درج نمودارها و نمودار ایجاد کنید در صفحه گسترده اکسل خود استفاده کنید. اگرچه ابزار تجزیه و تحلیل سریع دارای طیف محدودی از گزینه ها است، اما مناسب ترین نمودار را بر اساس داده های انتخاب شده پیشنهاد می کند.
موشواره را روی هر نوع نمودار ارائه شده نگه دارید تا ببینید با دادههایتان چگونه به نظر میرسد. اگر نوع نمودارهایی را که می خواهید در لیست نمودارهای توصیه شده درج کنید، نمی بینید، کافی است روی گزینه نمودارهای بیشترکلیک کنید. کادر محاورهای درج نمودار باز میشود که در آن همه انواع نمودار برای انتخاب نمایش داده میشوند.
با فشار دادن Ctrl+ Qو سپس Cدر صفحهکلید خود، به برگه نمودارها دسترسی پیدا کنید.
در اینجا نمونهای از این است که چگونه میتوانید به راحتی یک نمودار دایره ای در اکسل ایجاد کنید :
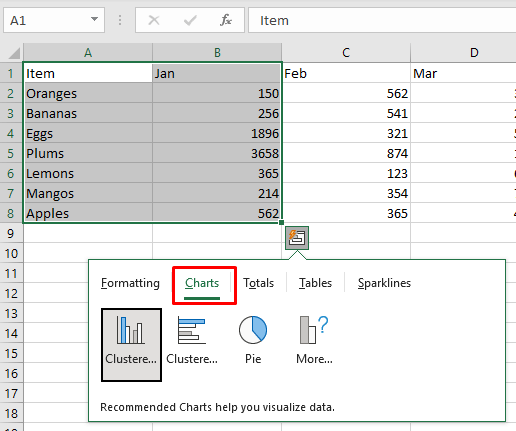
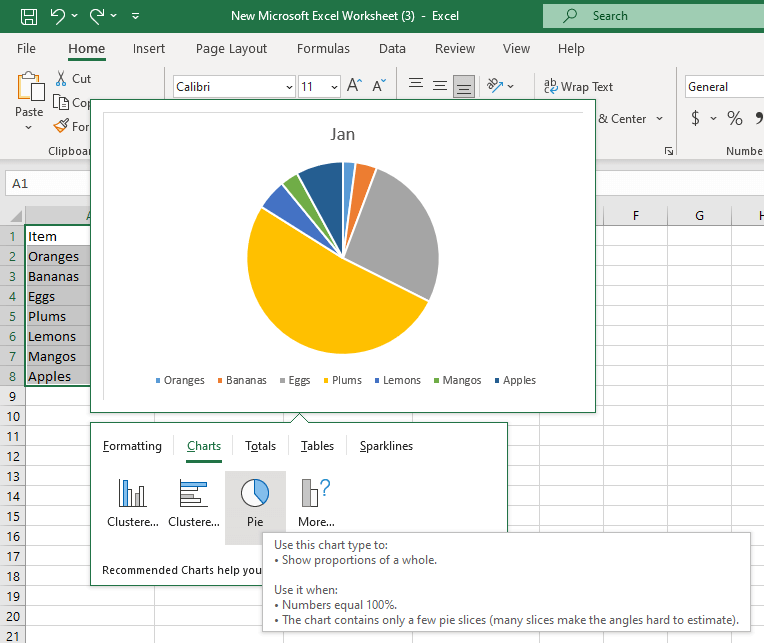
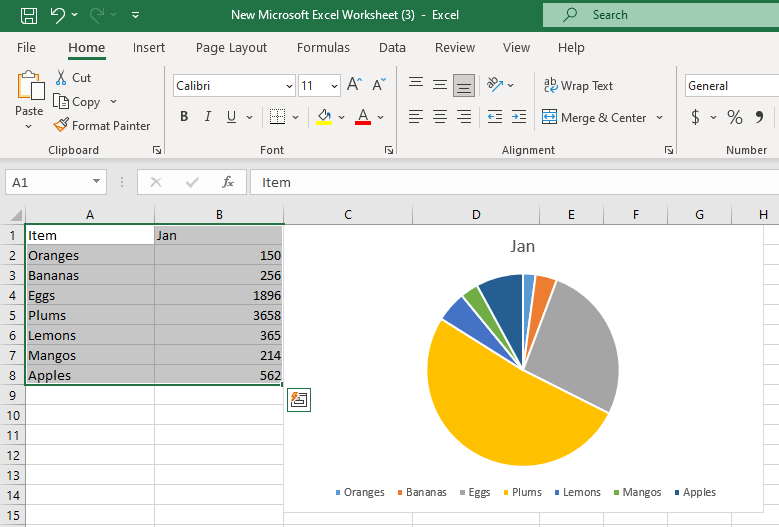
مجموع
برگه مجموع ها در منوی تجزیه و تحلیل سریع به شما امکان می دهد به سرعت آمار خلاصه مانند مجموع، میانگین، شمارش، درصد و کل در حال اجرا را نمایش دهید. گزینههای اعمال مجموع به نوع و قالب دادههای انتخابی که با آن کار میکنید بستگی دارد. اگر دادههای شما رشتههای متنی هستند، تنها گزینهای که در دسترس شماست شمارش خواهد بود. این گزینه تعداد سلول های دارای مقادیر متنی را به شما نشان می دهد.
میتوانید مجموع ردیفها و ستونها را محاسبه کنید. گزینه های خلاصه عمودی دارای یک خط آبی رنگی هستند. خط عمودی زرد، خلاصههای ردیف را مشخص میکند. برای دسترسی سریع به برگه مجموع، Ctrl+ Qو سپس Oرا در صفحه کلید خود فشار دهید.
بیایید درصد کل ردیفها و ستونها را در یک مثال محاسبه کنیم:
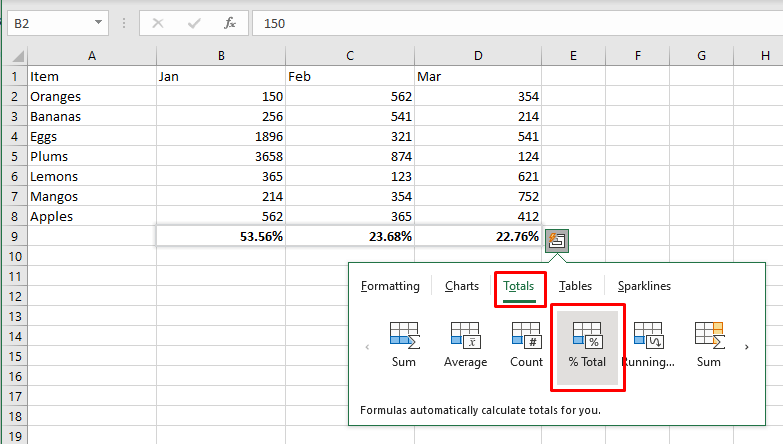
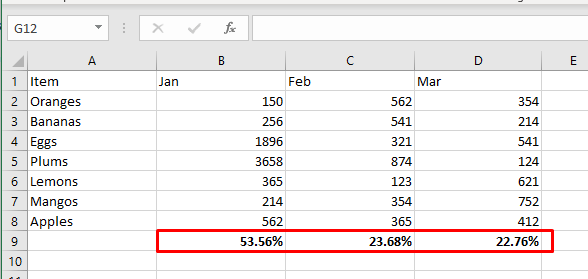
جدولها و جداول محوری
برگه جداول در منوی تجزیه و تحلیل سریع به شما امکان می دهد مجموعه داده انتخابی خود را به سرعت به یک جدول اکسل فرمت شده تبدیل کنید. جداول برای مدیریت داده ها بسیار مفید هستند زیرا دارای ویژگی های بسیار کاربردی فیلتر، مرتب سازی و گسترش خودکار هستند. گذشته از این، میتوانید با استفاده از سلولهای انتخابشده بهعنوان منبع تجزیه و تحلیل جامعتر، یک Pivot Table را در صفحهگسترده جدید وارد کنید.
با فشار دادن Ctrl+ Qو سپس Tروی صفحهکلید، میتوانید به سرعت به برگه جداول دسترسی پیدا کنید.
اجازه دهید نمونه ای از نحوه تغییر یک محدوده معمولی به جدول اکسل را ببینیم:
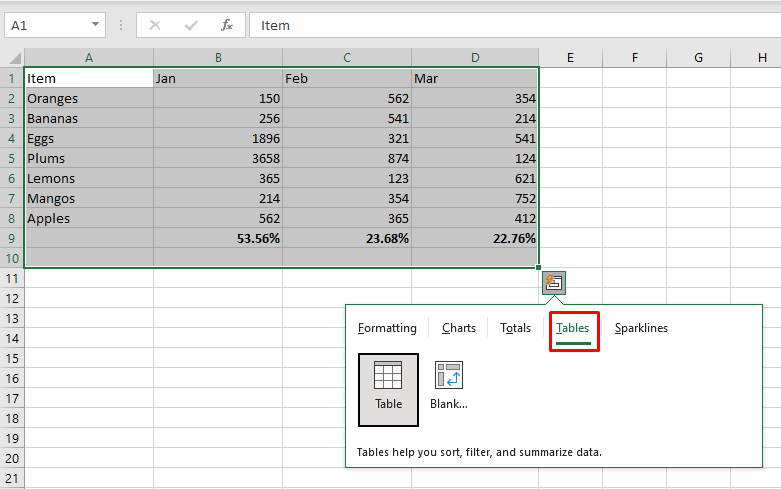
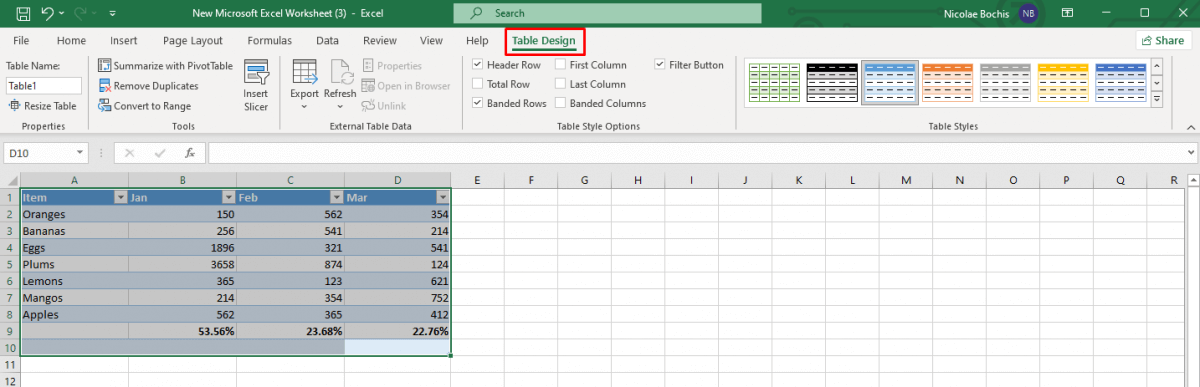
Sparklines
آیا می خواهید داده های خود را به شیوه ای زیبا و فشرده نمایش دهید؟ از خطوط جرقه برای به تصویر کشیدن الگوهای موجود در مجموعه داده خود استفاده کنید. شما می توانید از سه نوع Sparklines انتخاب کنید: Line، Colum یا Win/Loss. همچنین می توانید آنها را به عنوان نمودارهای کوچک در نظر بگیرید.
هدف اصلی Sparklines این است که صفحه گسترده اکسل شما را خواناتر و از نظر بصری دلپذیرتر کند و اطلاعات مهم را برجسته کند. با فشار دادن Ctrl+ Qو سپس Sروی صفحهکلید، میتوانید به سرعت به برگه Sparklines دسترسی پیدا کنید.
اجازه دهید نمونه ای از نحوه درج سریع خطوط sparklines را در برگه اکسل خود ببینیم:
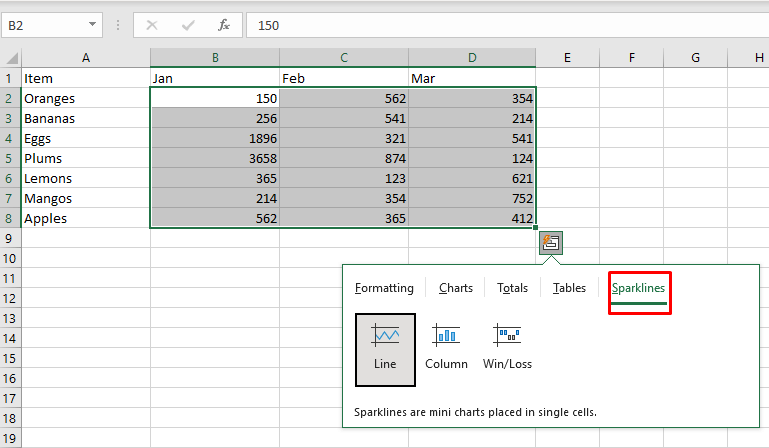
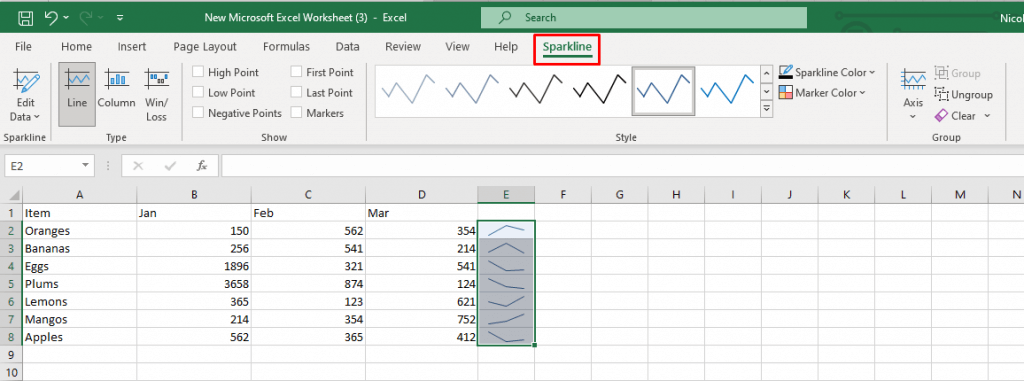
همانطور که در این آموزش مشاهده میکنید، ابزار تحلیل سریع اکسل به شما کمک میکند تا کارهایی را که زمانی دستی بودهاند، سرعت بخشید. با آشنایی با قابلیت های ابزار، می توانید گردش کار خود را بهبود بخشید و اطلاعات را به شیوه ای قابل هضم ارائه دهید..
.