به طور معمول شما نام و نام خانوادگی را در مایکروسافت اکسل با استفاده از سلول ها و ستون های مختلف ترکیب می کنید. اما اگر لازم باشد نام و نام خانوادگی را در یک ستون ترکیب کنید چه؟ آیا آن را به صورت دستی انجام می دهید؟ می توانید، اما اگر با داده های زیادی در یک کاربرگ یا حتی یک کتاب کار کامل اکسل سروکار دارید، این کار عملی نیست. این مقاله به شما نشان میدهد که چگونه نامها را به روشهای مختلف بپیوندید و روند کار خود را تسریع کنید.
حتماً راهنمای ما را در نحوه جدا کردن نام و نام خانوادگی در اکسل نیز بررسی کنید.
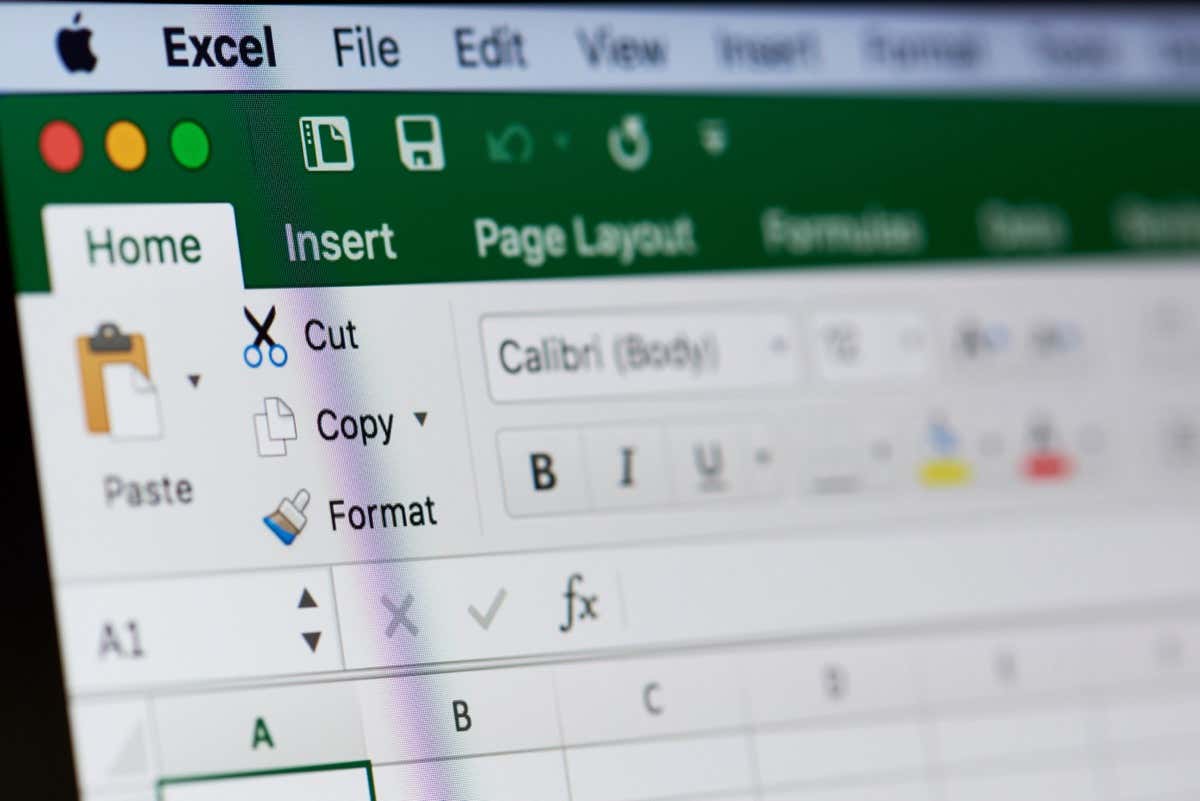
توابع مختلف اکسل برای نام ادغام
چندین توابع اکسل وجود دارد که می توانید برای نام ها را در صفحه گسترده خود ادغام کنید استفاده کنید. اینکه کدام یک از آنها استفاده می کنید به ترجیح شما و همچنین به قالب نامی که با آن کار می کنید بستگی دارد. ترکیب دو نام را میتوان به راحتی با تابع الحاق انجام داد، اما اگر میخواهید یک نام میانی اضافه کنید، باید اصلاح شود. تابع concatenate دو یا چند رشته متن را در یک سلول ترکیب می کند. زمانی که نیاز به ادغام دو سلول دارید، این یک انتخاب عالی است.
با این حال، اگر نیاز به ترکیب بیش از دو سلول دارید، دو گزینه دارید. یا تابع الحاق را با عملگر علامت (&) تغییر دهید یا از تابع Textjoin استفاده کنید. Textjoin به شما امکان می دهد چندین سلول یا رشته متن را با یک جداکننده انتخابی ادغام کنید. این بدان معناست که شما آزادی خلاقانهتر و گزینههای همهکارهتری در مورد اینکه میخواهید ترکیب نام چگونه به نظر برسد، خواهید داشت.
یکی دیگر از عملکردهای مفید برای ترکیب نام ها در اکسل، Flash Fill است. این الگو را تشخیص میدهد و بهطور خودکار دادههای از دست رفته را پر میکند، بنابراین لازم نیست این کار را به صورت دستی انجام دهید.
نام و نام خانوادگی را با تابع Concatenate ترکیب کنید
Concatenate فقط راه دیگری برای گفتن "به هم بپیوندید" است، و خود کلمه بخشی از فرمولی است که برای ایجاد ستونی استفاده می کنید که در آن نام و نام خانوادگی کنار هم قرار می گیرند. بنابراین فرض کنید یک صفحه گسترده اکسل دارید که چیزی شبیه به این است:
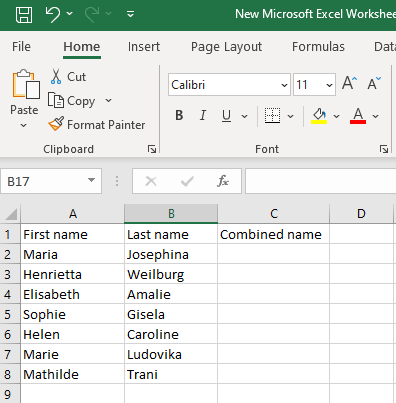
شما یک ستون برای نام اول و ستون دیگری برای نام دوم دارید و می خواهید ستون سوم حاوی نام کامل باشد که ترکیبی از دو ستون اول باشد.
سلولی را در ستون سوم که در آن یک نام ترکیبی ایجاد میکنید انتخاب کنید و فرمول زیر را تایپ کنید:
=CONCATENATE(first_name_cell_reference, " ",last_name_cell_reference)
به عنوان مثال، میخواهید نامهای سلول A2 و B2 را ترکیب کنید. فرمول شما به شکل زیر خواهد بود:.
=CONCATENATE(A2,” “,B2)
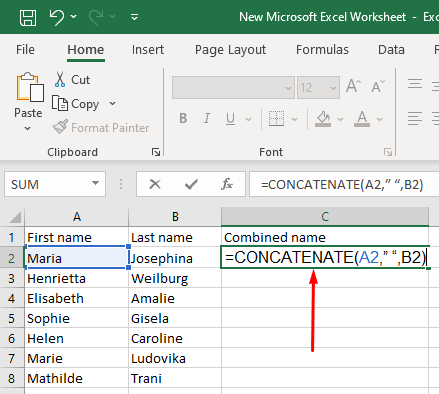
این فرمول را در سلول C2 وارد کنید و دکمه enter را روی صفحه کلید خود بزنید. نام کامل در سلول C2 ظاهر می شود.
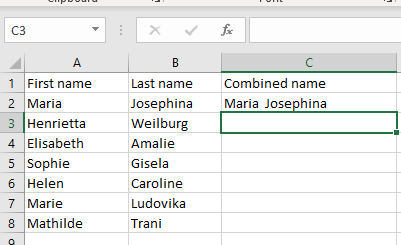
بهجای استفاده از این فرمول ترکیبی، میتوانید یک عملگر آمپرسند را انتخاب کنید. نتیجه نهایی یکسان است، اما این فرمول کمی کوتاهتر است.
=first_name_cell_reference& " "&last_name_cell_reference
برای ادغام نام سلول های A2 و B2 از فرمول زیر در سلول C2 استفاده کنید:
=A2&" "&B2
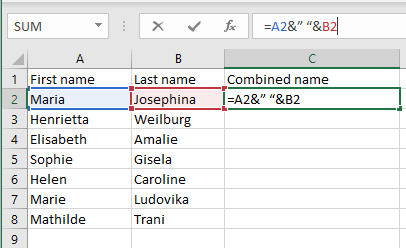
وقتی اینتر را فشار میدهید، نام کامل در سلول C2 ظاهر میشود، درست مثل اینکه از فرمول CONCATENATE استفاده کردهاید.
به خاطر داشته باشید که بین علامت نقل قول (" ") فاصله بگذارید تا بین نام و نام خانوادگی در ستون نام ترکیبی فاصله ایجاد کنید. بدون آن، نام و نام خانوادگی در نهایت به هم متصل می شوند. اگر میخواهید نام خانوادگی و نام خانوادگی را با یک کاما در بین آنها ترکیب کنید، از فرمولهای یکسانی (یکی از دو مورد توضیح داده شده) استفاده میکنید، اما با ترتیب معکوس مراجع سلولی و یک کاما و فاصله بین علامتهای نقل قول. .
شما می توانید از یکی از این موارد استفاده کنید: =CONCATENATE(B2،"، "A2)
یا
=B2&، "&A2
و نتیجه این خواهد بود:
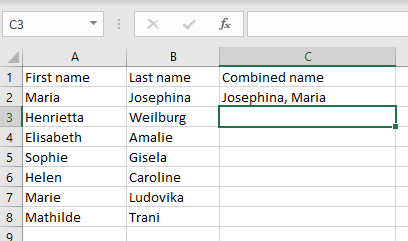
استفاده از تابع Concatenate برای ترکیب نام اول، وسط و نام خانوادگی
میتوانید فرمول الحاق را برای ترکیب نامها از سه سلول مختلف صفحهگسترده اکسل در یک نام کامل در یک سلول تطبیق دهید. این فرمول بسیار شبیه به مواردی است که قبلا توضیح داده شد، اما باید یک عنصر دیگر برای نام میانی اضافه کنید. بنابراین فرمول شما باید به این صورت باشد:
=CONCATENATE(first_name_cell_reference, " ",middle_name_cell_reference," ",last_name_cell_reference)
می توانید این را امتحان کنید:
=first_name_cell_reference&" "&middle_name_cell_reference&" "&last_name_cell_reference
برای ترکیب نام، وسط و نام خانوادگی از سلولهای A2، B2، و C2، از یکی از این فرمولها استفاده کنید:
=CONCATENATE(A2,” “,B2” “,C2)
یا این را امتحان کنید:
=A2&" "&B2&" "&C2
نتیجه نهایی چگونه باید باشد:
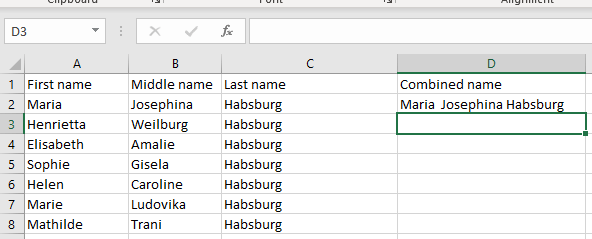
در صورت وجود حروف اول به جای نام میانی، می توانید از همان فرمول استفاده کنید. مهم نیست که نام به چه شکل نوشته شده باشد، به شرطی که به سلول های صحیح اشاره کنید. در اینجا مثالی با یک Initial در سلول نام میانی آورده شده است. از همان فرمول ها استفاده شد:.
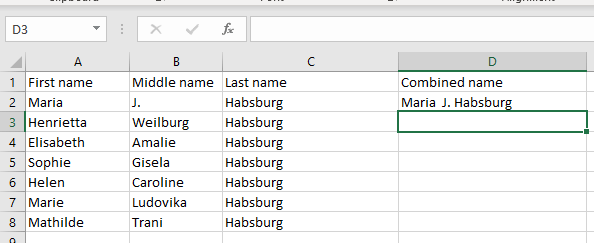
عملکرد الحاقی می تواند نام اولیه و نام خانوادگی را با هم ترکیب کند
حتی اگر ستونهای نام و نام خانوادگی شما حاوی نامهای کامل باشند، میتوانید از فرمولهای الحاقی سازگار استفاده کنید تا آن را به نام خانوادگی بعلاوه اولیه تبدیل کنید. برای رسیدن به این هدف، از تابع LEFT استفاده خواهید کرد که حرف اول نام را استخراج می کند و سپس آن را با نام خانوادگی الحاق می کند.
در اینجا نوع فرمولی است که برای ترکیب نام سلولهای A2 و B2 استفاده میکنید:
=CONCATENATE(LEFT(A2,1)،" ",B2)
یا از این استفاده کنید:
=LEFT(A2,1)&” “&B2
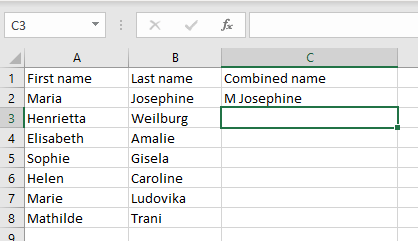
شما میتوانید این فرمول را بیشتر تطبیق دهید تا یک نقطه پشت حرف اول قرار گیرد. فقط یک علامت نقطه و یک فاصله بین علامت های نقل قول قرار دهید.
=CONCATENATE(LEFT(A2,1)،". ",B2)
یا از این استفاده کنید:
=LEFT(A2,1)&". "&B2
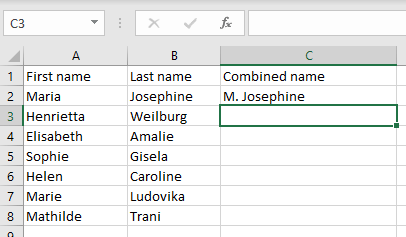
استفاده از Flash Fill برای ترکیب نامها در Excel
اگر کار با صفحات گسترده اکسل هستید که حاوی داده های زیادی است، باید فرمول های الحاقی را فراموش کنید زیرا باید آنها را به صورت دستی برای هر نامی که نیاز دارید ترکیب کنید. در عوض، باید از تابع Flash Fill Excel استفاده کنید.
اگر میخواهید نامهای سلول A2 و سلول B2 را ترکیب کنید، نام کامل را در C2 تایپ کنید. سپس شروع به تایپ نام کامل ترکیب از A3 و B3 کنید. اکسل الگو را تشخیص می دهد و ستون C را به طور خودکار پر می کند. برای تأیید اینکه میخواهید اکسل تمام سلولهای ستون C را با ترکیب نام مناسب پر کند، اینتر را فشار دهید.
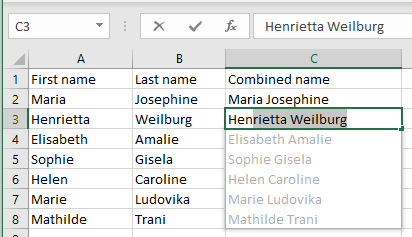
با این حال، اگر این برای شما کار نمی کند، ممکن است باید تابع Flash Fill را در نسخه اکسل خود فعال کنید. به این صورت است:
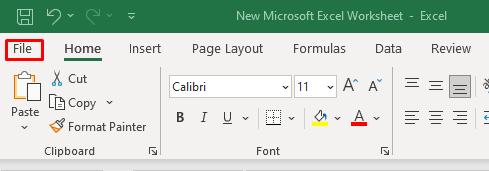
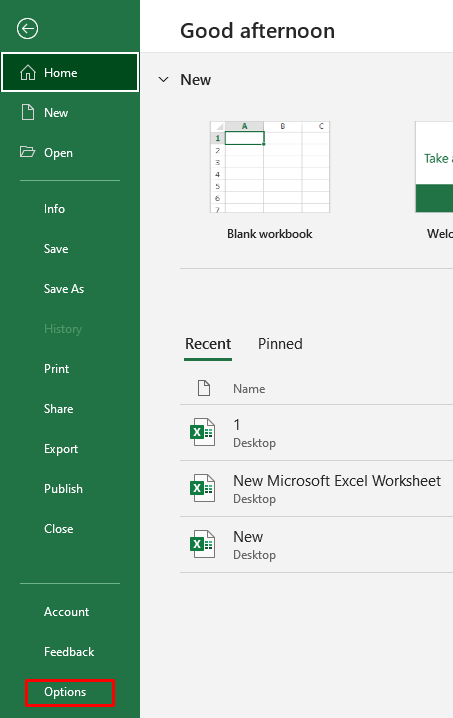
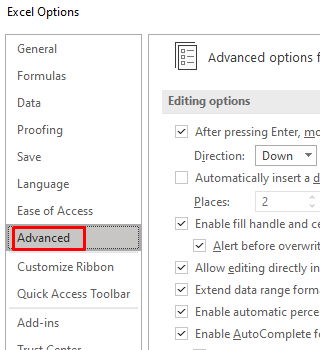
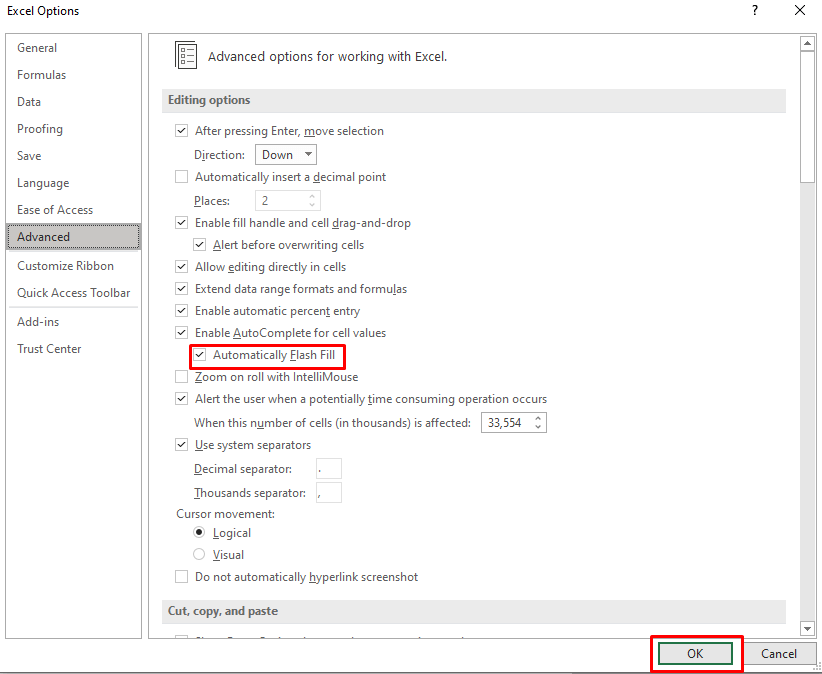
اکنون میتوانید این عملکرد را در برگه Data روی نوار یا با فشار دادن Ctrl+ Eروی صفحهکلید روشن و خاموش کنید.
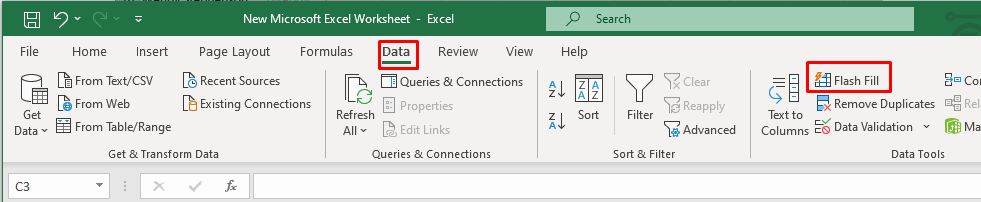
استفاده از تابع TextJoin برای ترکیب نام ها در اکسل
اگر می خواهید نام های بیش از سه سلول را ترکیب کنید، تابع Textjoin واقعا مفید است. اما برای ایجاد فاصله یا کاما باید بین هر رشته متن یک جداکننده قرار دهید. جداکننده مانند فرمول های الحاقی است، با فاصله یا کاما و فاصله بین علامت های نقل قول..
شما از فرمول زیر استفاده خواهید کرد:
=TEXTJOIN(" "، TRUE"، "نام"، "نام میانی"، "نام خانوادگی")
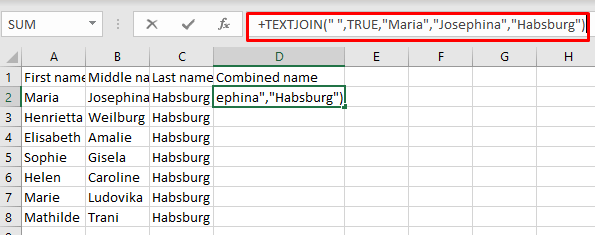
نتیجه به این صورت است:
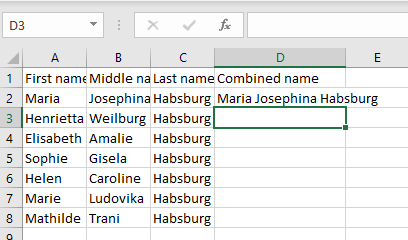
اما شما تعجب می کنید که چرا باید به جای پر کردن دستی نام کامل در ستون ترکیبی، چنین فرمول پیچیده ای را تایپ کنید. پاسخ این است که شما از این فرمول استفاده نمی کنید، بلکه از یک نسخه اقتباس شده استفاده می کنید که بسیار کوتاه تر است و زمانی که چندین سلول دارید بسیار مفید است. شکلی شبیه به فرمول الحاق سازگار دارد:
=TEXTJOIN(“ “,TRUE, A2:C2)
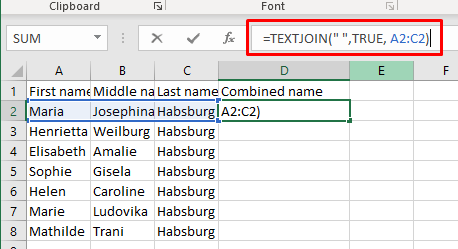
همانطور که می بینید، در نسخه تطبیقی فرمول، به جای تایپ دستی محتوای سلول هایی که می خواهید ادغام شوند، محدوده مراجع سلولی را تایپ می کنید. این یک راه بسیار سریعتر برای ترکیب نام از 3 یا حتی بیشتر سلول است. می توانید از این نوع فرمول برای ترکیب نام و حروف اول شخص از چندین سلول استفاده کنید.
ترکیب نام و نام خانوادگی در مایکروسافت اکسل می تواند گامی کوچک اما مهم در جهت بهبود مهارت های مدیریت داده شما باشد. توانایی ادغام موثر این عناصر می تواند در وقت شما صرفه جویی کند، وضوح داده های شما را افزایش دهد و به ثبت سوابق موثرتر کمک کند.
.