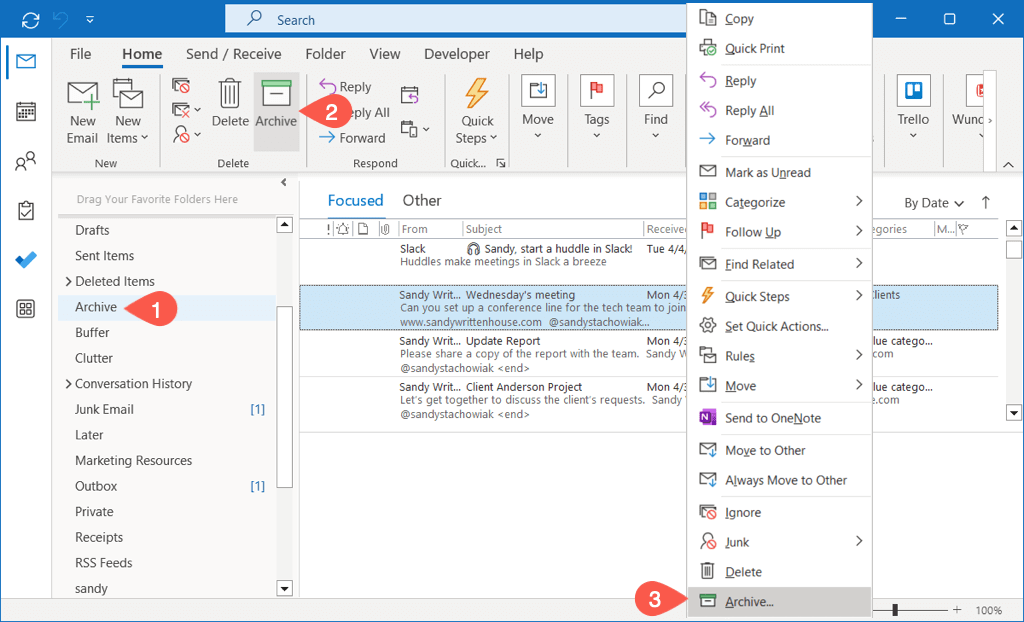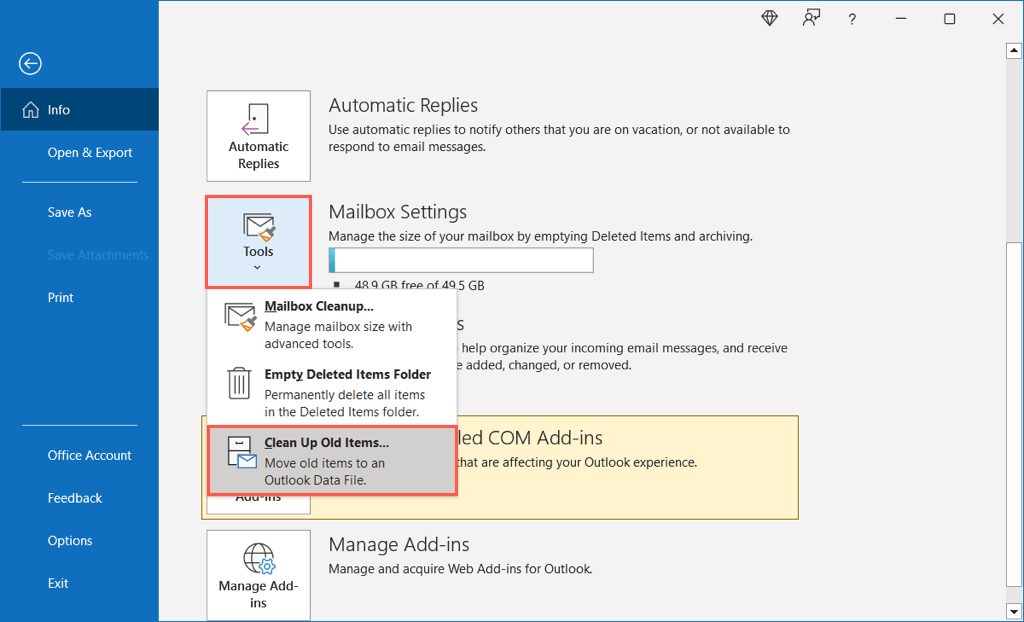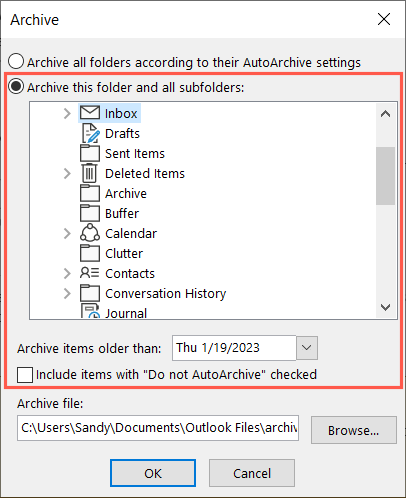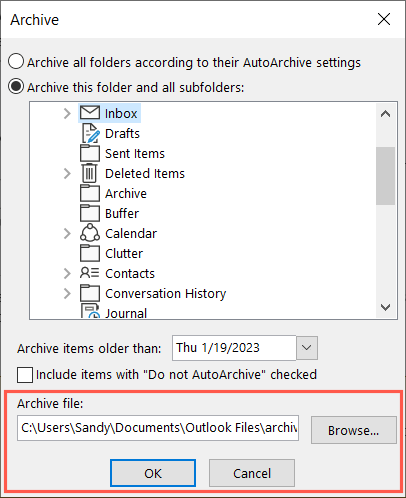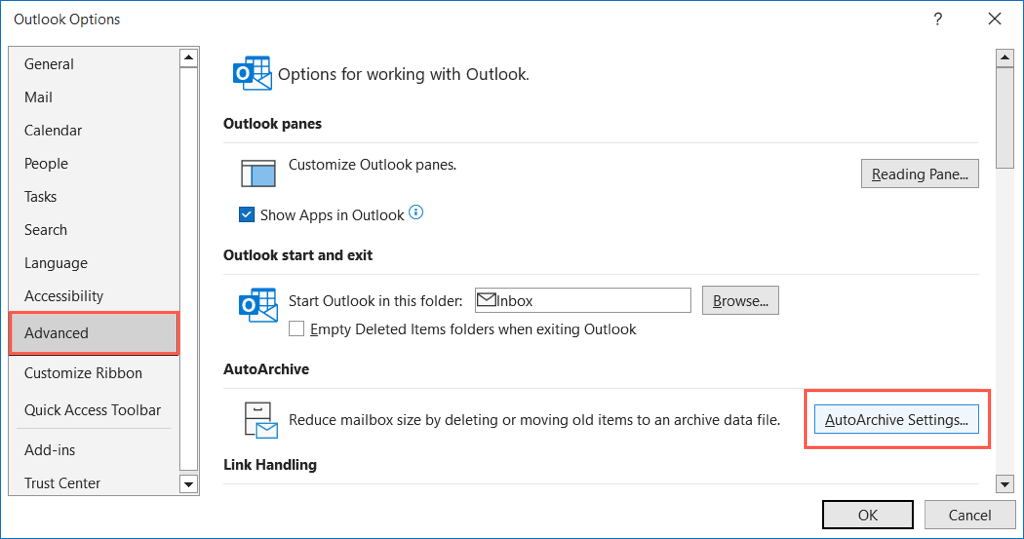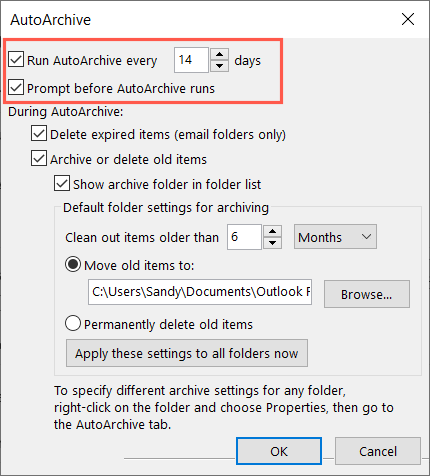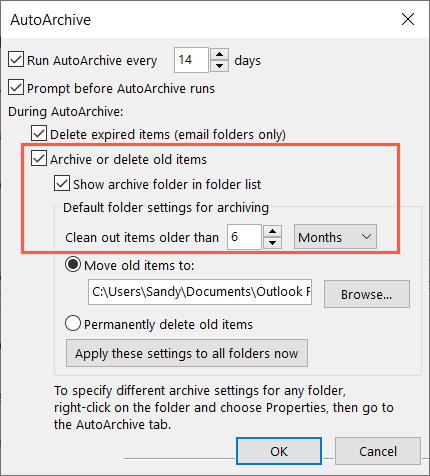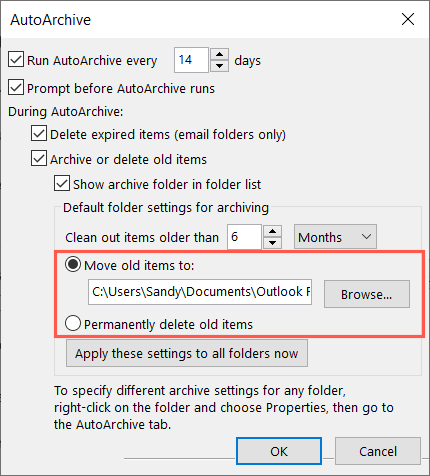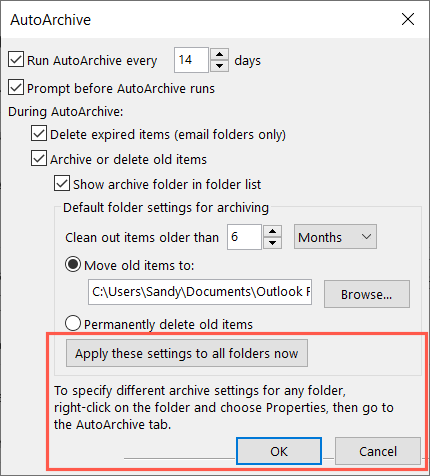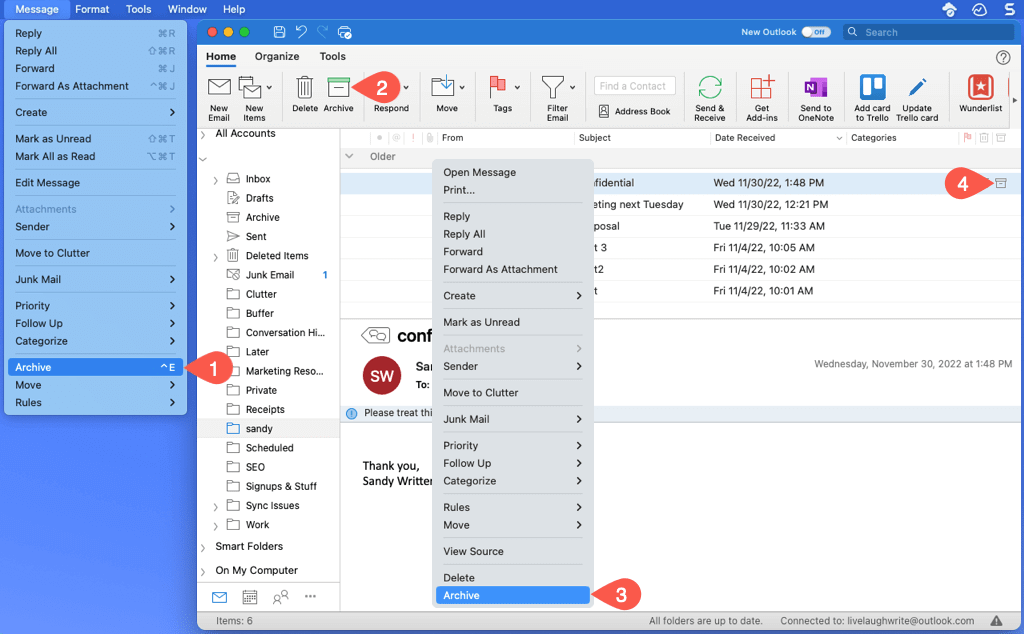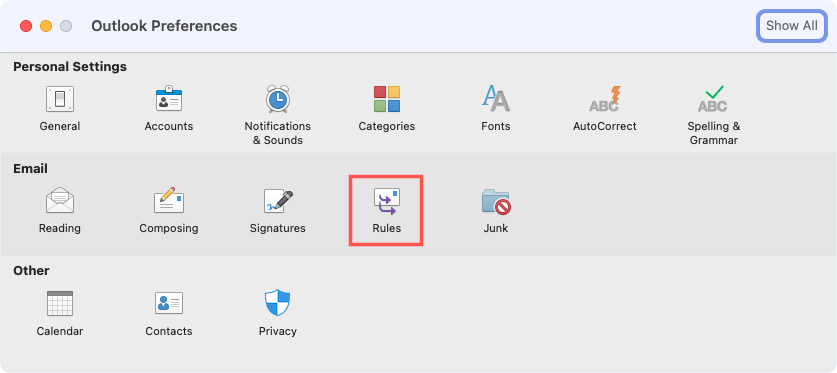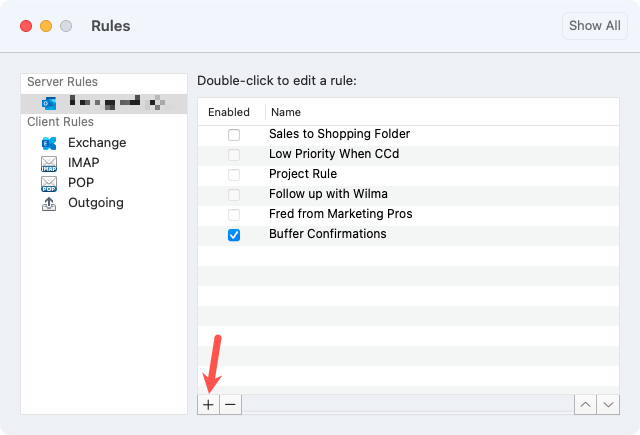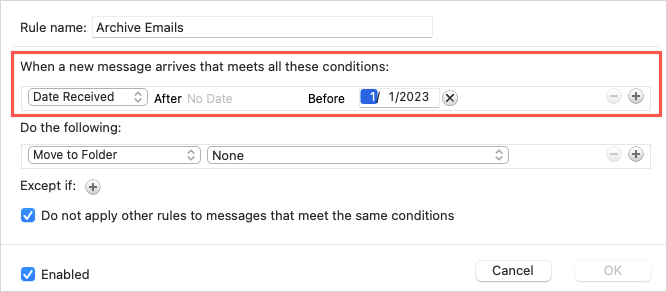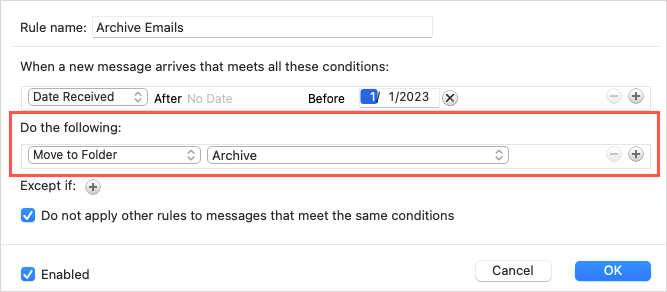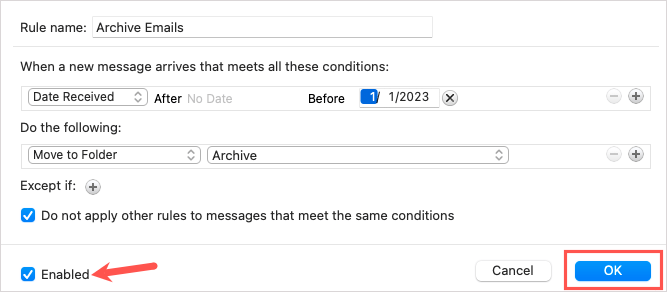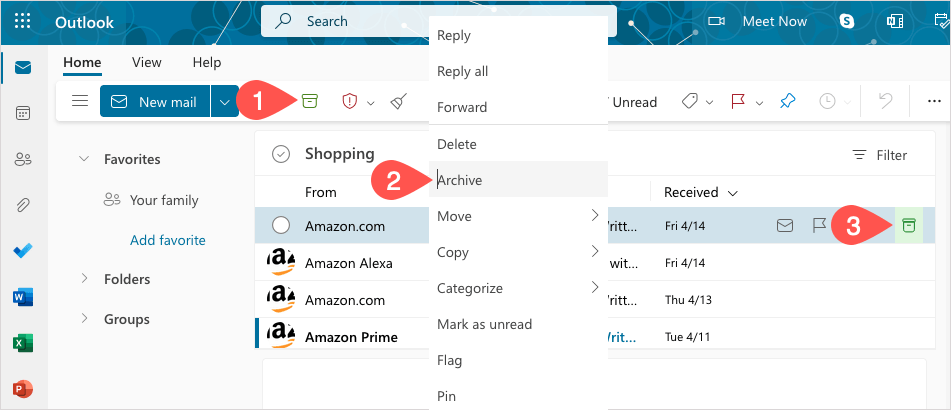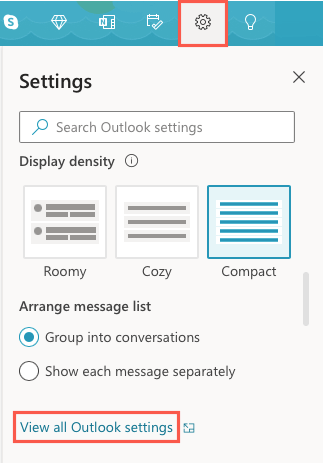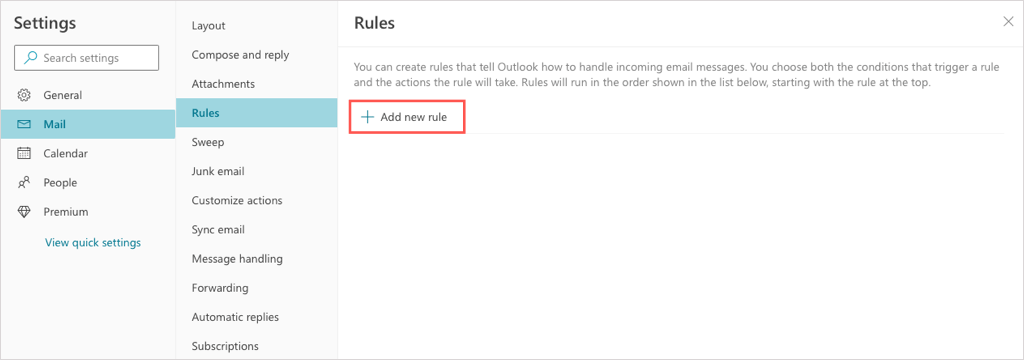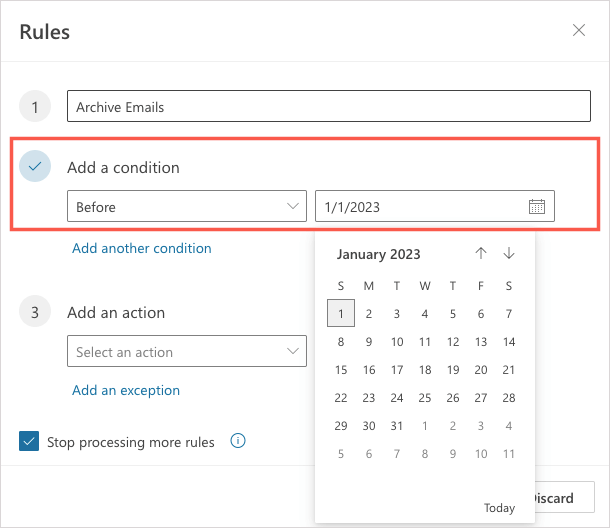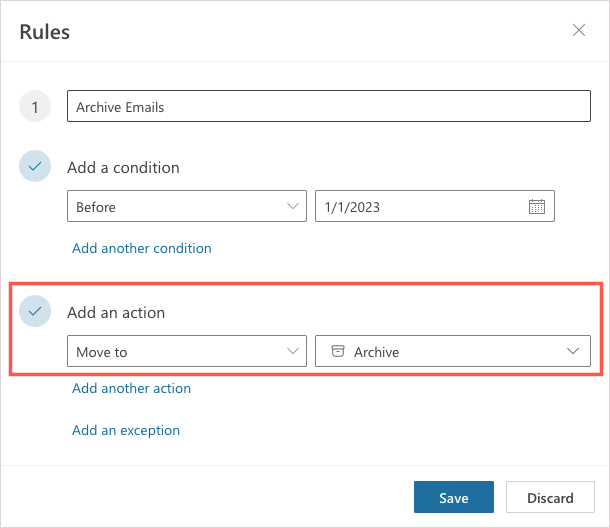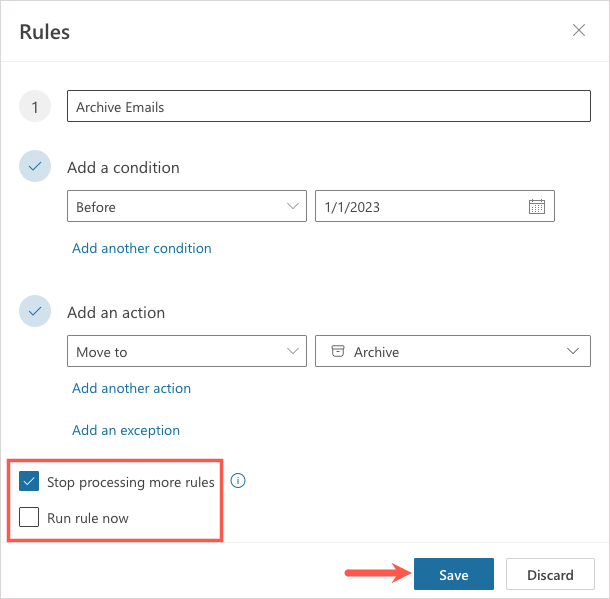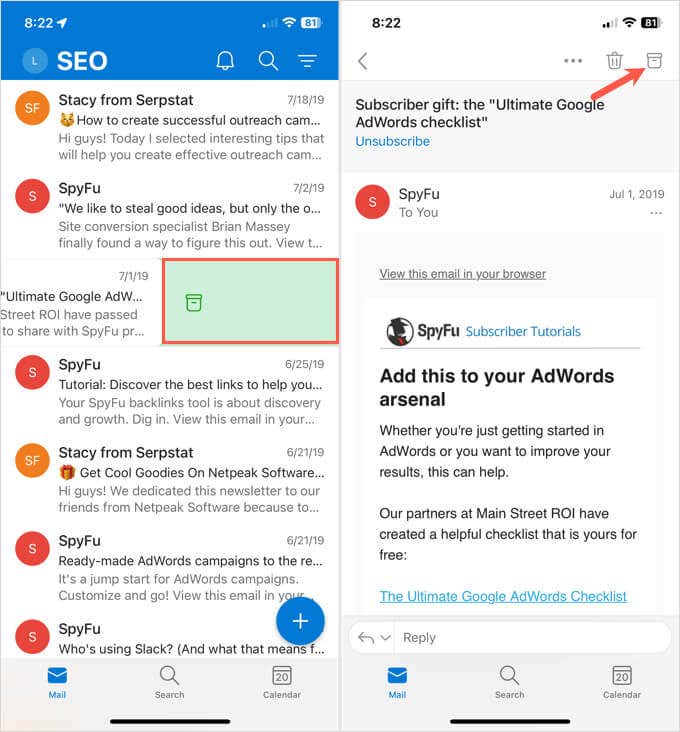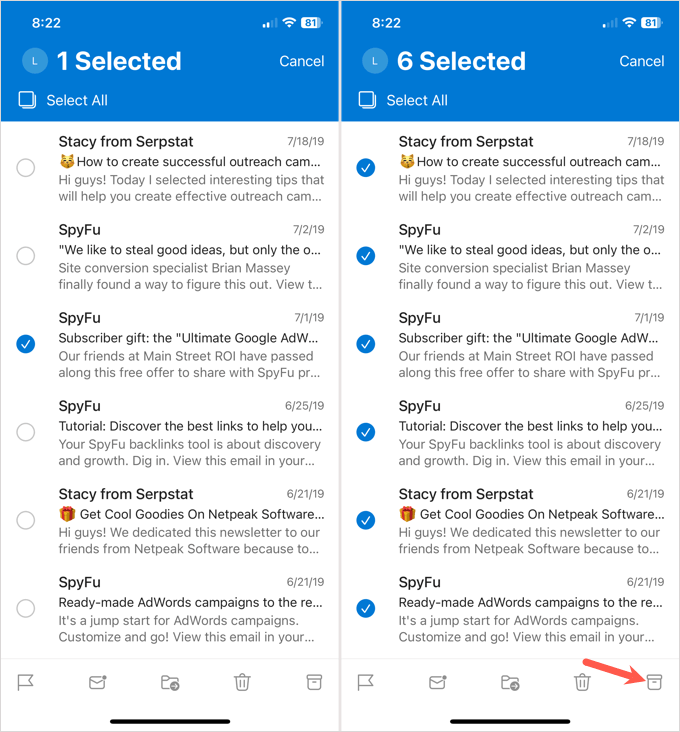اگر ایمیل هایی دارید که دیگر نیازی به آنها ندارید، اما لزوما نمی خواهید آنها را حذف کنید، می توانید آنها را بایگانی کنید. در Microsoft Outlook، چند راه برای بایگانی دستی یا خودکار ایمیل ها دارید تا آنها را از سر راه بردارید.
ما به شما نشان خواهیم داد که چگونه در Outlook روی دسکتاپ، وب و دستگاه تلفن همراه خود آرشیو ایمیل ها کنید. مهم نیست که کجا بیشتر از Outlook استفاده می کنید، می توانید فضا را برای پیام های جدید باز کنید.
درباره آرشیو ایمیل ها در Outlook
برای Microsoft 365، حسابهای تبادل، و Outlook در وب، یک پوشه Archive پیشفرض دارید. در مورد حسابهای سرور تبادل، ممکن است سیاستهای حفظ اعمال شود. برای حسابهای POP و IMAP، میتوانید یک پوشه Archive ایجاد کنید.
با استفاده از یک پوشه بایگانی، میتوانید هر ایمیلی را که بعداً به آنجا منتقل میکنید، در صورت نیاز بازیابی کنید.
وقتی موارد را با استفاده از دکمه ای که در زیر توضیح داده شده است به پوشه بایگانی منتقل می کنید، اندازه صندوق ورودی خود را کاهش دهید نیست. اگر نگران فضا هستید، میتوانید هنگام استفاده از Windows یک فایل داده Outlook جداگانه (pst) ایجاد کنید که در زیر توضیح خواهیم داد.
ایمیل های Outlook را در ویندوز بایگانی کنید
می توانید به صورت دستی ایمیل ها را در Outlook در ویندوز بایگانی کنید یا از یکی از ویژگی های AutoArchive موجود استفاده کنید. این ویژگیهای بایگانی خودکار ممکن است بسته به نسخه Outlook شما متفاوت باشد.
بایگانی دستی ایمیل ها در ویندوز
می توانید به صورت دستی یک یا چند ایمیل را به چند روش مختلف در ویندوز بایگانی کنید.
با انتخاب ایمیل(های) یکی از این راهها شروع کنید:
برای یک ایمیل، به سادگی آن را انتخاب کنید.
برای گروهی از ایمیلهای مجاور، اولین مورد را انتخاب کنید، Shiftرا نگه دارید و آخرین مورد را در محدوده انتخاب کنید.
برای گروهی از ایمیلهای غیر مجاور، یکی را انتخاب کنید، Ctrlرا نگه دارید و هر یک را انتخاب کنید.
پس از انتخاب ایمیل(هایی) که می خواهید بایگانی کنید، یکی از موارد زیر را انجام دهید:
ایمیل(ها) را به پوشه بایگانیبکشید.
بایگانیرا در نوار در برگه صفحه اصلییا پیامانتخاب کنید.
راست کلیک کرده و Archiveرا انتخاب کنید.
از کلید Backspaceخود استفاده کنید.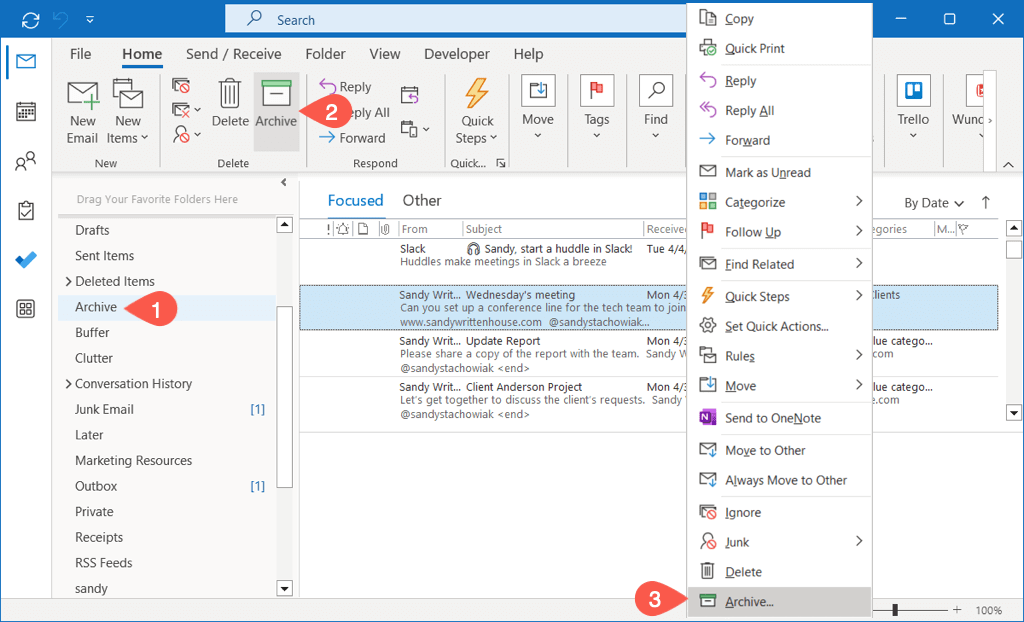
بایگانی خودکار ایمیل ها در ویندوز
در ویندوز، میتوانید ایمیلهای قدیمیتر را با پاکسازی صندوق پستی یا راهاندازی AutoArchive برای اجرا هر چند وقت یکبار بهطور خودکار بایگانی کنید..
پاکسازی صندوق ورودی
را انجام دهید
شما می توانید ایمیل ها را به فایل داده Outlook منتقل کنید برای صرفه جویی در فضا و تمیز کردن صندوق پستی خود در یک لحظه.
فایل>اطلاعاترا انتخاب کنید. سپس، منوی ابزارهارا باز کرده و پاکسازی موارد قدیمیرا انتخاب کنید.
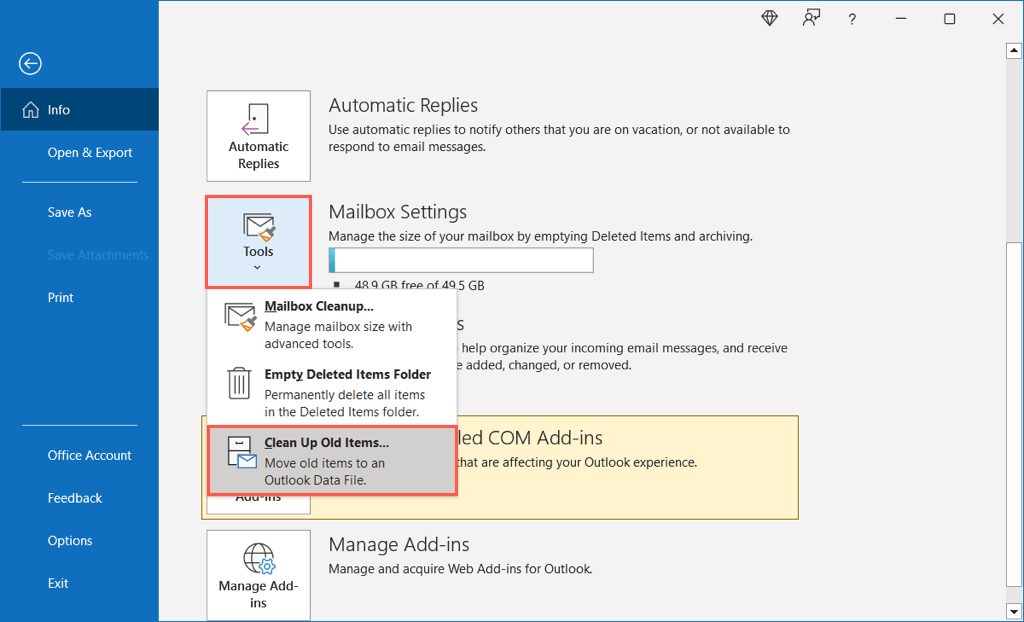
صندوق ورودی حساب ایمیل، پوشه و زیرپوشههایی را که میخواهید تعمیر و نگهداری را انجام دهید، انتخاب کنید و در کادر کشویی زیر، تاریخ را انتخاب کنید. در صورت تمایل، کادر را علامت بزنید تا ایمیلهای «بایگانی خودکار نشود».
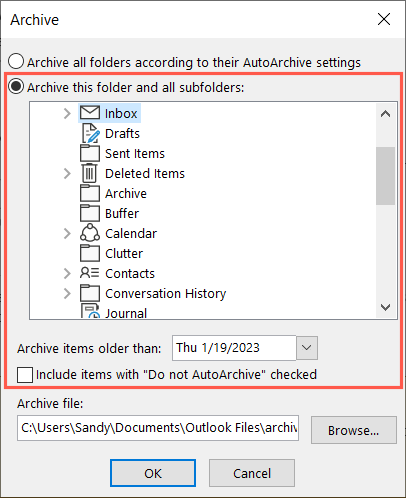
می توانید مسیر فایل را برای مکان فایل بایگانی مشاهده کنید تا در صورت نیاز بتوانید بعداً به راحتی به آن دسترسی داشته باشید. اگر با مشکل مواجه شدید، به این راهها برای به فایل PST دسترسی پیدا کنید نگاهی بیندازید.
برای انجام پاکسازی، OKرا انتخاب کنید.
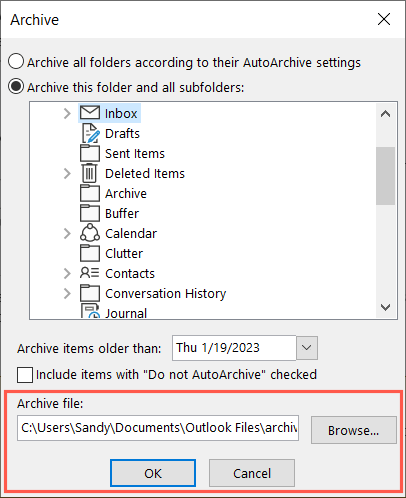
راه اندازی AutoArchive
برای بایگانی خودکار موارد در یک برنامه، میتوانید گزینه AutoArchive را تنظیم کنید.
پرونده>گزینههارا انتخاب کنید. پیشرفتهرا در سمت چپ و AutoArchive Settingsرا در سمت راست انتخاب کنید.
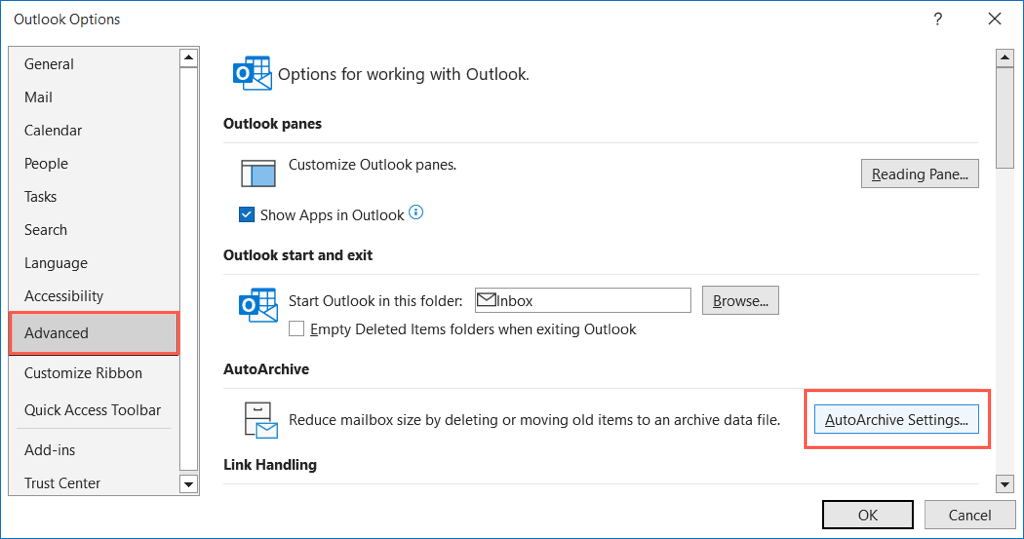
برای اینکه چند بار میخواهید AutoArchive را اجرا کنید، کادر بالا را علامت بزنید و زمانبندی را در کادر وارد کنید. به صورت اختیاری، میتوانید کادر تأیید را علامت بزنید تا قبل از اجرا از شما خواسته شود.
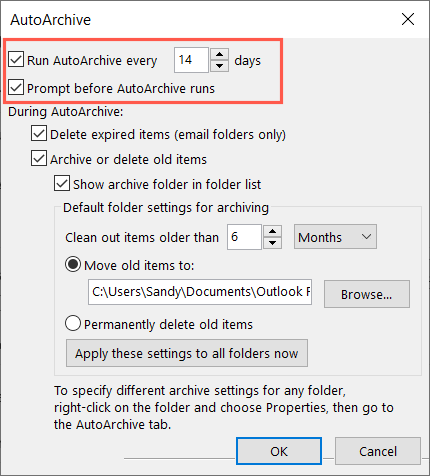
در بخش هنگام بایگانی خودکار، کادر بایگانی یا حذف موارد قدیمیرا علامت بزنید و سپس سن ایمیل ها را انتخاب کنید.
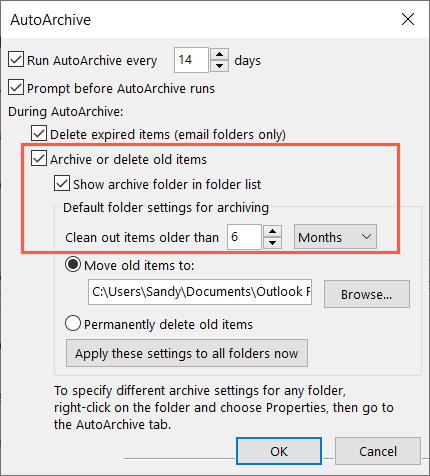
سپس می توانید انتخاب کنید که موارد را به فایل داده Outlook منتقل کنید یا موارد را برای همیشه حذف کنید.
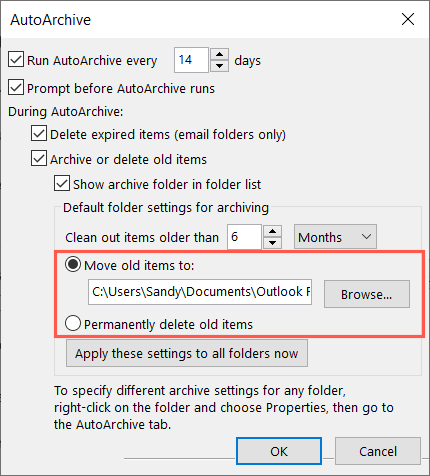
در صورت تمایل، دکمه اعمال تنظیمات را در همه پوشههای خود و سپس OKرا برای تکمیل تنظیمات انتخاب کنید. برای ذخیره تغییرات خود، OKرا در پنجره Outlook Options انتخاب کنید.
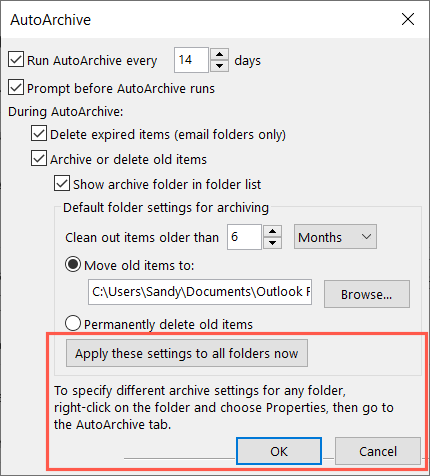
ایمیل های Outlook را در Mac بایگانی کنید
میتوانید به صورت دستی و خودکار ایمیلها را در Outlook در Mac بایگانی کنید، اگرچه کمی متفاوت از Windows.
بایگانی دستی ایمیل ها در Mac
می توانید به صورت دستی یک یا چند ایمیل را به چند روش مختلف در Mac خود بایگانی کنید.
با انتخاب ایمیل(های) یکی از این راهها شروع کنید:
برای یک ایمیل، به سادگی آن را انتخاب کنید..
برای گروهی از ایمیلهای مجاور، اولین مورد را انتخاب کنید، Shiftرا نگه دارید و آخرین مورد را در محدوده انتخاب کنید.
برای گروهی از ایمیلهای غیر مجاور، یکی را انتخاب کنید، Commandرا نگه دارید و هر یک را انتخاب کنید.
پس از انتخاب ایمیل(هایی) که می خواهید بایگانی کنید، یکی از موارد زیر را انجام دهید:
پیام>بایگانیرا در نوار منو انتخاب کنید.
بایگانیرا در نوار موجود در برگه صفحه اصلیانتخاب کنید.
راست کلیک کرده و Archiveرا انتخاب کنید.
دکمه بایگانی(جعبه) را در سمت راست در صندوق ورودی انتخاب کنید.
از میانبر صفحه کلید Control + Eاستفاده کنید.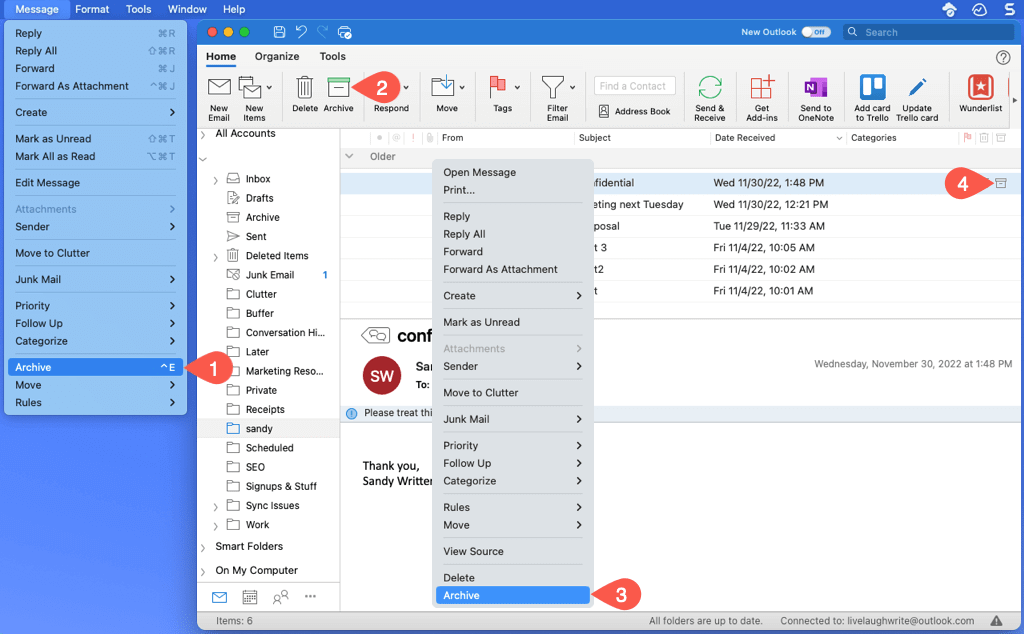
بایگانی خودکار ایمیل ها در Mac
در حالی که گزینه بایگانی خودکار در Outlook در Mac وجود ندارد، راه حلی وجود دارد که ممکن است برای شما مناسب باشد. میتوانید یک قانون برای بایگانی ایمیلهای خاص بر اساس تاریخ تنظیم کنید.
Outlook را باز کنید و Outlook>تنظیماترا از نوار منو انتخاب کنید.
قوانینرا در پنجره ظاهر شده انتخاب کنید.
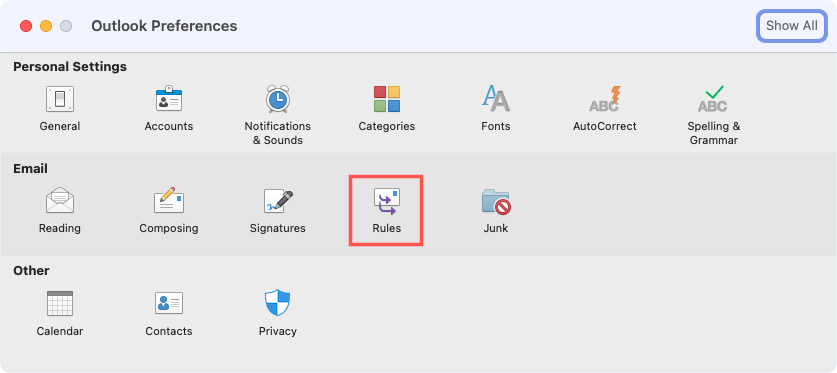
در سمت چپ صفحه بعدی، اگر بیش از یک حساب دارید، یک حساب انتخاب کنید.
در سمت راست، دکمه علامت مثبترا در پایین انتخاب کنید تا یک قانون جدید اضافه کنید.
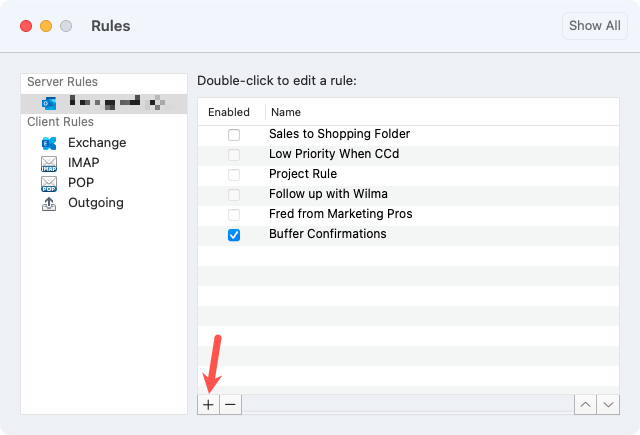
یک نام قانونرا در بالا وارد کنید.
برای شرایط، از کادر کشویی سمت چپ برای انتخاب نوع شرط استفاده کنید. میتوانید تاریخ دریافترا انتخاب کنید تا قانون خود را بر اساس تاریخ تنظیم کنید. در سمت راست، یک محدوده تاریخ را وارد کنید یا به سادگی از فیلد قبل از تاریخبرای وارد کردن تاریخی در گذشته استفاده کنید.
توجه: به خاطر داشته باشید که با گذشت زمان، ممکن است بخواهید این قانون را بهروزرسانی کنید تا تاریخ جدیدی در آن لحاظ شود.
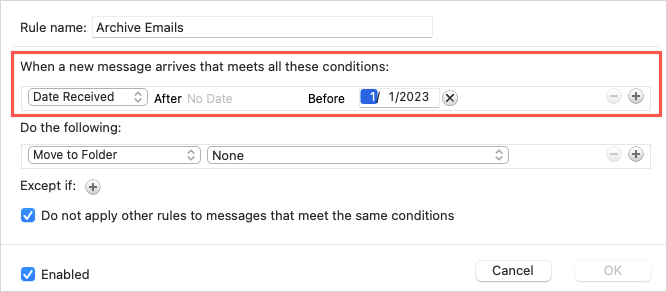
برای اقدام، انتقال به پوشهرا در اولین کادر کشویی انتخاب کنید و Archiveرا در لیست سمت راست انتخاب کنید.
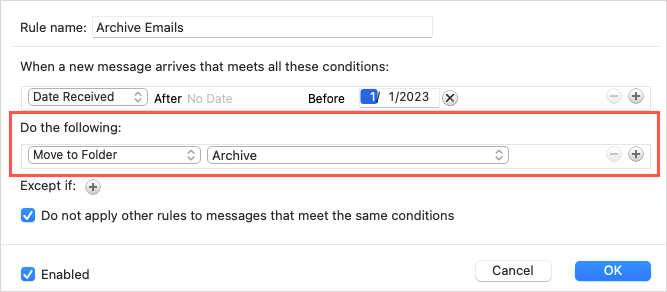
در صورت تمایل، از علامت بعلاوه در کنار به جز اگربرای ایمیلهایی که قانون باید اجتناب کند استفاده کنید یا برای نادیده گرفتن سایر قوانینی که شرایط مشابه را دارند، کادر زیر را علامت بزنید.
تأیید کنید که کادر فعالعلامت زده شده است و تأییدرا برای ذخیره قانون خود انتخاب کنید..
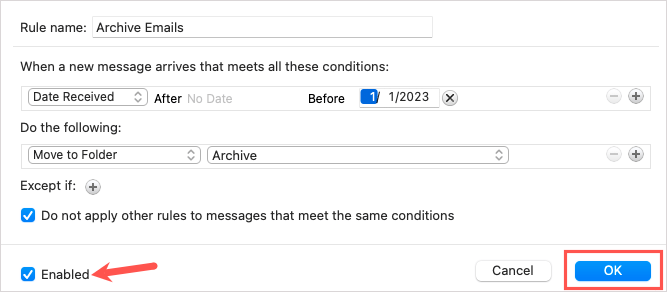
ایمیل های Outlook را در وب بایگانی کنید
بایگانی ایمیل ها در چشم انداز در وب مشابه نسخه های دسکتاپ است.
بایگانی دستی ایمیل ها در وب
برای یک ایمیل، آن را انتخاب کنید یا کادر سمت چپ را علامت بزنید.
برای گروهی از ایمیلهای مجاور، اولین مورد را انتخاب کنید، Shiftرا نگه دارید و آخرین مورد را در محدوده انتخاب کنید.
برای گروهی از ایمیلهای غیر مجاور، یکی را انتخاب کنید، Ctrl(ویندوز) یا Command(Mac) را نگه دارید، و هر یک را انتخاب کنید.
پس از انتخاب ایمیل(هایی) که می خواهید بایگانی کنید، یکی از موارد زیر را انجام دهید:
بایگانیرا در نوار ابزار در برگه صفحه اصلیانتخاب کنید.
راست کلیک کرده و Archiveرا انتخاب کنید.
دکمه بایگانی(جعبه) را در سمت راست در صندوق ورودی انتخاب کنید.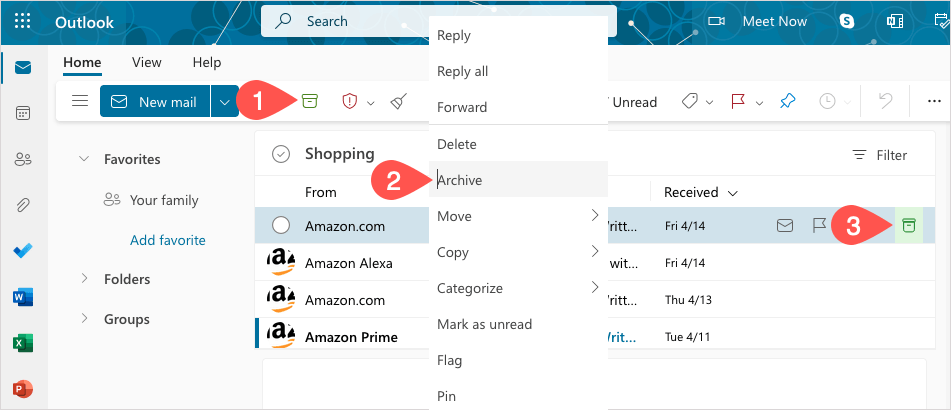
بایگانی خودکار ایمیل ها در وب
مانند Mac، در حال حاضر ویژگی AutoArchive در Outlook در وب وجود ندارد. در عوض، میتوانید یک قانون مبتنی بر تاریخ تنظیم کنید.
نماد چرخدندهرا در بالا سمت راست انتخاب کنید و مشاهده همه تنظیمات Outlookرا در نوار کناری ظاهر شده انتخاب کنید.
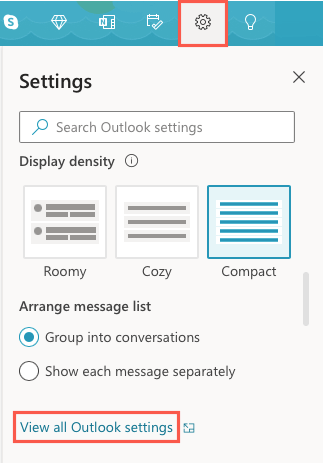
در سمت چپ، ایمیلو در سمت راست، قوانینرا انتخاب کنید. سپس، افزودن قانون جدیدرا انتخاب کنید.
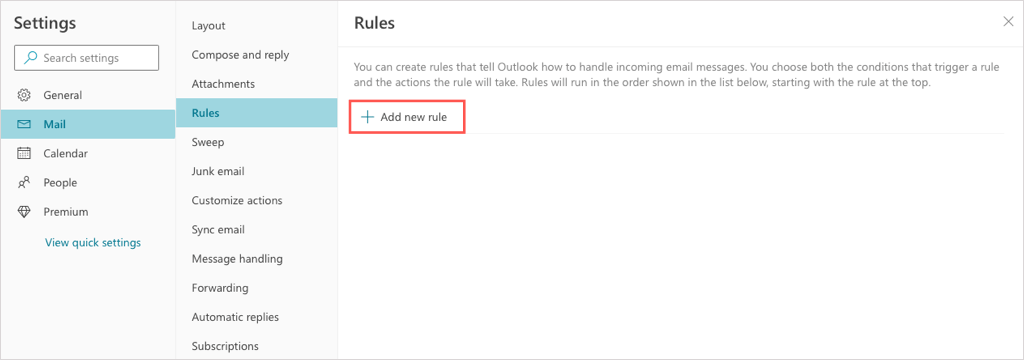
قانون خود را در بالا یک نام بگذارید.
در زیر افزودن یک شرط، از لیست کشویی برای انتخاب قبل ازاستفاده کنید. سپس، تاریخ را به سمت راست اضافه کنید.
توجه: مانند Mac، ممکن است بخواهید این قانون را بعداً بهروزرسانی کنید تا تاریخ جدیدی در آن لحاظ شود.
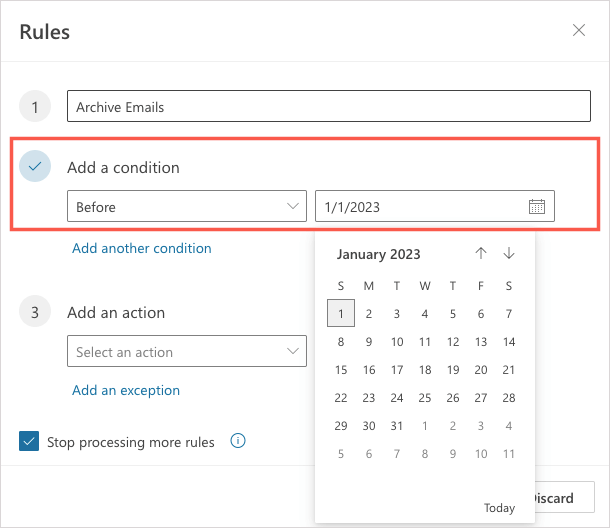
در زیر افزودن اقدام، از لیست کشویی برای انتخاب انتقال بهاستفاده کنید. سپس، بایگانیرا در سمت راست انتخاب کنید.
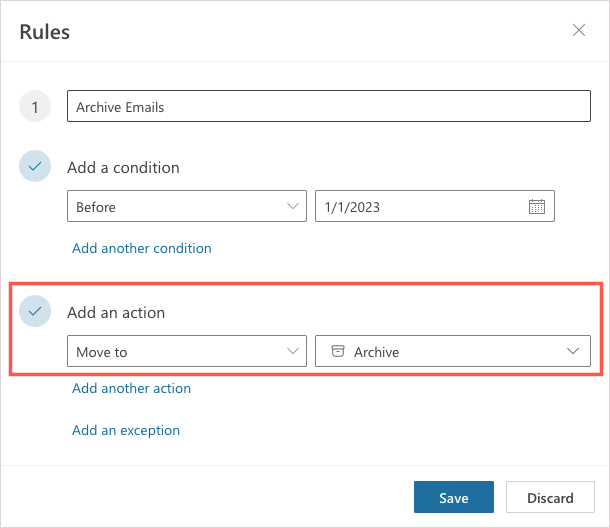
در صورت تمایل، افزودن یکاستثنارا برای ایمیلهایی که قانون باید از آن اجتناب کند را انتخاب کنید و کادر را علامت بزنید تا پردازش قوانین بیشتر متوقف شود.
برای اجرای فوری قانون در صندوق ورودی خود، کادر را برای اجرای قانون اکنونعلامت بزنید. سپس، ذخیرهرا انتخاب کنید.
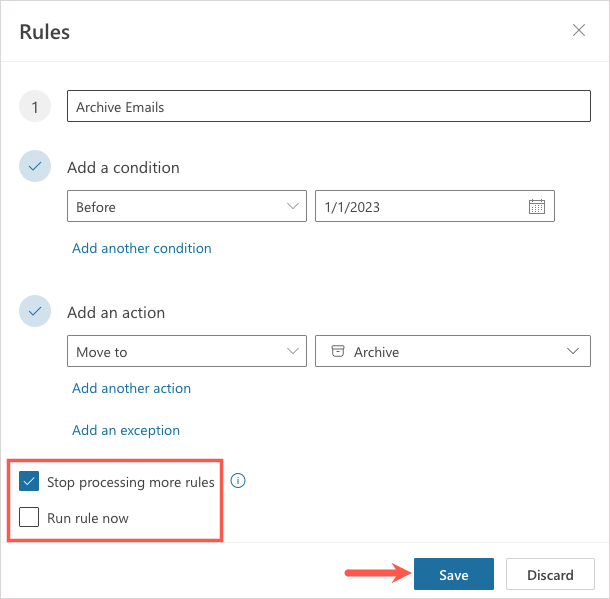
ایمیل های Outlook را در Android و iPhone بایگانی کنید
اگر از Outlook در دستگاه اندروید یا آیفون شما استفاده میکنید، میتوانید ایمیلها را نیز در آنجا بایگانی کنید. در حال حاضر، ویژگی AutoArchive وجود ندارد، اما چند راه برای بایگانی ایمیل ها به صورت دستی دارید..
برای بایگانی یک ایمیل، میتوانید از عمل کشیدن انگشت استفاده کنید. ایمیل را طبق تنظیمات خود از چپ به راست یا بالعکس بلغزانید و نماد بایگانیرا انتخاب کنید. یا، ایمیل را باز کنید و روی نماد بایگانیدر بالا ضربه بزنید.
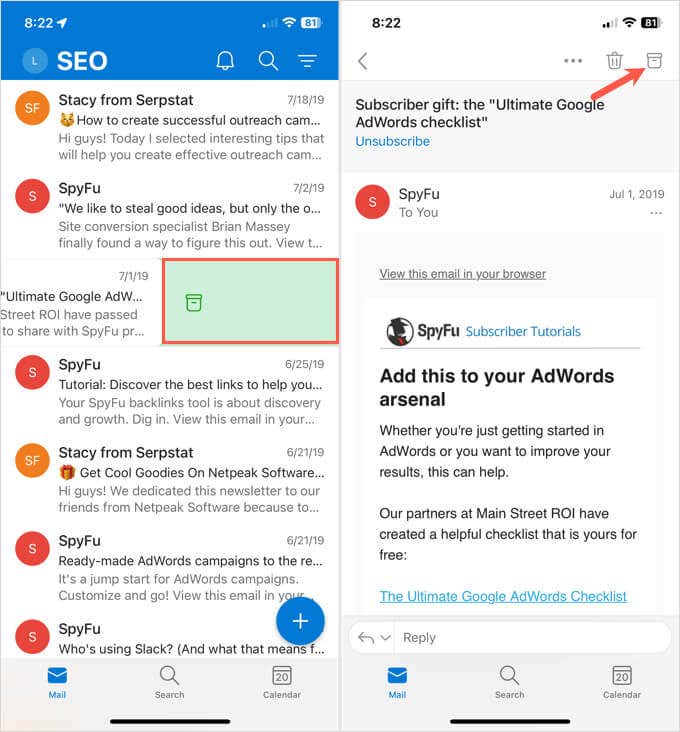
برای بایگانی چندین ایمیل در صندوق ورودی خود، روی یک ایمیل ضربه بزنید و نگه دارید و صفحه انتخاب را مشاهده خواهید کرد. ایمیلهای باقیمانده را انتخاب کنید و سپس روی نماد بایگانیدر بالا (Android) یا پایین (iPhone) ضربه بزنید.
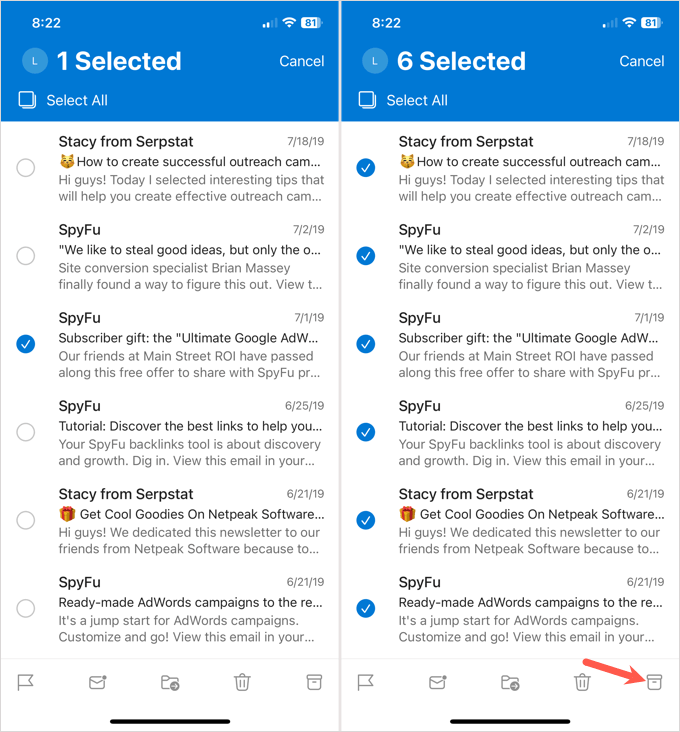
مراقبت از ایمیلهای قدیمی غیرضروری در Outlook در Windows، Mac، وب و دستگاه تلفن همراه شما آسان است. اکنون که می دانید چگونه ایمیل ها را در Outlook بایگانی کنید، راه هایی برای رفع باز نشدن Outlook را بررسی کنید.
.
پست های مرتبط: