دوبار کلیک کردن یکی از ویژگیهای پرکاربرد در ویندوز 10 است ، اما وقتی ماوس نمی خواهید دوبار کلیک کند ، این مشکلات بوجود می آیند. این می تواند به دلایل مختلفی رخ دهد ، اما خبر خوب این است که یک راه حل آسان وجود دارد.
با تنظیم چند تنظیم ، موش خود را تمیز کنید یا اجرای برنامه های تعمیر ، می توانید دوبار کلیک تصادفی ماوس خود را متوقف کنید.

تنظیم سرعت دوبار کلیک
اگر سرعت دوبار کلیک ماوس شما خیلی کم باشد ، ممکن است سیستم شما دو کلیک جداگانه را به عنوان یک دو برابر تفسیر کند -کلیک. در اینجا نحوه تنظیم سرعت بالاتر آورده شده است.
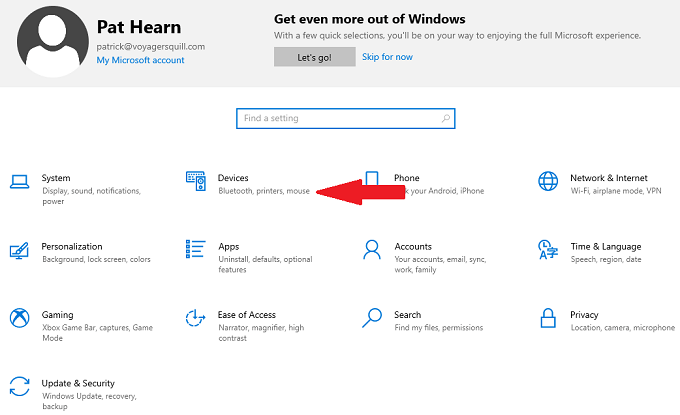
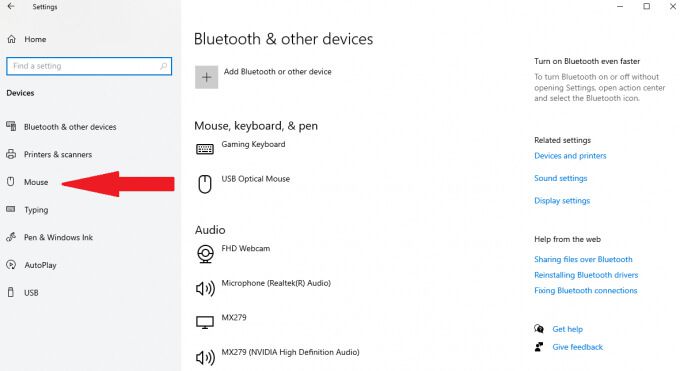

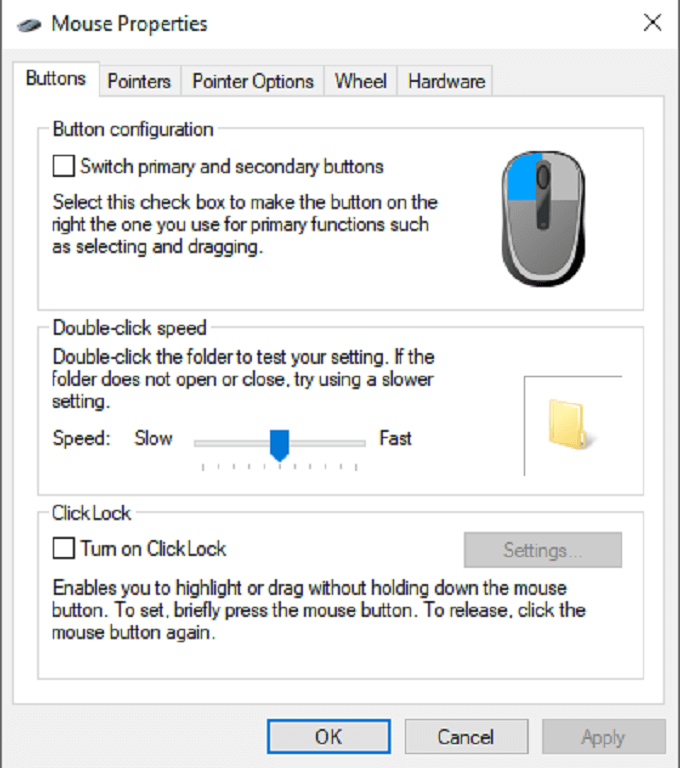
بعد از تغییر اسلایدر ، دوبار کلیک کنید و آزمایش کنید که آیا سرعت جدید برای شما بهتر کار می کند.
غیرفعال کردن دقت نشانگر پیشرفته
برخی از کاربران گزارش می دهند که یک موش بسیار حساس می تواند باعث خطاهای دوبار کلیک شود. برای تصحیح بالقوه می توانید تنظیماتی به نام "دقت اشاره گر " پیشرفته را غیرفعال کنید.
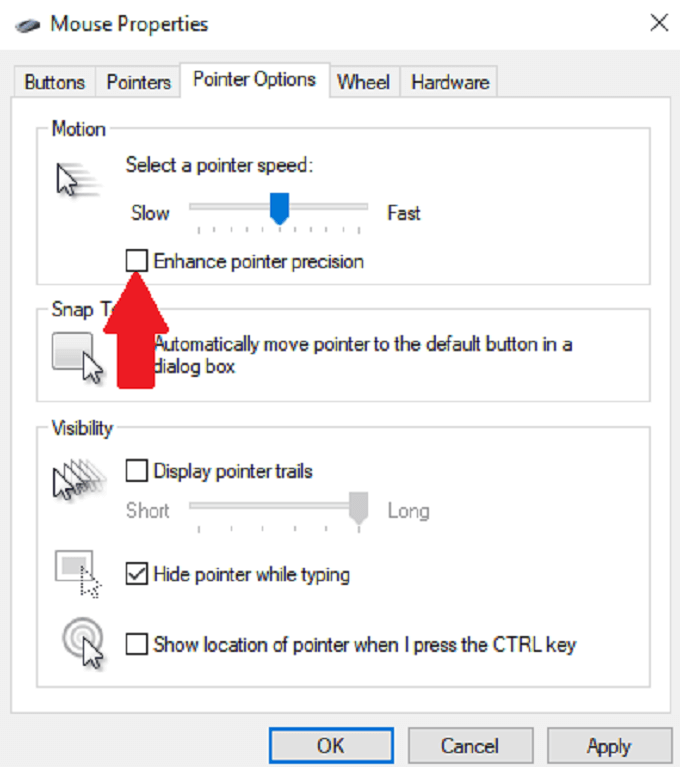
با این کار کمی حساسیت ماوس ایجاد می شود ، اما همچنین می تواند خطاهای دوبار کلیک را اصلاح کند.
بررسی به روزرسانی های ویندوز
گاهی اوقات می توان با انجام انجام دو بار کلیک تصادفی تصحیح کرد a به روز رسانی ویندوز.



پس از به روزرسانی سیستم ، خود را تست کنید موش به روزرسانی های اساسی تر سیستم اغلب می توانند خطاهایی را که ممکن است از دوبار کلیک ماوس شما جلوگیری کند اصلاح کنند.
تعویض درایور قدیمی تر
در حالی که به روزرسانی ها اغلب می توانند مشکلات را برطرف کنند ، آنها گاهی اوقات نیز باعث آنها می شوند. اگر به روزرسانی ویندوز را انجام دادید یا ماوس خود را به روز کردید و روی بعد ازبه روزرسانی شروع به دوبار کلیک کرد ، ممکن است مشکل از خود بروزرسانی باشد. خبر خوب این است که می توانید به نسخه پیشین برگردید.

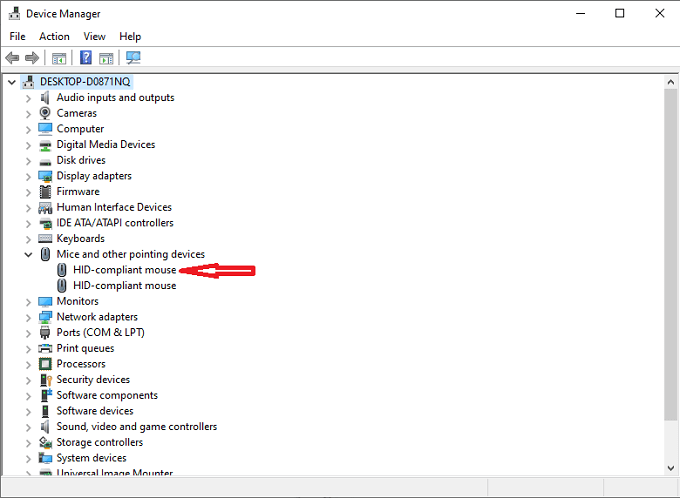
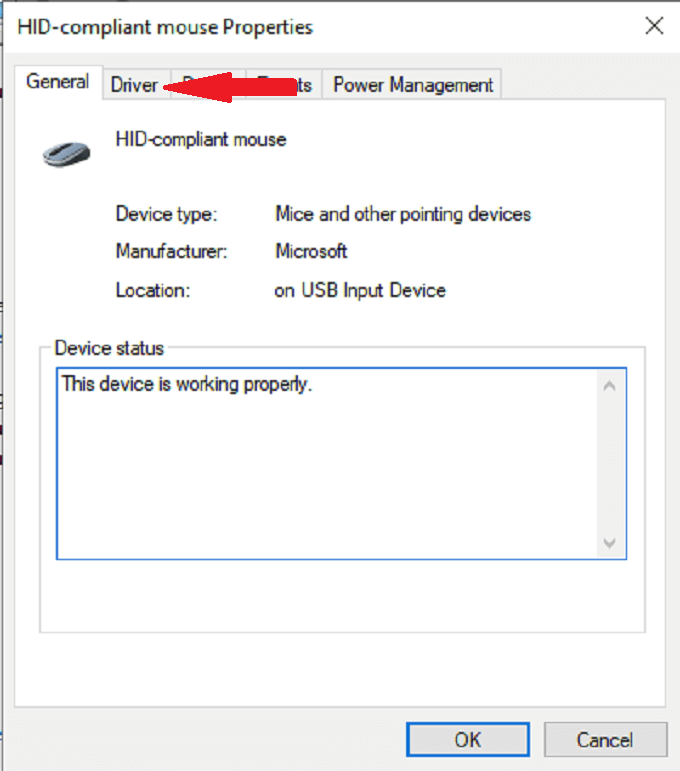

اگر مشکوک هستید که درایور یا به روزرسانی سیستم باعث بروز خطا شده است ، این بهترین گزینه برای اصلاح است آنها
نصب مجدد درایور ماوس
یک اشکال باعث می شود که ماوس شما دوبار کلیک کند. با حذف و نصب مجدد درایور ، می توانید مشکل را برطرف کنید.

- ماوس خود را انتخاب کرده و به روزرسانی درایور را انتخاب کنید.
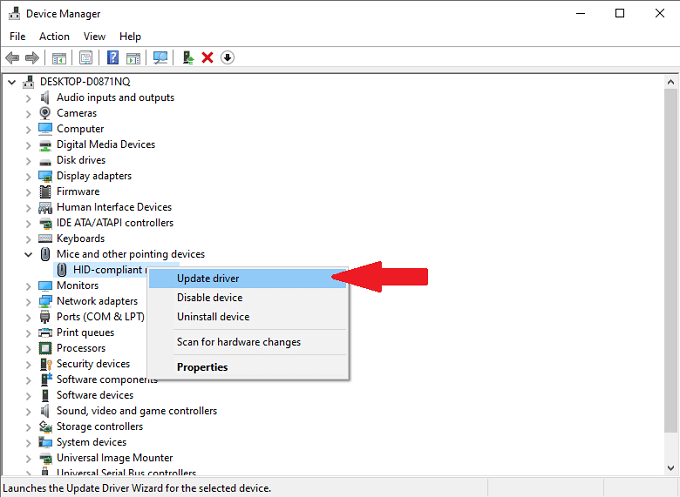
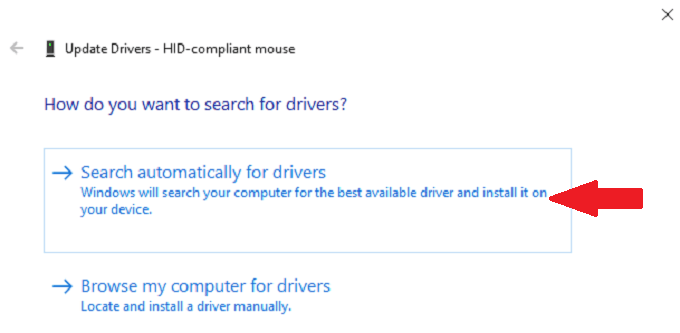
لیستی از درایورهای موجود به شما نمایش داده می شود. جدیدترین درایور دستگاه خود را انتخاب کرده و آن را نصب کنید.
تنظیمات صرفه جویی در مصرف برق USB را غیرفعال کنید
رایانه شما دارای تنظیماتی است که به شما امکان می دهد برق را به پورت های USB غیرفعال کند تا مصرف کلی انرژی را کاهش دهد. این تنظیمات گاهی اوقات می تواند منجر به بروز اشکال و خطا در عملکرد دستگاه USB شود ، مانند ماوس های متصل. برای جلوگیری از این ویژگی این ویژگی را غیرفعال کنید.

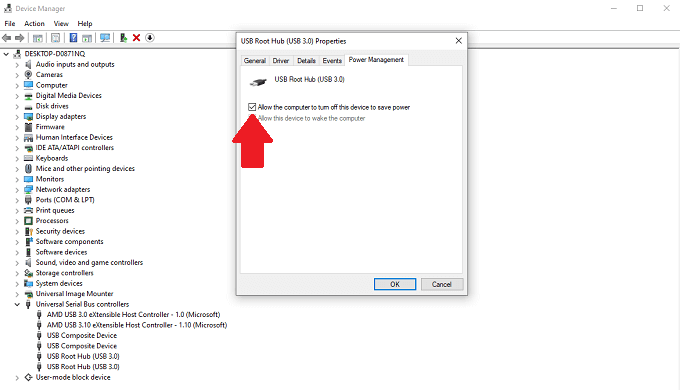
خاموش کردن این تنظیم به جلوگیری از صرفه جویی در مصرف انرژی غیر ضروری کمک می کند که ممکن است در عملکرد ماوس تداخل ایجاد کند.
بارگیری ClickFix
اگر گزینه های دیگر کار نکرده اند ، یک نرم افزار رایگان وجود دارد که می تواند مشکلات دوبار کلیک را برطرف کند و می توانید از آنجا نصب و اجرا کنید یک درایو شست. این نرم افزار کلیک کنید نامیده می شود. این نوید می دهد که عمر ماوس را افزایش می دهد و مشکلات کلیک را برطرف می کند.
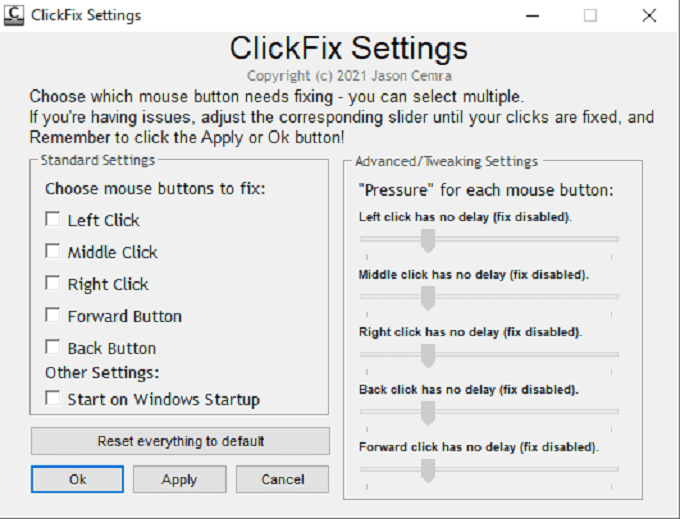
گفته شد ، این نرم افزار با اخطار کاربرانی که به ورودی های کم تاخیر مانند گیمرها اعتماد می کنند ارائه می شود. ، طراحان گرافیک و دیگران ممکن است بین کلیک ها تاخیر محسوسی را مشاهده کنند. در چنین شرایطی ، ClickFix بهترین گزینه نیست.
استفاده از ClickFix بی خطر است ، اما این یک نرم افزار رایگان است که در GitHub میزبانی می شود. به همین دلیل ، نباید انتظار داشته باشید که با برنامه پشتیبانی شده از برنامه منتشر شده توسط یک شرکت بزرگ ، همان سطح پشتیبانی را داشته باشید ، و به گفته توسعه دهنده ، این نرم افزار فقط در صورت دریافت بازخورد از افراد به روز می شود.
ساده ترین راه برای بارگیری و تنظیم ClickFix ، بارگیری مستقیم آن از وب سایت رسمی است.
ماوس خود را تمیز کنید
یک دلیل ممکن است ماوس شما دوبار کلیک کند درصورتی که قصد ندارید به دلیل گرد و غبار یا کثیفی داخل خود دستگاه باشد. با موش خود را تمیز کنید می توانید فرکانس بروز این مشکل را کاهش دهید.

اگرچه هر از گاهی تمیز کردن کل موش توصیه می شود ، اما تمیز کردن سریع مناطق آسیب دیده اغلب می تواند تمام این باشد که برای جلوگیری از دو برابر شدن موش شما کلیک کردن همچنین ، حتماً راهنمای نحوه کل رایانه خود را به درستی تمیز کنید را بخوانید.
ماوس خود را جایگزین کنید
مانند هر ابزار دیگری ، عمر موش های رایانه ای محدود است. طول عمر ماوس رایانه به طور متوسط در حدود سه سال است ، به خصوص یکی که شاهد استفاده زیاد است. اگر یک بازیکن باشید ، ممکن است موش حتی کمتر از این زمان دوام داشته باشد.
بیشتر طول عمر موش ها با تعداد کلیک اندازه گیری می شود. بسیاری از شرکت ها قول عمر 20 میلیون کلیک را می دهند. اگر موش شما مسن تر است یا یک کاربر رایانه سنگین هستید و با کلیک کردن روی اشکال مواجه می شوید ، ممکن است موش شما در پایان عمر خود باشد.
تحقیق کنید چه نوع موش بهترین انتخاب برای شماست. اگر وقت زیادی را روی کامپیوتر می گذرانید ، عملکرد یک موش ارگونومیک بادوام بهتر از یک ماوس ارزان قیمت از آمازون است.