"آیا صدای من را می شنوی؟" یک سوال رایج در اکثر ویدیوها، اگر نه همه تماس های کنفرانس است.
اگر از Zoom زیاد برای جلسات مجازی خود استفاده می کنید، احتمالاً چندین بار این سؤال را شنیده اید.
هیچ چیز ناامید کننده تر از این نیست که نتوانید آنچه را که گوینده یا سایر شرکت کنندگان در طول تماس زوم می گویند، بشنوید. بدتر از آن این است که نوبت شما باشد که صحبت کنید و کسی صدای شما را نشنود.
مشکلات صوتی Zoom دلایل مختلفی دارد که از اشکالات نرم افزاری و مشکلات میکروفون بزرگنمایی گرفته تا برنامه Zoom قدیمی و مشکل با هدفون شما یا صدای رایانه متغیر است.
در حالی که نمیتوانید از این مشکلات و سایر مشکلات صوتی در Zoom اجتناب کنید، راهحلهایی وجود دارد که میتوانید با بزرگنمایی صدا روی کامپیوتر شما کار نمی کند یا دستگاه همراه آن را امتحان کنید.
وقتی صدای زوم کار نمیکند چه باید کرد
چه پیوستن به تماس Zoom در رایانه یا دستگاه تلفن همراه هستید، نکات اساسی زیر را امتحان کنید تا مشکلات صوتی Zoom خود را قبل از رفتن به راه حل های پیشرفته تر برطرف کنید.
تنظیمات بزرگنمایی را بررسی کنید
صفحه تنظیمات زوم شما اولین جایی است که وقتی صدای زوم کار نمی کند به آن بروید.
درست قبل از پیوستن به تماس زوم، گزینههای تنظیم صدا و تصویر را برای جلسه دریافت خواهید کرد: به صدا وصل نشوید و ویدئوی من را خاموش کنید .
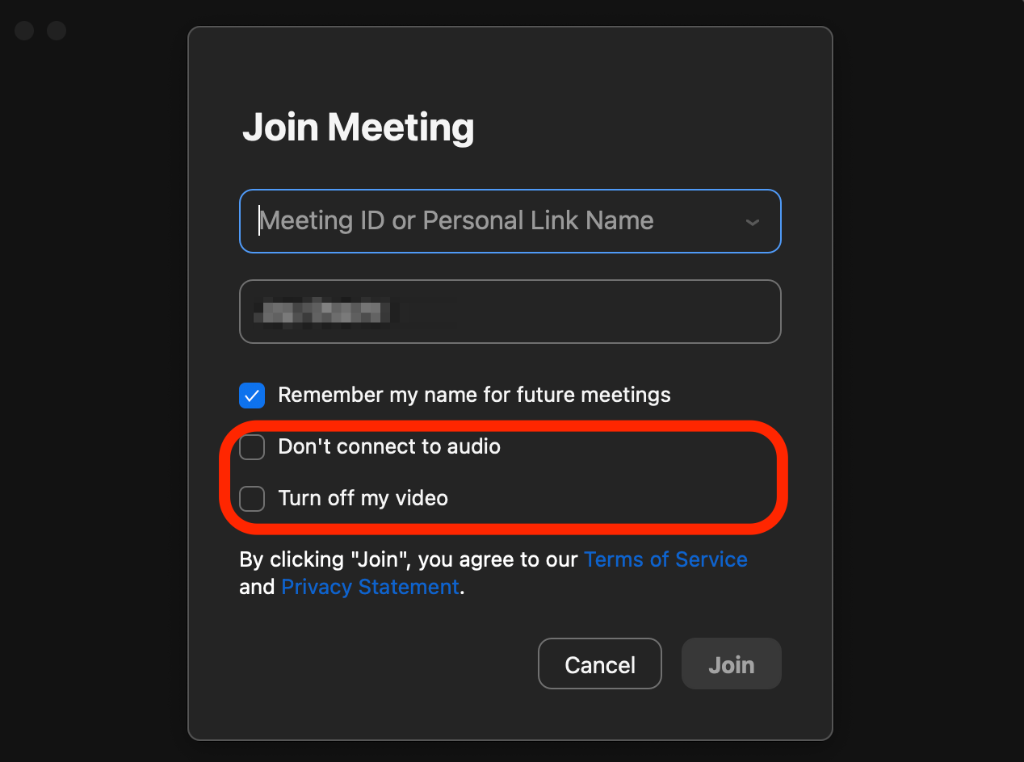
این تنظیمات به شما امکان می دهد با فعال شدن خودکار ویدیو و صدای خود به تماس Zoom بپیوندید.
سعی کنید جلسه Zoom را ترک کرده و دوباره به آن ملحق شوید، اما این بار تنظیمات صوتی و تصویری را بدون علامت بگذارید.
همچنین میتوانید نشانگر خود را روی صفحه تماس زوم نگه دارید یا روی صفحه ضربه بزنید تا نماد میکروفون نمایان شود و بررسی کنید که آیا بیصدا شدهاید. اگر بیصدا شدهاید، و نوبت شماست که صحبت کنید، یا شما گوینده هستید، روی نماد میکروفون ضربه بزنید یا انتخاب کنید تا صدای خود را لغو کنید.
صدای زوم خود را آزمایش کنید
اگر هنوز صدایی را در زوم نمیشنوید، میتوانید صدای خود را با انجام به آزمون جلسه بپیوندید آزمایش کنید.
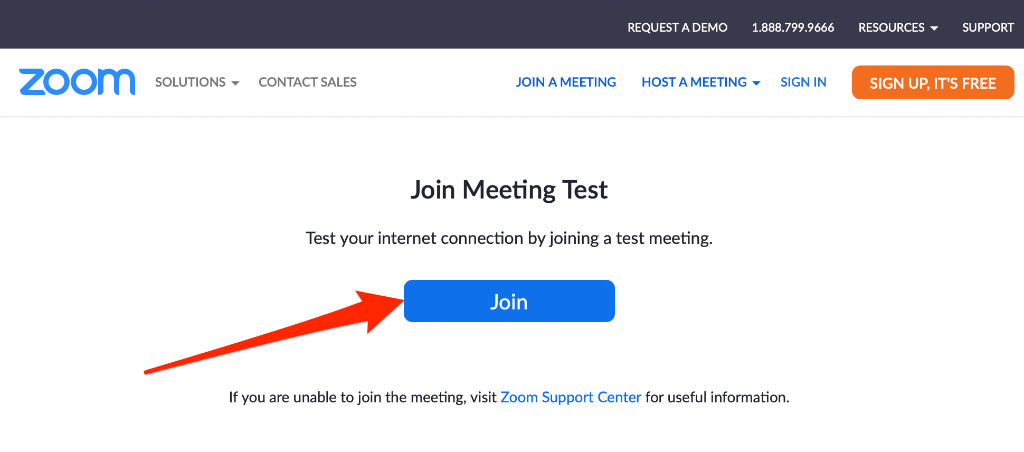
وقتی روی آن پیوند کلیک میکنید، شما را به یک تماس آزمایشی در برنامه Zoom میبرد که در آنجا گزینههای زیر را خواهید یافت:
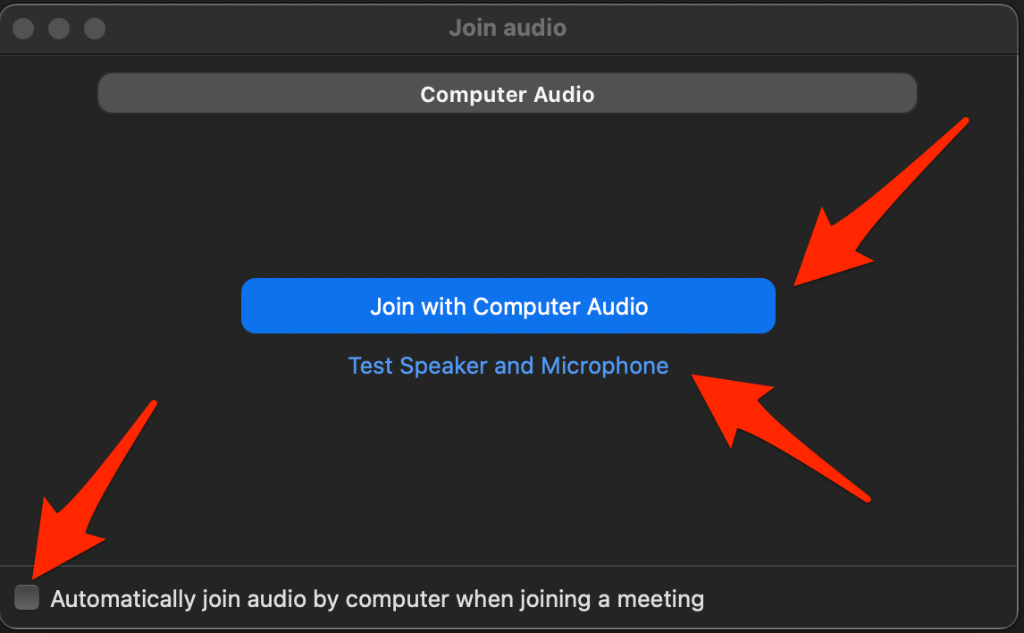
میتوانید یکی یا همه این گزینهها را انتخاب کنید تا به Zoom اجازه استفاده از میکروفون خود را بدهید و سپس بررسی کنید که آیا صدا دوباره کار میکند یا خیر.
تنظیمات دستگاه خود را بررسی کنید
گاهی اوقات ممکن است مشکل زوم نباشد، بلکه رایانه یا دستگاه تلفن همراه شما باشد. در اینجا چند مرحله عیبیابی وجود دارد که باید امتحان کنید.
رایانه -رفعهای مرتبط
دستگاههای صوتی را قطع کنید
هر دستگاه صوتی متصل به رایانه خود مانند بلندگوی بلوتوث یا هدست بلوتوث را قطع کنید. در این صورت، بلوتوث و دستگاه صوتی بلوتوث را از رایانه خود جدا کنید و بررسی کنید که آیا صدا دوباره کار می کند.
رایانه خود را به روز کنید
گاهی اوقات ممکن است صدای زوم به دلیل بهروزرسانیهای معلق در رایانه شما کار نکند. برای حل این مشکل، سیستم عامل رایانه خود را به روز کنید و سپس بررسی کنید که آیا صدای Zoom دوباره کار می کند.
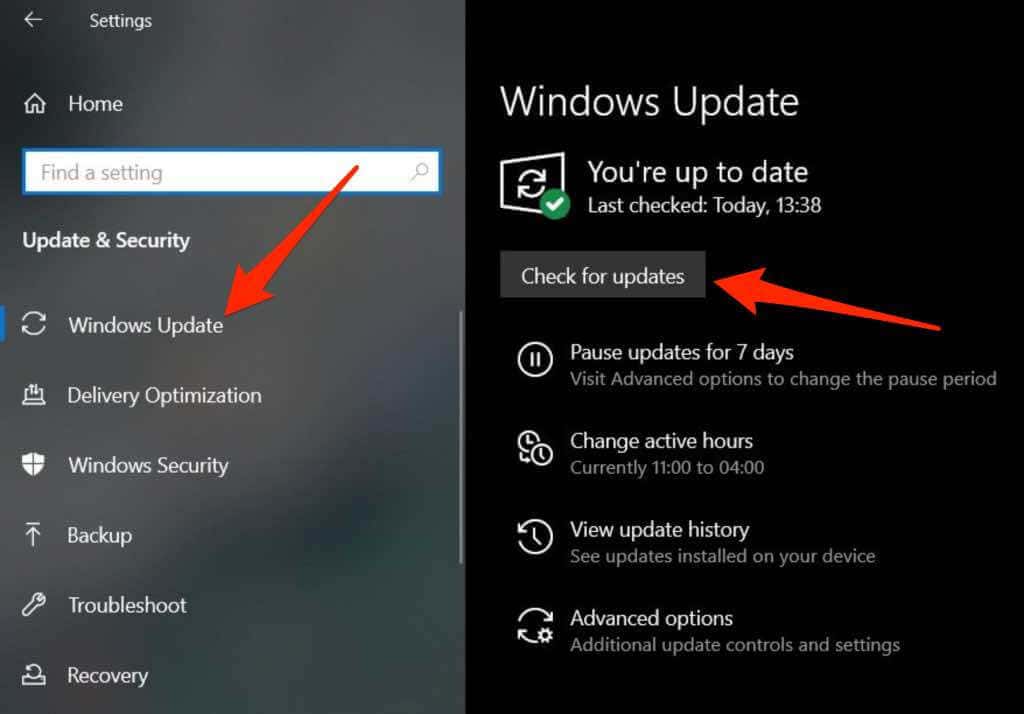
در Mac، Apple Menu >About this Mac >Software Update را انتخاب کنید و هر بهروزرسانی معلق را نصب کنید.
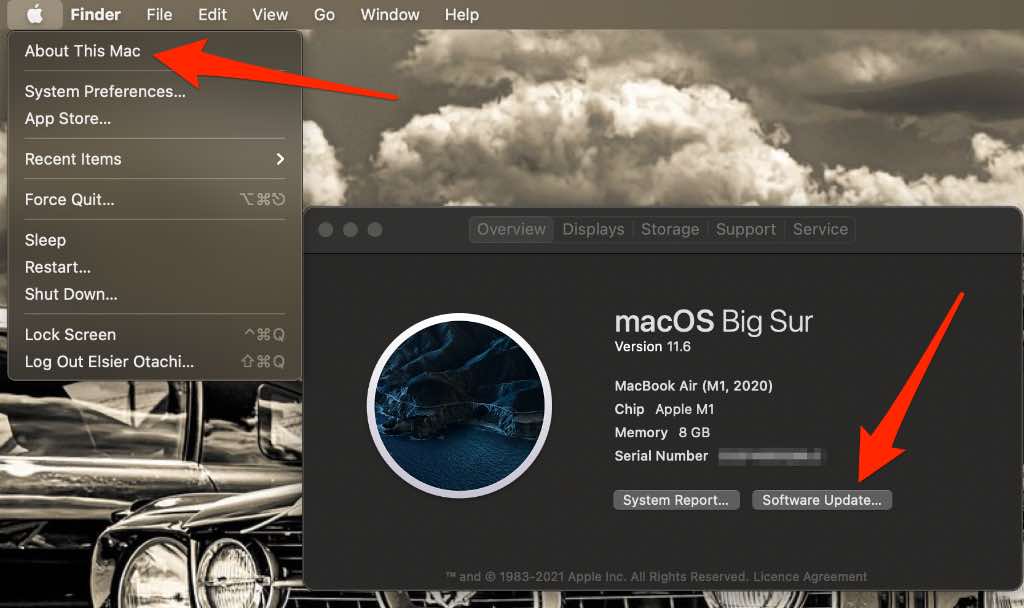
تماس را مجدداً راه اندازی کنید
با ترک جلسه و پیوستن مجدد با استفاده از همان اطلاعات کاربری زوم، تماس Zoom خود را مجدداً راه اندازی کنید. اگر در مورد دسترسی به میکروفون از شما خواسته شد، اجازه را انتخاب کنید تا مجوزهای Zoom برای استفاده از میکروفون خود را بدهد.
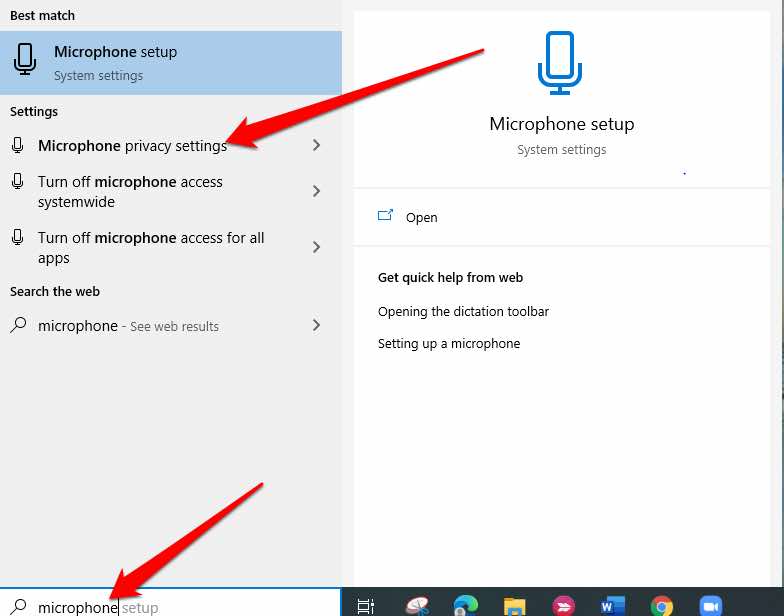
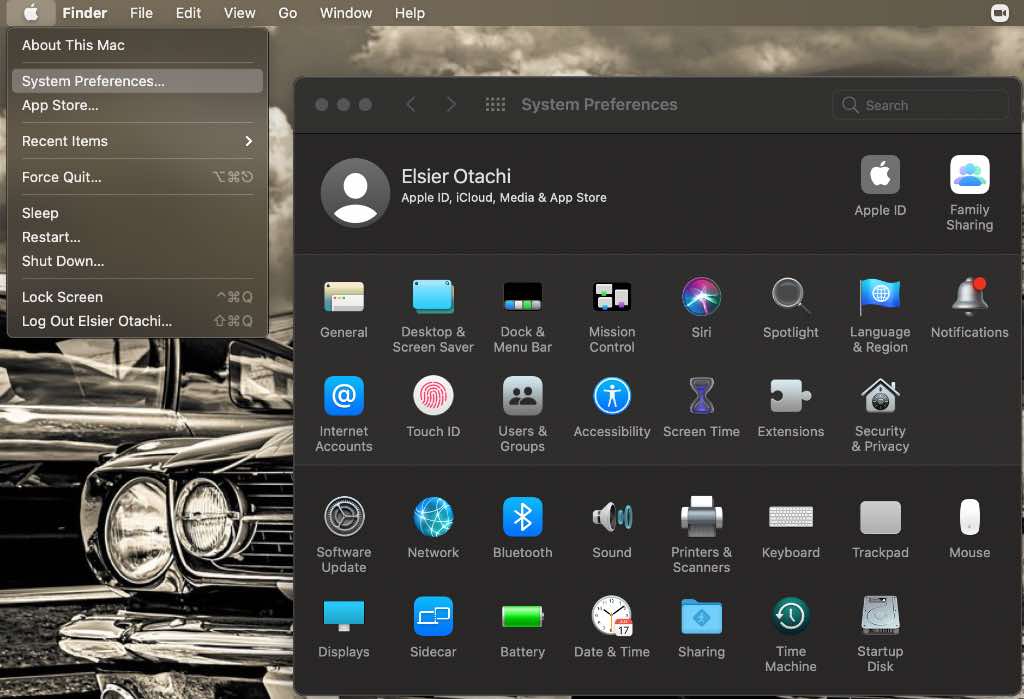
تنظیمات دستگاه خود را بررسی کنید
گاهی اوقات ممکن است مشکل از برنامه Zoom نباشد، بلکه از رایانه یا دستگاه تلفن همراه شما باشد. می توانید با بررسی سطوح صدا در دستگاه خود یا نزدیک شدن به میکروفون خود شروع کنید.
اگر هیچکدام از این راهحلهای سریع مشکل را حل نکرد، به مراحل خاص عیبیابی دستگاه خود که در زیر فهرست شده است بروید.
دستگاههای صوتی بلوتوث را قطع کنید
اگر بلندگو یا هدفون بلوتوثی به رایانه متصل شدهاید، اتصال بلوتوث را قطع کنید و بررسی کنید که آیا صدا دوباره کار میکند یا خیر.
رایانه خود را به روز کنید
ممکن است فراموش کرده باشید رایانه شخصی یا Mac خود را با آخرین بهروزرسانیهای نرمافزاری که معمولاً حاوی وصلههای امنیتی و رفع اشکال هستند، بهروزرسانی کنید تا دستگاه شما برای بهتر کار کردن نیاز دارد. در این صورت، بهروزرسانیهای معلق را نصب کنید و سپس دوباره از صدای روی Zoom استفاده کنید.
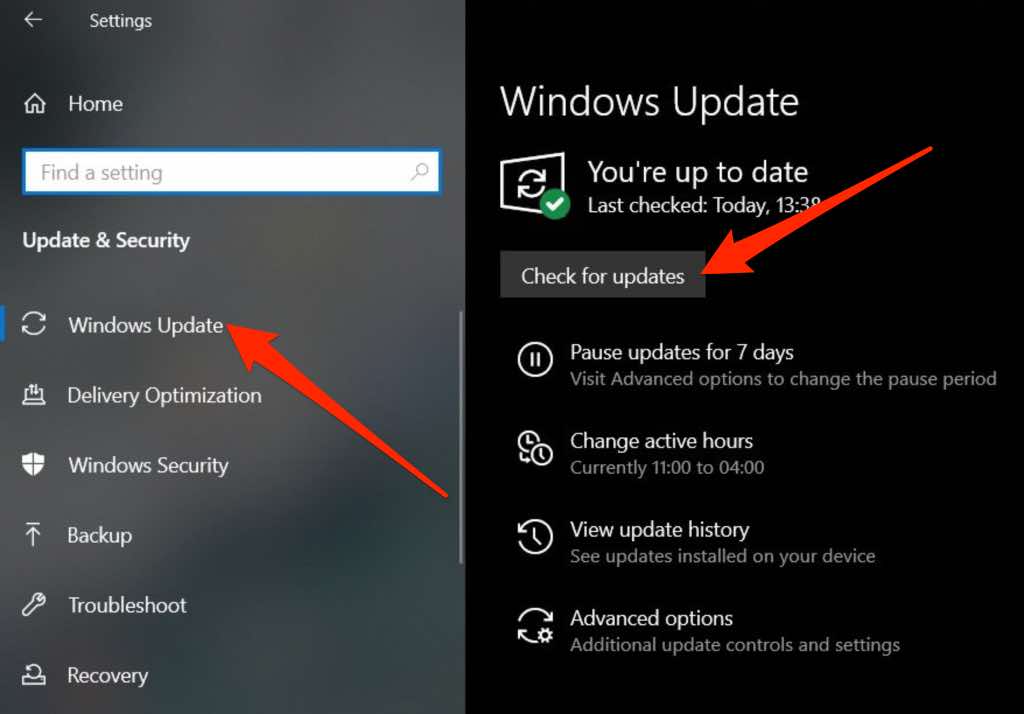
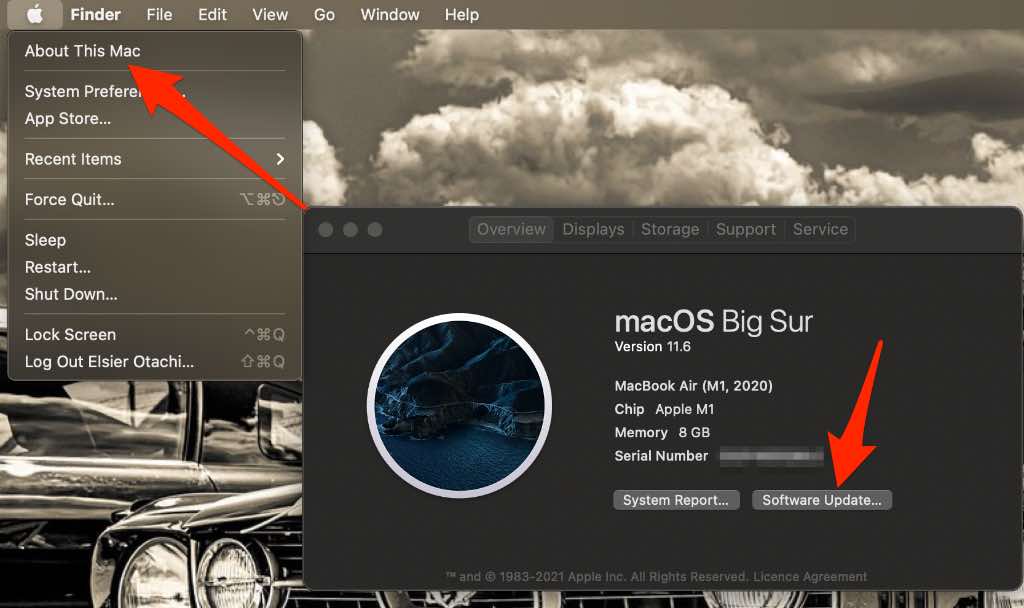
تلفن هوشمند یا رایانه لوحی
اگر تأیید کرده اید که اتصال اینترنت، سطح صدا و میکروفون شما خوب کار می کند، و سعی کرده اید تلفن هوشمند یا رایانه لوحی خود را مجدداً راه اندازی کنید و صدای زوم همچنان کار نمی کند، مراحل عیب یابی زیر را امتحان کنید.
از گزینه Join Audio استفاده کنید
بیشتر افرادی که مشکلات صوتی در Zoom دارند، گزینه Join Audio را که به آنها کمک میکند صدا را متصل کنند، از دست میدهند.
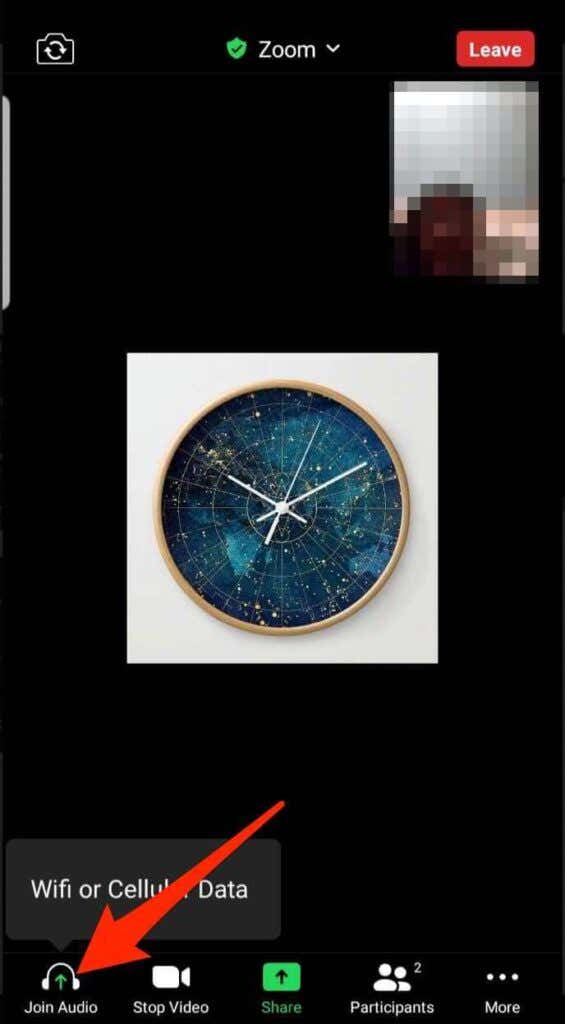
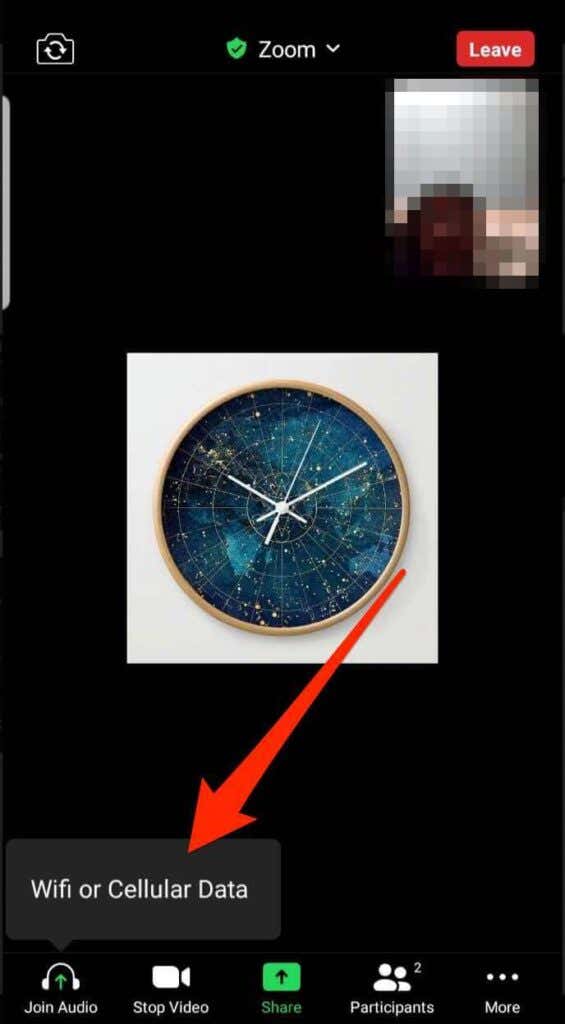
توجه : اگر گزینه Join Audio وجود ندارد، روی منو در گوشه سمت راست پایین ضربه بزنید، قطع اتصال صدا را انتخاب کنید، تماس را ترک کنید و پس از چند ثانیه دوباره بپیوندید.
به زوم اجازه استفاده از میکروفون خود را بدهید
.همچنین میتوانید بررسی کنید که Zoom اجازه استفاده از میکروفون تلفن یا رایانه لوحی شما را دارد یا خیر.
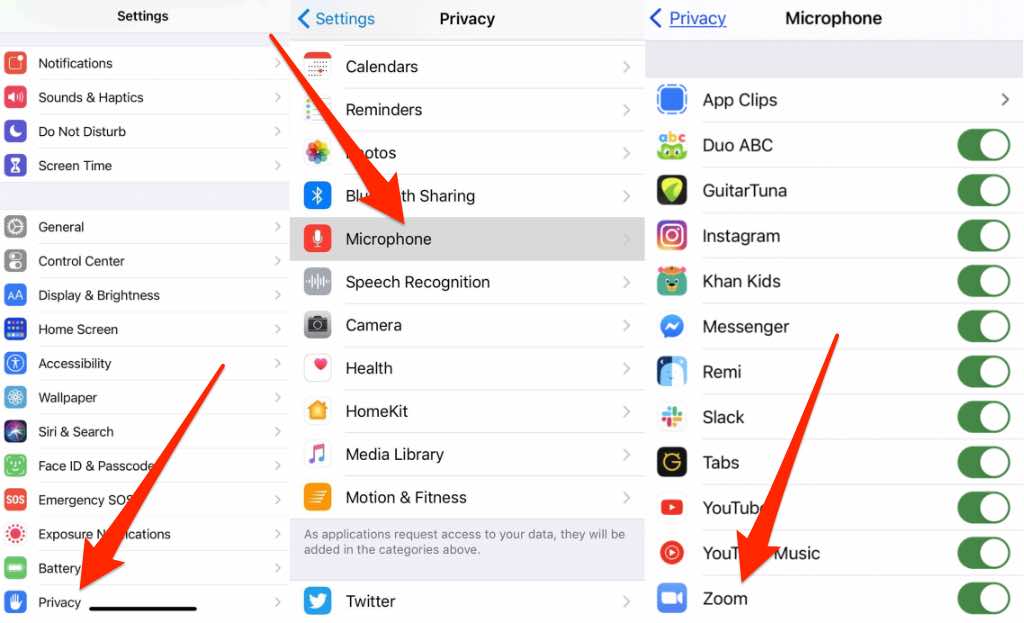
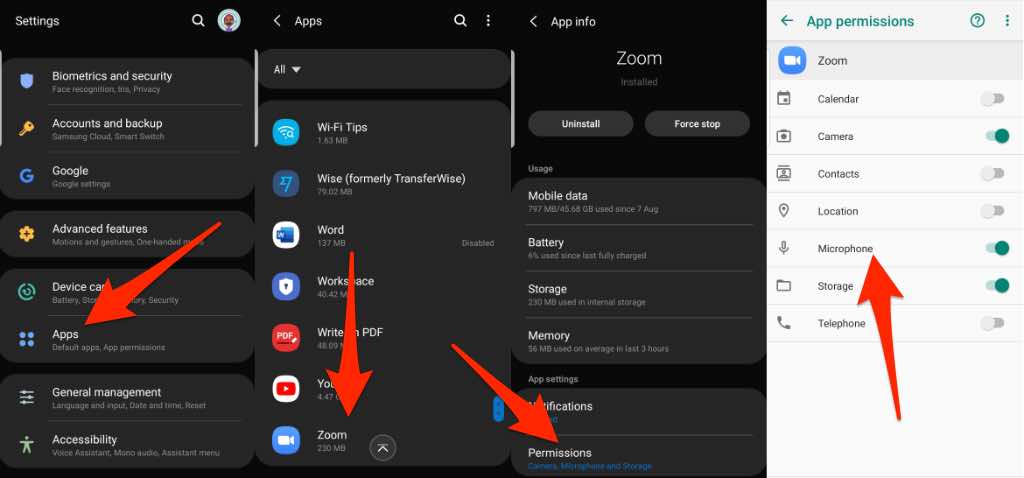
توجه : همچنین میتوانید با شماره گیری به جلسه با شماره تلفن خود به Zoom ملحق شوید را امتحان کنید و ببینید آیا صدای شما کار میکند یا خیر. اگر نمیتوانید با شمارهگیری به آن بپیوندید، ممکن است میزبان آن گزینه را غیرفعال کرده باشد یا در طرحی است که فاقد افزونه صوتی است.
بزرگنمایی را به روز کنید
همچنین میتوانید برنامه Zoom را در رایانه یا دستگاه تلفن همراه خود بهروزرسانی کنید تا از مشکلات احتمالی، از جمله موارد مربوط به صدای Zoom جلوگیری کنید.
رایانه
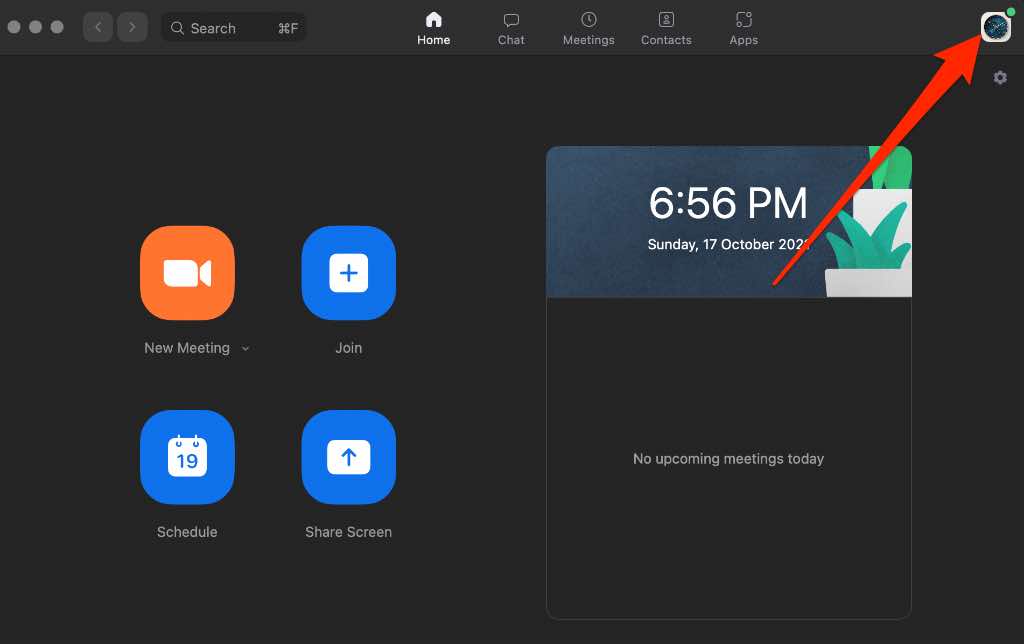
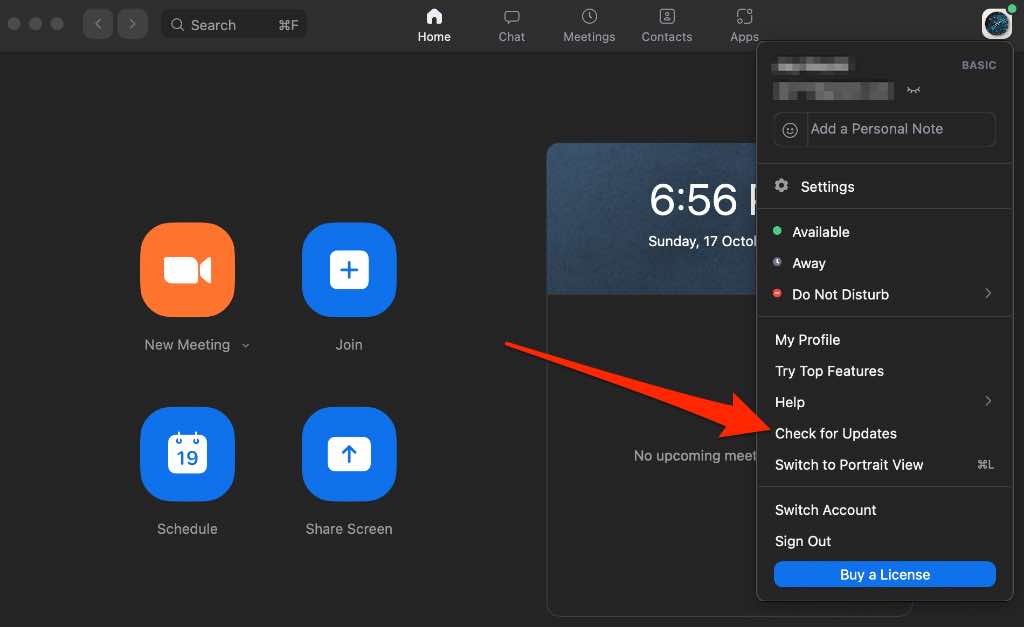
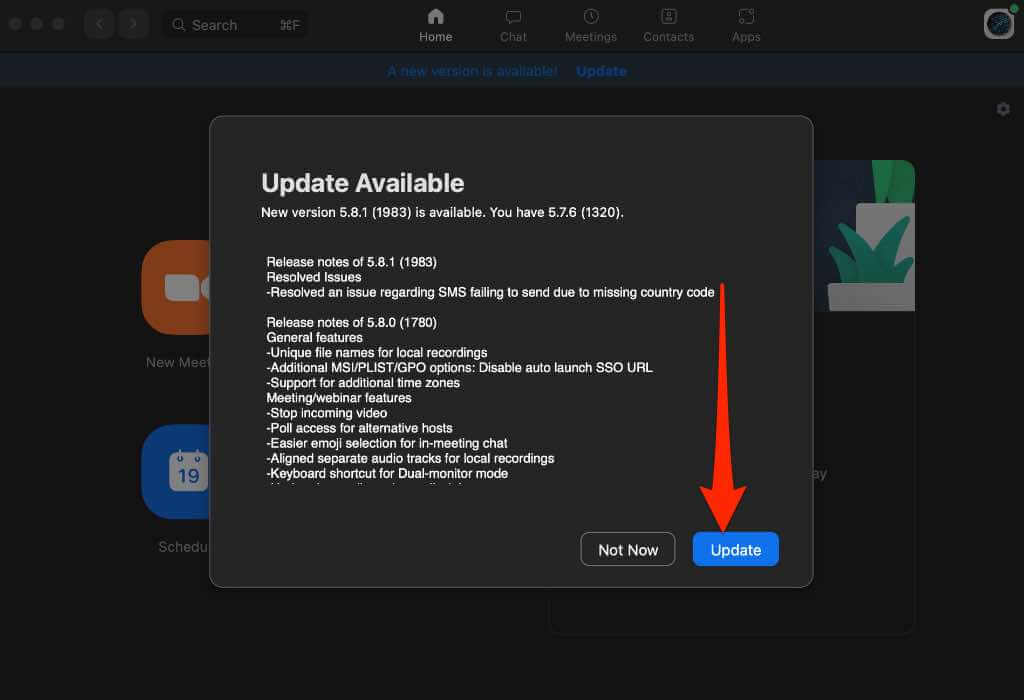
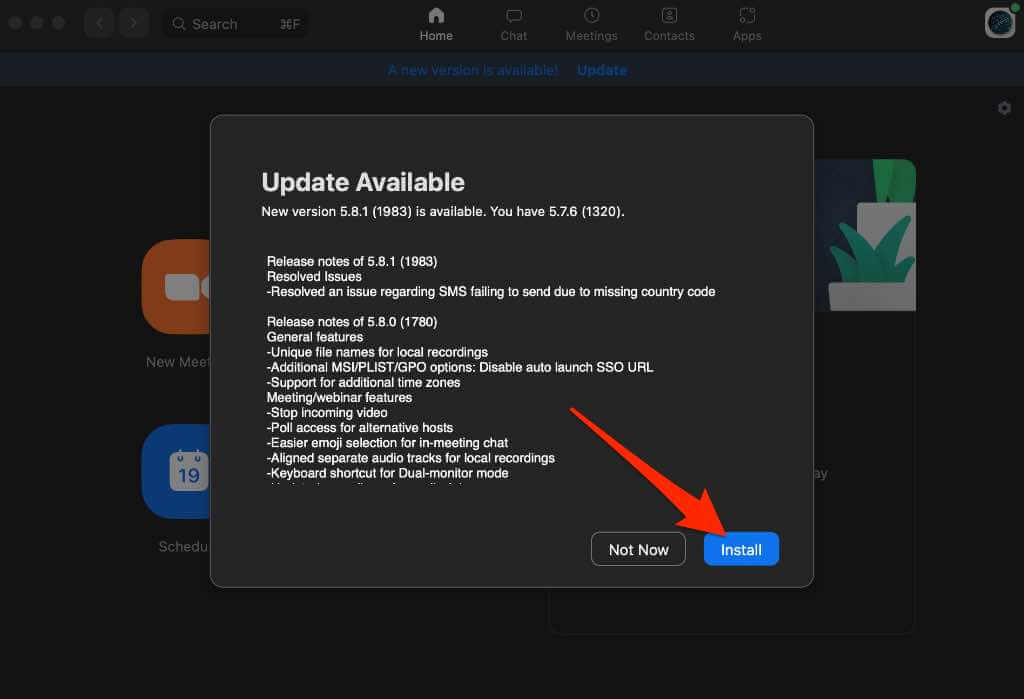
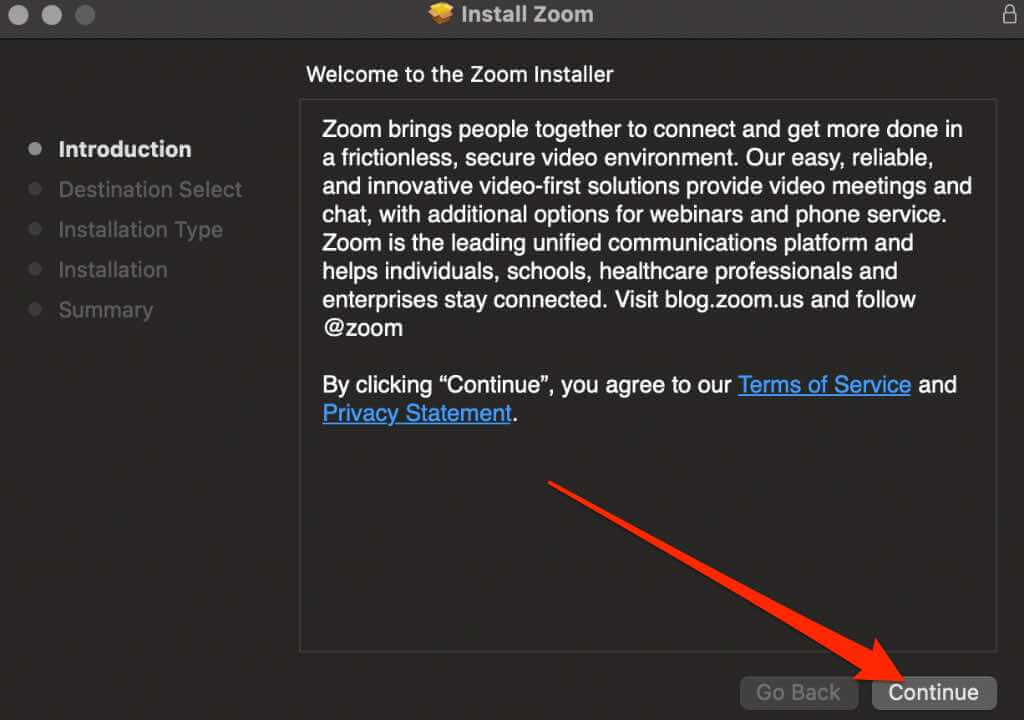
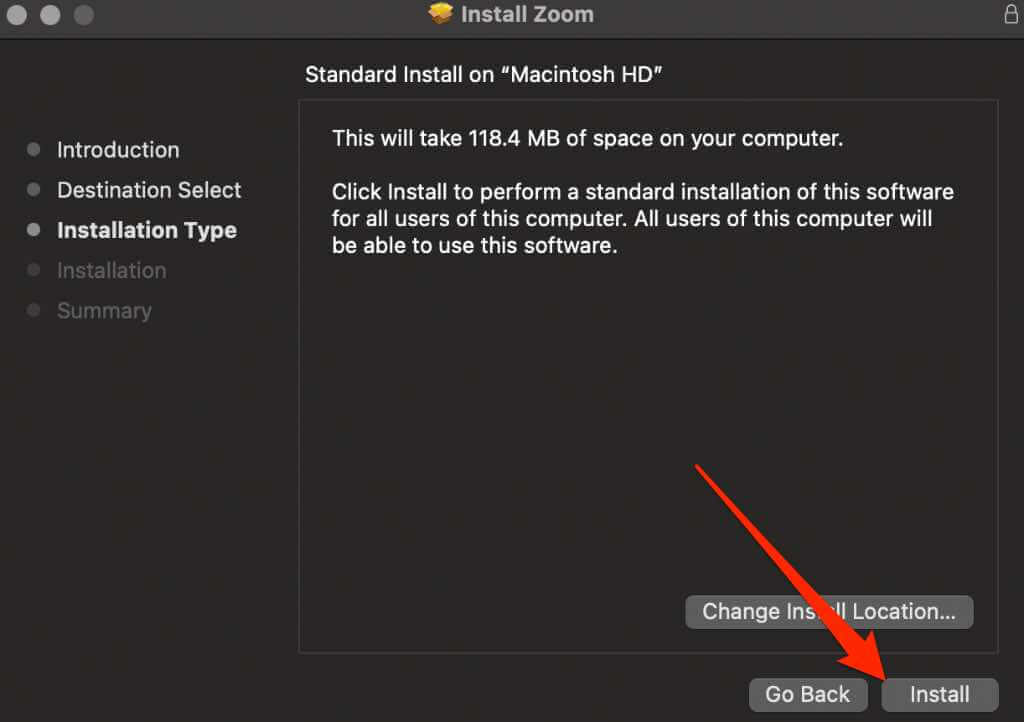
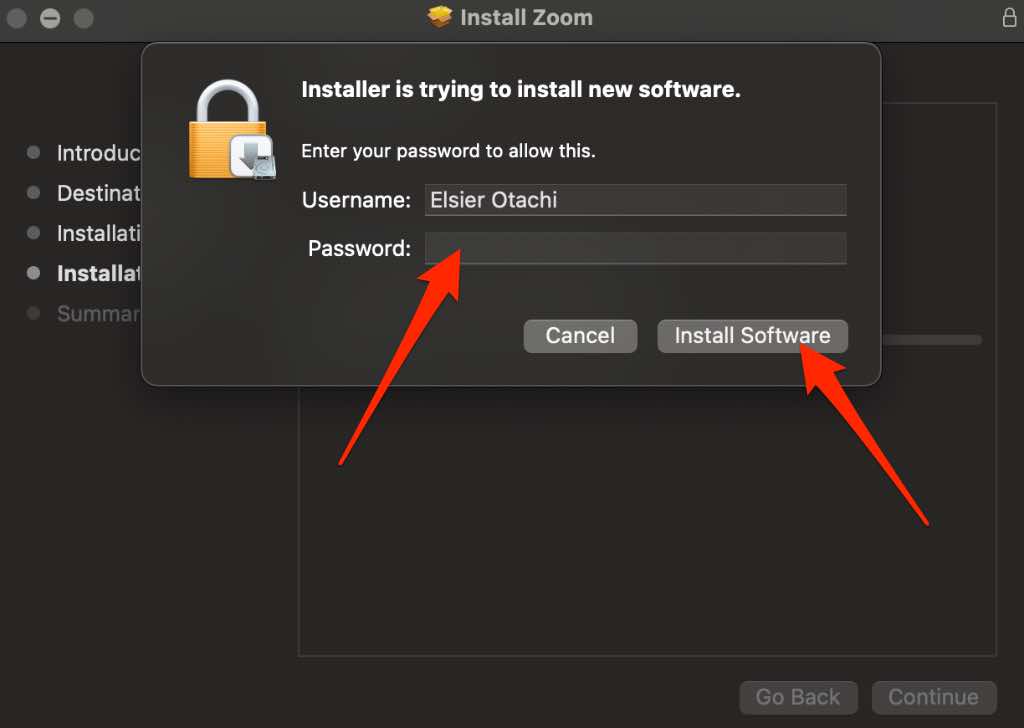
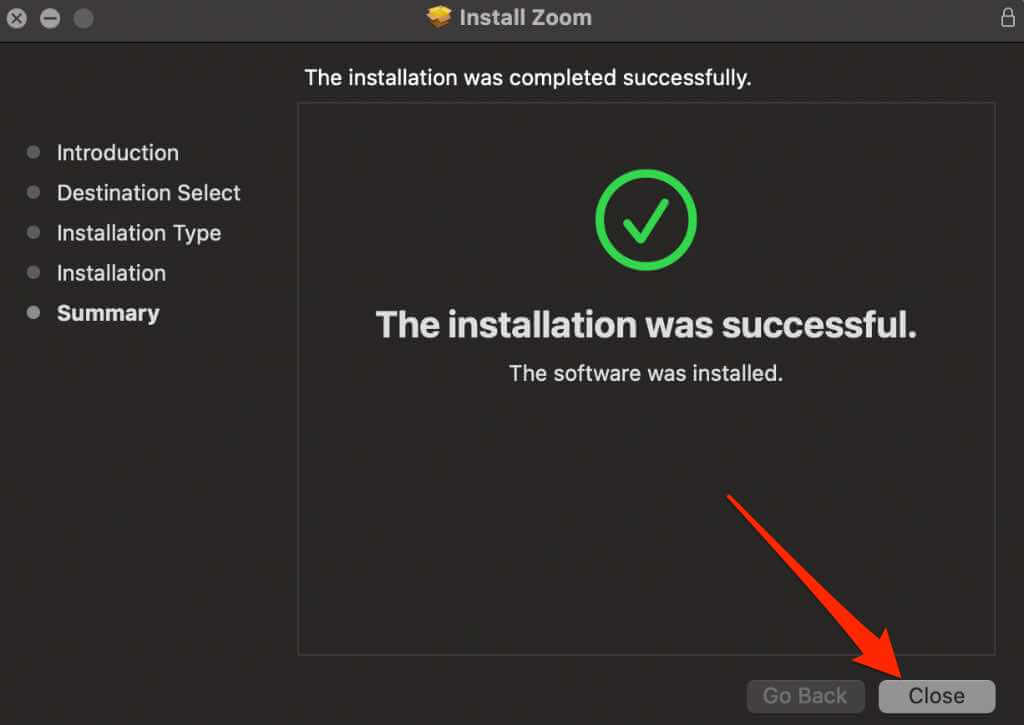
اندروید
اگر از برنامه Zoom در دستگاه Android خود استفاده میکنید، میتوانید با استفاده از این مراحل بهروزرسانی کنید.
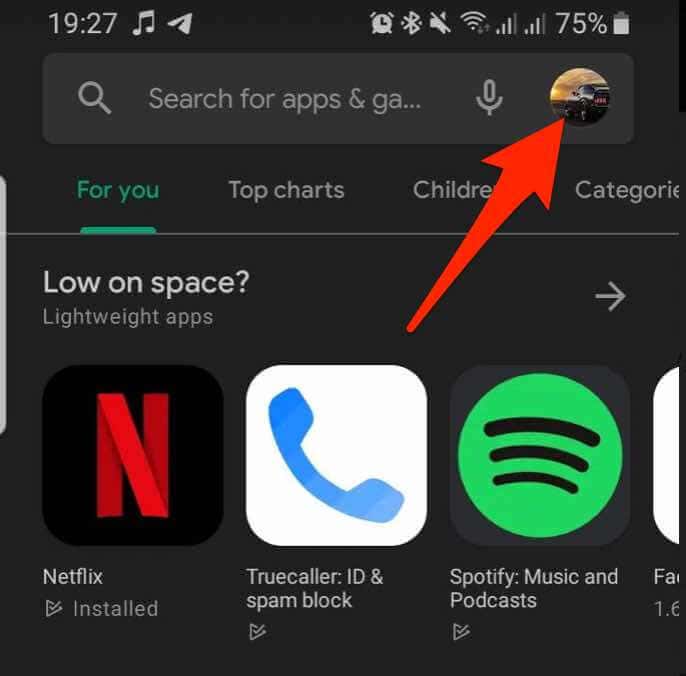
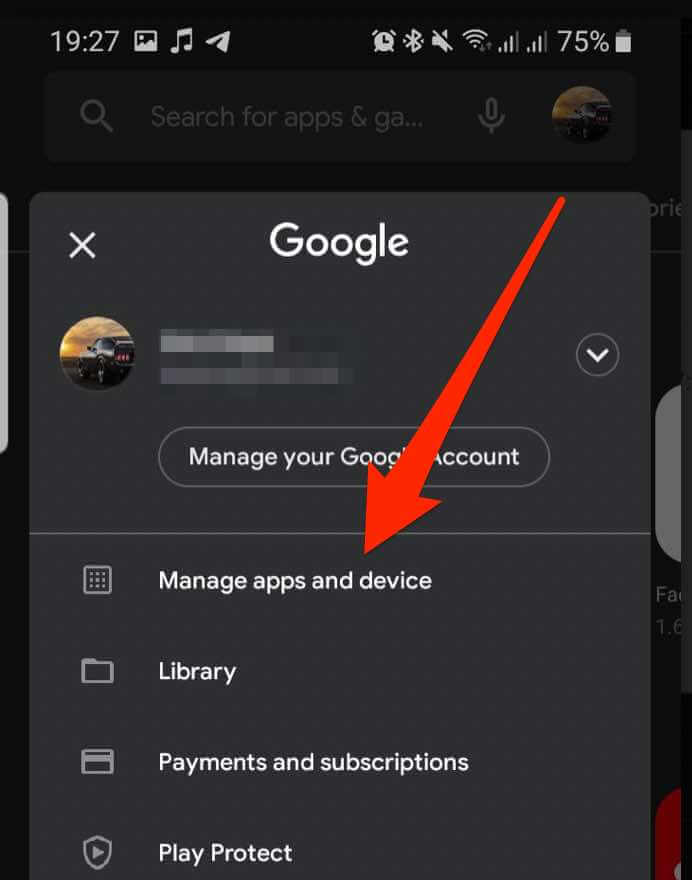
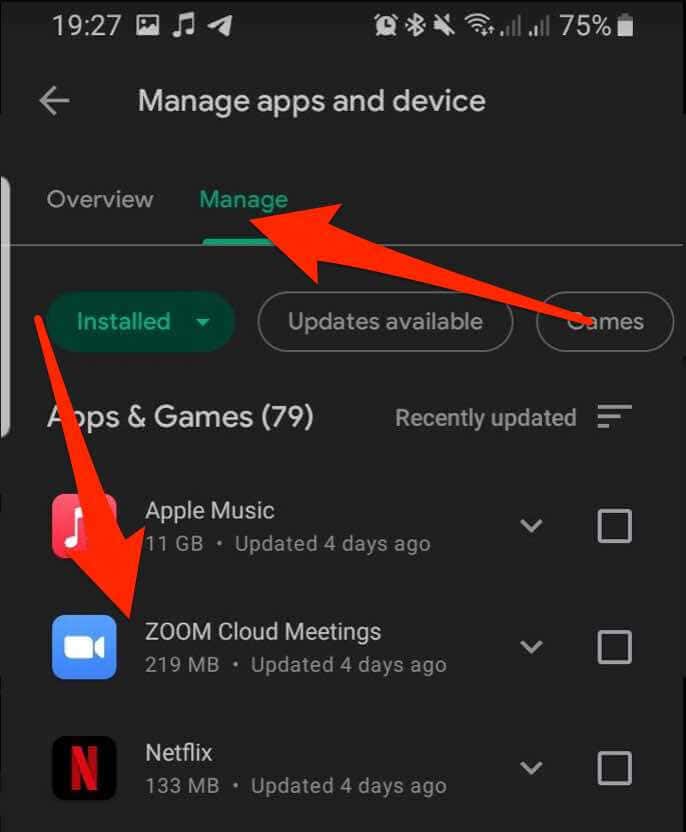
iOS
برای دستگاههای iOS، میتوانید برنامه Zoom را از طریق فروشگاه App بهروزرسانی کنید.
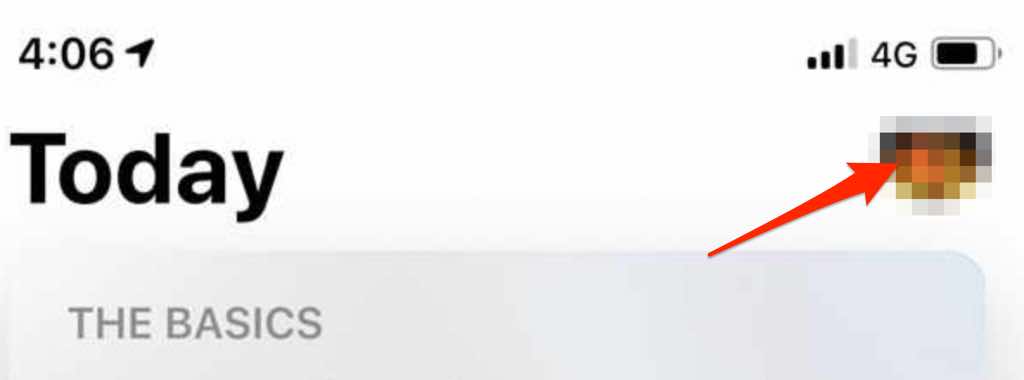
زوم را دوباره نصب کنید
اگر همه موارد دیگر ناموفق بود، Zoom را در رایانه یا دستگاه تلفن همراه خود حذف نصب و دوباره نصب کنید و سپس سعی کنید از صدا در حین تماس زوم استفاده کنید.
مقالات صوتی خود را در زوم مدیریت کنید
تا کنون باید توانسته باشید صدای خود را در زوم برگردانید.
اگر هنوز نمی توانید صدایی دریافت کنید، میکروفون خود را با یک میکروفون خارجی با کیفیت بالا جایگزین کنید و آن را به درستی تنظیم کنید یا یک جفت هدفون با کیفیت خوب تهیه کنید.
اگر از iPhone استفاده میکنید، راهنمای ما در بهترین میکروفون برای آیفون را بررسی کنید.
آیا این راهنما مفید بود؟ در یک نظر در زیر به ما بگویید.
.