Wdf01000.sys یک خطای BSOD (صفحه آبی مرگ). است که زمانی نشان داده میشود که Windows Driver Frameworks (WDF) در ویندوز 10 به درستی کار نکند. معمولاً با استثناء سرویس سیستم یا تأییدکننده درایور همراه است. کدهای توقف نقض شناسایی شده، با درایورهای قدیمی یا معیوب دستگاه دلیل اصلی آن است.
اگر به تازگی با Wdf01000.sys BSOD مواجه شده اید، می توانید با انجام راه حل های زیر مسائل را مرتب کنید. اگر در اعمال آنها مشکل دارید (مثلاً، سیستم بلافاصله خراب می شود)، ویندوز 10 را در حالت Safe Mode بوت کنید و دوباره امتحان کنید.
درایورها را به روز کنید
بهترین راه برای رفع BSOD Wdf01000.sys این است که درایورهای دستگاه را در رایانه خود به روز کنید. از آنجایی که ویندوز 10 شامل درایورهای زیادی است، با استفاده از ابزار اختصاصی به روز رسانی درایور ، مانند DriverPack یا تقویت کننده درایور ، سریعترین راه برای بهروزرسانی سریع همه چیز است.
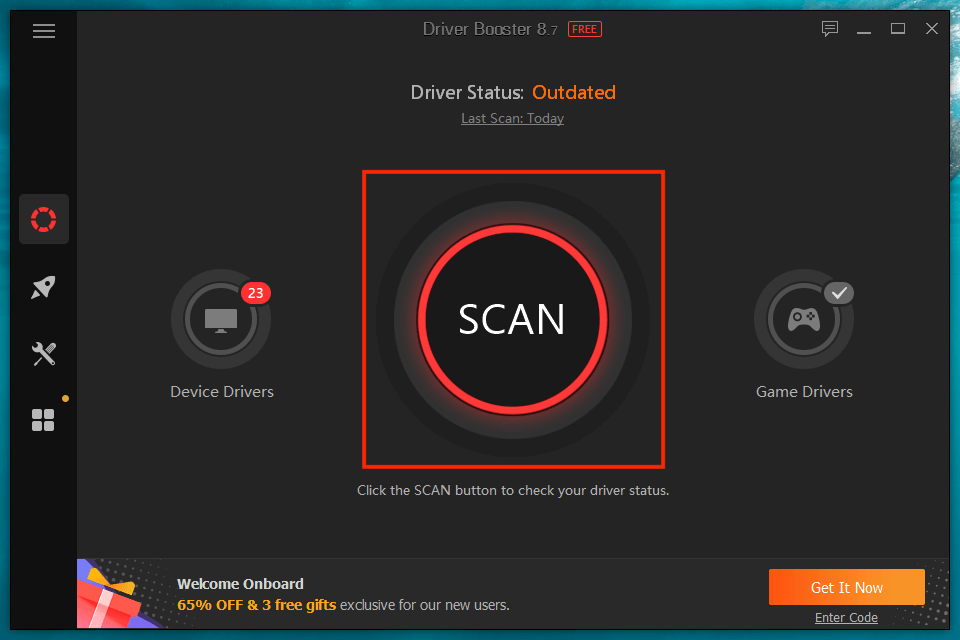
یک راه دیگر برای دریافت بهروزرسانیهای جدیدتر درایور، استفاده از Windows Update است. منوی Start را باز کنید و به تنظیمات >Windows Update >مشاهده بهروزرسانیهای اختیاری بروید تا جدیدترین بهروزرسانیهای درایور تأیید شده توسط Microsoft را انتخاب و اعمال کنید.
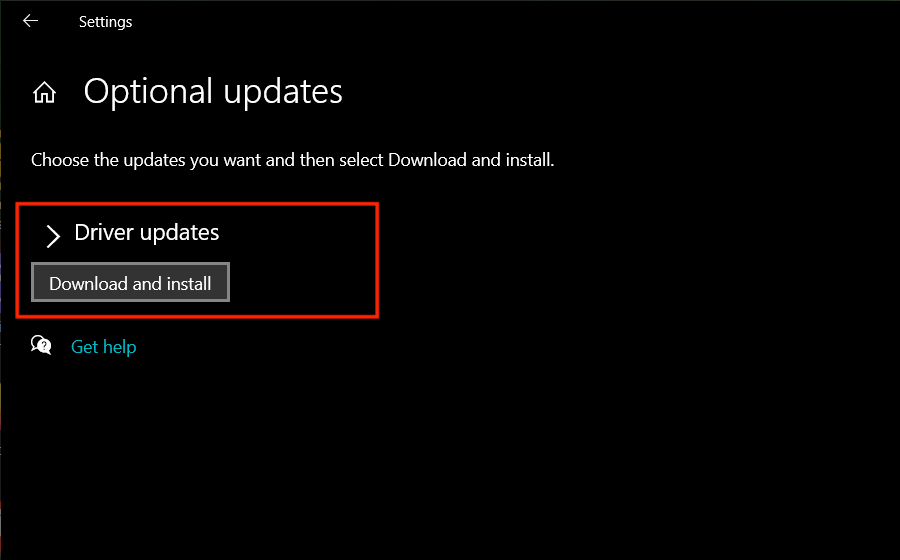
ویندوز 10 را به روز کنید
نصب آخرین بهروزرسانیهای ویندوز 10، پایداری سیستم عامل را افزایش میدهد. به طور پیش فرض، به روز رسانی ویندوز به طور خودکار نسخه های جدیدتر را دانلود و اعمال می کند. اما همیشه میتوانید به شروع >تنظیمات >Windows Update بروید و بررسی بهروزرسانیها را برای جستجو و انتخاب کنید. آنها را به صورت دستی نصب کنید.
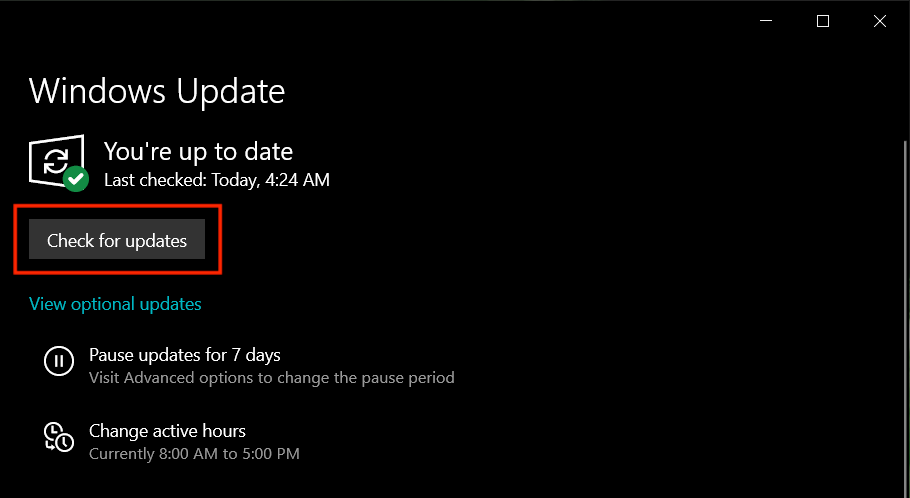
دستگاههای جانبی خارجی را قطع کنید
قطع اتصالات جانبی خارجی (مانند اسکنرهای تصویر و چاپگرها) و راه اندازی مجدد رایانه شما ممکن است به رفع مشکل Wdf01000.sys BSOD منجر شود. اگر کمک کرد، هر دستگاه را دوباره وصل کنید تا زمانی که متوجه شوید علت مشکل چیست. سپس، بهروزرسانیهای درایور را بهصورت آنلاین جستجو کنید یا برای پشتیبانی با سازنده سختافزار تماس بگیرید.

درایورها را برگردانید یا دوباره نصب کنید
بهروزرسانیهای درایور همچنین میتواند مشکلاتی را ایجاد کند. اگر Wdf01000.sys BSOD بعد از بهروزرسانی اخیر درایور ظاهر شد، سعی کنید آن را به عقب برگردانید. با باز بودن Device Manager (Windows + X را فشار دهید و Device Manager را انتخاب کنید)، دسته سخت افزار را گسترش دهید، روی درایور کلیک راست کنید و را انتخاب کنید. strong>خواص . سپس، به برگه درایور بروید و راننده برگشتی را انتخاب کنید..
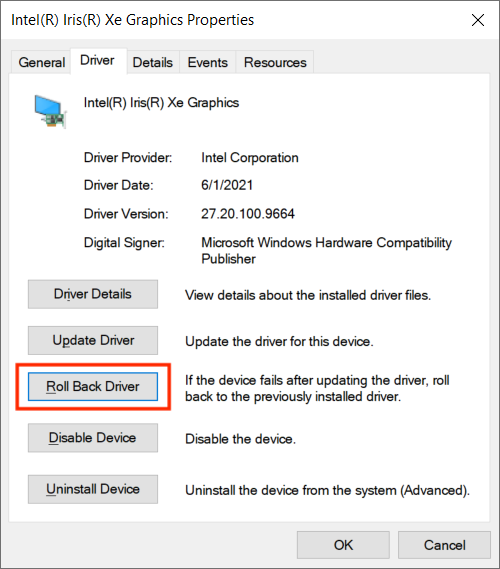
علاوه بر این، ممکن است بخواهید مراقب درایورهای دستگاه فاسد باشید. مدیر دستگاه معمولاً این موارد را با علامت تعجب زرد رنگ نشان می دهد. اگر یکی از این موارد را مشاهده کردید، آن را حذف کنید (راست کلیک کرده و Uninstall device را انتخاب کنید). قبل از تأیید اقدام خود، حتماً کادر کنار نرم افزار درایور این دستگاه را حذف کنید علامت بزنید. Windows 10 دفعه بعد که رایانه خود را مجدداً راه اندازی می کنید، درایور را دوباره نصب می کند.
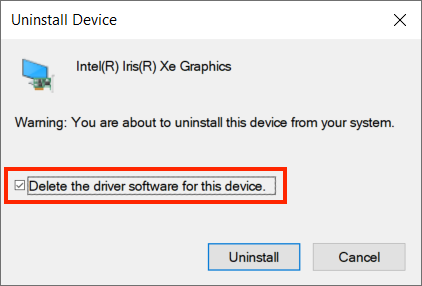
توجه: میتوان از یک ابزار تحلیلی BSOD استفاده کنید درایورهای خاصی را که Wdf01000.sys BSOD را راهاندازی میکنند، مشخص کرد. پیش نمایش Windbg مایکروسافت یا NirSoft BlueScreenView میتوانند در این زمینه به شما کمک کنند.
رجیستری سیستم را تعمیر کنید
A رجیستری سیستم خراب یا خراب اغلب منجر به مشکلات جدی می شود. میتوانید با استفاده از نسخه رایگان پاک کننده رجیستری حکیم آن را برطرف کنید. پس از دانلود و نصب برنامه، آن را باز کرده و Deep Scan را برای اسکن و حل مشکلات مربوط به رجیستری انتخاب کنید.
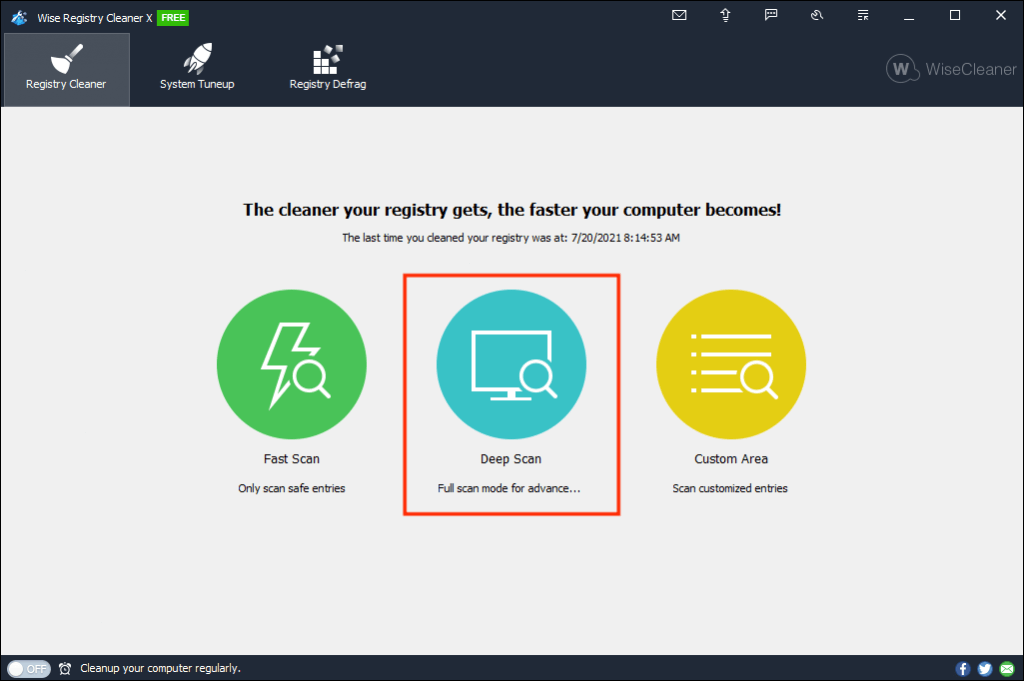
اسکن بدافزار
ویروسهای رایانهای میتوانند به شدت ویندوز 10 را بیثبات کنند. اگر Wdf01000.sys BSOD دوباره تکرار شد، باید سیستم را برای بدافزار اسکن کنید. امنیت ویندوز محافظت مناسبی ارائه میکند، اما در حذف ربایندگان، تروجان ها و روت کیت ها بهترین نیست. استفاده از نسخه رایگان Malwarebytes بهترین نتایج را برای شما به همراه خواهد داشت.
پس از اتمام دانلود و نصب Malwarebytes، میتوانید با انتخاب Scan یک اسکن سریع از مناطق آسیبپذیر مربوط به سیستم انجام دهید. سپس میتوانید با انتخاب اسکنر >اسکنر پیشرفته >پیکربندی اسکن >اسکن ، اسکن عمیقتری انجام دهید.
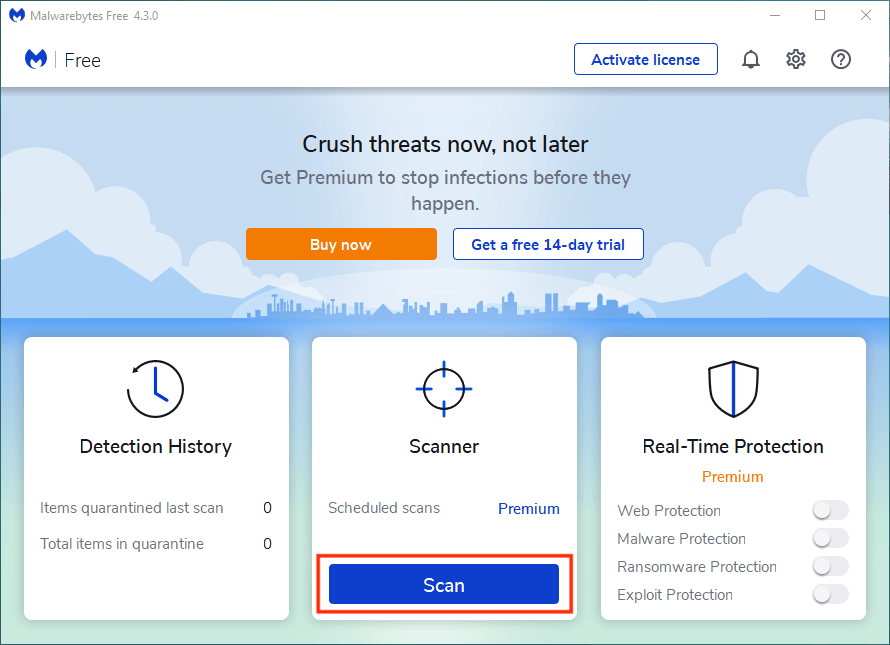
ویندوز 10 را تعمیر کنید
ویندوز 10 به دلایل بیشماری قربانی پروندههای فساد میشود و این میتواند Wdf01000.sys BSOD را راهاندازی کند. میتوانید با اجرای ابزار System File Checker (SFC) و Deployment Image Servicing and Management (DISM) از طریق کنسول Windows PowerShell بالا، آنها را حل کنید (Windows + X را فشار دهید. و Windows PowerShell (Admin) را انتخاب کنید. توصیه می کنیم ابتدا اسکن SFC را اجرا کنید.
بررسی کننده فایل سیستم را اجرا کنید:
sfc /scannow
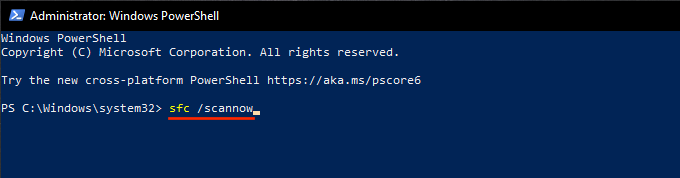
ابزار DISM را اجرا کنید:
DISM /آنلاین /Cleanup-Image /RestoreHealth .
تعمیر خطاهای دیسک
ویندوز 10 همچنین می تواند به دلیل خطاهای دیسک با مشکلات مربوط به BSOD مواجه شود. می توانید از ابزار Check Disk (CHKDSK) برای اسکن و تعمیر آنها استفاده کنید. برای انجام این کار، کنسول Windows PowerShell بالا را باز کنید و دستور زیر را اجرا کنید:
chkdsk C: /R
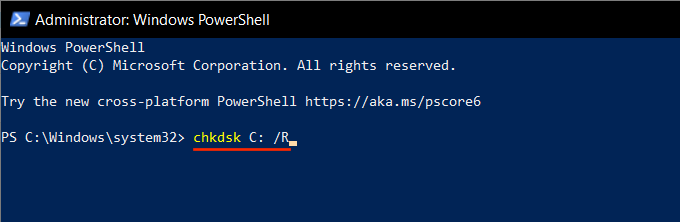
ابزار Check Disk فوراً دیسک را تعمیر نمی کند. باید تأیید کنید که میخواهید دفعه بعد که رایانه شخصی خود را مجدداً راه اندازی میکنید، آن را اجرا کنید.
بازیابی سیستم را انجام دهید
اگر هیچ یک از راه حل های بالا کمک نکرد، ممکن است بخواهید سیستم عامل را به زمانی بازگردانید که با Wdf01000.sys BSOD مواجه نشده اید.
به شرطی که قبلاً زمان را به بازیابی سیستم را در ویندوز 10 تنظیم کنید اختصاص داده باشید، با فشار دادن Windows + R و اجرای sysdm شروع کنید. دستور cpl . در کادر محاورهای ویژگیهای سیستم که ظاهر میشود، به برگه محافظت سیستم بروید و بازیابی سیستم را انتخاب کنید.
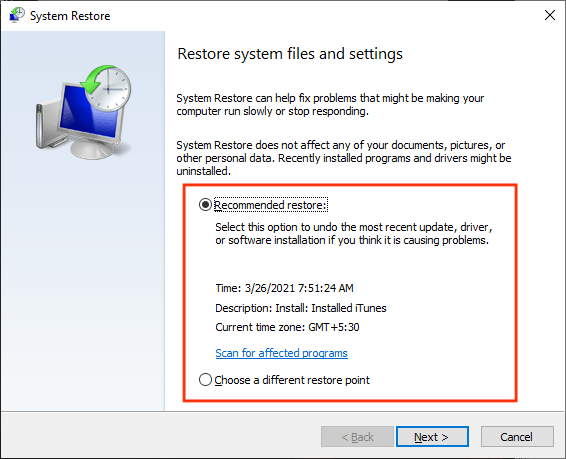
سپس میتوانید بازیابی توصیهشده را برای واگرد آخرین تغییر در رایانه شخصی خود انتخاب کنید. یا، انتخاب یک نقطه بازیابی متفاوت را انتخاب کنید تا به نقطه بازیابی دیگری برگردید.
بازنشانی ویندوز 10
بهروزرسانی درایورهای رایانه شخصی ویندوز 10 معمولاً به رفع Wdf01000.sys BSOD کمک میکند. در غیر این صورت، وقت خود را با اصلاحات باقیمانده صرف کنید، قطعاً خطا را برطرف می کند. با این حال، در صورت عدم تکرار خطا، بازنشانی ویندوز 10 به تنظیمات کارخانه را در نظر بگیرید. این باید به مشکلات اساسی رسیدگی کند و یک صفحه جدید برای شروع دوباره کار فراهم کند.
.