کلیک چپ فرمان پیشفرض برای انتخاب و برجسته کردن موارد در رایانه است. اگر دکمه کلیک چپ روی ماوس یا ترکپد آنطور که طراحی شده کار نمیکند، مشکل میتواند یک نقص نرمافزاری یا سختافزاری باشد.
اگر از ماوس خارجی استفاده میکنید، اگر ذرات خارجی (گرد و غبار، زباله، خاک و غیره) در ماوس گیر کرده باشند، ممکن است کلیک چپ خراب شود. با سازنده ماوس تماس بگیرید، از وب سایت آنها بازدید کنید یا برای دستورالعمل های تمیز کردن به دفترچه راهنمای محصول مراجعه کنید. اما اگر کلیک چپ روی صفحه لمسی رایانه شخصی و/یا ماوس خارجی کار نمیکند، برخی از اصلاحات زیر را امتحان کنید.
برای پیادهسازی برخی از این راهحلهای عیبیابی به روش/دستگاه ورودی نیاز دارید. به عنوان مثال، اگر رایانه شخصی شما با لمس فعال نیست، چندین ماوس خارجی را آزمایش کنید و بررسی کنید که آیا کسی روی رایانه شما کار می کند یا خیر. همچنین میتوانید از صفحهکلید خود برای انتخاب موارد و پیمایش ویندوز در رایانه شخصی خود استفاده کنید.
1. تنظیمات ماوس
را بررسی کنیداگر کلیک چپ ماوس یا صفحه لمسی شما به عنوان کلیک راست عمل می کند، رایانه شما احتمالاً کلیک راست را به عنوان دکمه اصلی ماوس تشخیص می دهد. به منوی تنظیمات ویندوز بروید و به دکمه سمت چپ برگردید.
به تنظیمات >دستگاهها >ماوس بروید و مطمئن شوید که گزینه "انتخاب دکمه اصلی" روی چپ تنظیم شده است. قوی>.
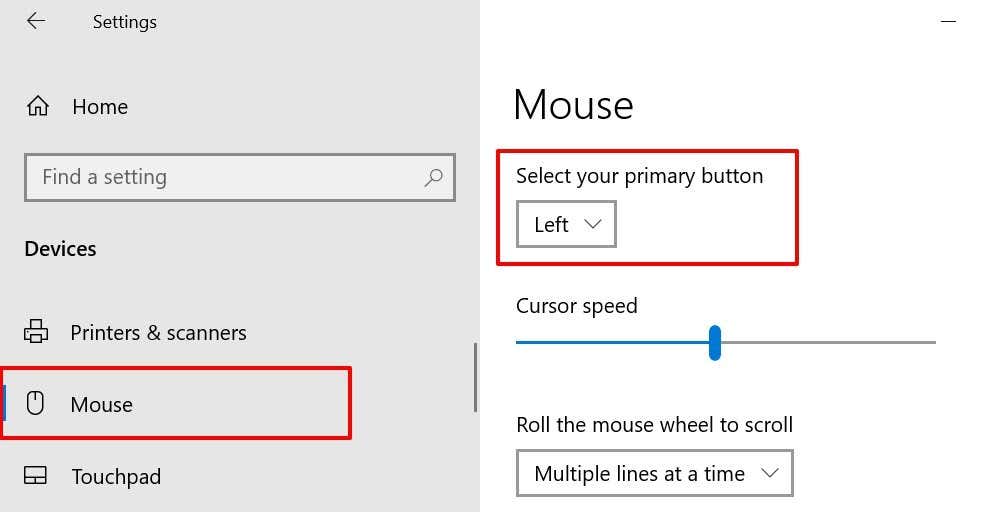
2. از Tap-to-Click
استفاده کنیدیک کلیک بر روی صفحه لمسی رایانه شما به عنوان یک کلیک چپ دو برابر می شود. اگر وقتی روی سطح صفحه لمسی خود کلیک میکنید هیچ اتفاقی نمیافتد، صفحه لمسی را طوری پیکربندی کنید که ضربهها را تشخیص دهد.
به تنظیمات >دستگاهها >پد لمسی بروید، به بخش «ضربهها» بروید و ضربه زدن با یک تک را علامت بزنید. کادر انگشت تا تک کلیک .
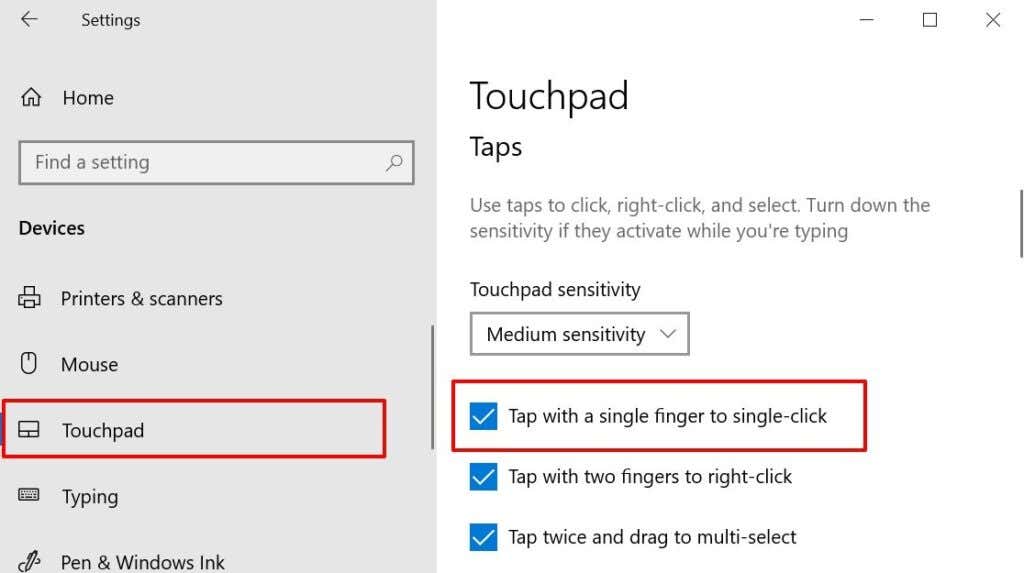
اگر کلیک چپ رایانه شما هنوز به درستی کار نمی کند، Windows Explorer را در Task Manager راه اندازی مجدد کنید.
3. Windows Explorer
را مجددا راه اندازی کنیدهنگامی که فرآیندهای سیستمی خاصی کار نمی کنند، راه اندازی مجدد Windows Explorer می تواند به بازیابی آنها به وضعیت عادی کمک کند.
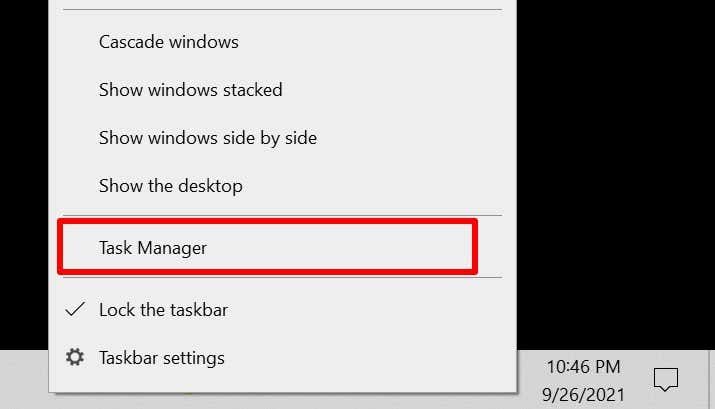
در صورتی که دکمه راست کلیک رایانه شخصی شما نیز نادرست است، از منوی دسترسی سریع، Task Manager را راه اندازی کنید. دکمه کلید Windows + X را فشار دهید و Task Manager را انتخاب کنید. بهتر است از میانبر صفحه کلید Ctrl + Shift + Esc برای راهاندازی Task Manager استفاده کنید..
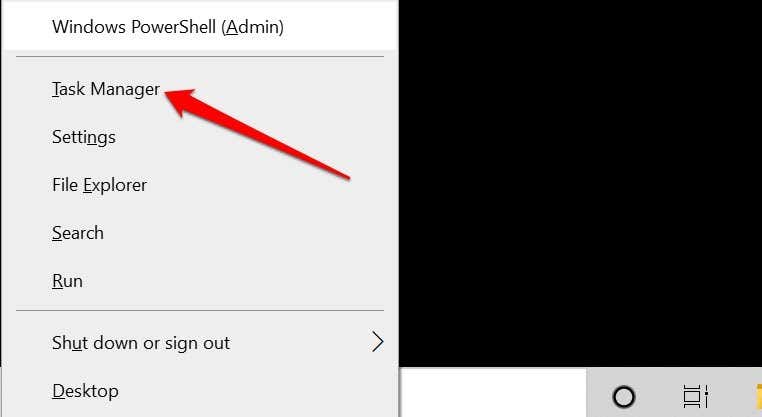
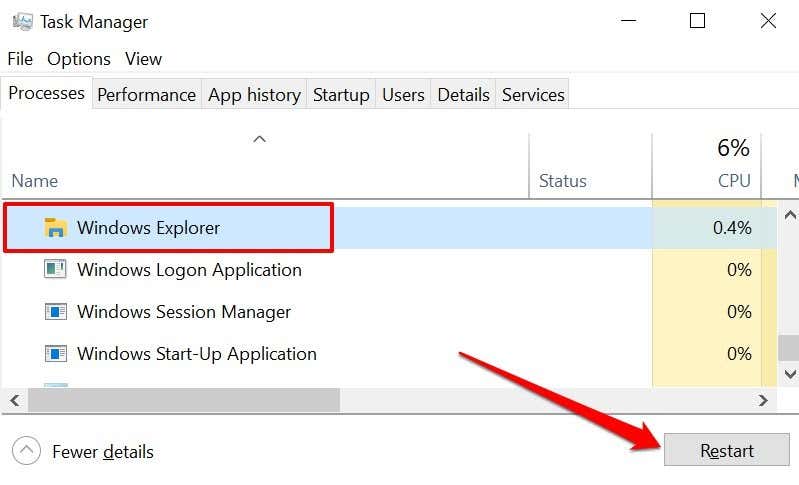
این کار دسکتاپ، نوار وظیفه و سایر فرآیندهای سیستمی که به Windows Explorer متکی هستند را بهروزرسانی میکند. دکمه کلیک چپ را فشار دهید و بررسی کنید که آیا اکنون کار می کند.
4. به روز رسانی، بازگرداندن یا حذف درایور ماوس
درایور ماوس خراب، قدیمی یا معیوب میتواند دلیل این باشد که کلیک چپ روی رایانه شما کار نمیکند. درایور ماوس خود را به آخرین نسخه به روز کنید اشکالات و فساد را از بین می برد. اما اگر پس از نصب بهروزرسانی درایور، کلیک چپ از کار افتاد، بهروزرسانی را حذف نصب کنید یا درایور را از رایانه شخصی خود حذف کنید.
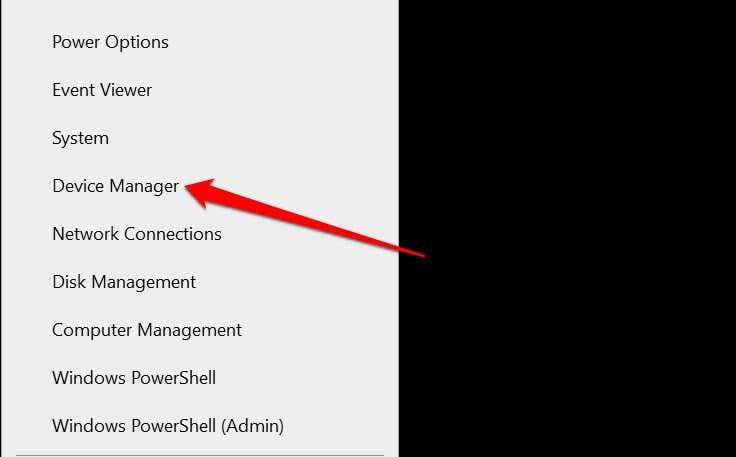
در صفحه بعد جستجوی خودکار درایورها را انتخاب کنید و برای به روز رسانی درایور ماوس خود فرمان را دنبال کنید.
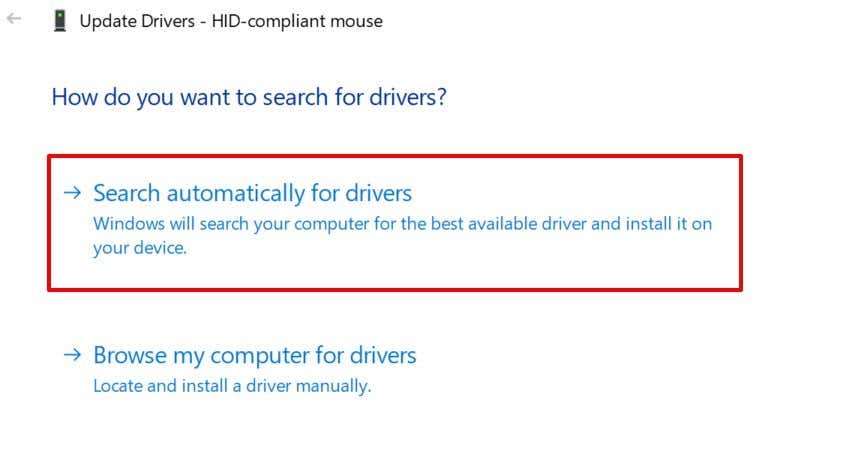
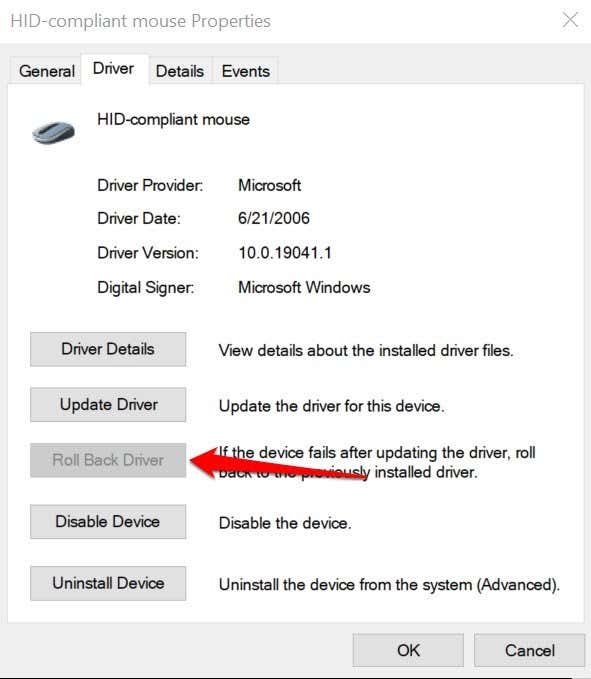
اگر گزینه "Roll Back Driver" خاکستری است، درایور ماوس را حذف نصب و دوباره نصب کنید.
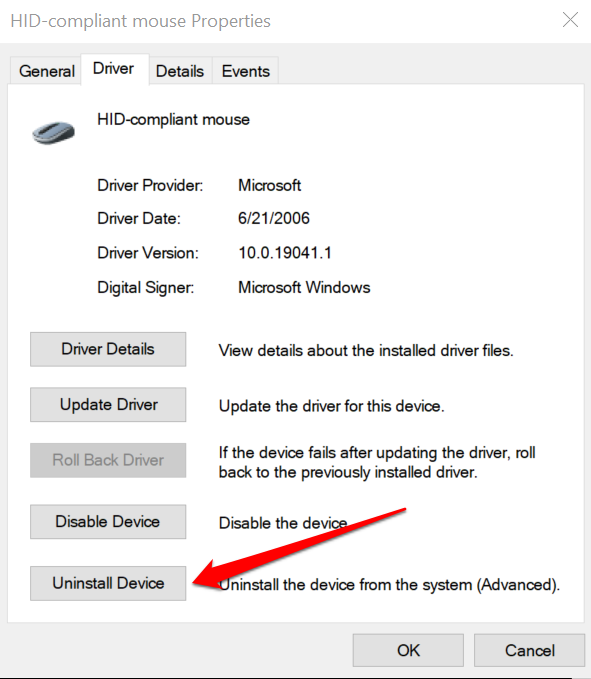
پس از آن رایانه خود را مجدداً راه اندازی کنید. اگر درایور از قبل نصب شده باشد، هنگامی که رایانه شما دوباره روشن شود، Windows به طور خودکار درایور را دوباره نصب می کند.
اگر از ماوس خارجی استفاده می کنید، ممکن است لازم باشد درایور دستگاه را مجدداً به صورت دستی نصب کنید. اتصال ماوس به رایانه باید درایور دستگاه را مجدداً نصب کند. همچنین می توانید درایور ماوس را از وب سایت سازنده دانلود و نصب کنید..
5. فایل های سیستمی از دست رفته یا خراب
را جایگزین کنیداگر برخی از فایلهای مهم سیستم گم یا خراب شده باشند، کلیک چپ رایانه شما ممکن است به درستی کار نکند. توصیه میکنیم یک بررسی سیستم را اجرا کنید و فایلهای گمشده یا خراب را با استفاده از ابزارهای پاکسازی سیستم پیشرفته ویندوز —System File Checker (SFC) و Deployment Image Services and Management (DISM) جایگزین کنید.
کامپیوتر خود را به اینترنت وصل کنید و این مراحل را دنبال کنید.
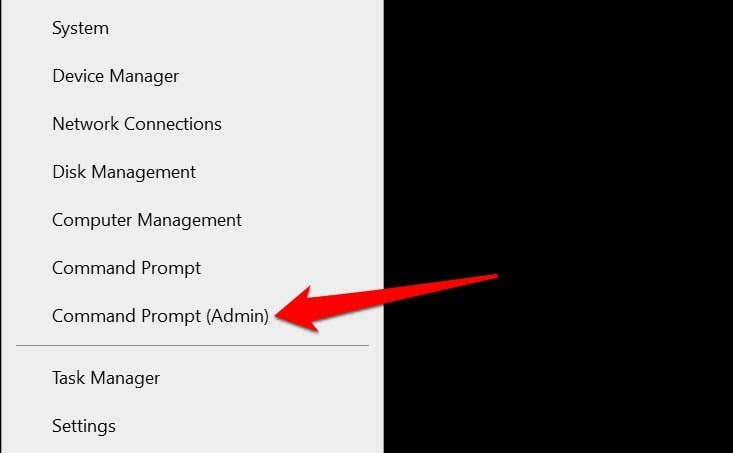
منتظر بمانید تا ابزار کامپیوتر شما را برای فایل های سیستمی خراب اسکن کند. سپس، زمانی که پیامی با عنوان «عملیات بازیابی با موفقیت انجام شد» دریافت کردید، به مرحله بعدی بروید. یا زمانی که متر پیشرفت به 100% رسید.
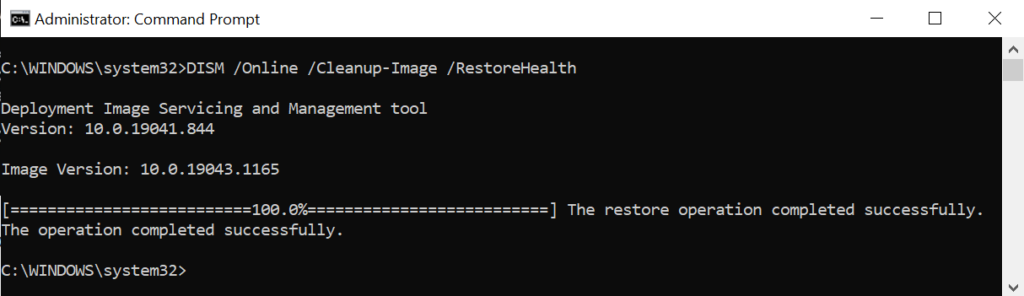
توجه داشته باشید که بسته به سرعت اتصال شما و سایر عوامل، ممکن است چند دقیقه طول بکشد.
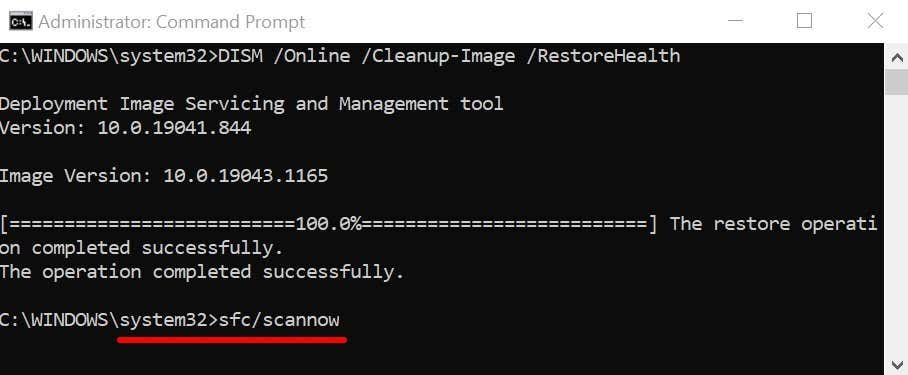
این فرمان از ابزار System File Checker (SFC) میخواهد فایلهای سیستمی مفقود و خراب را «بررسی» کند و آنها را با نسخههای دانلود شده توسط ابزار DISM (در مرحله ۲) جایگزین کند.
6. کامپیوتر را در حالت ایمن
راه اندازی مجدد کنیدراه اندازی ویندوز در حالت ایمن یک راه حل موثر عیب یابی برای مشکلات مربوط به نرم افزار رایانه شخصی و درایورهای دستگاه شما است.
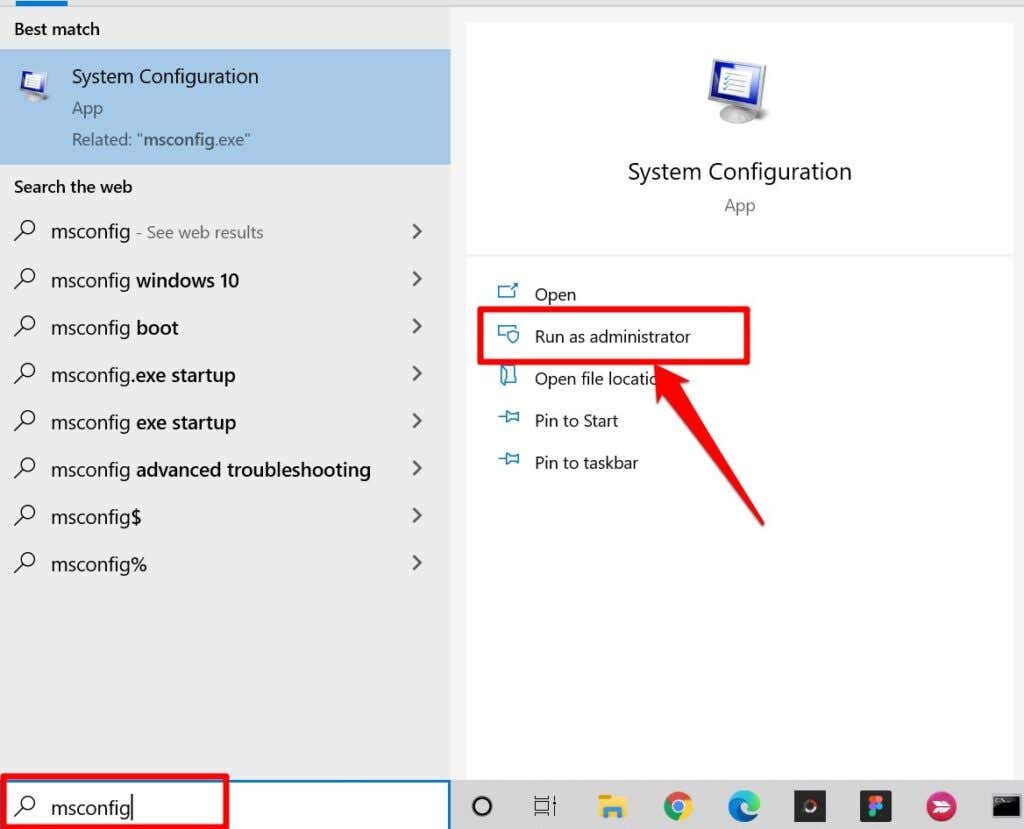
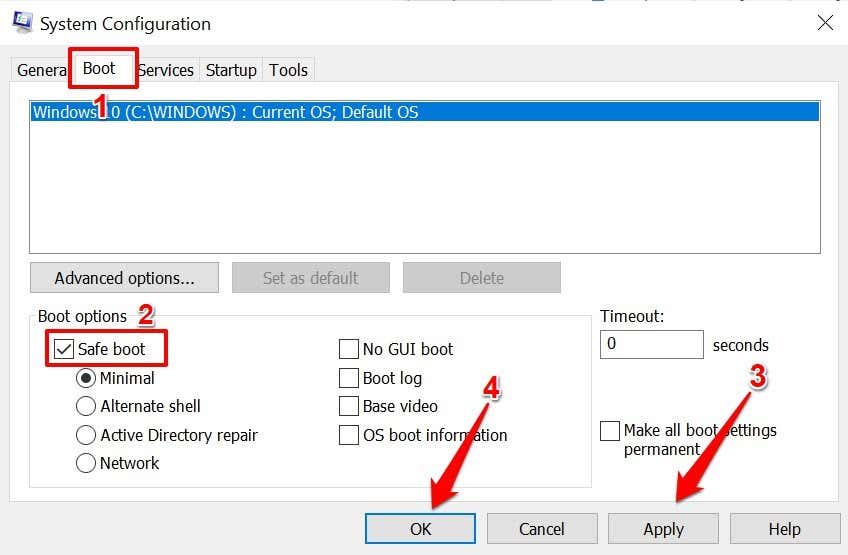
اگر میتوانید با استفاده از پد لمسی یا ماوس خارجی خود در حالت ایمن کلیک چپ کنید، احتمالاً مشکل از یک برنامه یا بدافزار مشکلساز ایجاد شده است. در این صورت، انجام بازیابی سیستم (به روش شماره 7 مراجعه کنید) ممکن است مشکل کار نکردن کلیک چپ را برطرف کند. اما ابتدا کامپیوتر خود را از حالت Safe Mode بوت کنید..
به برگه Boot برنامه پیکربندی سیستم برگردید، علامت راهاندازی ایمن را بردارید، اعمال را انتخاب کنید، تأیید را انتخاب کنید. >.
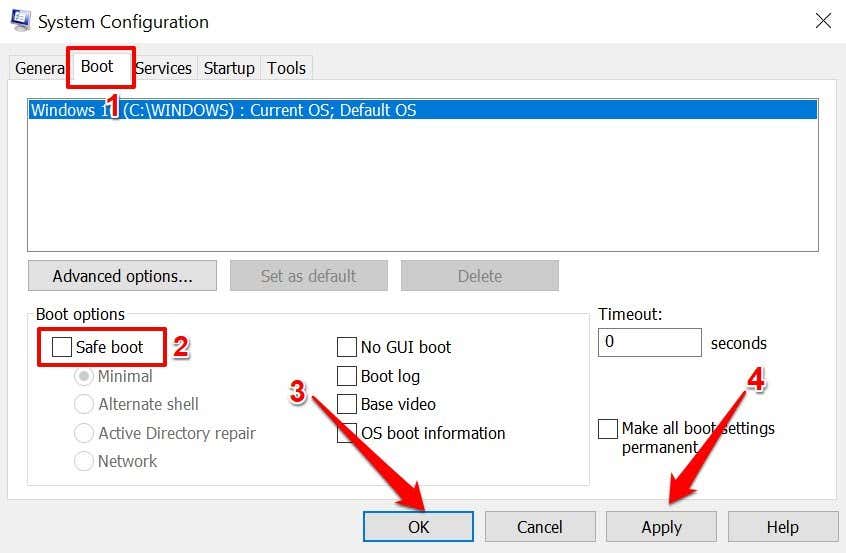
Restart را انتخاب کنید تا رایانه شما به طور معمول بوت شود.
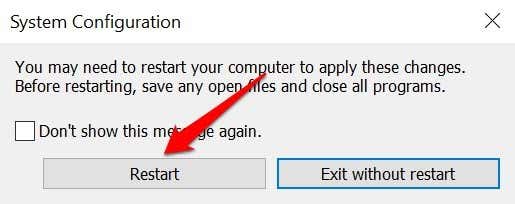
7. بازیابی سیستم
کامپیوتر خود را به نقطه ای برگردانید که قبلاً کلیک چپ به درستی و بدون هیچ مشکلی کار می کرد. توجه داشته باشید که انجام بازیابی سیستم، تمام برنامهها، درایورها و تنظیماتی را که پس از ایجاد نقطه بازیابی روی رایانه شخصی شما ایجاد شدهاند، حذف میکند. این کار بدافزار را حذف میکند و مشکلاتی را که بر کلیک چپ رایانه شما تأثیر میگذارد برطرف میکند.
توجه: برای برگرداندن رایانه خود به یک نقطه پایدار، باید قبلاً Protection سیستم را فعال کنید یا به صورت دستی یک Restore Point ایجاد کنید داشته باشید. همچنین باید قبل از بازیابی رایانه شخصی خود دیسک بازنشانی رمز عبور ایجاد کنید را انجام دهید، به خصوص اگر اخیراً رمز عبور رایانه شخصی خود را تغییر داده اید.
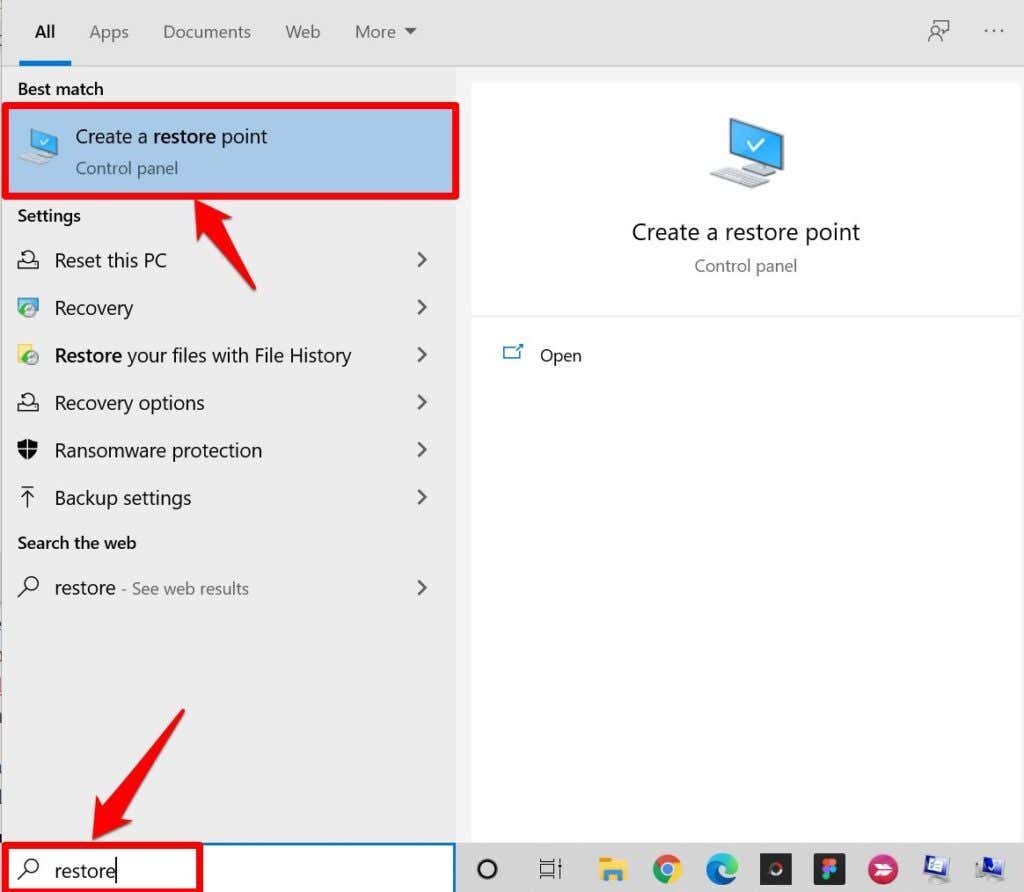
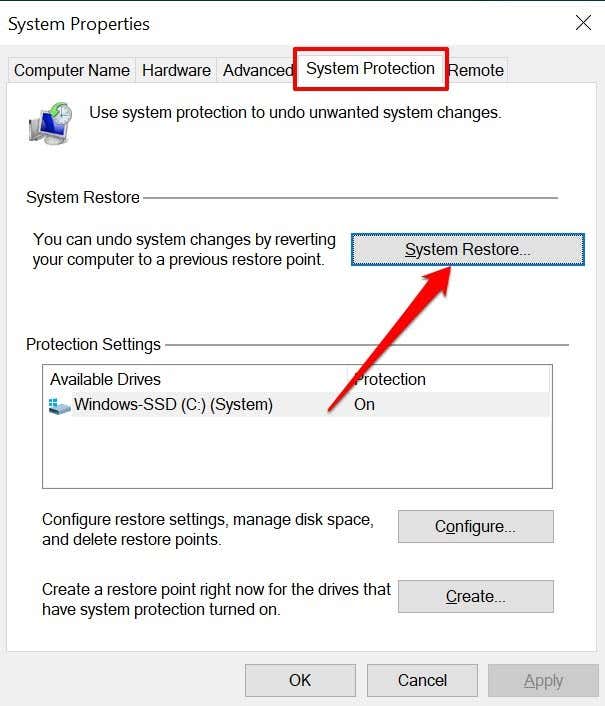
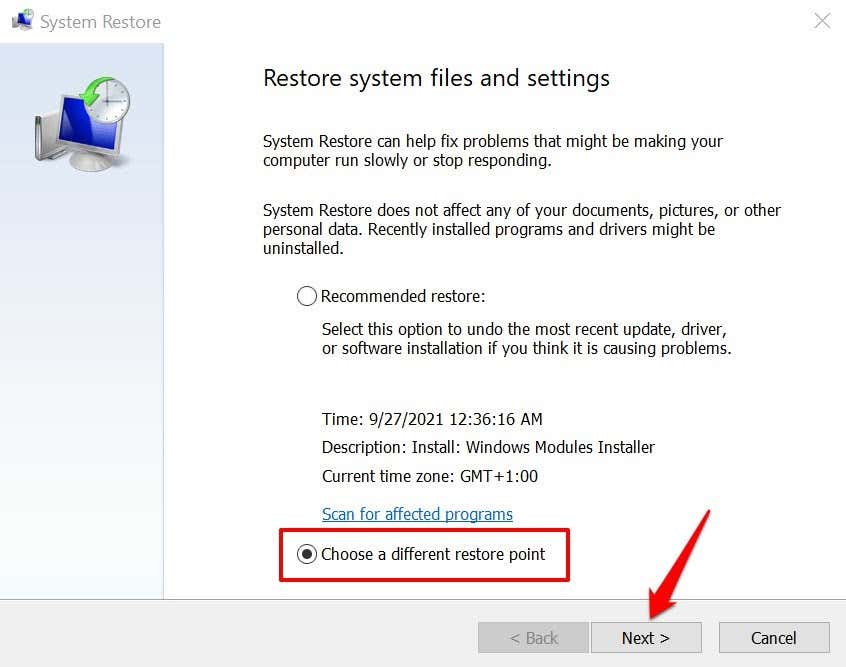
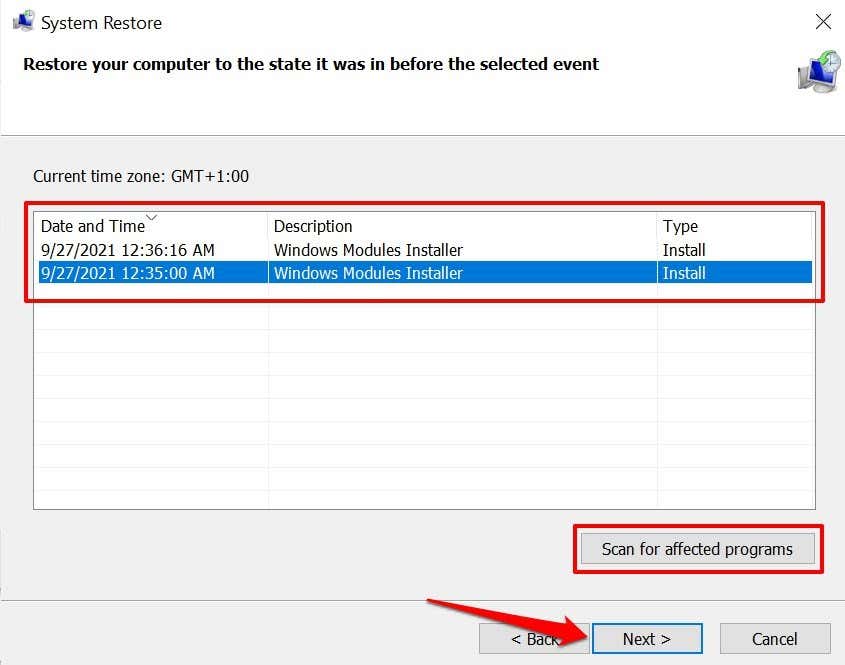
میتوانید اسکن برای برنامههای آسیبدیده را برای پیشنمایش برنامهها، درایورها و بهروزرسانیهایی که در طول فرآیند بازیابی از رایانه شما حذف میشوند، انتخاب کنید.
کلیک چپ را بازیابی کنید
اگر هیچ یک از این تکنیک های عیب یابی مشکل را برطرف نکرد، سیستم عامل رایانه شخصی خود را به آخرین نسخه به روز کنید. به تنظیمات >بهروزرسانی و امنیت >Windows Update بروید و هر بهروزرسانی موجود ویندوز را در صفحه نصب کنید.
اگر کلیک چپ همچنان کار نمی کند، این آموزش رفع مشکلات کلیک راست در ویندوز را بررسی کنید و برخی از اصلاحات فهرست شده در مقاله را امتحان کنید. اگر همه راه حل های عیب یابی ناکام ماندند، با سازنده رایانه خود تماس بگیرید یا به مرکز تعمیرات نزدیک مراجعه کنید..
.