صفحه آبی بدنام مرگ معمولاً به دلیل سخت افزار معیوب ، خرابی حافظه و درایورهای قدیمی ظاهر می شود. علت هرچه که باشد، باید هر BSOD را جدی بگیرید و سعی کنید در اسرع وقت آن را برطرف کنید. رایانه شما منفجر نمی شود، اما خرابی های مکرر می تواند به سخت افزار شما آسیب برساند و ممکن است همه داده های خود را از دست بدهید.
یکی از پیچیدهترین BSODها خطای wdf_violation در ویندوز 10 است. ردیابی علت آن تا حدودی چالش برانگیز است، اما رفع آن بسیار آسان است. در این مقاله، با دنبال کردن یک سری مراحل ساده عیبیابی، شما را در مورد نحوه رفع wdf_violation BSOD در ویندوز راهنمایی میکنیم.
چه چیزی باعث wdf_violation BSOD در ویندوز می شود
WDF مخفف Windows Driver Frameworks است. این مجموعه ای از ابزارها و کتابخانه های مایکروسافت است که برای ایجاد درایورها استفاده می شود. خود خطا به ما می گوید که مشکلی در درایور مبتنی بر چارچوب وجود دارد.
متأسفانه، wdf_violation BSOD در ویندوز 10 به اندازه سایر خطاهای سیستم مانند توقف مدیریت حافظه کد BSOD خاص نیست. بسیاری از چیزهای مختلف می تواند باعث آن شود، مانند فایل های سیستم خراب، مشکلات درایور، یا مسائل مربوط به صراحتا به دستگاه های متصل به USB.
برخی از کاربران حتی مشکلات درایور مخصوص لپتاپهای HP را گزارش کردهاند. این بدان معنی است که برای رفع خطای wdf_violation، باید راه حل های زیر را مرحله به مرحله امتحان کنید تا یکی از آنها کار کند.
1. همه دستگاههای USB را جدا کنید
ابتدا، باید هرگونه مشکل مربوط به سخت افزار را رد کنید. به عنوان مثال، لوازم جانبی USB به دلیل ایجاد wdf_violation BSOD در موارد خاص شناخته شده است. هر چیزی را که از طریق USB به رایانه شخصی خود متصل است، از جمله ماوس و صفحه کلید خود را جدا کنید و رایانه خود را مجدداً راه اندازی کنید.
اگر خطا دیگر ظاهر نشد، باید هر دستگاه را دوباره وصل کنید تا مقصر را پیدا کنید. وقتی این کار را انجام دادید، می توانید سعی کنید درایور آن را حذف و دوباره نصب کنید. همچنین میتوانید بهروزرسانی خودکار تمام درایورهای دستگاه شما را امتحان کنید.
2. درایور بلوتوث خود را حذف نصب کنید
برداشتن درایور بلوتوث گاهی اوقات BSOD wdf_violation را برطرف میکند. بهترین راه برای انجام این کار در حالت ایمن است. اما ابتدا باید حالت ایمن را فعال کنید.
1. به تنظیمات ویندوز بروید و بهروزرسانی و امنیت را انتخاب کنید.

2. روی بازیابی در پانل سمت چپ کلیک کنید و سپس روی دکمه اکنون راه اندازی مجدد در زیر راه اندازی پیشرفته
کلیک کنید..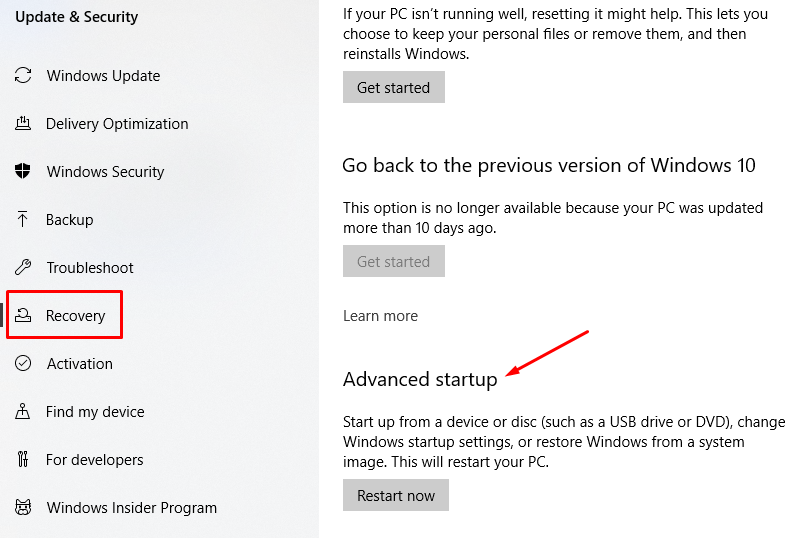
3. در مرحله بعد، لیستی از گزینه ها را مشاهده خواهید کرد. روی عیبیابی کلیک کنید.
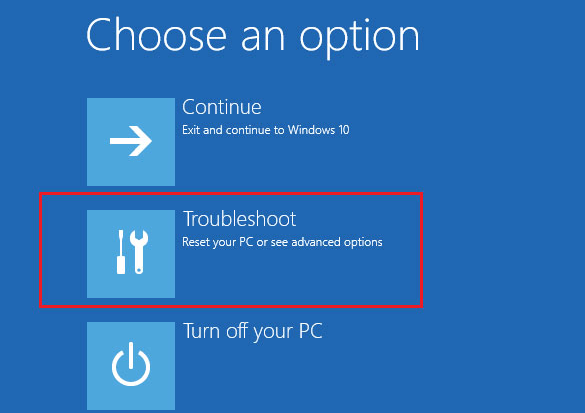
4. در پنجره بعدی، گزینه های پیشرفته را انتخاب کنید.
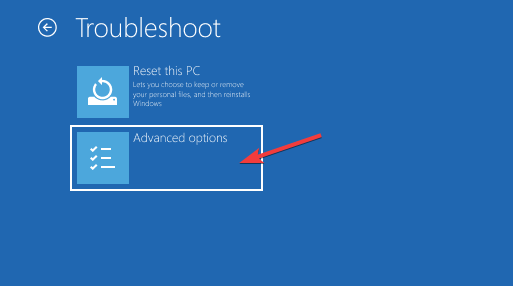
5. سپس، Startup Settings را انتخاب کنید.
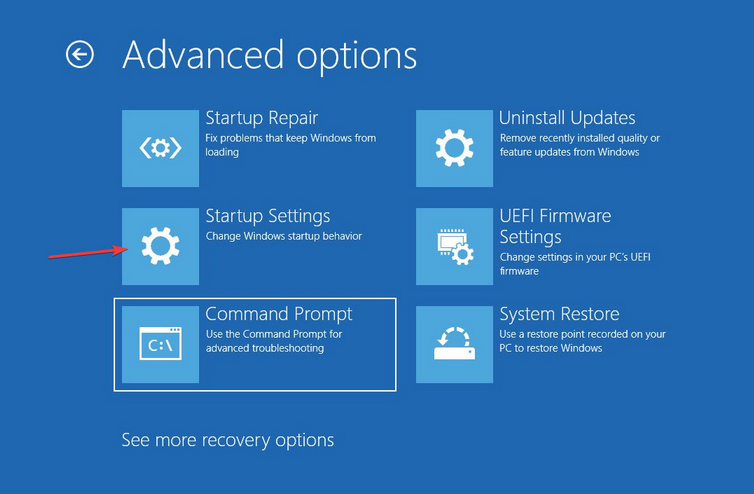
6. و در نهایت، روی دکمه Restart کلیک کنید.
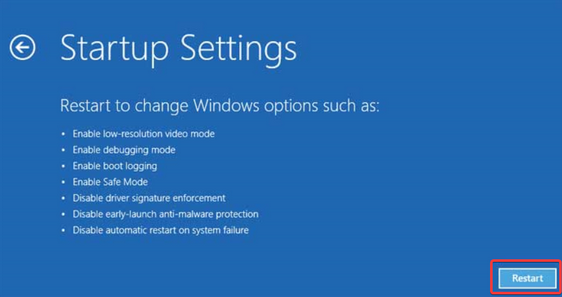
7. کامپیوتر شما دوباره راه اندازی می شود. اکنون می توانید با انتخاب فعال کردن حالت ایمن با شبکه (F5) ویندوز 10 را در حالت ایمن اجرا کنید.
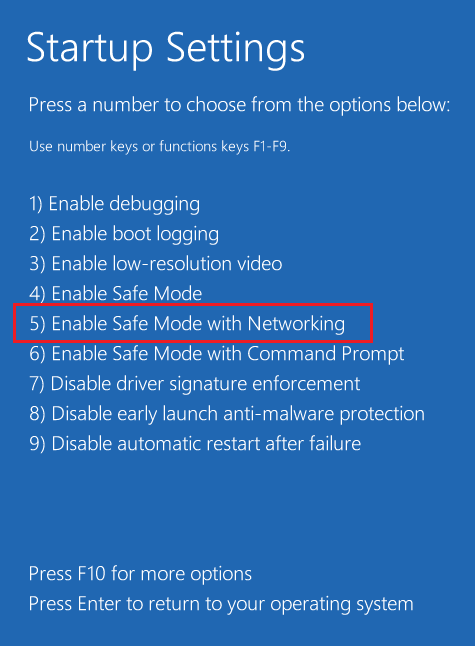
8. اکنون که در حالت ایمن هستید، مدیر دستگاه را با کلیک کردن روی نماد جستجوی Windows و تایپ «مدیر دستگاه» باز کنید. همچنین می توانید روی نماد Windows کلیک راست کرده و Device Manager را از لیست انتخاب کنید.
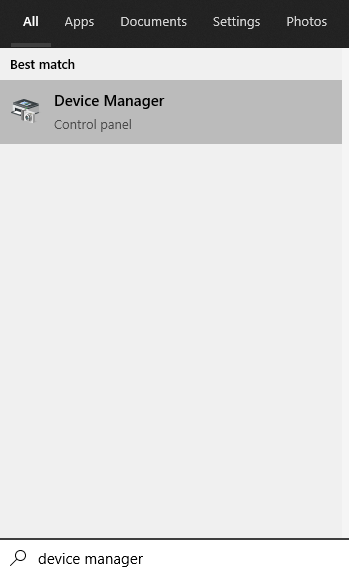
9. به دنبال بلوتوث در لیست دستگاه ها بگردید و آن را برای یافتن درایور گسترش دهید. روی درایور کلیک راست کنید و روی حذف دستگاه در منو کلیک کنید.
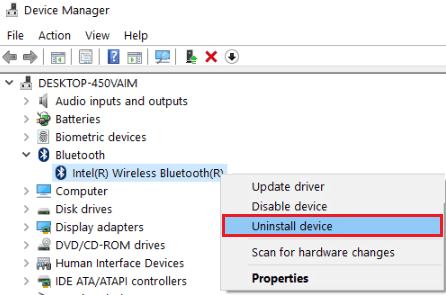
کامپیوتر خود را مجددا راه اندازی کنید و منتظر بمانید تا ببینید آیا wdf_violation BSOD دوباره ظاهر می شود یا خیر. اگر اینطور است، راه حل بعدی را امتحان کنید.
3. اسکن جستجوگر فایل سیستم
را اجرا کنیداجرای اسکن سیستم به هر فایل سیستم ویندوز خراب را پاک کنید همیشه هنگام دریافت BSOD توصیه می شود. بهترین ابزار برای این کار، System File Checker (SFC) است. وظیفه آن شناسایی فایل های مفقود یا خراب و تعمیر یا جایگزینی آنها است.
برای استفاده از SFC، باید خط فرمان را راه اندازی کنید. روی نماد جستجوی ویندوز کلیک کنید و عبارت cmd را تایپ کنید. اولین نتیجه را انتخاب کنید و روی اجرا به عنوان سرپرست کلیک کنید.
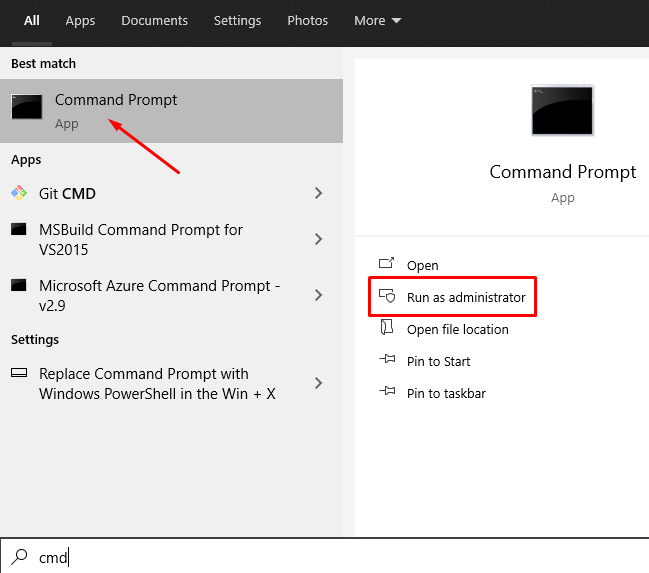
اکنون دستور زیر را برای اجرای اسکن تایپ کنید: sfc /scannow
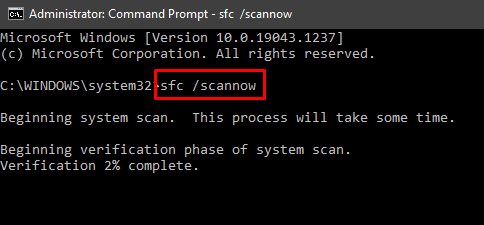
صبر کنید تا فرآیند به پایان برسد و رایانه خود را مجدداً راه اندازی کنید.
4. بازیابی سیستم
اگر هیچ یک از راه حل ها کار نکرد، باید سیستم را بازیابی کنید.
1. "System restore" را در نوار جستجوی ویندوز تایپ کنید و گزینه Reset this PC را انتخاب کنید.
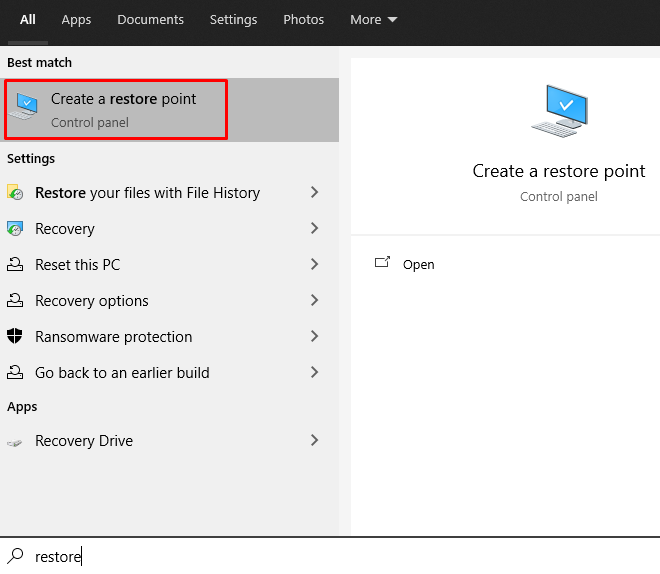
2. به پانل System Protection بروید و روی دکمه System Restore کلیک کنید.
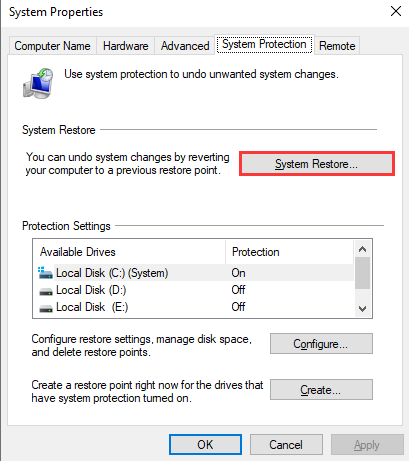
3. وقتی پنجره بعدی باز شد، روی بعدی کلیک کنید و پنجره بازیابی سیستم ظاهر می شود.
4. نقطه بازیابی را انتخاب کنید و روی next کلیک کنید تا فرآیند بازیابی سیستم اجرا شود..
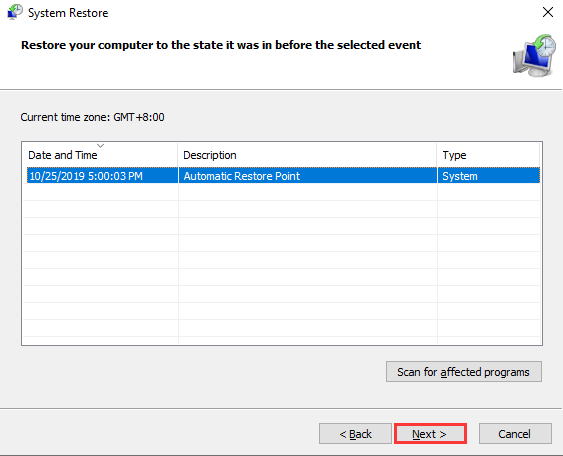
توجه داشته باشید که اسناد و فایل های دیگر شما حذف نخواهند شد. ابزار بازیابی سیستم، برنامهها و درایورهایی را که اخیراً نصب شدهاند حذف میکند.
5. ویندوز
را دوباره نصب کنیدهمانطور که قبلاً ذکر شد، رفع wdf_violation BSOD ممکن است مشکل باشد زیرا تعیین علت آن دشوار است. با این حال، اگر هیچ چیز دیگری تا به حال کار نکرده است، زمان آن رسیده است که ویندوز را دوباره نصب یا تنظیم مجدد کنید. اگر این اولین باری است که ویندوز را مجدداً نصب میکنید، راهنمای دقیق ما را در نحوه پاک کردن و نصب مجدد ویندوز 10 دنبال کنید.
به این ترتیب، اگر از لپتاپ HP استفاده میکنید، باید راهحل مخصوص HP را قبل از نصب مجدد سیستم خود امتحان کنید.
6. تعمیر درایور صفحه کلید HP
برخی از کاربران کامپیوتر HP به دلیل درایور HpqKbFiltr.sys با wdf_violation BSOD مواجه می شوند. این درایور صفحه کلید HP باعث ایجاد برخی مشکلات ناسازگاری با برخی از نسخههای ویندوز 10 میشود. از درایور برای پیکربندی دکمهها برای راهاندازی برنامههای مختلفی که نصب کردهاید استفاده میشود.
حذف این فایل درایور ساده ترین راه حل است. به C:\Windows\System32\drivers بروید و HpqKbFiltr.sys را حذف کنید. سپس، رایانه خود را مجدداً راه اندازی کنید، و wdf_violation دیگر مشکلی ندارد.
کدام اصلاح برای شما کارساز بود؟ آیا راه حل متفاوتی برای wdf_violation BSOD پیدا کردید؟ در نظرات به ما اطلاع دهید!
.